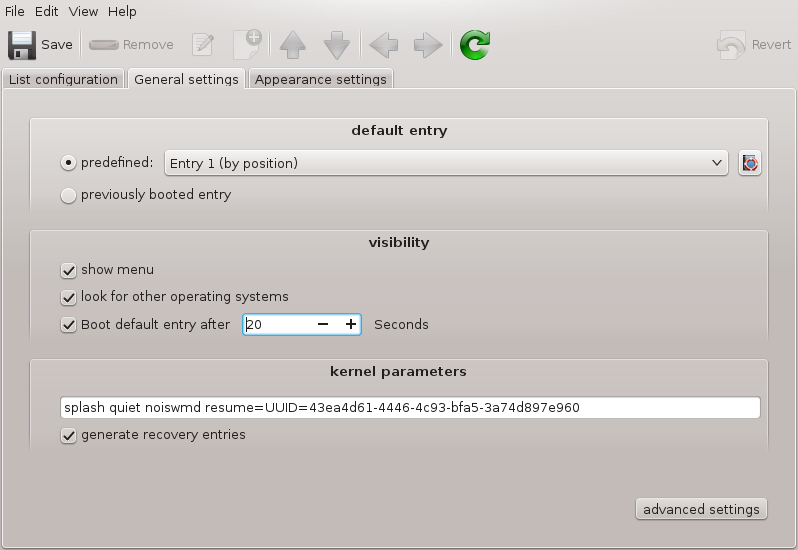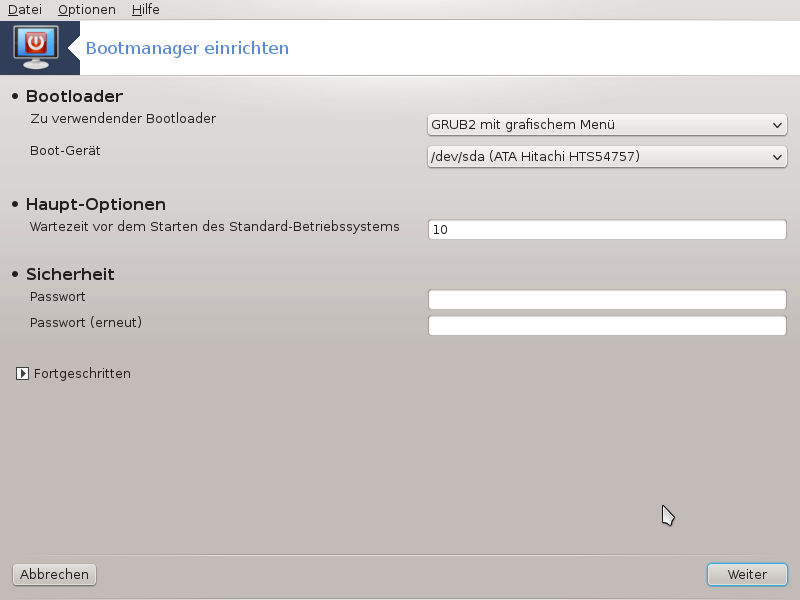
Falls Sie ein UEFI System statt einem BIOS System nutzen, sieht die Benutzeroberfläche etwas anders aus, da dort kein Bootloader ausgewählt werden kann (erste Drop-Down Liste), da nur einer verfügbar ist.

Dieses Werkzeug[48] erlaubt Ihnen die Booteinstellungen einzurichten (Wahl des Bootloaders, setzen eines Passworts, das System welches standardmäßig gestartet werden soll, etc.)
Sie finden es im Systemstart Tab im Mageia Kontrollzentrum unter "Bootmanager einrichten".
Warnung
Verwende dieses Werkzeug nicht, wenn Sie nicht genau wissen was Sie tun. Das ändern einiger Einstellungen kann dazu führen, dass Ihr System nächstes Mal womöglich nicht mehr bootet !
Im ersten Teil, genannt Bootloader, können Sie, falls Sie ein BIOS System nutzen, den auswählen: GRUB, GRUB 2 oder Lilo und ob mit einem grafischen oder einem Textmenü. Es ist nur eine Auswahl bezüglich des eigenen Geschmacks, es hat sonst keine weiteren Auswirkungen. Sie können auch das auswählen, wobei Sie hier nichts ändern sollten, solange sie sich nicht auskennen. Das Boot-Gerät ist das, auf dem der Bootloader installiert wird und eine Änderung kann eventuell dazu führen, dass das System nicht mehr bootet.
In einem UEFI-System wird der Bootloader Grub2-efi verwendet und ist in der Partition /boot/EFI installiert. Diese Partition ist mit dem Dateisystem FAT32 formatiert und daher mit allen installierten Betriebssystemen kompatibel.
Im zweiten Teil, Hauptoptionen genannt, können Sie die , in Sekunden, festlegen. Während dieser Wartezeit wird der Bootloader (Grub oder Lilo) eine Liste mit den installierten Betriebssystemen anzeigen und darauf warten, dass ein Betriebssystem ausgewählt wird. Wird keine Auswahl getroffen, wird der Bootloader das Standard-Betriebssystem starten, sobald die Wartezeit um ist.
Im dritten und letzten Teil, genannt, ist es möglich ein Passwort festzulegen.
Die Schaltfläche bietet einige zusätzliche Optionen.
ACPI (Advanced Configuration and Power Interface) ist ein Standard für die Energieverwaltung. Es kann Strom sparen durch das ausschalten von ungenutzten Geräten; dies war eine Methode die damals APM nutzte. Aktiviere die Box wenn Ihre Hardware ACPI unterstützt.
SMP steht für symmetrisches Multiprozessorsystem und ist eine Architektur für Mehrprozessorsysteme.
Anmerkung
Wenn Sie einen Prozessor mit HyperThreading besitzen, wird Mageia ihn als dualen Prozessor anzeigen und SMP aktivieren.
und
APIC steht für Advanced Programmable Interrupt Controller. Das von Intel entwickelte APIC-System besteht aus zwei Komponenten, der lokalen APIC (LAPIC) und der I/O APIC. Letzteres leitet die Interrupts, die es von den peripheren Datenübertragunssystemen erhält, zu einem oder mehreren lokalen APICs, die sich im Prozessor befinden. Es ist enorm nützlich für Multiprozessorsysteme. Einige Computer haben mit dem APIC-System Probleme, was zum Einfrieren des Systems oder zur Beeinträchtigung der Geräteerkennung führen kann (Fehlermeldung "spurious 8259A interrupt: IRQ7"). Deaktivieren Sie in diesem Fall APIC und/oder lokales APIC.
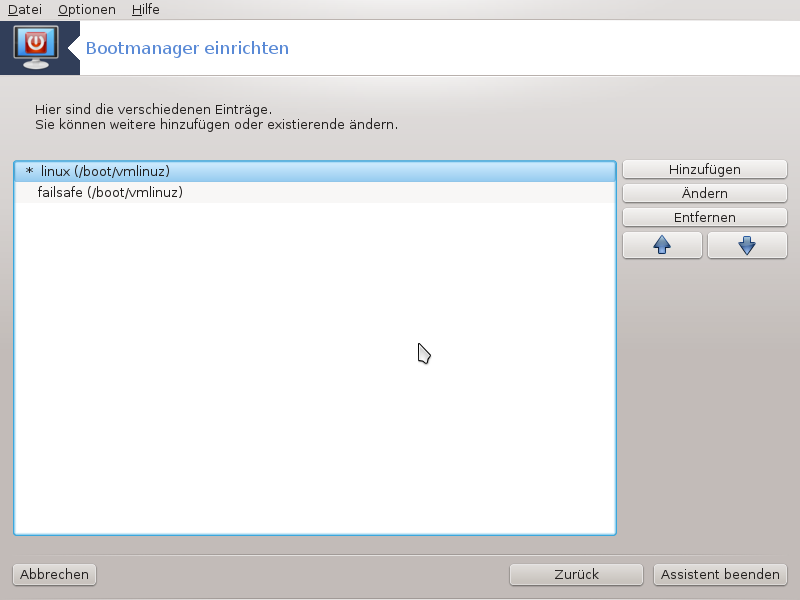
Der folgende Bildschirm, nachdem Sie auf gedrückt haben, unterscheidet sich je nachdem ob Sie ein BIOS oder UEFI System besitzen.
Sie besitzen ein BIOS System:
In diesem Fall können Sie während des Boot-Vorgangs eine Liste mit allen verfügbaren Einträgen sehen. Der Standard-Eintrag ist mit einem Stern markiert. Um die Reihenfolge der Menü-Einträge zu andern, klicken Sie auf die Pfeile, um den ausgewählten Eintrag zu verschieben. Wenn Sie auf die Schaltfläche oder klicken, öffnet sich ein neues Fenster, in dem Sie einen neuen Eintrag im Bootloader-Menü anlegen können oder einen vorhandene Eintrag modifizieren können. Um dieses Tool zu nutzen, müssen Sie sich mit Lilo oder Grub auskennen.
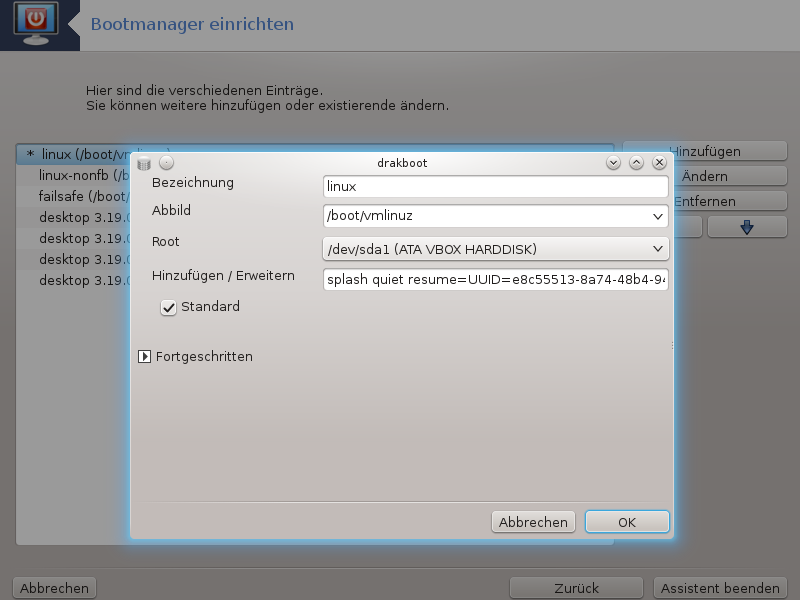
Das Feld Bezeichung ist ein Freitextfeld. Schreiben Sie hier hinein, was im Menü angezeigt werden soll. Es stimmt mit dem Grub Kommando 'title' überein, zum Beispiel Mageia3
Das Abbild Feld enthält den Kernel Namen. Es stimmt mit dem Grub Kommando "kernel" überein. Zum Beispiel /boot/vmlinuz.
Das Root Feld enthält den Gerätenamen auf dem sich der Kernel befindet. Es stimmt mit dem Grub Kommando "root" überein. Zum Beispiel (hd0,1).
Das Hinzufügen / Erweitern Feld enthält die Parameter, welche dem Kernel zum Booten übergeben werden.
Wenn die Box Standard ausgewählt ist, wird Grub mit diesem Eintrag standardmäßig booten.
Im separaten Fortgeschritten Bildschirm ist es möglich, den Video-Modus, eine Init-RamDisk Datei und ein Netzwerk Profil, siehe „Verwalten unterschiedlicher Netzwerkprofile“, aus der Drop-Down Liste zu wählen.
Sie besitzen ein UEFI System:
In diesem Fall zeigt die Drop-Down Liste alle verfügbaren Einträge; klicke auf den, welchen Sie als Standard festlegen möchten.
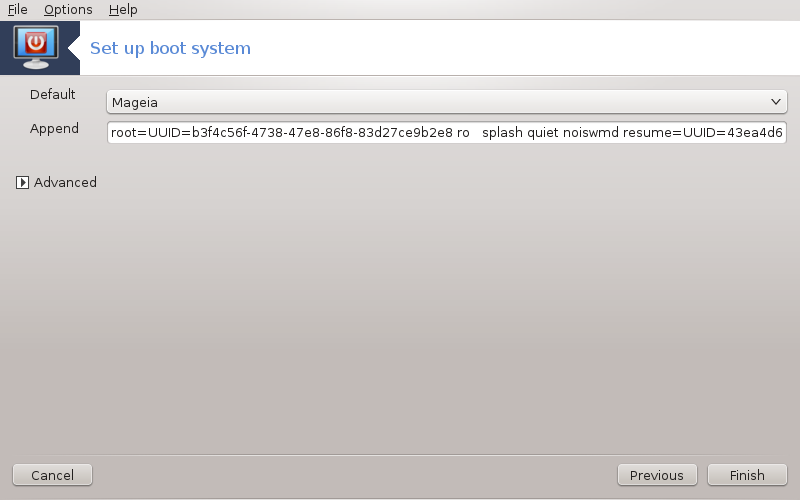
Das Hinzufügen / Erweitern Feld enthält die Parameter, welche dem Kernel zum Booten übergeben werden.
Im separaten Fortgeschritten Bildschirm ist es möglich, den Video-Modus auszuwählen.
Um mehrere weitere Parameter festzulegen, können Sie Grub Customizer verwenden, welcher in den Mageia Quellen vorhanden ist (siehe unten).