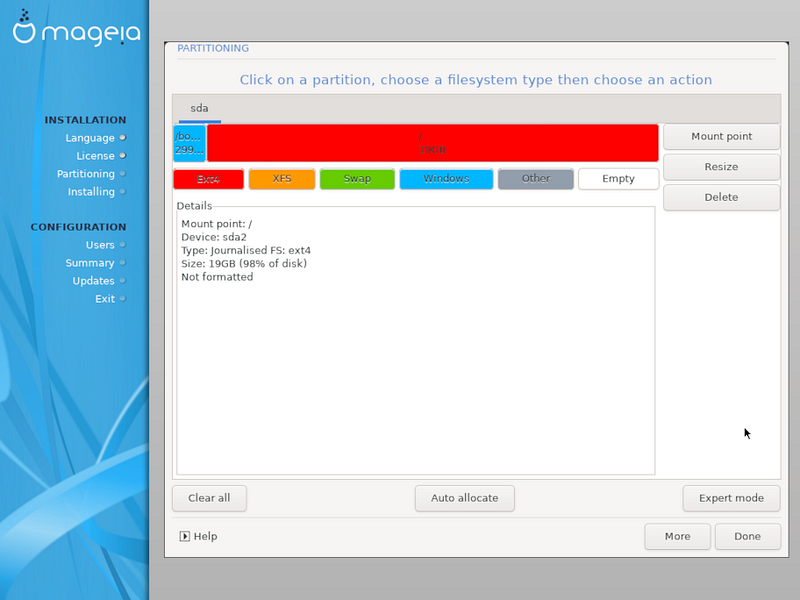С помощью этой страницы вы сможете просмотреть содержимое всех дисков компьютера и ознакомиться с предложениями мастера разделения на разделы DrakX о месте установки Mageia.
Актуальный перечень пунктов в приведённом ниже списке будет зависеть от комплектации компьютера и содержания дисков.

Основные параметры
Использовать существующие разделы
Этим вариантом можно будет воспользоваться, если на диске будут обнаружены совместимые с Linux разделы, которыми можно воспользоваться для установки системы.
Использовать свободное пространство
Этим вариантом можно будет воспользоваться, если на вашем диске есть свободное место, достаточное для установки новой системы Mageia.
Использовать свободное пространство на разделе Windows
Если на разделе с Windows есть свободное место, инсталлятор может предложить воспользоваться им. Этот вариант получения места для установки Mageia может быть полезным, но см. предупреждение ниже.
Если будет выбран этот вариант, средство установки покажет остальные разделы Windows голубым цветом, а будущий раздел с Mageia - тёмно-синим. Размеры разделов будут указаны под ними. Вы можете изменить эти разделы перетаскиванием риски между ними с помощью указателя мыши. См. приведенный ниже снимок экрана:

Внимание
Это включает в себя уменьшение размера раздела Windows и, следовательно, является рискованной операцией, поэтому перед продолжением убедитесь, что вы создали резервные копии всех важных файлов.
Важно
Раздел должен быть «очищен», то есть работа Windows должна быть завершена в штатном режиме во время последнего сеанса, когда вы пользовались этой операционной системой. Кроме того, раздел должен быть дефрагментирован, хотя дефрагментация и не гарантирует полного передвижения файлов с одного места на другое на диске, который будет использован для Mageia.
Стереть и использовать весь диск
При использовании этого варианта для установки Mageia будет использовано всё место на диске
С помощью этого варианта вы можете получить полный доступ к расположению разделов на вашем диске в соответствии с вашими предпочтениями.
Если вы не воспользовались пунктом Ручная разметка диска, то инсталлятор распределит доступное место по следующим правилам:
Если в целом доступного места меньше 50 ГБ, будет создан только один корневой раздел,
/, отдельного раздела для /home создано не будет.Если в целом доступного места более 50 ГБ, то будет создано три раздела
6/19 от общего доступного пространства выделяется под
/с максимумом 50 Гб1/19 выделяется под
свопс максимумом 4 Гбостальное (по крайней мере 12/19) выделяется под
/home
Это означает, что если на диске 160 ГБ или более свободного места, инсталлятором будет создано три раздела:
50 ГБ для
/4 ГБ для резервной памяти на диске (
свопа)Остальное место будет отдано под
/home
Замечание
Если вы пользуетесь системой с UEFI, ESP (раздел с системой EFI) будет
обнаружен автоматически или создан, если его ещё не существовало, и
смонтирован в /boot/EFI. Пункт Ручная
разметка диска является единственным пригодным к выбору, если
выявление UEFI было выполнено должным образом.
Если вы пользуетесь устаревшей системой (известной как BIOS) с диском GPT, вам придётся создать раздел для загрузки BIOS, если он ещё не существует. Размер раздела примерно равен 1 МБ, он не будет иметь точки монтирования. Создать такой раздел можно с помощью инсталлятора, выбрав пункт Ручная разметка диска, как любой другой раздел. Не забудьте выбрать для этого раздела тип файловой системы ««Раздел загрузки BIOS»».
Дополнительные сведения о дальнейших действиях можно найти в разделе DiskDrake.
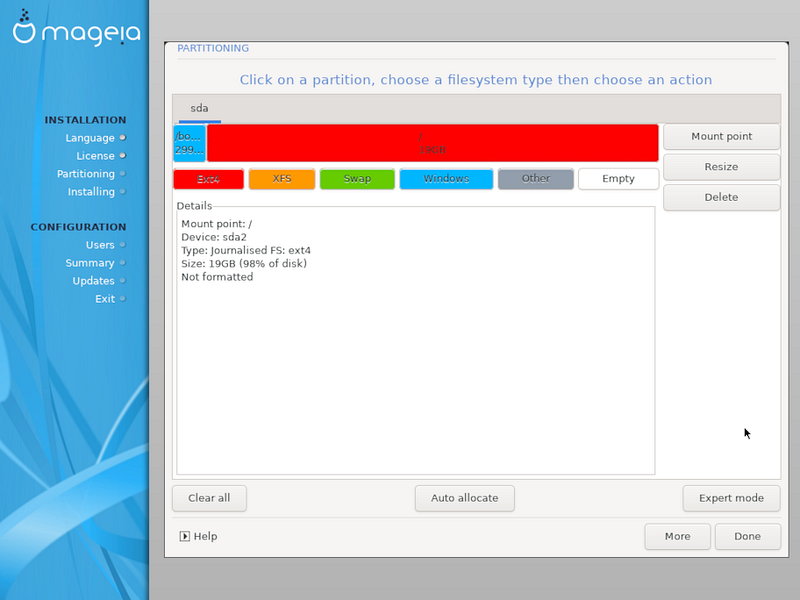
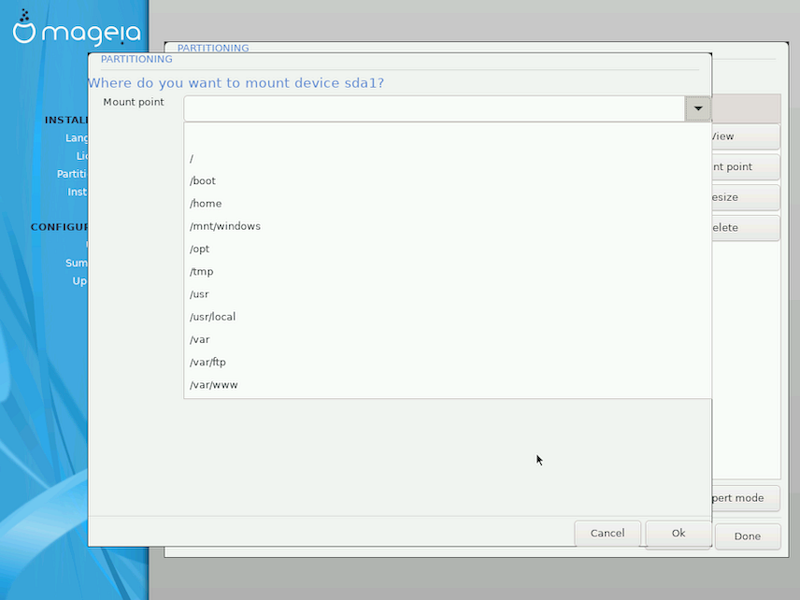
Важно
В некоторых новых дисках используются логические сектора в 4096 байт вместо предыдущего стандарта в 512 байт. Так как у разработчиков нет достаточного доступа к соответствующему оборудованию, надлежащее тестирование программы для разделения диска на разделы на таких дисках не выполнялось.
В некоторых дисках SSD используется размер блока более 1 МБ. Советуем вам выполнить разделение такого диска на разделы с помощью альтернативной специализированной программы, например gparted с использованием таких значений параметров:
Выровнять до = Мб
Свободное место перед (Мб) = 2
Также следует убедиться, что все разделы будут созданы с парными размерами в мегабайтах.
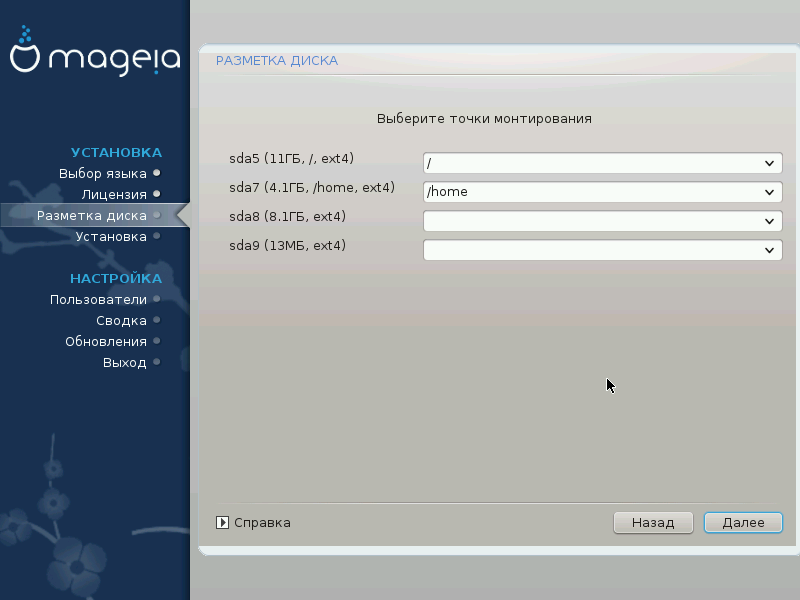
С помощью этой страницы вы можете просмотреть список разделов Linux на вашем компьютере. Если вы не согласны с предложениями DrakX, вы можете заменить точки монтирования самостоятельно.
Слева от раскрывающихся меню будет приведён список доступных разделов. Пример:
sda- твёрдый диск, а5- номер раздела, по которому будет указано (вместимость, точка монтирования и тип файловой системы) раздела.Если в вашей системе много разделов, в выпадающем меню вы сможете выбрать для них различные точки монтирования, в частности такие:
/,/homeи/var. Кроме того, вы можете создать собственные точки монтирования, например/videoдля раздела, на котором будут храниться ваши видеофайлы и/Data(или любое другое название) для раздела с данными.Для разделов, доступ к которым с помощью установленной системы не будет осуществляться, вы можете не указывать точку монтирования.
Внимание
Если вы внесёте здесь изменения, не забудьте, что в системе обязательно
должен быть раздел / (корень).
Подсказка
Нажмите кнопку Назад, если вы не уверены в выборе. Затем нажмите кнопку Ручная разметка диска. В окне, которое откроется в ответ, вы сможете нажать область раздела, проверить данные по типу и размеру раздела.
Если вы уверены, что точки монтирования определены правильно, нажмите кнопку Далее и определитесь с тем, следует ли только форматировать разделы согласно предложению DrakX или следует выполнить дополнительные действия.
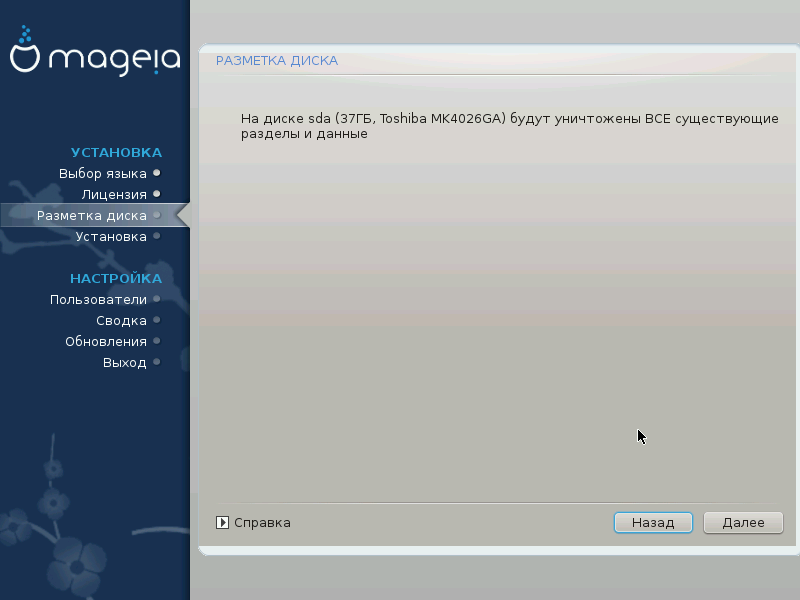
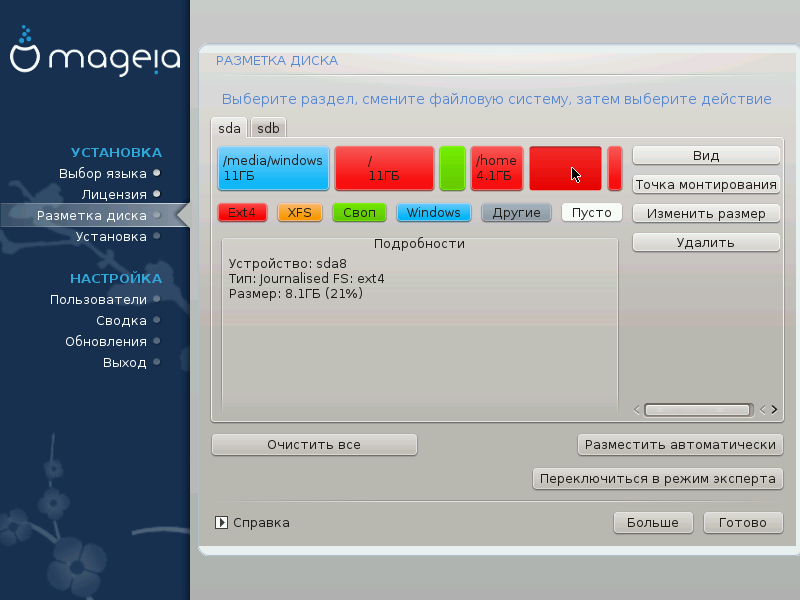
С помощью этой страницы можно определить компоновки разделов в вашей системе. С её помощью можно удалять и создавать разделы, менять файловые системы на разделах или размеры разделов и даже просматривать содержимое разделов до внесения изменений.
Вверху для каждого обнаруженного жёсткого диска (или другого устройства хранения данных, в частности флешек USB) будет отведена вкладка, например:
sda,sdb,sdcи т.д.Чтобы выполнить любое другое действие, сначала обозначьте область соответствующего раздела. Затем посмотрите данные по разделу, измените его файловую систему и точку монтирования, размеры или просто сотрите весь раздел. С помощью пункта Режим эксперта можно получить доступ к дополнительным возможностям, в том числе добавление метки или выбора типа раздела.
Повторяйте эти действия для всех соответствующих разделов, пока всё не приобретёт нужных вам очертаний. Далее, нажмите кнопку Готово, когда будут указаны нужные вам параметры.
Внимание
Будьте осторожны с пунктом Очистить все, пользуйтесь им, только если вы действительно хотите, чтобы все разделы на выбранном носителе данных были изъяты.
Если на вашем разделе
/вы хотите воспользоваться шифрованием, то каталог/bootследует хранить на отдельном разделе. Не следует шифровать каталог/boot, иначе загрузка системы станет невозможной.
Важно
Если вы устанавливаете Mageia в системе с UEFI, убедитесь, что существует ESP (EFI System Partition) и он смонтирован в
/boot/EFI(см. ниже).Если вы устанавливаете Mageia на устаревшей системе с GPT, убедитесь, что существует раздел BIOS надлежащего типа. См. снимок, который приведён ниже.

С помощью этой страницы вы можете определиться с тем, какие разделы следует форматировать. Все данные на разделах, которые не обозначены для форматирования, будут сохранены.
Обычно форматирование нужно по крайней мере для разделов, выбранных DrakX.
Нажмите кнопку Дополнительно, чтобы выбрать разделы, которые следует проверить на так называемые повреждённые блоки.
Подсказка
Если вы не уверены в правильности своего выбора, вы можете нажать кнопку Назад, ещё раз кнопку Назад, а затем кнопку Специальный, чтобы вернуться к основной странице. С помощью основной страницы вы сможете просмотреть текущие параметры разделов.
Если вы уверены в своем выборе, нажмите кнопку Далее, чтобы продолжить работу с программой.