
In dit scherm ziet u de lijst van reeds gevonden media. U kunt andere pakketbronnen toevoegen, zoals een optische schijf of een netwerkbron. De mediaselectie bepaalt welke pakketten in de volgende stappen beschikbaar zullen zijn.
Voor een netwerkbron dienen twee stappen gevolgd te worden:
Kiezen en activeren van het netwerk, tenzij reeds actief.
Kiezen van een mirror of specificeren van een URL (de allereerste keuze). Door een mirror te kiezen heeft u toegang tot alle bronnen die beheerd worden door Mageia, zoals de Nonfree-, Tainted- en Updatesbronnen. Met de URL kunt u ook een specifieke bron opgeven of uw eigen NFS-installatie.
Opmerking
Als u een 64-bitsinstallatie die mogelijk enige 32-bitspakketten bevat, opwaardeert, voeg dan hier een online mirror toe door één van de netwerkprotocollen te selecteren. De 64-bits-dvd bevat enkel 64-bits- en noarch-pakketten, hij kan geen 32-bitspakketten opwaarderen. Dat kan echter wel als u een online mirror toevoegt, de 32-bitspakketten worden dan daar opgehaald.

Hier vindt u de lijst van beschikbare bronnen. Niet alle bronnen zijn beschikbaar, overeenkomstig de media die U gebruikt om van te installeren. De selectie van bronnen bepaalt welke pakketten beschikbaar zijn ter keuze in de volgende stappen.
De Core bron kan niet uitgeschakeld worden, want ze bevat de basis van de distributie.
The Nonfree repository includes packages that are free-of-charge, i.e. Mageia may redistribute them, but they contain closed-source software (hence the name - Nonfree). For example this repository includes nVidia and AMD graphics card proprietary drivers, firmware for various WiFi cards, etc.
The Tainted repository includes packages released under a free license. The main criteria for placing packages in this repository is that they may infringe patents and copyright laws in some countries, e.g. multimedia codecs needed to play various audio/video files; packages needed to play commercial video DVD's, etc.
Some choices made here will open other screens with related options.
After the selection step(s), you will see a slideshow during the installation of required packages. The slideshow can be disabled by pressing the Details button.
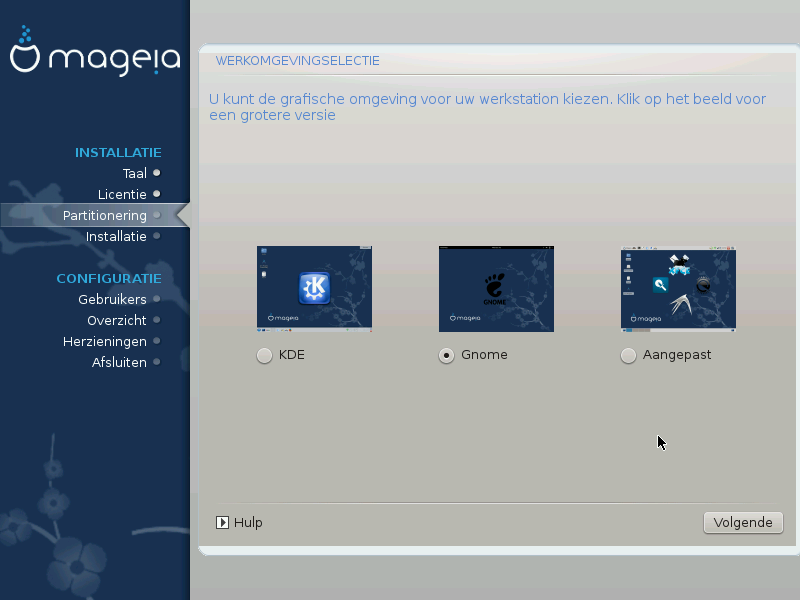
Choose whether you prefer to use the KDE Plasma or GNOME desktop environment. Both come with a full set of useful applications and tools.
Select Custom if you do not wish to use either (or, actually use both) of these, or if you want to modify the default software choices for these desktop environments. The LXDE desktop, for instance, is lighter than the previous two, sporting less eye candy and having fewer packages installed by default.
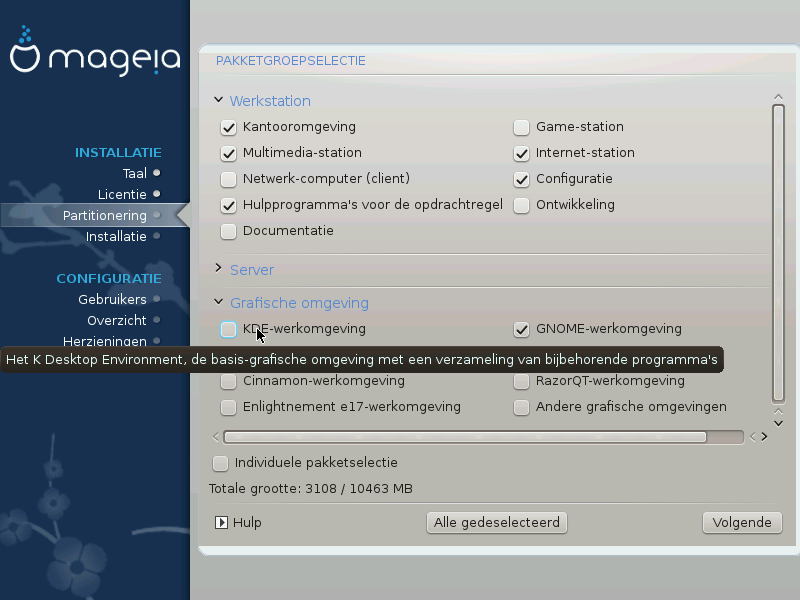
Packages are arranged into common groups, to make choosing what you need on your system a lot easier. The groups are fairly self explanatory, however more information about the content of each is available in tool-tips which become visible as the mouse is hovered over them.
Workstation
Server
Graphical Environment
Individual Package Selection: you can use this option to manually add or remove packages
See Minimal Install for instructions on how to do a minimal install (without or with X & IceWM).
Minimal Installation is intended for those with specific uses in mind for Mageia, such as a server or a specialised workstation. You will probably use this option combined with the Individual package selection option to fine-tune your installation. See Choose Packages Tree.
You can choose a Minimal Installation by de-selecting everything in the Package Group Selection screen, see Choose Package Groups.
If desired, you can additionally tick the Individual package selection option in the same screen.
If you choose this installation method, then the relevant screen (see screenshot below) will offer you a few useful extras to install, such as documentation and “X”.
If the With X option is selected, then IceWM (a lightweight desktop environment) will also be included.
The basic documentation is provided in the form of “man” and “info” pages. It contains the man pages from the Linux Documentation Project and the GNU coreutils info pages.
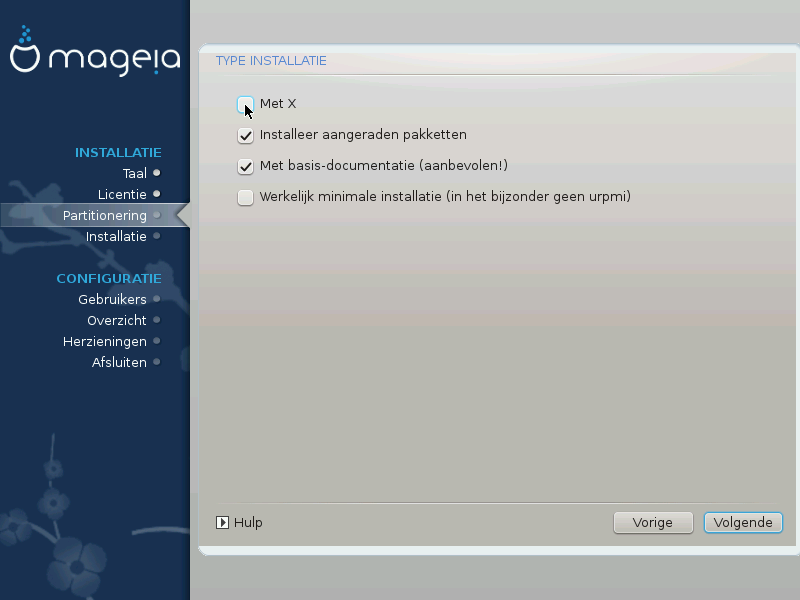
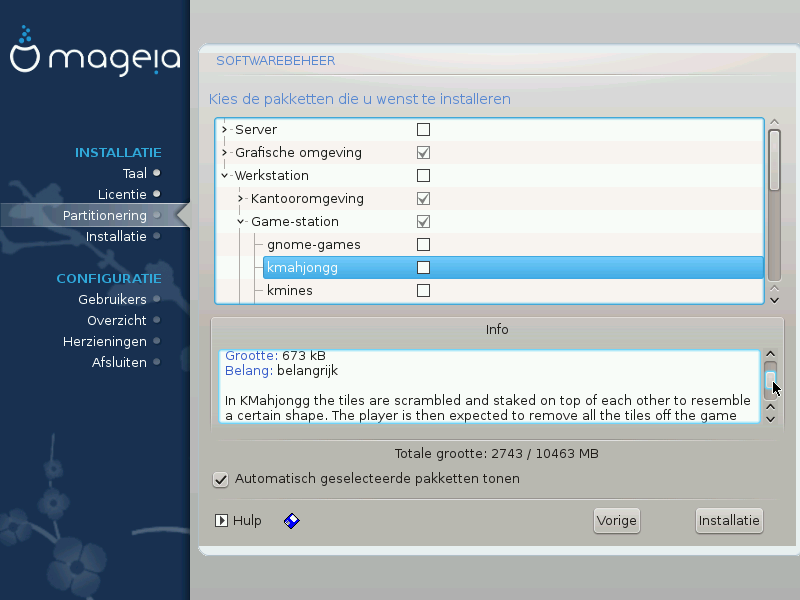
Here you can add or remove any extra packages to customize your installation.
After having made your choice, you can click on the floppy icon at the bottom of the page to save your choice of packages (saving to a USB key works, too). You can then use this file to install the same packages on another system, by pressing the same button during install and choosing to load it.


