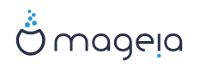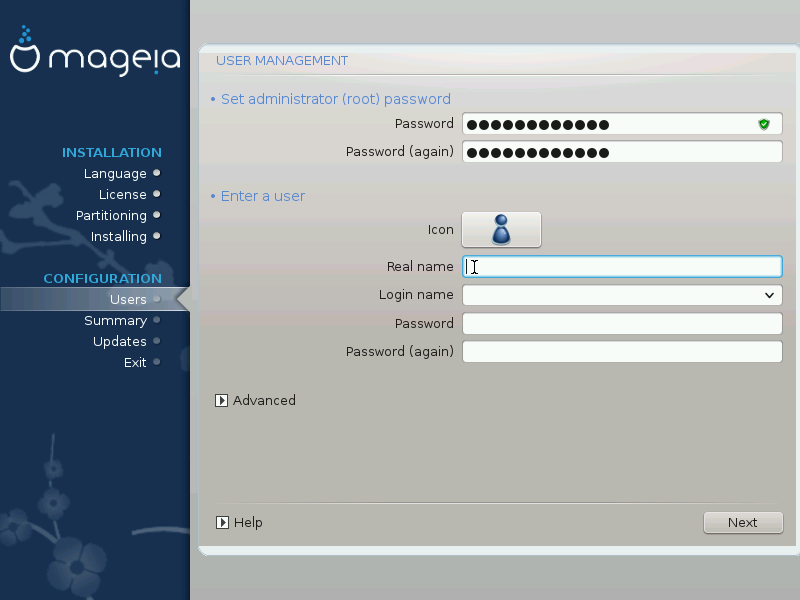
It is advisable for all Mageia installations to set a superuser or administrator's password, usually called the root password in Linux. As you type a password into the top box the colour of its shield will change from red to yellow to green depending on the strength of the password. A green shield shows you are using a strong password. You need to repeat the same password in the box just below the first password box, this checks that you have not mistyped the first password by comparing them.
Add a user here. A user has fewer rights than the superuser (root), but enough to surf the internet, use office applications or play games and anything else the average user does with his computer
: if you click on this button it will change the users icon.
Real Name: Insert the users real name into this text box.
Login Name: Here you enter the user login name or let drakx use a version of the users real name. The login name is case sensitive.
Password: In this text box you should type in the user password. There is a shield at the end of the text box that indicates the strength of the password. (See also Note)
Password (again): Retype the user password into this text box and drakx will check you have the same password in each of the user password text boxes.
Note
Any user you add while installing Mageia, will have a world readable (but write protected) home directory.
However, while using your new install, any user you add in MCC - System - Manage users on system will have a home directory that is both read and write protected.
If you don't want a world readable home directory for anyone, it is advised to only add a temporary user now and to add the real one(s) after reboot.
If you prefer world readable home directories, you might want to add all extra needed users in the Configuration - Summary step during the install. Choose User management.
The access permissions can also be changed after the install.
If the button is clicked you are offered a screen that allows you to edit the settings for the user you are adding. Additionally, you can disable or enable a guest account.
Warning
Anything a guest with a default rbash guest account saves to his /home directory will be erased when he logs out. The guest should save his important files to a USB key.
Enable guest account: Here you can enable or disable a guest account. The guest account allows a guest to log into and use the PC, but he has more restricted access than normal users.
Shell: This drop down list allows you to change the shell used by the user you are adding in the previous screen, options are Bash, Dash and Sh
User ID: Here you can set the user ID for the user you are adding in the previous screen. This is a number. Leave it blank unless you know what you are doing.
Group ID: This lets you set the group ID. Also a number, usually the same one as for the user. Leave it blank unless you know what you are doing.