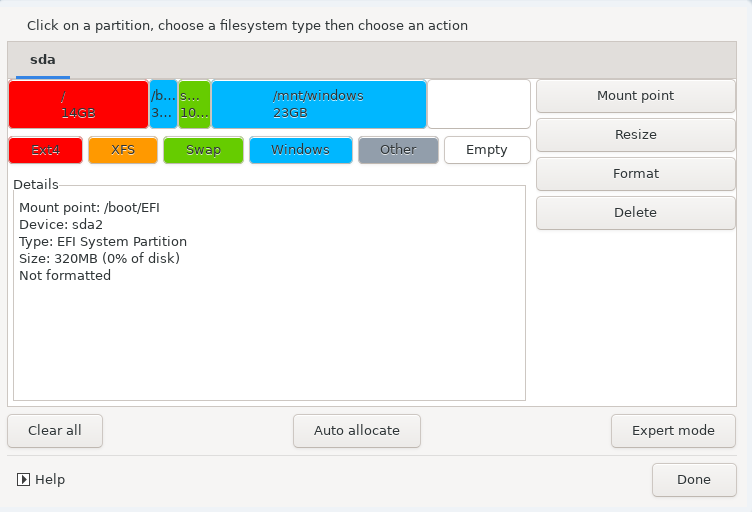На овом екрану можете да видите садржај вашег тврдог диска(ова) заједно са предлогом DrakX-а за партиционисање и где инсталирати Mageia.
Стварне доступне опције у поређењу са оним приказаним доле ће се разликовати у скаду са распоредом партиција и садржаја на вашем конкретном тврдом диску(овима).
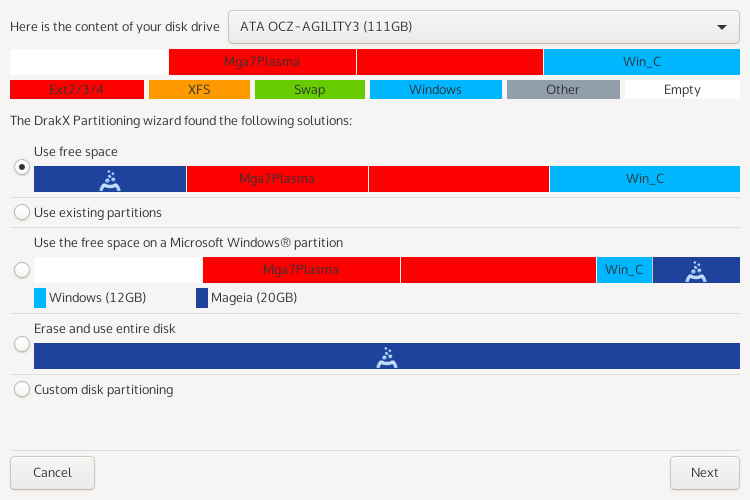
Главне опције
Уколико је ова опција доступна, онда то значи да су постојеће Линукс компатибилне партиције пронађене и да се могу користити за инсталацију.
Уколико имате неискоришћеног простора на вашем тврдом диску онда можете искористити ову опцију за вашу нову Mageia инсталацију.
Користи слободан простор на Windows партицији
Уколико имате неискоришћен простор на постојећој Windos партицији, инсталер вам може понудити да га искористите. Ово може бити користан начин за креирање простора за вашу нову Mageia инсталацију али погледајте упозорење доле.
Када користите ову опцију, инсталер приказује преосталу Windows партицију у светло плавој и предложену Mageia партицију у тамно плавој боји са њиховом предложеном величином непосредно испод. Имате могућност да промените ове величине кликом и превлачењем размака између те две партиције. Погледајте следећи снимак екрана:

Упозорење
Ово укључује смањивање величине Windows партиције, и због тога представља ризичну операцију, па би требало да направите резервну копију свих важних фајлова пре него наставите.
Прилагођено Партиционисање Диска
Ово вам даје потпуну контролу над постављањем инсталације на ваш тврди диск(ове).
Уколико не користите опцију Прилагођено партиционисање диска, онда ће инсталер резервисати слободан простор на диску у складу са следећим правилима:
Уколико је укупни слободан простор мањи од 50 GB, онда се формира само једна партиција. Ово ће бити
/(root) партиција.Уколико је укупни слободан простор већи од 50 GB, онда ће бити креиране три партиције
6/19 од укупно доступног простора је предвиђено за
/са максимумом од 50 GB1/19 је предвиђено за
swapса максимумом од 4 GBостатак (најмање 12/19) је предвиђено за
/home
Ово значи да ће од 160GB или више слободног доступног простора, инсталер креирати три партиције:
50 GB за
/4 GB за
swapа остатак за
/home
Примедба
Уколико користите UEFI систем, ESP (EFI System Partition) ће аутоматски
детектовати - или креирати уколико још увек не постоји - и монтирати се на
/boot/EFI.Опција заПрилагођено партиционисање
диска је једина која дозвољава проверу да ли је урађено све како
треба.
Уколико користите Стари (познатији као BIOS) систем са GPT партиционисаним диском, морате да креирате BIOS boot партицију уколико не већ не постоји. Требало би да има величину од око 1 MiB без тачке монтирања. Можете је креирати са инсталером, под опцијом Прилагођено партиционисање диска„BIOS boot партиција“ за тип фајл система.
Погледајте DiskDrake за информацију како наставити даље.
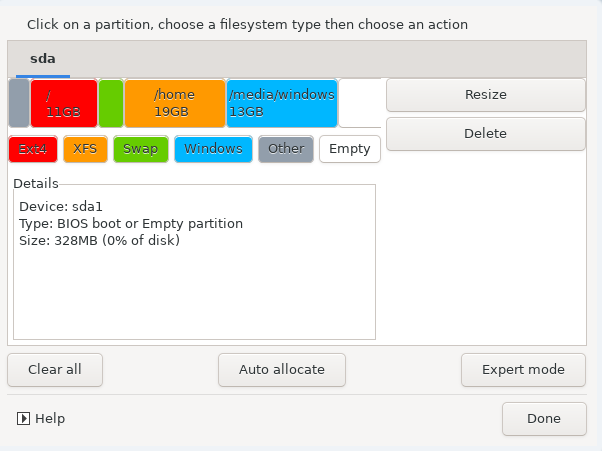
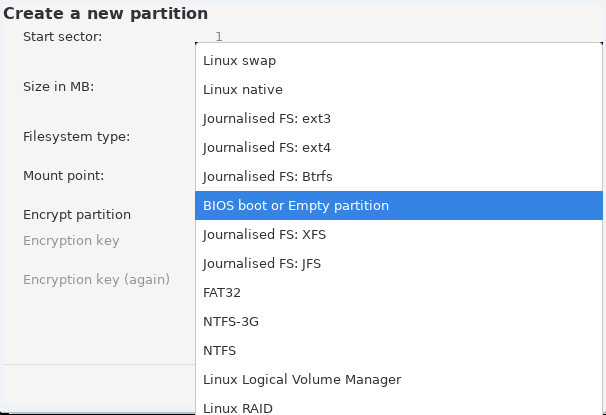
Важно
Неки новији тврди дискови користе 4096 бајтне логичке секторе, уместо претходно стандардних 512. Услед недостатка доступног хардвера, алат за партиционисање који се користи у инсталеру није тестиран са таквим дисковима.
Неки SSD уређаји сада могу да бришу блокове величине преко 1 MB. Уколико имате такав уређај предлажемо да унапред креирате партиције на диску, коришћењем алернативних програма за партиционисање, попут gparted-а, и да користите ова подешавања:
Поравнај на = MiB
Слободан простор испред (MiB) = 2
Такође проверите да ли све креиране партиције користе исти број мегабајта.
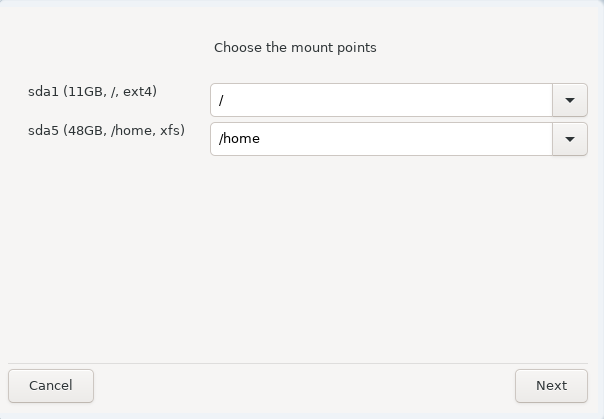
Овде можете видети Линукс партиције које су пронађене на вашем рачунару. Уколико се не слажете са предлозима DrakX-а, можете сами променити тачке монтирања.
Са леве стране падајућег менија је листа са доступним партицијама. На пример:
sdaје тврди диск - а5је број партиције, после ког следи (капацитет, тачка монтирања, тип фајл система) партиције.Укоико имате неколико партиција, можете изабрати различите тачке монтирања из падајућег менија, као што су
/,/homeи/var. Можете чак направити своје сопствене тачке монтирања, за на пример/videoпартицију где желите да смештате своје филмове, или рецимо/Dataза све ваше фајлове са подацима.За било коју партицију која вам не треба, тачку монтирања не морате уписивати.
Упозорење
Уколико овде правите било какве измене, проверите да ли још увек имате
/ (root) партицију.
Савет
Уколико нисте сигурни шта да изаберете, кликните на Претходно да би се вратили уназад а затим изаберите Произвољно партиционисање диска, где можете да кликенете на партицију да би видели њен тип и величину.
Уколико сте сигурни да су тачке монтирања исправне, кликните на Даље, и изаберите да ли желите само да форматирате партиције које је предложио DrakX, или више.
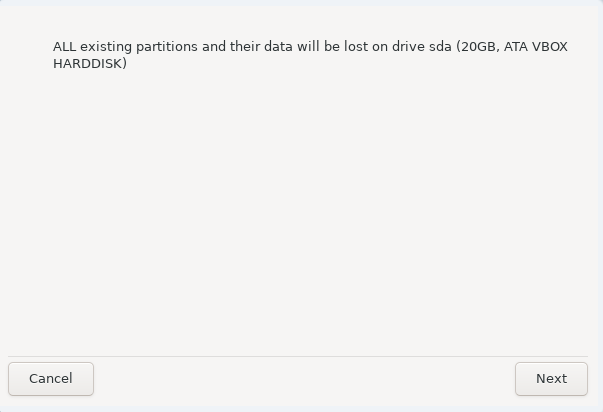
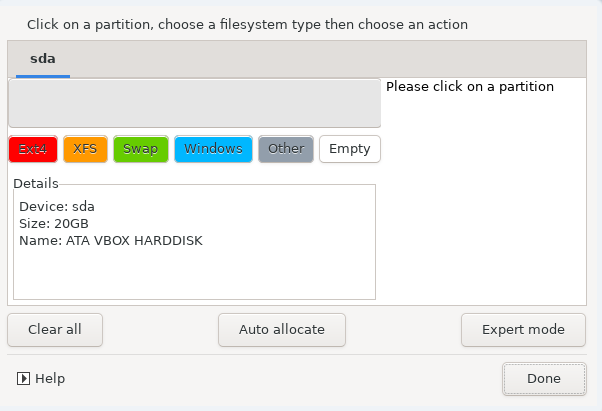
Овде можете променити распоред на вашем диску(овима). Можете уклонити или креирати партиције, променити фајл систем или величину партиције и прегледати детаље о њима пре него што почнете.
Постоји таб на врху за сваки детектовани тврди диск (или други уређај за смештање података попут USB-a), на пример:
sda,sdb,sdcитд.За све друге акције: прво кликните на жељену партицију. Прегледајте је, или изаберите фајл систем и тачку монитрања, промените јој величину или је избришите. Експерт мод даје више могућности попут давања ознаке (имена) партиције, или избора типа партиције.
Наставите све док не подесите све како желите, а затим клините на Заврши када будете спремни.
Упозорење
Будите пажљиви са опцијом Очисти све, користите је само уколико сте сигурни да желите да избришете све партиције на изабраном уређају за смештање података.
Уколико желите да користите енкрипцију на својој
/партицији морате имати одвојену/bootпартицију. Опција за енкрипцију за/bootпартицију НЕ СМЕ бити укључена, иначе подизање система неће бити могуће.
Важно
Уколико инсталирате Mageia на UEFI систем, проверите да ли је ESP (EFI Системска Партиција) присутна и да ли је исправно монтирана на
/boot/EFI. Погледајте Слику 1 доле.Уколико инсталирате Mageia на старије /GPT системе, проверите да ли је BIOS boot партиција присутна и да ли је исправног типа. Погледајте Слику 2 доле.
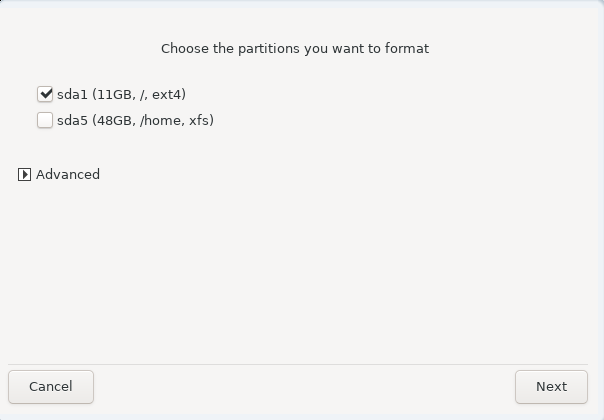
Овде можете изабрати партицију(е) које желите да форматирате. Било који подаци на партицијима којинису означени за брисање ће бити сачувани.
Уобичајено је, да бар партиције које је изабрао DrakX, треба да буду форматиране.
Клините на Напредно да би изабрали партиције на којима желите да проверите да ли постоје такозвани лоши сектори
Савет
Уколико нисте направили прави избор, можете кликнути на Претходно, па опет на Претходно а затим на Прилагођено да би се вратили на главни екран, где онда можете изабрати да погледате детаље o вашим партицијама.
Када будете сигурни око избора, Кликните на Даље за наставак.