Mageia се дистрибуира преко ISO одраза. Ова страница ће вам помоћи да изаберете који одраз највише одговара вашим потребама.
Постоје три врсте инсталационих медија:
Класични инсталер: Покретање са овим медијом вам омогућава максималну флексибилност при избору шта инсталирате, и за подешавање вашег система. Нарочито, имате избор које десктоп окружење желите да инсталирате.
LIVE медиј: Ова опција вам омогућава да пробате Mageia без стварне инсталације и без прављења било каквих измена на вашем рачунару. Међутим, Live медиј такође поседује Инсталер, који се може покренути при подизању медија, или након подизања оперативног система са Live медија.
Примедба
Live Инсталер је једноставнији у односу на Класични инсталер - али имате мање опција за подешавања.
Важно
Live ISO фајлови се могу једино користити за креирање „чистих“ инсталација, и не могу се користити за ажурирање већ инсталираних Mageia издања.
Мрежна инсталација: Ови минимални ISO фајлови садрже не више од онога што је потребно за покретање DrakX инсталера и проналажење
DrakX-инсталер-корак2и других пакета који су потребни та наставак и завршетак инсталације. Ови пакети могу бити на хард диску рачунара, на локалном уређају или на локалној мрежи или Интенету.Ови медији су веома лагани (мањи од 100 MB) и практични су уколико је проток превише мали за преузимање комплетног DVD-а или уколико имате рачунар без DVD читача или уколико не можете да покренете подизање система са USB-а.
Више детаља је приказано у следећим секцијама.
Овде, медиј (множина: медији) представља ISO одраз који вам омогућава да инсталирате и/или ажурирате Mageia и, по екстензији, било који физички медиј (DVD, USB, ...) на који је ISO фајл копиран.
Mageia ISO фајлове можете пронаћи овде.
Ови ISO фајлви користе Класични инсталер под именом DrakX
Они се користе за извођење чисте инсталације или ажурирања претходно инсталиране верзије Mageia
Различити медији за 32 и 64-битне архитектуре
Неки алати су доступни у Инсталеру „Добродошли“ екран: Спашавање система, Тестирање меморије, и Алат за Детекцију хардвера
Сваки DVD садржи много различитих десктоп окружења и језика
Имаћете могућност избора током инстлације да додате не-слободан софтвер
Може бити коришћен за пробу Mageia оперативног система без инсталације
Live медиј такође поседује Инсталер.
Сваки ISO садржи само једно графичко окружење (Plasma, GNOME или Xfce)
Различити медији за 32 и 64-битне архитектуре
Они садрже не-слободан софтвер
Различити медији за 32 и 64-битне архитектуре
Први кораци су само на Енглеском језику
Када једном изаберете ваш ISO фајл, можете га преузети коришћењем http-а или BitTorrent-а. У оба случаја, доступне су вам неке имформације, попут тога који се мирор користи као и опција за прелазак на алтернативни уколико је проток сувише мали.
Уколико је изабран http такође ћете видети и неке информације везане за суме за проверу.
md5sum, sha1sum и
sha512sum (насигурније) су алати за проверу интегритета
ISO фајлова. Копирајте једну од сума за проверу (низ алфанумеричких
карактера) да би га користили у следећој секцији.

У међувремену ће се отворити прозор за преузимање стварног ISO фајла:
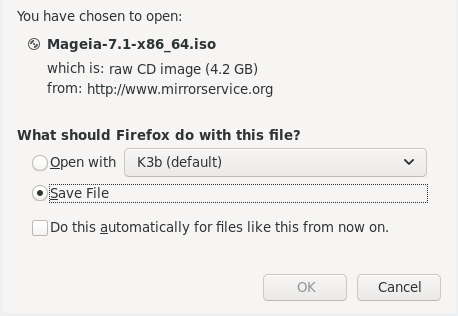
Кликните на Сачувај фајл, а затим кликните У реду.
Суме за проверу, како је раније наведено, су дигитални отисци крерирани од стране алгоритма из фајла који треба да се преузме. Можете поредити суме за проверу ваших преузетих ISO фајлова у односу на оргиналне изворне ISO фајлове. Уколико се суме за проверу не поклапају, то значи да стварни подаци у ISO фајловима се такође не поклапају, а уколико је то случај, онда би требали да их поново преузмете или поправите помоћу BitTorrent-а.
Да би креирали суму за проверу за ваше преузете ISO фајлове, отворите конзолу (нема потребе за рестартовањем), и:
Да би користили md5sum, укуцајте: md5sum path/to/the/image/file.iso
Да би користили sha1sum, укуцајте: sha1sum path/to/the/image/file.iso
Да би користили sha512sum, укуцајте: sha512sum path/to/the/image/file.iso
Пример:

а затим упоредите резутат (можда ћете морати да мало сачекате) са ISO сумом за проверу коју је обезбедила Mageia.
Проверени ISO сада може бити нарезан на CD/DVD или „пребачен“ на USB меморију. Ово није стандардна опреција копирања, јер ће бити креиран медиј за покретање система.
Без обзира који софтвер користите, осигурајте да користи опција за нарезивање одраза. Нарезивање података или фајлова НИЈЕ исправно. Погледајте Mageia вики за више информација.
Сви ISO фајлови су хибридни, што значи да их можете пребацити на USB и користити одатле за подизање и инсталацију система.
Упозорење
Пребацивење одраза на флеш уређај уништава било који претходни фајл систем на уређају и сви постојећи подаци ће бити изгубљени.
Примедба
Такође, једина партиција на флеш уређају ће онда бити Mageia ISO партиција.
Па тако, ако је ISO величине око 4GB уписан на 8GB USB меморију, она ће се приказивати са само 4GB. Ово је због тога што преосталих 4GB више није форматирано - самим тим и доступно за коришење. Да би повратили оргинални капацитет, морате реформатирати и препартиционисати USB меморију.
Можете користити графички алат попут IsoDumper-а
Могли би да покушате:
Rufus са коришћењем опције "ISO image"
Упозорење
Потенцијално је *опасно* ово ручно радити. Ризикујете да препишете потенцијално важне постојеће податке уколико поставите погрешан циљни уређај.
Отворите конзолу
Постаните root (Администратор) корисник са командом su - (не заборавите - )
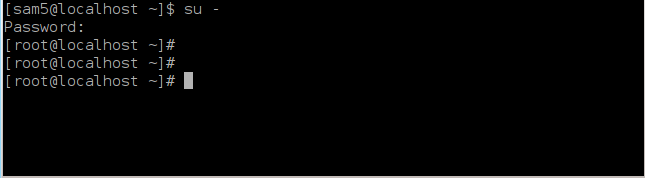
Прикључите свој USB - али га немојте монтирати (ово значи да не отварате ниједну апликацији или фајл менаџер који би могао да му приступи или да га очита)
Унесите команду fdisk -l
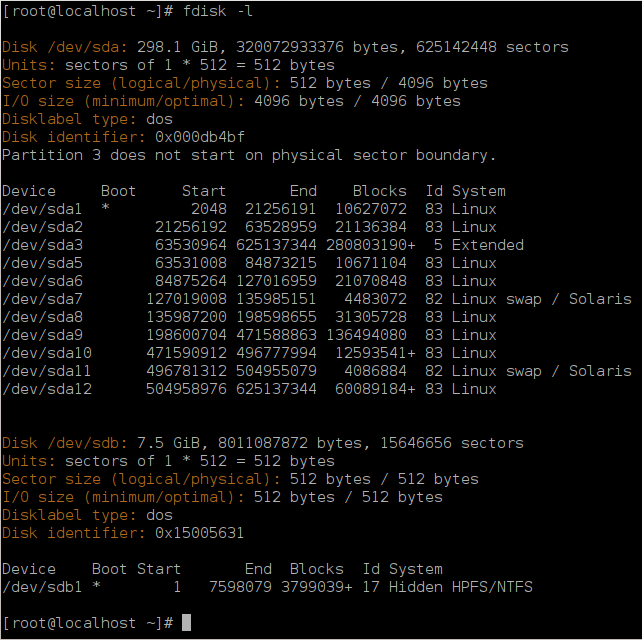
Пронађите име уређаја за своју USB меморију (по њеној величини), на пример
/dev/sdbје на снимку екрана горе, 8GB USB меморија.Као другу могућност, можете пронаћи име уређаја са командом dmesg. При крају следећег примера, можете видети да име уређаја почиње са
sd, и у овом случају,sddје стварни уређај. Такође можете видети да је његова величина 2GB:[72594.604531] usb 1-1: new high-speed USB device number 27 using xhci_hcd [72594.770528] usb 1-1: New USB device found, idVendor=8564, idProduct=1000 [72594.770533] usb 1-1: New USB device strings: Mfr=1, Product=2, SerialNumber=3 [72594.770536] usb 1-1: Product: Mass Storage Device [72594.770537] usb 1-1: Manufacturer: JetFlash [72594.770539] usb 1-1: SerialNumber: 18MJTWLMPUCC3SSB [72594.770713] usb 1-1: ep 0x81 - rounding interval to 128 microframes, ep desc says 255 microframes [72594.770719] usb 1-1: ep 0x2 - rounding interval to 128 microframes, ep desc says 255 microframes [72594.771122] usb-storage 1-1:1.0: USB Mass Storage device detected [72594.772447] scsi host8: usb-storage 1-1:1.0 [72595.963238] scsi 8:0:0:0: Direct-Access JetFlash Transcend 2GB 1100 PQ: 0 ANSI: 4 [72595.963626] sd 8:0:0:0: [sdd] 4194304 512-byte logical blocks: (2.14 GB/2.00 GiB) [72595.964104] sd 8:0:0:0: [sdd] Write Protect is off [72595.964108] sd 8:0:0:0: [sdd] Mode Sense: 43 00 00 00 [72595.965025] sd 8:0:0:0: [sdd] No Caching mode page found [72595.965031] sd 8:0:0:0: [sdd] Assuming drive cache: write through [72595.967251] sdd: sdd1 [72595.969446] sd 8:0:0:0: [sdd] Attached SCSI removable diskУнесите команду: dd if=path/to/the/ISO/file of=/dev/sd
Xbs=1MГде је
X=име вашег уређаја нпр:/dev/sddПример:
dd if=/home/user/Downloads/Mageia-6-x86_64-DVD.iso of=/dev/sdd bs=1MСавет
Могло би бити од помоћи да се зна да if представља улазнифајл а of представља излазни фајл
Унеси команду: sync
Ово је крај процеса, и сада можете искључити свој USB.


