Mageia é distribuído através de imagens ISO. Esta página irá ajudá-lo a escolher qual imagem corresponde às suas necessidades.
Há duas famílias de mídia:
instalador clássico: Depois de iniciar a mídia, ele irá seguir um processo que permite escolher o que instalar e como configurar o seu sistema de destino. Isto lhe dará máxima flexibilidade para uma instalação personalizada, em particular para escolher qual Ambiente de Trabalho irá instalar.
Mídia Live: você pode inicializar a mídia em um sistema Mageia real sem instalá-lo, para ver o que você terá após a instalação. O processo de instalação é semelhante, mas você fará menos escolhas.
Detalhes são fornecidos nas próximas seções.
Aqui, um meio (plural: mídia) é um arquivo de imagem ISO que permite que você instale e / ou atualizar Mageia e, por extensão, qualquer suporte físico do arquivo ISO é copiado para.
Você pode encontrá-los aqui.
Estas ISOs usar o instalador tradicional chamado DrakX.
Eles são capazes de fazer uma instalação limpa ou uma atualização de versões anteriores.
Meios diferentes para arquiteturas 32 ou 64 bits.
Algumas ferramentas estão disponíveis na tela de boas-vindas: Resgatar Sistema, teste de memória, hardware ferramenta de detecção.
Cada DVD contém muitos ambientes de trabalho disponíveis e idiomas.
Você vai ser dada a opção durante a instalação para adicionar software non free.
Pode ser usado para visualizar a distribuição sem instalar em um disco rígido, e, opcionalmente, instalar Mageia no seu Disco Rígido.
Cada ISO contém apenas um ambiente de trabalho (Plasma, GNOME ou Xfce).
Meios diferentes para arquiteturas 32 ou 64 bits.
ISOs Live só pode ser usado para criar instalações limpas, eles não podem ser usados para atualizar a partir de versões anteriores.
Contêm software não livre.
Ambiente de trabalho de plasma apenas.
Todas as línguas estão presentes.
Arquitetura de 64 bits somente.
Ambiente Desktop GNOME somente.
Todas as línguas estão presentes.
Arquitetura de 64 bits somente
Cada um é uma pequena imagem que não contém mais do que aquilo que é necessário para iniciar o instalador DrakX e encontrar DrakX-installer-stage2 e outros pacotes que são necessários para continuar e concluir a instalação. Estes pacotes podem ser no disco rígido do PC, em uma unidade local, em uma rede local ou na Internet.
Estes meios são muito leves (menos de 100 MB) e são convenientes quando a largura de banda é muito baixo para baixar um DVD completo, um PC sem um drive de DVD ou um PC que não pode arrancar a partir de um stick USB.
Meios diferentes para arquiteturas 32 ou 64 bits.
Somente linguagem Inglês.
Contém apenas software livre, para aquelas pessoas que preferem não usar software não-livre.
Depois de ter escolhido o sua ISO, você pode baixá-lo usando http ou BitTorrent. Em ambos os casos, uma janela fornece algumas informações, como o espelho em uso e uma oportunidade para alterar se a largura de banda é baixa. Se http for escolhido, você também pode ver algo como
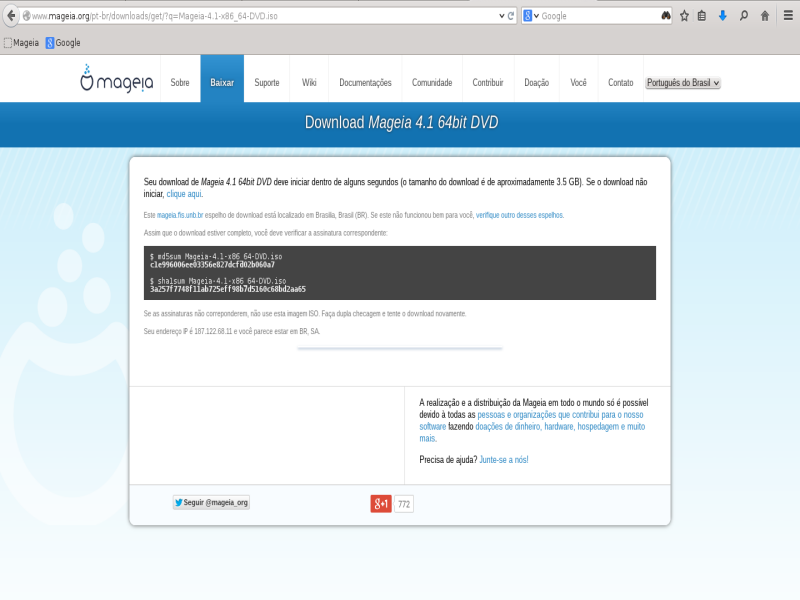
Md5sum e sha1sum são ferramentas para verificar a integridade ISO. Use apenas um deles. Mantenha um deles para uso posterior. Em seguida, aparece uma janela semelhante a esta:

Verifique a de opção Salvar arquivo.
Ambas as somas de verificação são números hexadecimais calculados por um algoritmo do arquivo a ser baixado. Quando você pede a esses algoritmos para recalcular este número do seu arquivo baixado, você tem o mesmo número e seu arquivo baixado está correto, ou o número é diferente e você tem uma falha. Uma falha indica que você deve tentar novamente o download ou tentar fazer um reparo usando o BitTorrent.
Abra um console, não há necessidade de ser root, e:
- Para usar o md5sum, digite: [sam@localhost] $ md5sum
caminho/para/o/image/file.iso.
- Para usar sha1sum, digite: [padula@localhost]$ sha1sum
caminho/para/o/image/file.iso.
e comparar o número obtido em seu computador (você pode ter que esperar por um tempo) com o número dado pelo Mageia. exemplo:
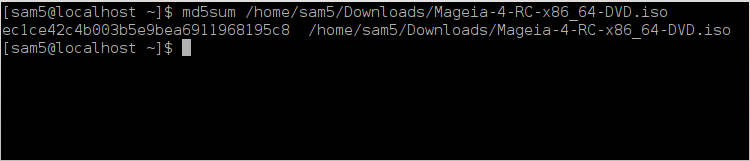
A ISO verificado agora pode ser gravado em um CD ou DVD ou jogados para um stick USB. Estas operações não são uma cópia simples e visam tornar um meio de inicialização-poder.
Use o queimador que você desejar, mas assegure que o dispositivo de gravação está configurado corretamente para Gravar Imagem, gravar dados ou arquivos não é correto. Há mais informações em Wiki da Mageia.
Todas as ISOs Mageia são híbridos, o que significa que você pode 'despejar' los para um stick USB e usá-lo para inicializar e instalar o sistema.
Atenção
o "Dumping" uma imagem em um dispositivo flash destrói qualquer sistema de arquivo anterior no dispositivo; quaisquer outros dados serão perdidos e a capacidade de separação irá ser reduzida ao tamanho da imagem.
Para recuperar a capacidade original, você deve refazer partição e reformatar o dispositivo USB.
Você pode usar uma ferramenta gráfica como IsoDumper
Você poderia tentar:
- Rufus usando a opção "ISO image" ;
Atenção
É potencialmente *perigoso* fazer isso manualmente. Você corre o risco de sobrepor uma partição do disco se você iniciar o dispositivo de identificação errado.
Você também pode usar a ferramenta dd em um console:
Abra um console
Torne-se root com o comando
su -(não se esqueça a final '-')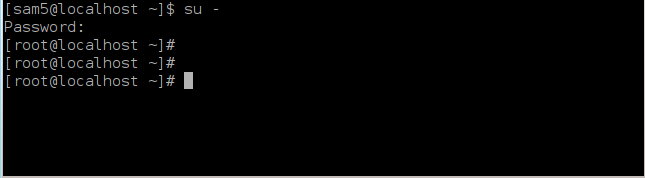
Conecte seu cartão USB (não montá-lo, isso também significa não abrir qualquer aplicativo ou gerenciador de arquivos que podem acessar ou lê-lo)
Digite o comando
fdisk -l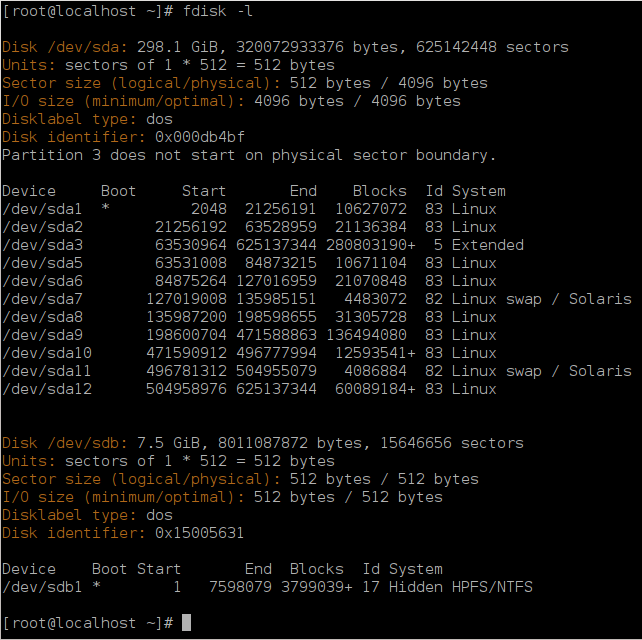
Alternativamente, você pode obter o nome do dispositivo com o comando
dmesg: no final, você vê o nome do dispositivo que começa com sd, e sdd neste caso:[72594.604531] usb 1-1: new high-speed USB device number 27 using xhci_hcd [72594.770528] usb 1-1: New USB device found, idVendor=8564, idProduct=1000 [72594.770533] usb 1-1: New USB device strings: Mfr=1, Product=2, SerialNumber=3 [72594.770536] usb 1-1: Product: Mass Storage Device [72594.770537] usb 1-1: Manufacturer: JetFlash [72594.770539] usb 1-1: SerialNumber: 18MJTWLMPUCC3SSB [72594.770713] usb 1-1: ep 0x81 - rounding interval to 128 microframes, ep desc says 255 microframes [72594.770719] usb 1-1: ep 0x2 - rounding interval to 128 microframes, ep desc says 255 microframes [72594.771122] usb-storage 1-1:1.0: USB Mass Storage device detected [72594.772447] scsi host8: usb-storage 1-1:1.0 [72595.963238] scsi 8:0:0:0: Direct-Access JetFlash Transcend 2GB 1100 PQ: 0 ANSI: 4 [72595.963626] sd 8:0:0:0: [sdd] 4194304 512-byte logical blocks: (2.14 GB/2.00 GiB) [72595.964104] sd 8:0:0:0: [sdd] Write Protect is off [72595.964108] sd 8:0:0:0: [sdd] Mode Sense: 43 00 00 00 [72595.965025] sd 8:0:0:0: [sdd] No Caching mode page found [72595.965031] sd 8:0:0:0: [sdd] Assuming drive cache: write through [72595.967251] sdd: sdd1 [72595.969446] sd 8:0:0:0: [sdd] Attached SCSI removable diskEncontre o nome do dispositivo para o seu pen drive USB (pelo seu tamanho), por exemplo
/dev/sdbna imagem acima, é um pen drive USB 8GB.Entre cm o comando: #
dd if=path/to/the/ISO/file of=/dev/sdX bs=1MOnde X=o nome do dispositivo, por exemplo: /dev/sdc
Exemplo: #
dd if=/home/user/Downloads/Mageia-6-x86_64-DVD.iso of=/dev/sdb bs=1MDigite o comando: #
syncDesligue o seu dispositivo USB, e pronto


