可以使用刻录的镜像(CD-ROM,DVD-ROM等)直接引导 Mageia。只需将媒体插入到光盘驱动器中,然后重启电脑即可。若没有出现引导画面,则需要手动修改 BIOS 配置,或者在电脑启动时按下特定按键来选择引导设备。
根据你所使用的硬件以及配置的不同,接下来还有一些安装选项需要设置。
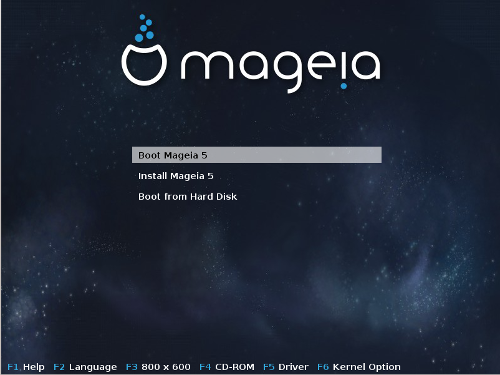
在 BIOS 模式下引导时的第一个画面
中间的菜单提供了三个可选操作:
Boot Mageia:将从媒体(CD/DVD 或 U 盘)直接启动 Mageia 5,并且不会向硬盘写入任何数据,所以系统可能运行较慢。引导完成后,即可将系统安装到硬盘。
Install Mageia:将 Mageia 直接安装到硬盘。
Boot from hard disk:从硬盘引导,和不使用引导媒体的情况相同(即不启动 Mageia 5)。
底部菜单中提供了引导选项:
F1 - 帮助。说明”splash“、”apm“、”acpi“、”ide“等选项。
F2 - 语言。选择用于显示的语言。
F3 -屏幕分辨率。选择 640x400、800x600、1024x728 或纯文本模式。
F4 - CD-Rom。CD-Rom 相关选项。一般通过插入的安装媒体来安装,但也可以选择 FTP、NFS 等其他安装源。如果通过网络上的 SLP 服务器来安装,请用此选项选择一个服务器上可用的安装源。
F5 - 驱动。是否使用驱动。系统将在安装过程中提醒需要使用驱动更新的磁盘,并将其插入。
F6 - 内核选项。用于指定与硬件和驱动相关的内核参数。
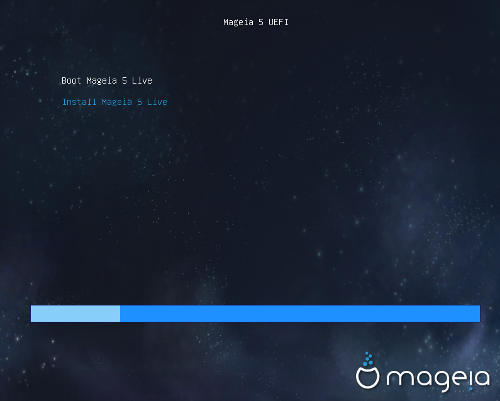
在 UEFI 模式下引导时的第一个画面
你可以选择以 Live 模式运行 Mageia(第一个选项)或者直接进行安装(第二个选项)。
若从 U 盘引导,除了以”uSB“结尾的行以外,还会有额外的两行供选择。
在不同选项中,都需要先选择语言、时区和键盘布局,然后 Live 模式下会有额外的步骤。


