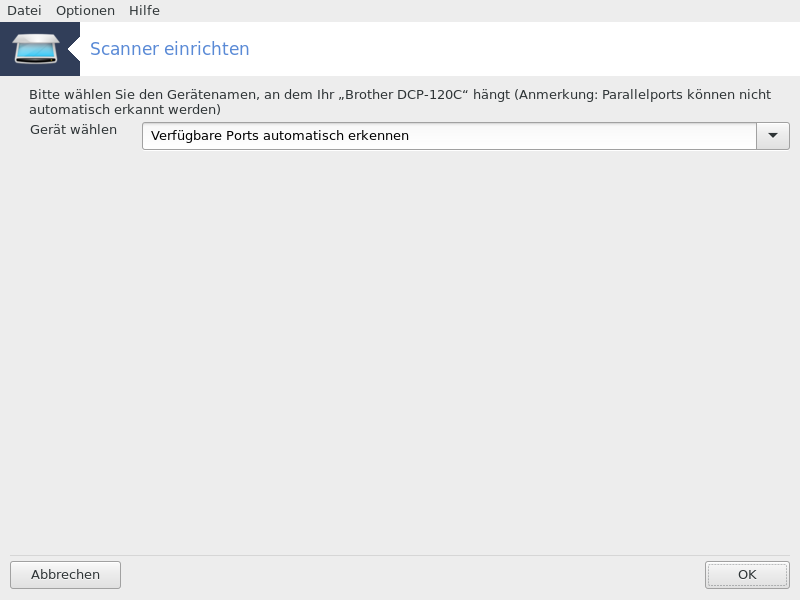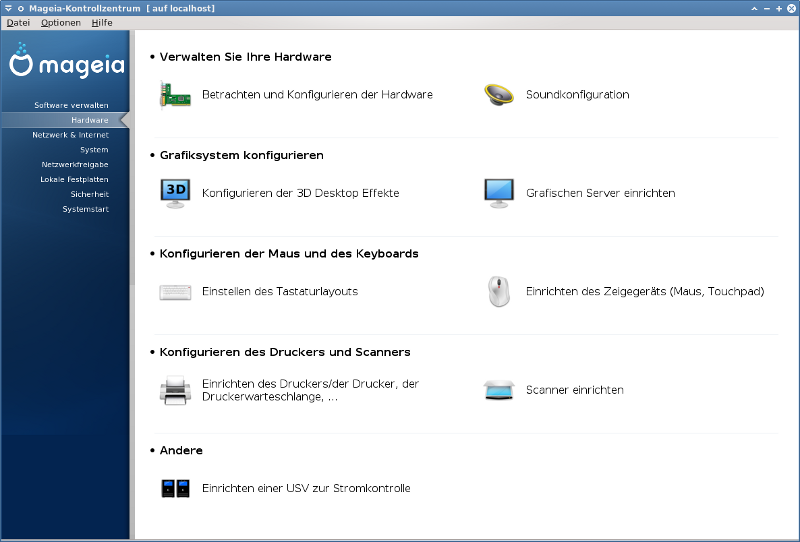
Auf diesem Bildschirm können Sie zwischen verschiedene Werkzeuge auswählen, um ihre Hardware zu konfigurieren. Klicke auf einen der unteren Links, um mehr zu erfahren.
Verwalten Sie Ihre Hardware
„Hardware-Konfiguration“ = Betrachten und Konfigurieren der Hardware
Grafiksystem konfigurieren
„3D-Desktop-Effekte“ = Konfigurieren der 3D Desktop Effekte
Konfigurieren der Maus und der Tastatur
Konfigurieren des Druckers und Scanners
„Installation und Einrichten eines Druckers“ = Einrichten des Druckers/der Drucker, der Druckerwarteschlange, ...
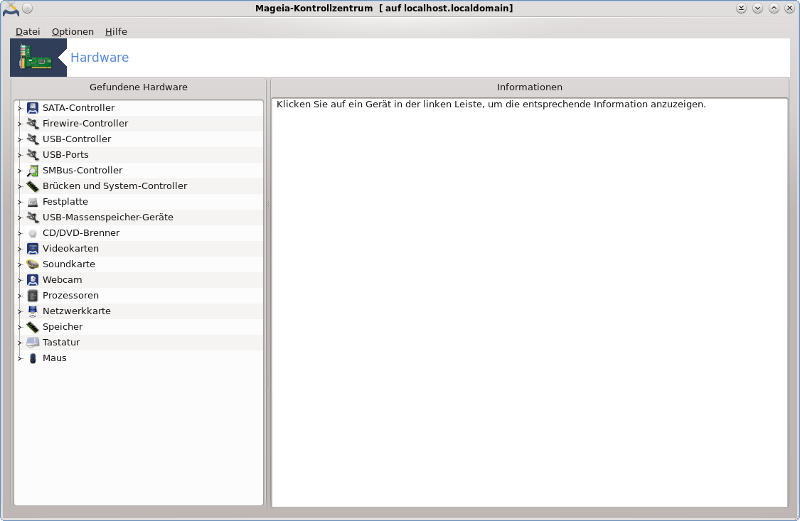
Dieses Werkzeug[11] bietet eine allgemeine
Ansicht über die Hardware in Ihrem Computer. Wenn das Werkzeug gestartet
wird führt es die Aufgabe aus, nach jeder Hardwarekomponente zu
schauen. Hierfür verwendet es den Befehl ldetect, welche sich
auf eine Hardwareliste im ldetect-lst Paket bezieht.
Das Fenster ist in zwei Spalten unterteilt
Die linke Spalte enthält eine Liste der erkannten Hardware. Die Geräte sind in Kategorien gruppiert. Klicke auf das > um den Inhalt der Kategorien anzeigen zu lassen. Jedes Gerät kann in dieser Spalte ausgewählt werden.
Die rechte Spalte zeigt Informationen über das ausgewählte Gerät. Die zeigt einige Informationen über den Inhalt der Felder.
Je nachdem welche Art von Gerät ausgewählt wurde, sind ein oder zwei Knöpfe am Ende der rechten Spalte verfügbar:
: Kann verwendet werden, um das Modul zu parametrisieren, das für das Gerät verwendet wird. Diese Option darf nur von Experten benutzt werden.
: Zugriff auf das Werkzeug, womit man das Gerät konfigurieren kann. Auf das Werkzeug kann häufig auch direkt über das MCC zugegriffen werden.
Optionen
Das Menü bietet Kästchen zum anklicken an, um die automatische Erkennung zu aktivieren:
Modem
Jaz Gerät
Parallele Zip-Laufwerke
Die Erkennungen sind standardmäßig nicht aktiviert, da diese langsam sind. Aktiviere die entsprechende Kästen, sobald Sie die Hardware angeschlossen haben. Die Erkennung wird einsatzbereit sein, wenn das Werkzeug das nächste Mal gestartet wird.
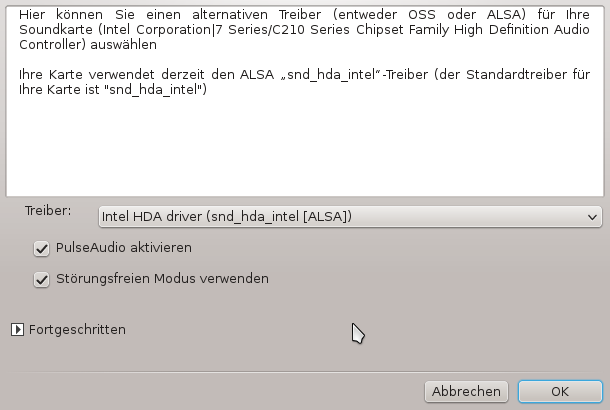
Dieses Werkzeug[12] ist im Mageia Kontrollzentrum unter dem Tab Hardware verfügbar.
Draksound verwaltet die Soundeinstellungen, PulseAudio Optionen und die Fehlersuche. Es wird Ihnen helfen, falls Sie Tonprobleme feststellen oder wenn Sie die Soundkarte wechseln.
PulseAudio ist ein Soundserver. Er empfängt alle Soundeingänge, mixt diese anhand den Nutzereinstellungen und schickt den daraus resultierenden Ton zum Ausgang. Siehe
PulseAudio ist der Standard Soundserver und es wird empfohlen diesen aktiviert zu lassen.
Der Störungsfreie Modus verbessert PulseAudio mit einigen Programmen. Es wird empfohlen dies aktiviert zu lassen.
Die Schaltfläche hilft Ihnen beim beheben von Problemen, falls welche auftreten. Sie werden es nützlich finden diese auszuprobieren, bevor Sie die Community um Hilfe fragen.
Die Schaltfläche zeigt ein neues Fenster mit einem eindeutigen Knopf.
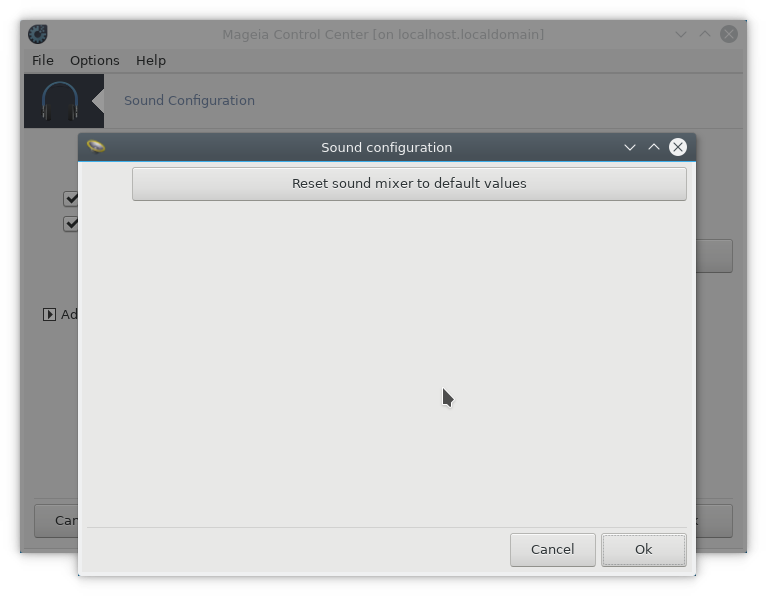
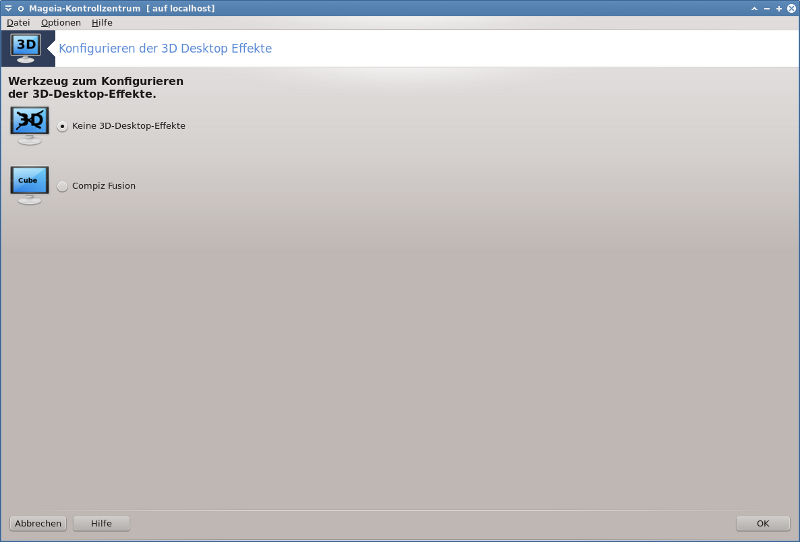
Dieses Werkzeug[13] lässt Sie die 3D Desktopeffekte auf Ihrem Betriebssystem verwalten. 3D Effekte sind standardmäßig ausgeschaltet.
Um dieses Werkzeug zu verwenden, muss das glxinfo Paket installiert sein. Falls das Paket nicht installiert ist, werden Sie aufgefordert dies zu tun, bevor drak3d gestartet werden kann.
Nach dem starten von drak3d wird Ihnen ein Menüfenster angezeigt. Hier können Sie entweder keine 3D-Desktop-Effekte oder Compiz Fusion auswählen. Compiz Fusion ist ein Teil einer Composition/Fenstermanager, welches hardwarebeschleunigte Spezialeffekte für Ihren Desktop enthält. Wähle Compiz Fusion um diese zu aktivieren.
Wenn Sie dieses Programm zum ersten Mal nach einer Neuinstallation starten, werden Sie eine Warnmeldung bekommen, die sagt, welche Pakete nachinstalliert werden müssen, um Compiz Fusion zu benutzen. Klicken Sie auf , um fortzufahren.
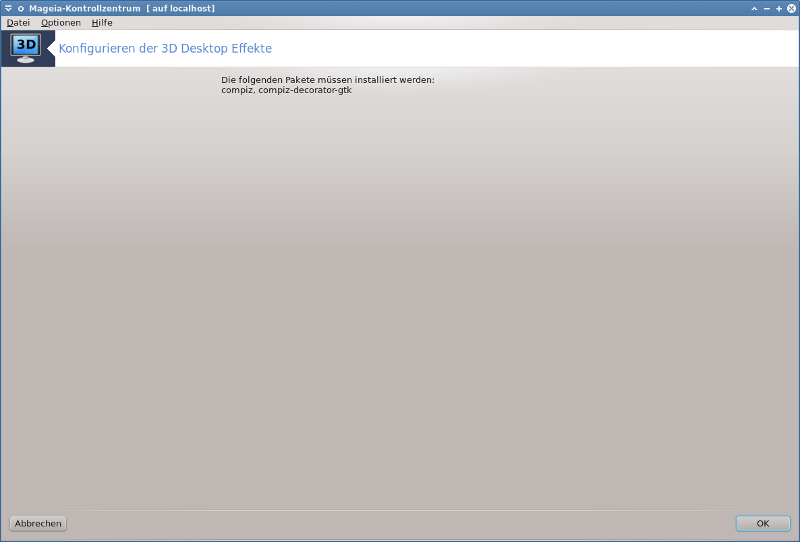
Sobald die dazugehörigen Pakete installiert sind werden Sie feststellen, das Compiz Fusion im drak3d Menü ausgewählt ist, jedoch müssen Sie sich abmelden und erneut anmelden damit die Änderungen in Kraft treten.
Nach dem wieder anmelden wird Compiz Fusion aktiviert sein. Um Compiz Fusion zu konfigurieren schaue auf die Seite für das ccsm (CompizConfig Settings Manager) Werkzeug.
Falls Sie nach dem aktivieren von Compiz Fusion versuchen sich wieder anzumelden, jedoch keinen Desktop sehen, starten Sie Ihren Computer neu um zurück in den Anmeldebildschirm zu kommen. Sobald Sie dort sind, klicken Sie auf das Desktopsymbol und wählen drak3d.
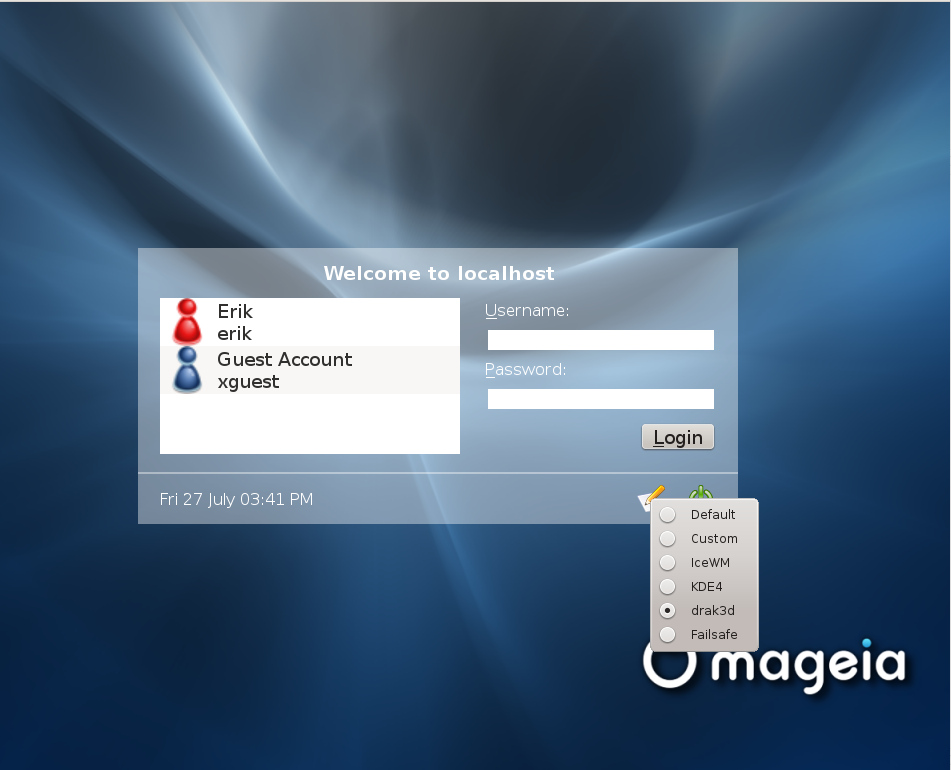
Wenn Sie sich anmelden, wenn Ihr Zugang als Administrator gelistet ist, werden Sie erneut nach dem Passwort gefragt. Ansonsten nutzen Sie den Administratorzugang mit seinem/ihrem Zugang. Anschließend können Sie die Änderungen rückgängig machen, welche womöglich das Anmeldeproblem verursacht haben.
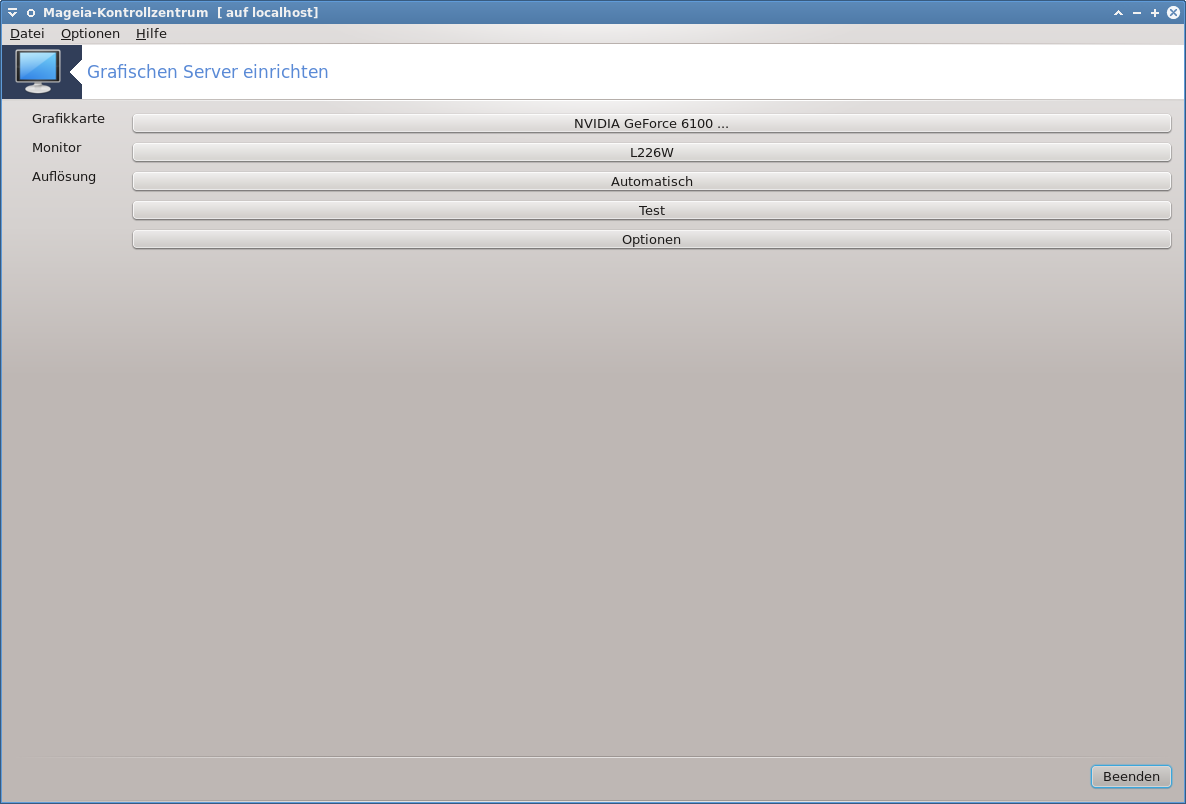
Dieses Werkzeug ist im Mageia Kontrollzentrum unter dem Tab Hardware verfügbar. Wähle Grafischen Server einrichten[14] aus.
Die Schaltflächen ermöglichen Ihnen die Änderung der grafischen Konfiguration.
Grafikkarte:
Die Grafikkarte die aktuell erkannt wurde, sowie den dazugehörigen konfigurierten Server, werden angezeigt. Klicke auf den Knopf um den Server, z. B. auf einen mit proprietärem Treiber, zu ändern.
Die verfügbaren Server sind unter Vendor nach Hersteller in alphabetischen Reihenfolge sortiert, anschließend nach Modell, auch in alphabetischer Reihenfolge. Die freien Treiber sind unter Xorg in alphabetischer Reihenfolge gelistet.
Anmerkung
Im Fall eines Problems wird Xorg - Vesa mit den meisten Grafikkarten funktionieren und Ihnen Zeit geben, den richtigen Treiber zu finden und zu installieren, während Sie sich in Ihrer Desktop-Umgebung befinden.
Wenn selbst Vesa nicht funktionieren sollte, wähle Xorg - fbdev, welches auch während der Installation von Mageia verwendet wird, allerdings erlaubt es Ihnen nicht die Auflösung oder Bildwiederholrate zu ändern.
Falls Sie sich für einen freien Treiber entschieden haben, werden Sie womöglich gefragt ob Sie stattdessen einen proprietären Treiber mit mehr Funktionen nutzen möchten (z. B. 3D Effekte).
Monitor:
Auf dem gleichen Weg wie oben wird der aktuell erkannte Bildschirm angezeigt und Sie können auf die Schaltfläche drücken um diesen auf einen anderen zu ändern. Falls der gewünschte Monitor sich nicht in der Hersteller-Liste befindet, wähle in der Generisch-Liste einen mit den gleichen Eigenschaften aus.
Auflösung:
Dieser Knopf erlaubt die Auswahl der Auflösung (Anzahl an Pixel) und die Farbtiefe (Anzahl an Farben). Es wird dieser Bildschirm angezeigt:
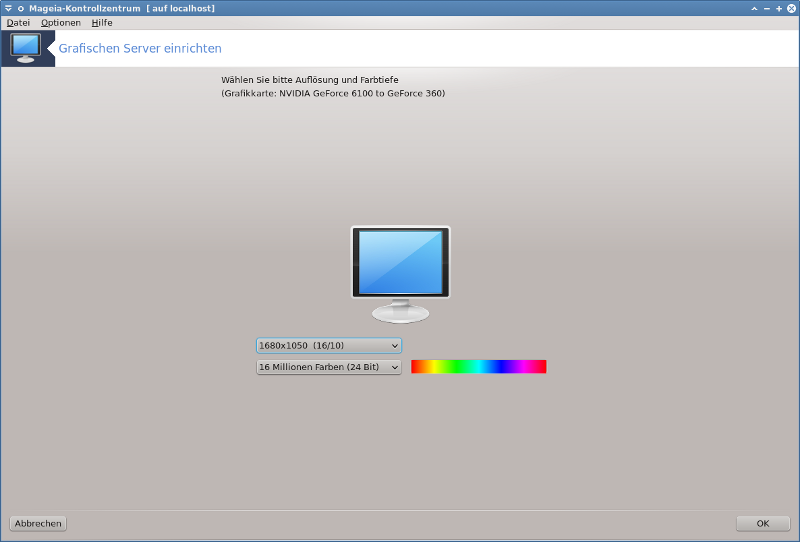
Wenn Sie die Farbtiefe ändern, erscheint eine mehrfarbige Leiste in der nähe der zweiten Schaltfläche und zeigt eine Vorschau, wie die ausgewählte Farbtiefe aussieht.
Der erste Knopf zeigt die aktuelle Auflösung, klicke darauf um eine andere auszuwählen. Die Liste zeigt alle verfügbaren auswählen abhängig von der Grafikkarte und des Monitors. Es ist möglich auf Andere zu klicken um eine andere Auflösung einzustellen, aber behalte in Erinnerung, das Sie den Monitor beschädigen oder eine unbrauchbare Einstellung durchführen können.
Der zweite Knopf zeigt die aktuelle Farbtiefe, klicke darauf um diese auf eine andere umzustellen.
Anmerkung
Abhängig von der gewählten Auflösung, ist es eventuell notwendig das Sie sich abmelden und die grafische Benutzeroberfläche neu starten, damit die Einstellungen übernommen werden.
Test:
Sobald die Konfiguration abgeschlossen ist, wird empfohlen einen Test durchzuführen, bevor auf OK geklickt wird, da es einfacher ist die Einstellungen gleich anzupassen statt später, wenn die grafische Umgebung nicht funktioniert.
Anmerkung
Im Fall einer nicht funktionierenden grafischen Umgebung, drücke Alt+Strg+F2 um eine Textumgebung zu öffnen, melden Sie sich als root an und gib XFdrake (mit den Großbuchstaben) ein, um die Textversion von XFdrake zu verwenden.
Falls der Test fehlschlägt, warte einfach bis zum Ende. Falls er funktionierte, aber Sie trotzdem nichts ändern möchten, klicken auf . Falls alles korrekt ist klicke auf .
Optionen:
Globale Einstellungen: Wenn Strg-Alt-Rücktaste deaktivieren ausgewählt ist, wird es nicht mehr möglich sein den X Server durch drücken der Strg-Alt-Rücktaste neu zu starten.
Grafikkarten Optionen: Erlaubt Ihnen drei spezifische Funktionen zu aktivieren oder deaktivieren, was abhängig von Ihrer Grafikkarte ist.
Grafikumgebung zur Startzeit: Meistens ist Automatisch beim Start in den Grafik-Modus (Xorg) wechseln ausgewählt um beim Booten in den grafischen Modus zu wechseln. Für Server ist dies möglicherweise abgewählt.
Nach einem Klick auf den Knopf wird das System Sie auffordern die Änderungen zu bestätigen. Sie haben immer noch die Möglichkeit die Änderung abzubrechen und die vorige Konfiguration zu behalten oder die Änderung zu übernehmen. In diesem Fall müssen Sie sich abmelden und neu anmelden um die neue Konfiguration zu aktivieren.
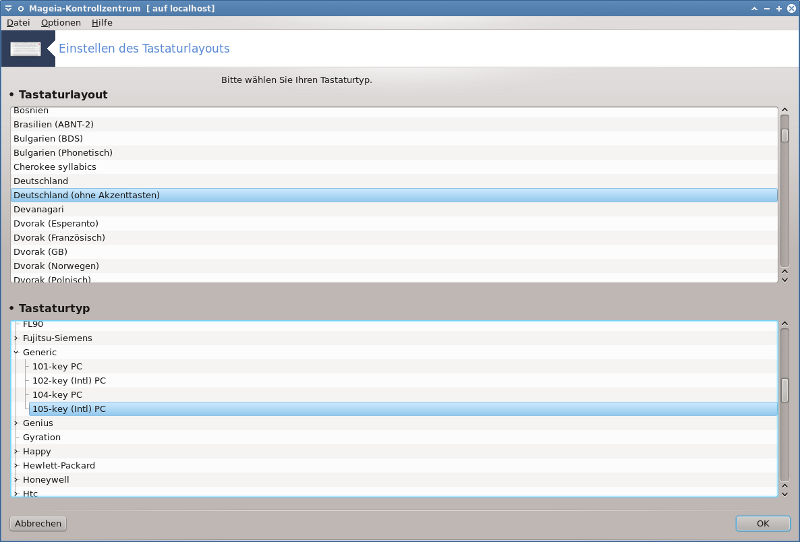
Das keyboarddrake Werkzeug[15] hilft Ihnen das Standardlayout Ihrer Tastatur zu konfigurieren, welche Sie für Mageia verwenden möchten. Es beeinflusst das Tastaturlayout von allen Nutzern auf diesem System. Es kann in der Hardware Sektion des Mageia Kontrollzentrums (MCC), unter "Konfigurieren der Maus und des Keyboards" gefunden werden.
Hier können Sie auswählen welches Tastaturlayout Sie verwenden möchten. Die Namen (in alphabetischer Reihenfolge sortiert) beschreiben die Sprache, Land und/oder Ethnie des Layouts, wofür diese verwendet wird.
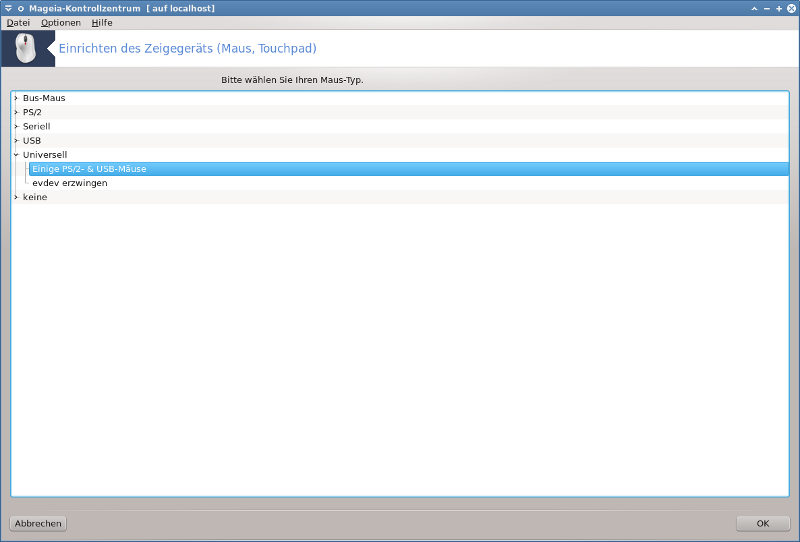
Dieses Werkzeug[16] ist im Mageia Kontrollzentrum unter dem Tab Hardware verfügbar.
Da Sie eine Maus benötigen um Mageia zu installieren, wurde diese bereits von Drakinstall installiert. Dieses Werkzeug erlaubt es eine andere Maus zu installieren.
Die Mäuse sind sortiert nach Verbindungsanschlüsse und dann nach Modelle. Wählen Sie Ihre Maus aus und klicke auf . Am häufigsten ist "Universell / Einige PS/2- & USB-Mäuse" geeignet für aktuelle Mäuse. Die neue Maus ist dann sofort verwendbar.
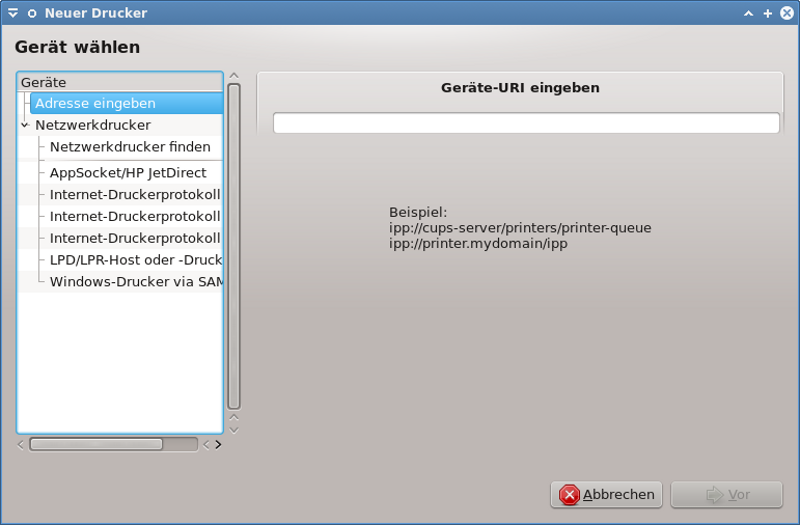
Drucken unter Mageia wird von einem Server namens CUPS verwaltet. Es besitzt eine eigene Konfigurationsoberfläche welche über den Internetbrowser verfügbar ist, allerdings bietet Mageia ein eigenes Werkzeug um Drucker zu installieren, welches system-config-printer genannt wird und auch in anderen Distributionen wie Fedora, Madriva, Ubuntu und openSUSE verwendet wird.
Sie sollten die non-free Repositorys aktivieren bevor Sie die Installation fortfahren, da einige Treiber nur auf diesem Weg verfügbar sind.
Die Druckerinstallation wird in der Hardware-Sektion des Mageia Kontrollzentrums angeboten. Wähle das Konfigurieren des Druckers und Scanners Werkzeug[17].
MCC wird bezüglich der Installation von zwei Paketen nachfragen:
task-printing-server
task-printing-hp
Es ist nötig die Installation zu akzeptieren um fortzufahren. Bis zu 230MB an Abhängigkeiten werden benötigt.
Um einen Drucker hinzuzufügen, wähle den "Hinzufügen" Knopf. Das System wird versuchen jeden Drucker und die verfügbaren Ports zu erkennen. Der Screenshot zeigt einen Drucker, der mit einem Parallelport verbunden ist. Wenn ein Drucker erkannt wurde, wie ein Drucker am USB-Anschluss, wird dieser in der ersten Zeile angezeigt. Das Fenster bietet auch das konfigurieren von Netzwerkdrucker an.
Dies bezieht sich hauptsächlich auf USB-Drucker. Das Werkzeug findet automatisch den Namen des Druckers und zeigt diesen an. Wähle den Drucker aus und klicke auf "Weiter". Falls ein bekannter Treiber für den Drucker zugeordnet werden kann wird dieser automatisch installiert. Falls es mehr als einen Treiber gibt oder kein bekannter Treiber gefunden wurde wird ein Fenster Sie auffordern, einen auszuwählen oder bereitzustellen, wie im nächsten Absatz beschrieben. Fahre fort mit „Installationsvorgang abschließen“
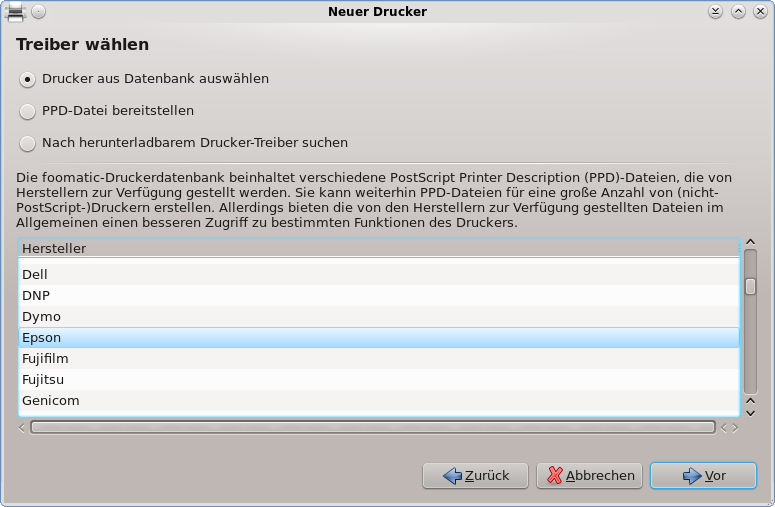
Wenn Sie einen Port auswählen wird das System eine Treiberliste laden und ein Fenster anzeigen um einen Treiber auszuwählen. Die Auswahl kann anhand von einer der folgenden Möglichkeiten getroffen werden.
Einen Drucker aus der Datenbank auswählen
eine PPD Datei bereitstellen
nach einem herunterladbaren Treiber suchen
Bei der Auswahl "Drucker aus Datenbank auswählen", schlägt das Fenster zuerst einen Druckerhersteller vor, anschließend ein Gerät und einen Treiber welcher zu diesem zugeordnet werden kann. Falls mehr als ein Treiber vorgeschlagen wird, wähle einen der empfohlen wird, außer Sie haben vorher bereits Probleme mit diesem festgestellt. In dem Fall wählen Sie einen, bei dem Sie wissen das er funktioniert.
Nach der Treiberauswahl werden Sie in einem Fenster nach weiteren Informationen gefragt, welche dem System die Zuordnung und Auffindung des Druckers ermöglicht. Die erste Zeile ist der Name, unter welchem das Gerät in Anwendungen als verfügbarer Drucker angezeigt werden soll. Der Installer empfiehlt danach eine Testseite zu drucken. Nach diesem Schritt ist der Drucker im System eingerichtet und erscheint in der Liste der verfügbaren Drucker.
Netzwerkdrucker sind Drucker welche direkt an ein kabelgebundenes oder drahtloses Netzwerk verbunden sind, welche mit einem Druckserver verbunden sind oder welche, die mit einer Workstation verbunden sind der als Druckserver dient.
Anmerkung
Häufig ist es besser den DHCP Server so zu konfigurieren, dass immer eine feste IP-Adresse für die MAC-Adresse des Druckers vergeben wird. Dies sollte natürlich auch die selbe IP-Adresse sein, die der Drucker über einen Druckserver festgelegt bekam, falls eine feste IP festgelegt wurde.
Die Drucker MAC-Adresse ist eine Seriennummer, die der Drucker, Druckserver
oder Computer erhalten hat, welche anhand einer durch den Drucker gedruckten
Konfigurationsseite oder möglicherweise auf einem Etikett am Drucker oder
Druckserver entnommen werden kann. Falls der für die gemeinsame Nutzung
freigegebene Drucker am Mageia System angeschlossen ist, können Sie dort als
root ifconfig ausführen, um die
MAC-Adresse anzeigen zu lassen. Es ist eine Zusammenstellung aus Nummern und
Buchstaben nach "HWaddr".
Sie können Ihren Netzwerk-Drucker hinzufügen, indem Sie das Protokoll auswählen, mit dem Ihr Drucker mit Ihrem Computer über das Netzwerk kommuniziert. Falls Sie das Protokoll nicht kennen, können Sie im Menü Gerät wählen die Option Netzwerkdrucker - Netzwerkdrucker finden wählen und die IP-Adresse des Druckers in das Feld "Host" auf der rechten Seite eingeben.
Wenn das Werkzeug Ihren Drucker oder Druckerserver erkennt, wird es ein Protokoll vorschlagen und eine Warteschlange, aber Sie können auch eine passendere Warteschlange aus der Liste darunter auswählen oder den richtigen Warteschlangennamen angeben, falls er nicht in der Liste aufgeführt ist.
Schauen Sie in die Beschreibung, welche Sie mit Ihrem Drucker oder Druckserver erhalten haben, um herauszufinden welche(s) Protokoll(e) dieser unterstützt und für mögliche festgelegte Namen der Druckerwarteschlange.
Eine aktuelle Technologie, die von Hewlett-Packard entwickelt wird, heißt JetDirect. Sie erlaubt den Zugriff auf einen Drucker, der direkt mit dem Netzwerk verbunden ist. Sie müssen die IP-Adresse kennen, unter der der Drucker im Netzwerk erreichbar ist. Die JetDirect-Technologie wird auch von ADSL-Routern verwendet, die einen USB-Anschluss für einen Drucker besitzen. In diesem Fall benötigen Sie die IP-Adresse Ihres Routers. Bitte beachten Sie, dass das Werkzeug "HP Gerätemanager" dynamische IP-Adressen verwalten kann und dazu eine URI wie beispielsweise hp:/net/<Name-Ihres-Druckers> vergeben kann. In diesem Fall wird eine feste IP-Adresse nicht benötigt.
Wählen Sie als Protokoll die Option AppSocket/HP JetDirect und geben Sie die Adresse in das Eingabefeld Host: ein. Ändern Sie die Port-Nummer nicht - außer Sie wissen, dass dies erforderlich ist. Nach der Auswahl des Protokolls folgt die Auswahl des Treibers, die genau so abläuft wie weiter oben beschrieben.

Die weiteren Protokolle sind:
Internet Printing Protocol (ipp): Ein Drucker worüber über das TCP/IP Netzwerk mit dem IPP Protokoll zugegriffen werden kann, z. B. ein Drucker der mit einer Station über CUPS verbunden ist. Dieses Protokoll wird womöglich auch von einigen ADSL Router verwendet.
Internet Printing Protocol (https): Das gleiche wie ipp, jedoch wird für die Übertragung HTTP und das abgesicherte TLS Protokoll verwendet. Der Port muss festgelegt werden. Als Standard wird der Port 631 verwendet.
Internet Printing Protocol (ipps): Das selbe wie ipp, jedoch mit dem abgesicherten TLS Protokoll.
LPD/LPR Host oder Drucker: Ein Drucker worüber über das TCP/IP Netzwerk mit dem LPD Protokoll zugegriffen werden kann, z. B. ein Drucker der mit einer Station über LPD verbunden ist.
Windows-Drucker via SAMBA: Ein Drucker der mit einer Station verbunden ist, welche mit Windows oder einem SMB Server läuft und im Netzwerk freigegeben wurde.
Die URI kann auch direkt eingegeben werden. Hier sind einige Beispiele wie sich die URI zusammensetzt:
Appsocket
socket://ip-address-or-hostname:portInternet Printing Protocol (IPP)
ipp://ip-address-or-hostname:port-number/resourcehttp://ip-address-or-hostname:port-number/resourceLine Printer Daemon (LPD)-Protokoll
lpd://username@ip-address-or-hostname/queue
Weitere Informationen finden Sie in der CUPS-Dokumentation.
Sie können auf die Eigenschaften des Geräts zugreifen. Das Menü erlaubt den Zugriff auf die Parameter des CUPS-Servers. Standardmäßig wird ein CUPS-Server auf Ihrem System gestartet, aber Sie können ebenso mittels | einen anderen Server angeben. Über | erreichen Sie ein Fenster, in dem Sie andere Server-spezifische Parameter einstellen können.
Sie können einige Informationen zu auftretende Fehler während dem Drucken in
/var/log/cups/error_log finden
Sie können auch im Menü, unter | Fehlersuche, auf ein Werkzeug zugreifen, um die Fehlergründe herauszufinden.
Es ist möglich das einige Treiber für bestimmte Drucker in Mageia nicht verfügbar sind oder nicht funktionieren. In diesem Fall schaue auf der openprinting Webseite nach, um zu überprüfen, ob ein Treiber für Ihr Gerät verfügbar ist. Falls ja, schaue nach ob das Paket bereits in Mageia bzw. den Quellen vorhanden ist und installiere diesen manuell. Führe anschließend den Installationsvorgang erneut durch und richte den Drucker ein. Auf alle Fälle sollte das Problem in Bugzilla oder im Forum gemeldet werden, falls Sie mit dem Werkzeug vertraut sind, und gebe das Modell und die Treiberinformationen an, sowie ob der Drucker nach der Installation funktioniert oder nicht. Hier sind einige Quellen unter denen Sie weitere aktuelle Treiber oder weiterführende Informationen zu neueren Geräten finden.
Brother Drucker
Diese Seite zeigt Ihnen eine Liste an Treiber die Brother anbietet. Suchen Sie nach dem Treiber für Ihr Gerät, laden Sie diese(n) als rpm herunter und installieren Sie ihn.
Sie sollten die Brother Treiber installieren bevor Sie das Konfigurationsprogramm starten.
Hewlett-Packard Drucker und Multifunktionsgeräte
Dieses Gerät nutzt das hplip Werkzeug. Es wird automatisch nach der Erkennung oder der Auswahl des Druckers installiert. Sie können weitere Information hier finden. Das Werkzeug "HP Gerätemanager" ist verfügbar im System Menü. Schaue Sie sich auch die Konfiguration für die Verwaltung des Druckers an.
Ein HP All-in-one Gerät muss als Drucker installiert werden und die Scannereigenschaft wird hinzugefügt. Beachte das manchmal die Xsane Schnittstelle es nicht erlaubt Fotos oder Dias zu scannen (der Beleuchtungsschlitten funktioniert nicht). In diesem Fall ist es möglich, den Stand-alone-Betrieb zum Scannen zu verwenden und das Bild auf einer am Gerät direkt angeschlossenen Speicherkarte oder USB-Stick zu sichern. Anschließend können Sie Ihre gewünschte Bildsoftware öffnen und das Bild von der Speicherkarte laden, welche im /media Verzeichnis angezeigt wird.
Samsung Farbdrucker
Für spezielle Samsung und Xerox Farbdrucker bietet diese Seite Treiber für das QPDL Protokoll.
Epson Drucker und Scanner
Treiber für Epson Drucker sind auf dieser Seite verfügbar. Für den Scanner-Teil müssen Sie zuerst das "iscan-data" Paket installieren, anschließend das "iscan" Paket (in dieser Reihenfolge). Ein iscan-plugin Paket kann gegebenenfalls auch verfügbar sein und muss installiert werden. Wähle das rpm Paket anhand Ihrer verwendeten Systemarchitektur aus.
Es ist möglich dass das iscan Paket eine Warnmeldung anzeigt bezüglich eines Konflikts mit sane. Nutzer haben gemeldet das diese Warnung ignoriert werden kann.
Canon Drucker
Für Canon Drucker ist es möglicherweise empfehlenswert ein Werkzeug mit dem Namen turboprint zu installieren, welches hier verfügbar ist.
Dieses Werkzeug [18] erlaubt Ihnen ein einfaches Scannergerät oder ein Multifunktionsgerät mit einem Scanner, einzurichten. Es erlaubt Ihnen auch lokale Geräte, die mit diesem Computer verbunden sind, mit einem entfernten Rechner zu teilen oder auf entfernte Scanner zuzugreifen.
Wenn Sie das Werkzeug das erste Mal starten, erhalten Sie womöglich folgende Meldung:
"Die SANE-Pakete müssen installiert sein um Scanner nutzen zu können.
Wollen Sie die SANE-Pakete installieren?"
Wähle Ja um fortzufahren. Es wird
scanner-gui und task-scanning installiert, falls
diese noch nicht installiert sind.
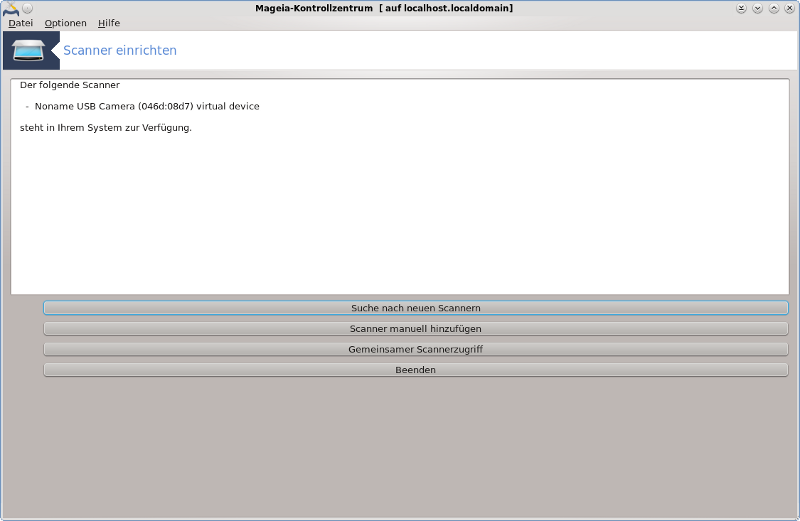
Wenn Ihr Scanner korrekt identifiziert wurde, wie in dem oberen Bildschirm, sehen Sie den Namen des Scanners und der Scanner ist bereit zur Verwendung mit, zum Beispiel, XSane oder Simple Scan.
Im Fall, dass Sie jetzt den Gemeinsamer Scannerzugriff konfigurieren möchten, können Sie darüber in „Gemeinsamer Scannerzugriff“ lesen.
Sollte der Scanner nicht korrekt erkannt und die Kabel und der Anschaltknopf bereits überprüft worden sein, sowie der Klick auf Suche nach neuen Scannern nicht weiterführen, müssen Sie auf Scanner manuell hinzufügen drücken.
Wähle den Hersteller Ihres Scanners aus der Liste die Ihnen angezeigt wird aus, anschließend das Modell aus der Herstellerliste und klicke auf OK

Anmerkung
Wenn Sie ihren Scanner nicht in der Liste finden können, klicke auf Abbrechen
Bitte überprüfe auf der SANE: Supported Devices Seite, ob Ihr Scanner unterstützt wird und frage in den Foren nach Hilfe.
Sie können die Einstellung Verfügbare Ports automatisch erkennen unverändert lassen, solange der Scanner nicht an einem Parallelport angeschlossen ist. In diesem Fall wähle /dev/parport0 falls Sie nur einen haben.
Nach dem Klick auf OK sehen Sie in den meisten Fällen einen Bildschirm, ähnlich zu dem unten.
Falls Sie nicht diesen Bildschirm erhalten, lesen Sie bitte weiter unter „Zusätzliche Installationsschritte“.
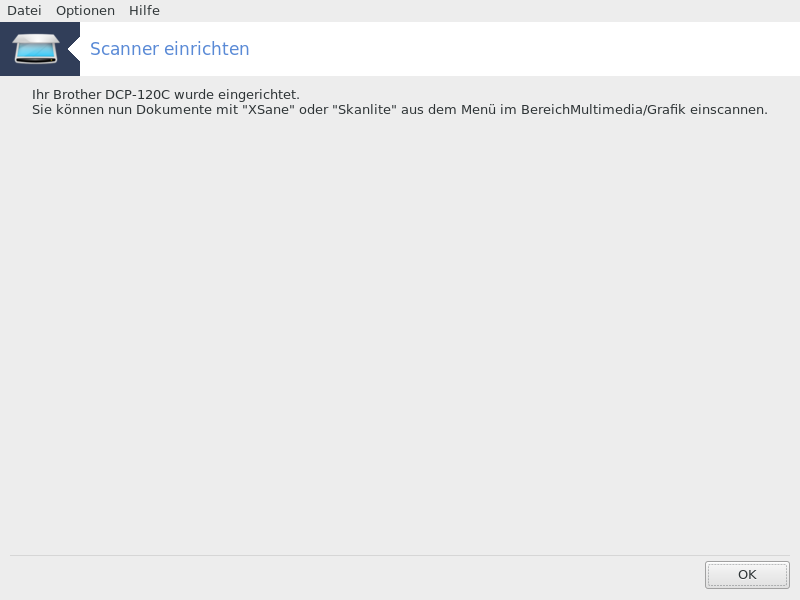
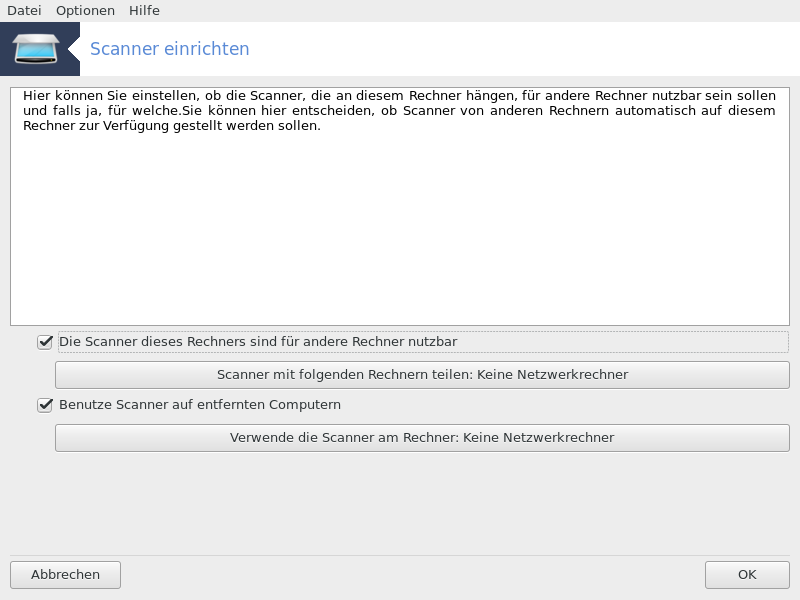
Hier können Sie auswählen, ob der am Computer verbundene Scanner für entfernte Rechner freigegeben werden soll und für welche Rechner dieser freigegeben wird. Sie können hier auch entscheiden, ob auf entfernte Rechner freigegebene Scanner, mit diesem Computer, zugegriffen werden kann.
Scanner mit Rechnern teilen : Name oder IP-Adresse der Hosts können in die Hostliste hinzugefügt oder entfernt werden, um den Zugriff auf die lokalen Geräte dieses Computers zu ermöglichen.
Benutze Scanner auf entfernten Computern : Name oder IP-Adresse der Hosts können in die Hostliste hinzugefügt oder entfernt werden, um Zugriff auf einem entfernten Scanner zu erhalten.
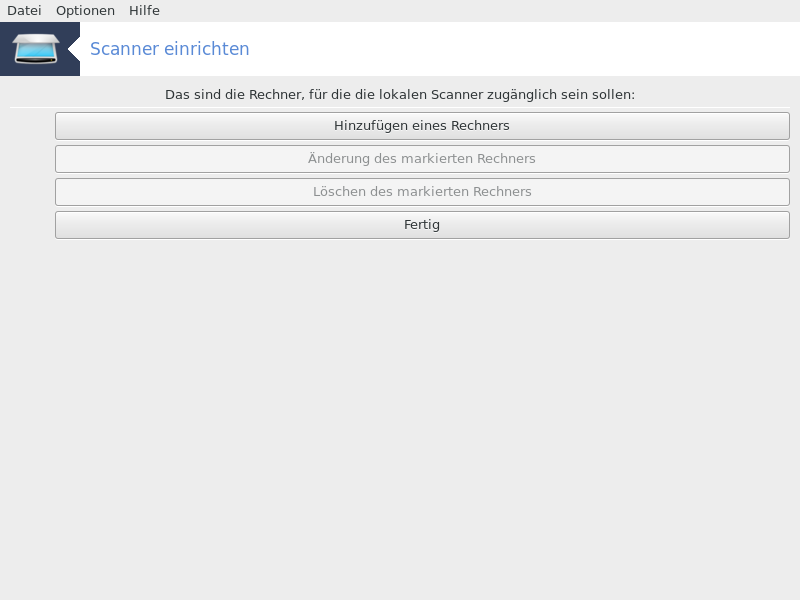
Scanner mit folgenden Rechnern teilen: Sie können einen Rechner hinzufügen.
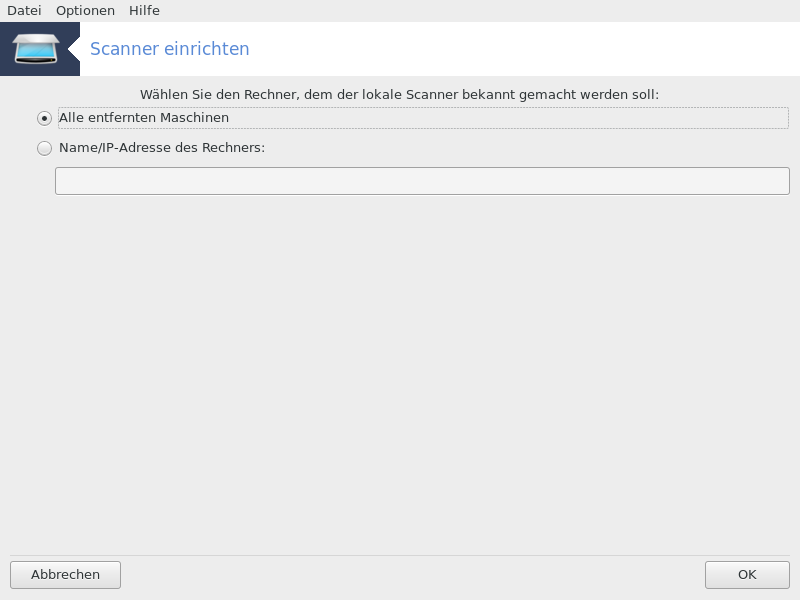
Scanner mit Rechnern teilen: Lege fest, welche Hosts hinzugefügt werden sollen oder erlaube alle entfernte Maschinen.
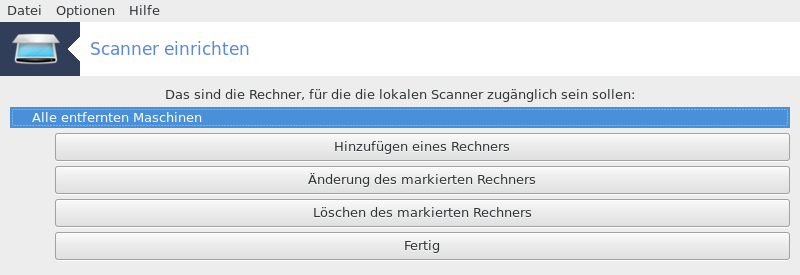
"Alle entfernten Maschinen" wird der Zugriff auf den lokalen Scanner gewährt.

Falls das Paket saned noch nicht installiert ist, bietet das Werkzeug an, dies zu tun.
Zum Schluß wird das Werkzeug diese Dateien modifizieren:
/etc/sane.d/saned.conf
/etc/sane.d/net.conf
/etc/sane.d/dll.conf um die Direktive "net" hinzuzufügen oder zu kommentieren.
Es konfiguriert auch saned und xinetd so, dass es während des Bootvorgangs gestartet wird.
Hewlett-Packard
Die meisten HP Scanner werden vom HP Device Manager (hplip) verwaltet, welches auch die Drucker verwaltet. In diesem Fall erlaubt Ihnen das Werkzeug nicht diese zu konfigurieren sondern fordert Sie stattdessen auf den HP Device Manager zu verwenden.
Epson
Treiber sind auf dieser Seite verfügbar. Wenn es dort beschrieben ist, müssen Sie zuerst das iscan-data Paket und anschließend iscan (in dieser Reihenfolge) installieren. Es ist möglich dass das iscan Paket eine Warnung über einen Konflikt mit sane anzeigt. Nutzer haben gemeldet, dass diese Warnung ignoriert werden kann.
Es ist möglich, dass Sie nach der Auswahl des Ports für Ihren Scanner im Abbildung 1, „Wählen Sie einen Port aus“ Bildschirm, einen oder mehrere weitere Schritte durchführen müssen um Ihren Scanner vollständig einzurichten.
In manchen Fällen wird Ihnen angezeigt, dass die Firmware des Scanners bei jedem Start geladen werden muss. Nachdem Sie die Firmware auf Ihren Computer geladen haben, können Sie mit diesem Werkzeug die Firmware auf das Gerät laden. In diesem Dialog können Sie die Firmware von einer CD oder von einer Windows-Installation installieren oder Sie können die Firmware installieren, die Sie von der Internetseite des Scannerherstellers heruntergeladen haben.
Wenn die Firmware Ihres Gerätes geladen werden muss, kann dies bei jeder Erstbenutzung einige Zeit dauern, womöglich auch länger als eine Minute. Gedulden Sie sich ein wenig.
Ihnen dürfte auch ein Bildschirm angezeigt werden, der Sie dazu auffordert, die Datei /etc/sane.d/"name_of_your_SANE_backend".conf anzupassen.
Lesen Sie die vorliegenden Informationen (oder andere) sorgfältig und falls Sie nicht weiter wissen, können Sie gerne in den Foren um Rat fragen.
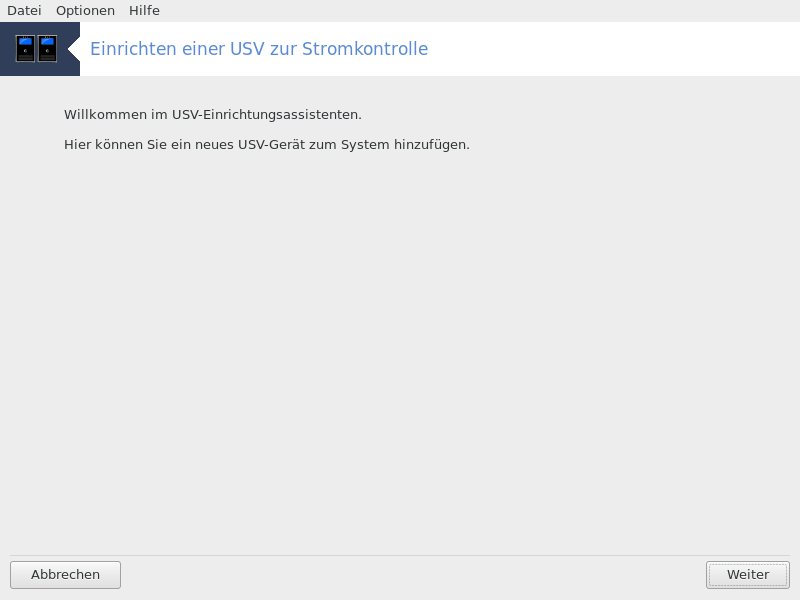
Diese Seite wurde aufgrund fehlender Ressourcen noch nicht geschrieben. Wenn Sie denken, dass Sie diese Hilfe schreiben könnten, kontaktieren Sie bitte das Doc Team. Vielen Dank im Voraus.
Sie können das Werkzeug über die Kommandozeile aufrufen, indem Sie drakups als root eingeben.
[11] Sie können das Werkzeug über die Kommandozeile aufrufen, indem Sie harddrake2 als root eingeben.
[12] Sie können das Werkzeug über die Kommandozeile aufrufen, indem Sie draksound als root eingeben.
[13] Sie können das Programm über die Kommandozeile aufrufen, indem Sie drak3d als root eingeben.
[14] Sie können dieses Werkzeug über die Kommandozeile starten, indem Sie XFdrake als normaler Nutzer oder drakx11 als root eingeben. Beachte die Großbuchstaben.
[15] Sie können das Werkzeug über die Kommandozeile aufrufen, indem Sie keyboarddrake als root eingeben.
[16] Sie können dieses Werkzeug von der Kommandozeile starten, durch Eingabe von mousedrake als root.
[17] Sie können dieses Werkzeug von der Kommandozeile starten, durch Eingabe von system-config-printer. Das root Passwort wird hierfür abgefragt.
[18] Sie können dieses Werkzeug von der Kommandozeile starten, durch Eingabe von scannerdrake als root.