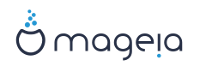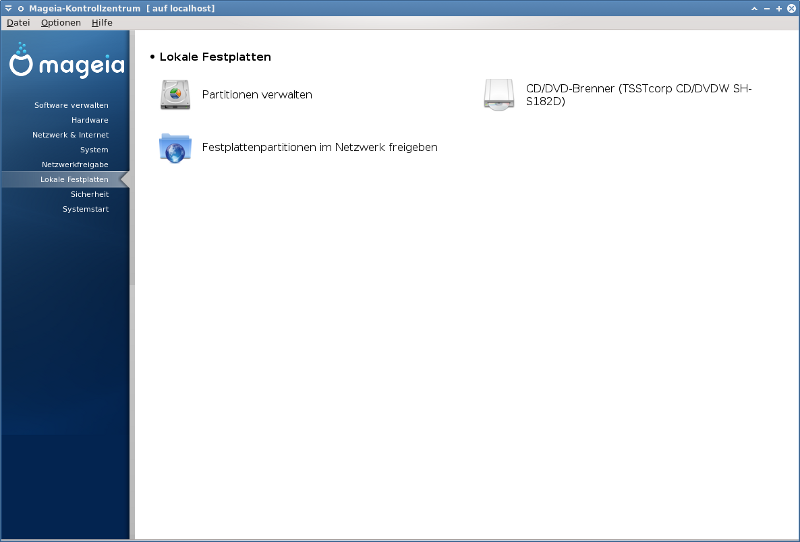
Auf diesem Bildschirm können Sie zwischen verschiedene Werkzeuge zur Verwaltung oder Freigabe der lokalen Laufwerke wählen. Klicke auf einen Link weiter unten um mehr zu erfahren.
Lokale Festplatten

Warnung
Dieses Werkzeug[40] ist sehr mächtig. Ein kleiner Fehler oder eine Katze die auf Ihre Tastatur springt kann dafür sorgen, dass alle Dateien auf einer Partition oder sogar die gesamte Festplatte gelöscht wird. Aus diesem Grund sehen Sie das Fenster am Anfang des eigentlichen Werkzeugbildschirms. Klicke auf Verlassen, wenn Sie sich nicht sicher sind, dass Sie fortfahren möchten.
Falls Sie mehr als ein Laufwerk haben, können Sie durch anklicken des jeweiligen Tab (sda, sdb, sdc, etc.), auf das Laufwerk wechseln, welches Sie bearbeiten möchten.
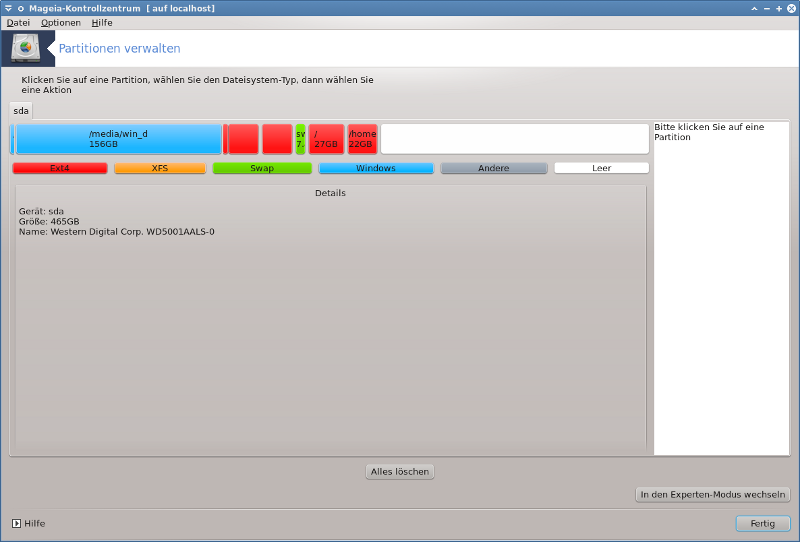
Sie können zwischen vielen Aktionen wählen um Ihre Festplatte nach eigenen Präferenzen anzupassen. Löschen der vollständigen Festplatte, splitten oder zusammenführen von Partitionen, ändern der Größe oder des Dateisystems, formatieren oder anschauen was sich auf der Partition befindet: es ist all das möglich. Der Knopf im unteren Bereich ist um das komplette Laufwerk zu löschen, die anderen Knöpfe werden auf der rechten Seite sichtbar, nachdem Sie auf eine Partition geklickt haben.
Anmerkung
Falls Sie ein UEFI System besitzen, können Sie eine kleine Partition mit dem Namen "EFI System Partition" sehen, welche unter /boot/EFI eingebunden ist. Lösche diese niemals, da diese die Bootloader der ganzen anderen Betriebssysteme enthält.
Wenn die ausgewählte Partition eingehangen ist, wie im Beispiel unten, können Sie nicht auswählen, die Größe zu ändern, zu formatieren oder diese zu löschen. Um dies machen zu können muss die Partition zuerst ausgehangen werden.
Es ist nur Möglich die Größe einer Partition auf der rechten Seite zu ändern
Um den Partitionstyp zu ändern (zum Beispiel von ext3 auf ext4) müssen Sie die Partition löschen und diese erneut mit dem neuen Typ erstellen. Die Schaltfläche wird angezeigt, wenn ein leerer Platz auf dem Laufwerk ausgewählt wurde
Sie können auch einen Einhängepunkt wählen der nicht existiert, er wird erstellt.
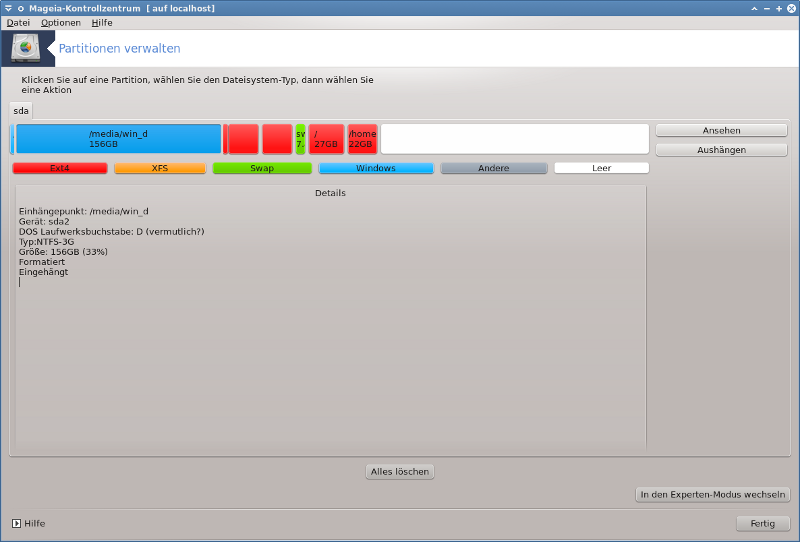
Beim Auswählen von , erhalten Sie einige weitere verfügbare Aktionen, wie das ändern der Partitionsbezeichnung, welches Sie im Screenshot unten sehen können.
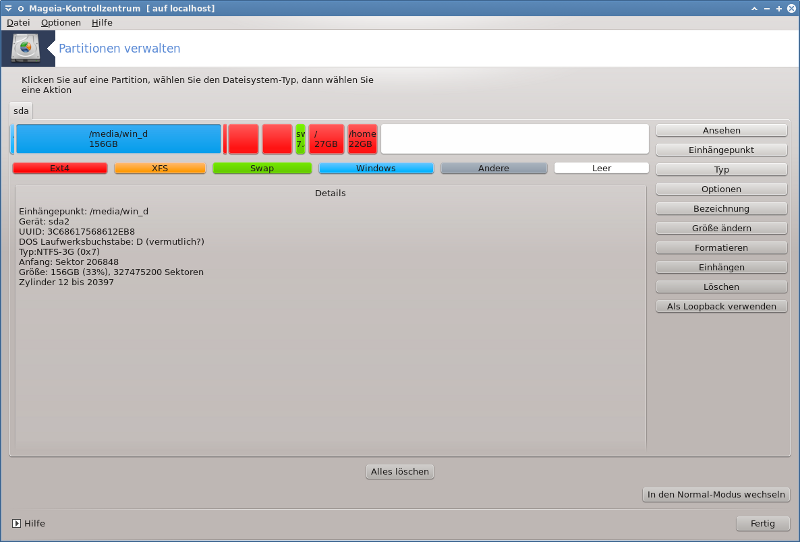
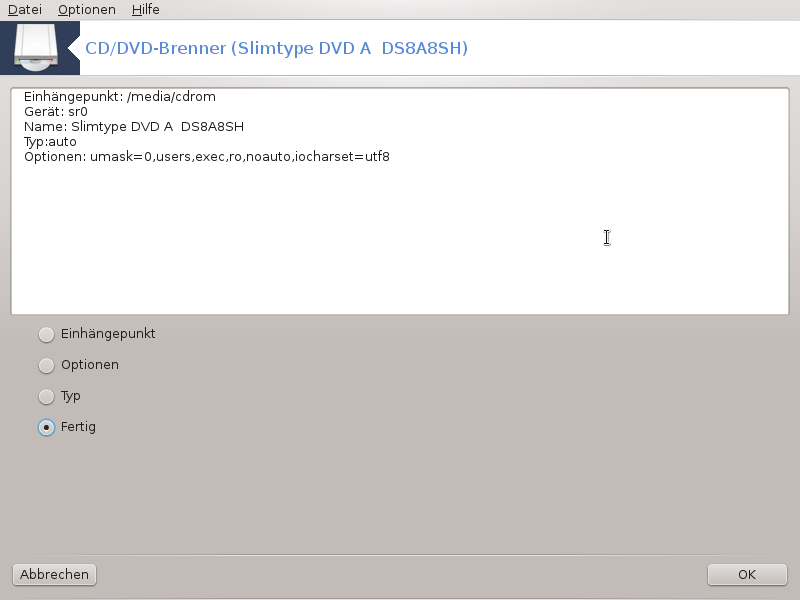
Dieses Werkzeug [41] befindet sich im Mageia Kontrollzentrum unter dem Reiter 'Lokale Festplatten' und ist abhängig von Ihrer wechselbaren Hardware bezeichnet (nur CD/DVD-Brenner und Diskettenlaufwerke)
Es ist dafür gedacht um festzulegen, auf welchem Weg die Wechsellaufwerke eingebunden werden.
Im oberen Bereich des Fensters befindet sich eine kurze Beschreibung Ihrer Hardware und die ausgewählten Optionen um diese einzubinden. Verwende das untere Menü um diese zu ändern. Klicke zuerst den Punkt der geändert werden soll an und anschließend die Schaltfläche.
Wählen sie dies aus, um den Einhängepunkt zu verändern. Standardmäßig ist er /media/cdrom.
Viele Einhängeoptionen können entweder hier direkt aus der Liste ausgewählt werden oder über das Untermenü Fortgeschritten. Die Hauptpunkte sind:
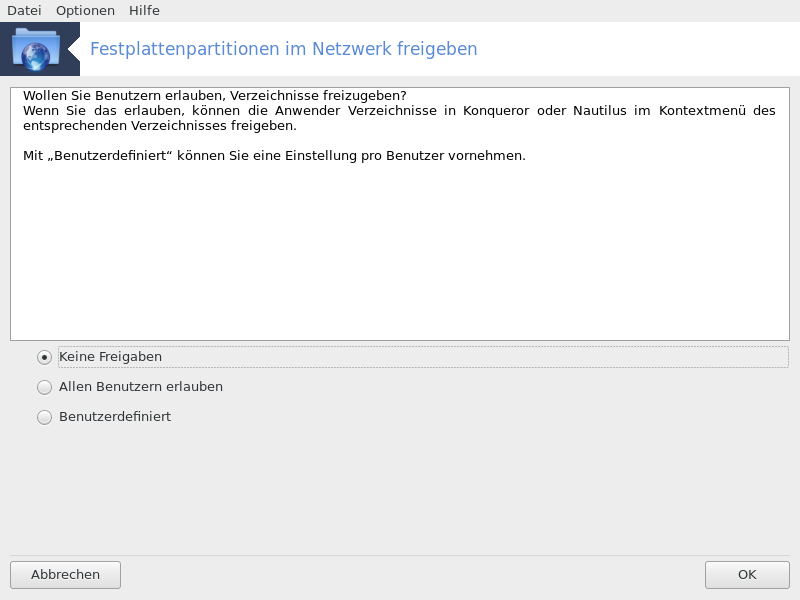
Mit diesem Werkzeug[42] können Sie Benutzern erlauben, Teile ihres /home Unterverzeichnisses mit anderen Linux oder Windows Benutzern im selben Netzwerk zu teilen.
Sie finden es im Mageia Kontrollzentrum unter dem 'Lokale Festplatten' Tab unter "Festplattenpartitionen im Netzwerk freigeben".
Beantworten Sie zuerst die Frage :"Wollen Sie Benutzern erlauben, Verzeichnisse freizugeben?". Klicke auf , wenn die Antwort für alle Nutzer nein ist, klicke auf für alle Nutzer und klicke auf , wenn die Antwort für bestimme Nutzer nein und für andere ja ist. Im letzten Fall müssen sich die Nutzer, welche autorisiert sind ihre Verzeichnisse freizugeben, in der fileshare Gruppe befinden, welche automatisch vom System erstellt wird. Sie werden danach später gefragt.
Klicke auf OK und es erscheint ein zweiter Bildschirm welcher Sie danach fragt ob Sie oder verwenden möchten. Wähle wenn sie Linux als einziges Betriebssystem im Netzwerk verwenden oder wählen Sie wenn im Netzwerk beides, Linux und Windows Rechner, verwendet werden. Klicke anschließend auf . Die hierfür benötigten Pakete werden, falls nötig, anschließend installiert.
Die Konfiguration ist nun abgeschlossen, außer Sie haben die benutzerdefinierte Konfiguration ausgewählt. In diesem Fall erscheint ein weiterer Bildschirm welcher Sie auffordert Userdrake zu öffnen. Dieses Werkzeug erlaubt Ihnen Benutzer zur fileshare Gruppe hinzuzufügen, damit diese Ihre Verzeichnisse freigeben können. Klicke im Reiter Benutzer auf den Nutzer, der zur fileshare Gruppe hinzugefügt werden soll, danach auf und anschließend auf den Reiter Gruppen im neu geöffneten Fenster. Aktiviere dort die Gruppe fileshare und klicke auf . Weitere Informationen über Userdrake, finden Sie auf „Benutzer und Gruppen“.
Anmerkung
Wenn Sie einen neuen Benutzer zur fileshare Gruppe hinzufügen, müssen Sie das Netzwerk erneut verbinden, um die Änderungen anzuwenden.
Ab jetzt kann jeder Benutzer, der in der Gruppe fileshare ist, in ihrem/seinem Dateimanager die zu teilenden Verzeichnisse auswählen. Allerdings ist dies nicht mit jedem Dateimanager möglich.
[40] Sie können das Werkzeug über die Kommandozeile aufrufen, indem Sie drakdisk oder diskdrake als root eingeben.
[41] Sie können das Programm über die Kommandozeile aufrufen, indem Sie diskdrake --removable als root eingeben.
[42] Sie können das Werkzeug über die Kommandozeile aufrufen, indem Sie diskdrake --fileshare als root eingeben.