Байдуже, є у вас досвід користування GNU-Linux чи немає, програму для встановлення Mageia розроблено таким чином, що вона зробить встановлення або оновлення системи якомога простішим для вас.
На початковому вікні меню встановлення ви побачити пункти варіантів дій. Типовим буде пункт запуску програми для встановлення системи. Зазвичай, це саме той пункт, який вам потрібен.
Рисунок 1. Вітальне вікно програми для встановлення
Нижче наведено типові вікна вітання DVD Mageia. Перше з них відповідає застарілій версії системи, друге — системі з UEFI:
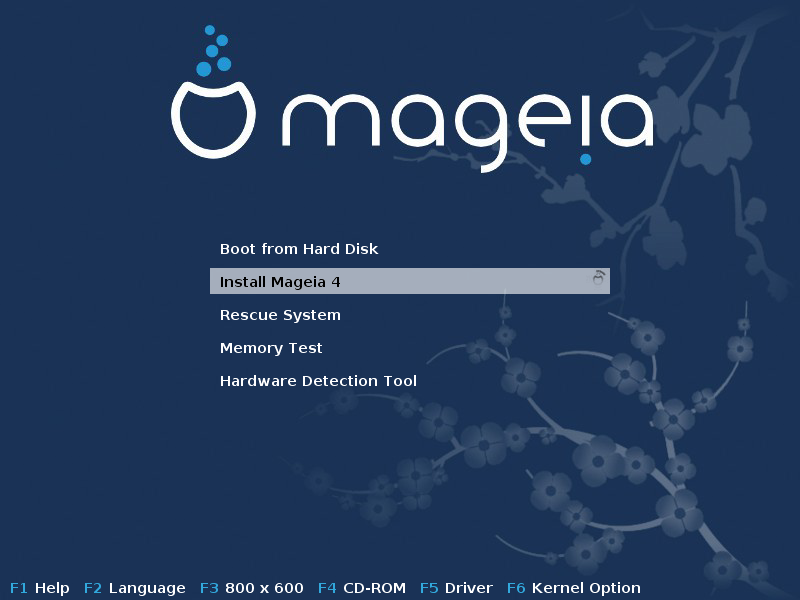
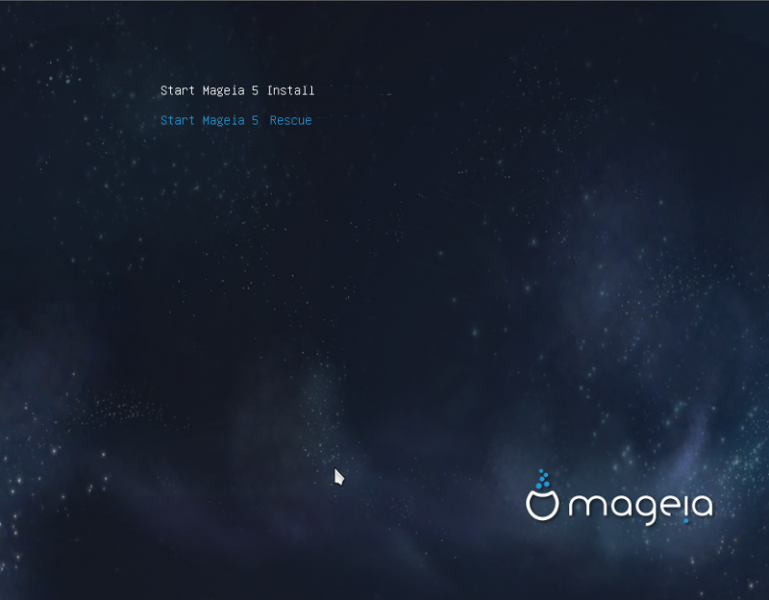
За допомогою першої сторінки можна вказати деякі особисті уподобання:
Мову (лише на час встановлення, у системі може бути вибрано зовсім іншу мову) можна вибрати після натискання клавіші F2 (лише у застарілому режимі).
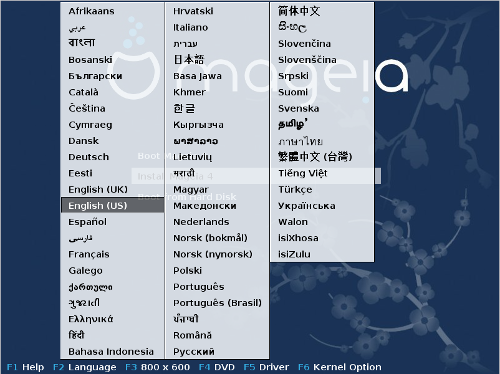
Скористайтеся клавішами зі стрілками, щоб вибрати потрібний вам пункт у списку, і натисніть клавішу Enter.
Нижче наведено приклад вікна вітання, перекладеного французькою, у портативній версії системи на DVD або компакти диску. Зауважте, що у меню портативної системи немає таких пунктів: Порятунок системи, Тест пам’яті та Інструмент пошуку обладнання.

Змінити роздільну здатність екрана можна за допомогою натискання клавіші F3 (лише у застарілому режимі).
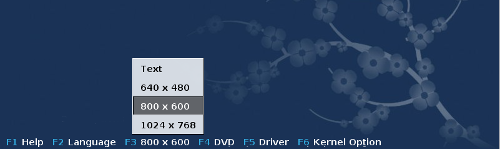
Додати параметри роботи ядра можна натисканням клавіші F6 у режимі застарілої системи або клавіші E у режимі UEFI.
Якщо програмі для встановлення не вдається виконати своє призначення належним чином, ви можете повторити спробу, скориставшись додатковими варіантами. У меню, яке можна викликати натисканням клавіші F6, буде показано новий пункт, Boot options (Параметри завантаження) з такими чотирма підпунктами:
- Default (типовий), не змінювати нічого у типових параметрах.
- Safe Settings (безпечні параметри), перевага безпечності параметрів над швидкодією.
- No ACPI (без розширеного інтерфейсу налаштовування та керування живленням), не брати до уваги параметри керування живленням.
- No Local APIC (без локального розширеного контролера переривань з можливістю програмування), цей варіант пов’язано з перериваннями роботи центрального процесора, виберіть його, якщо маєте відповідні настанови.
Вибір одного з пунктів призводить до внесення змін до типових параметрів, показаних у рядку Параметри завантаження.
Примітка
У деяких випусках Mageia параметри, вибрані за допомогою F6, не буде показано у рядку Параметри завантаження. Втім, ці параметри буде враховано під час завантаження системи.
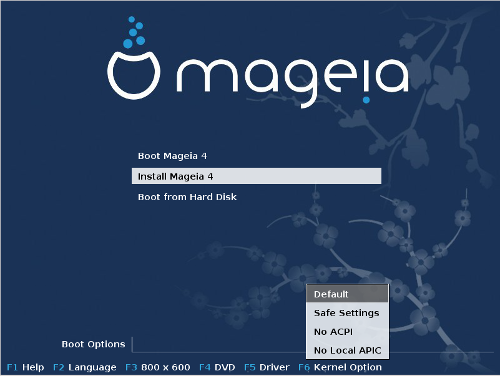
Додаткові параметри роботи ядра можна вказати після натискання клавіші F1 (лише у застарілому режимі).
Натискання клавіші F1 відкриває нове вікно зі списком пунктів. Виберіть один з пунктів за допомогою клавіш зі стрілками і натисніть клавішу Enter, щоб отримати докладнішу довідку, або натисніть клавішу Esc, щоб повернутися до вікна вітання.
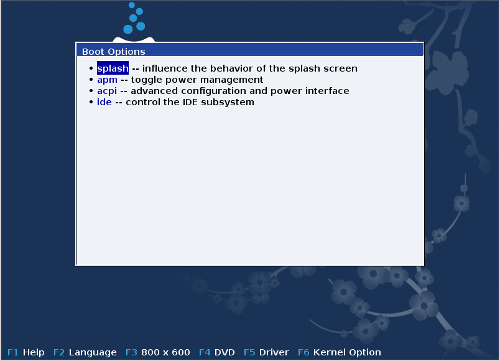
Нижче наведено знімок вікна з докладним описом параметрів вікна вітання системи. Натисніть клавішу Esc або виберіть пункт Return to Boot Options (Повернутися до параметрів завантаження), щоб повернутися до списку параметрів. Описані у вікні параметри можна додати вручну до рядка Параметри завантаження.
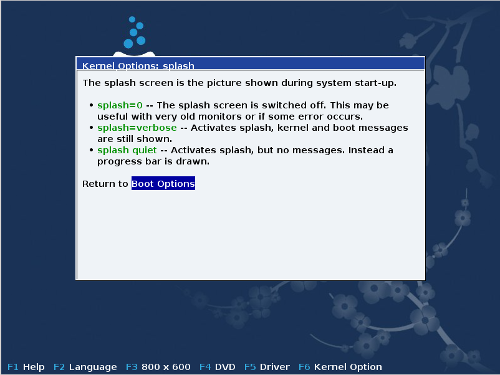
Примітка
Переглянути переклад довідки вибраною мовою можна за допомогою натискання клавіші F2.
Докладніший опис параметрів ядра у застарілих системах та системах з UEFI можна знайти тут.
Нижче наведено типове вікно вітання образу для встановлення з мережі (назви — Boot.iso або Boot-Nonfree.iso):
Мову тут змінити не можна. Список доступних параметрів наведено на екрані. Докладніший опис використання образу для встановлення з мережі наведено у вікі Mageia.
Застереження
Розкладка клавіатури відповідає американській англійській.
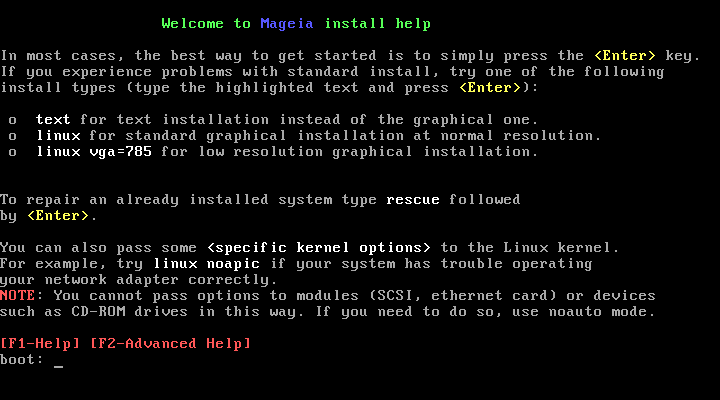
Процедуру встановлення поділено на послідовність кроків, перелік яких буде показано на бічній панелі екрана.
На кожному кроці вам буде показано одну або декілька сторінок, на яких ви можете побачити кнопку , за допомогою якої здійснюється доступ до додаткових параметрів, якими користуються не так часто як основними.
На більшості сторінок ви також побачите кнопку , за допомогою якої можна отримати додаткові пояснення щодо поточного кроку.
Примітка
Якщо протягом процедури встановлення ви вирішите припинити встановлення, ви можете перезавантажити комп’ютер. Втім, вам слід ретельно обдумати ваші дії. Після форматування розділу або початку процедури встановлення оновлень ваш комп’ютер перебуватиме у проміжному стані. Перезавантаження може призвести до неможливості користування системою. Якщо, всупереч цим попередженням, ви хочете перезавантажити систему, перейдіть у текстовий термінал натисканням комбінації цих трьох клавіш: одночасно. Після цього, натисніть комбінацію клавіш одночасно, щоб перезавантажити комп’ютер.
Після початкової сторінки не відкривається сторінка вибору мови. Таке може трапитися у системах з деякими графічними картками та застарілих системах. Спробуйте скористатися режимом низької роздільної здатності. Для цього впишіть
vgaloу рядок запиту.Якщо комп’ютер є дуже застарілим, встановлення у графічному режимі може бути просто неможливим. У такому випадку варто скористатися встановленням у текстовому режимі. Щоб скористатися цим режимом, натисніть клавішу Esc, коли буде показано перший вітальний екран, і підтвердіть виконання дії натисканням клавіші Enter. Введіть
textі натисніть клавішу Enter. Встановлення буде продовжено у текстовому режимі.
Якщо під час встановлення система припиняє відповідати на ваші запити,
ймовірно, виникла проблема з визначенням характеристик обладнання. У такому
випадку можна обійти автоматичне визначення характеристик обладнання і
виконати його налаштовування пізніше. Щоб перевести засіб встановлення у
відповідний режим, введіть до рядка запиту команду noauto. За
потреби, цю команду можна поєднати з вищевказаними командами.
Потреба у визначенні параметрів ядра виникає нечасто, але у певних випадках
комп’ютер може повідомляти засобу встановлення помилкові дані щодо об’єму
оперативної пам’яті. Щоб вказати об’єм оперативної пам’яті вручну,
скористайтеся командою mem=xxxM, де xxx правильне значення
об’єму оперативної пам’яті, наприклад mem=256M відповідає 256
МБ оперативної пам’яті.
Якщо вами було перетворено ваш жорсткий диск з формату «basic» до формату «dynamic» у Microsoft Windows, вам слід знати, що вам не вдасться встановити на цей диск Mageia. Щоб повернутися до базового диска, ознайомтеся із документацією від Microsoft: http://msdn.microsoft.com/en-us/library/cc776315.aspx.


