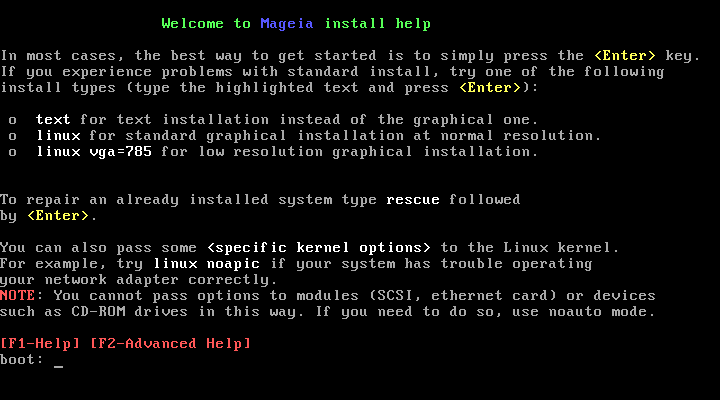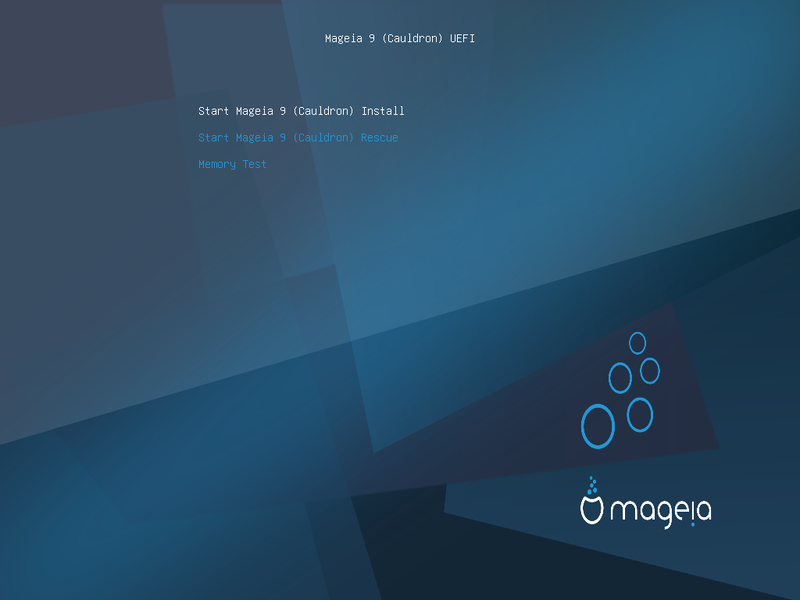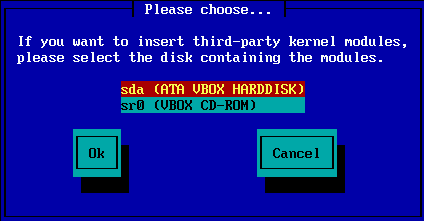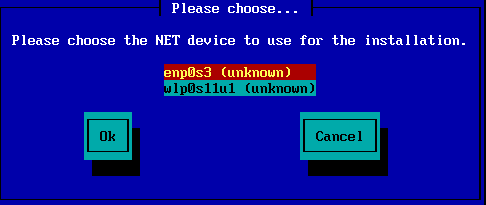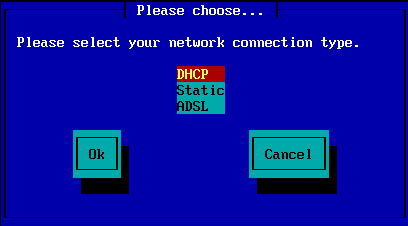特别的 欢迎屏幕 使用网络安装介质引导时您将看到的内容取决于您是在 BIOS 还是 UEFI 系统上引导。 请看以下两张截图:
开机时,您可以按选择阅读高级帮助 F2并通过按返回到安装程序屏幕 F1。否则,引导将继续使用默认设置。
使用箭头键突出显示 启动 Mageia 安装 然后按 Enter。
对于 BIOS 和 UEFI 系统,您将看到一个弹出通知,说明正在检测 USB 设备:

您现在可以通过 CDROM/HDD 或服务器(NFS、FTP 或 HTTP)选择安装方法。
此时您还可以选择加载第三方模块。
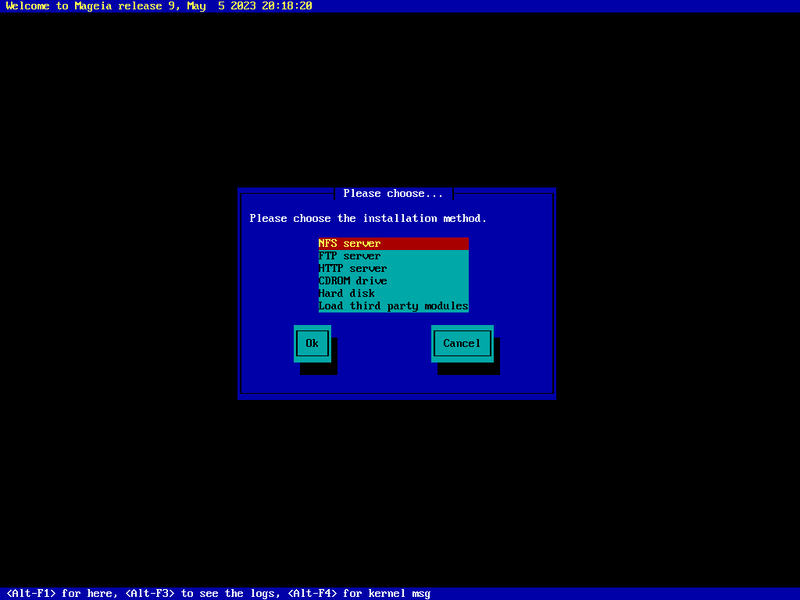
使用箭头键向上或向下移动列表,直到突出显示适当的安装方法。
按下 Tab 键直到 好的 突出显示,然后按 Enter。.
如果您不知道为网络安装选择什么,请选择 FTP 服务器。
在企业网络上,FTP 和 rsync 可能会被阻止,因此使用 HTTP 服务器 在这种情况下是一个不错的选择。
选择任何服务器选项后,您将自动进入 网络连接该部分。
如果您选择从 CD 或硬盘驱动器(或 USB 闪存驱动器)安装,将执行存储设备扫描:

首先选择合适的硬盘 (或 USB 闪存驱动器)。

其次是相关分区
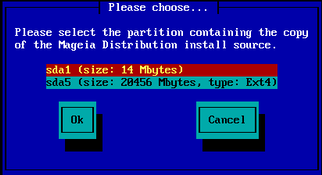
然后指定 ISO 的目录或文件名
保持打开状态或使用目录更容易,因为安装程序随后会向您显示目录和文件列表,您可以使用向上和向下箭头从中进行选择,如下图的第二张所示。

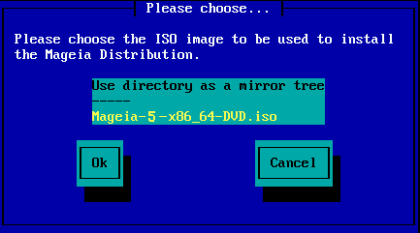
一旦在 CDROM 或 HDD 上提供了 ISO 位置的信息,您将自动继续 Stage 2(实际安装阶段)。
如果使用 FTP 或 HTTP,您现在必须指定要使用的镜像。 这可以手动完成,也可以从列表中选择

您可以在此处找到所有可用镜像的列表: http://mirrors.mageia.org/
无论您选择哪个镜像,它都应该使用与官方 Mageia 镜像所使用的“mageia”(或“Mageia”)相同的树状结构。 这意味着 .../mageia/distrib/<version>/<arch>
正确的条目(使用官方镜像时) Mageia 目录 下面的字段,可能是:
pub/linux/mageia/distrib/cauldron/i586
另一个示例(对于 Mageia 6 x86_64)可能是:
pub/Mirrors/Mageia/distrib/6/x86_64
其他镜像可能具有不同的路径结构,下面的屏幕截图显示了此类示例:
如果您使用的是 FTP 服务器:
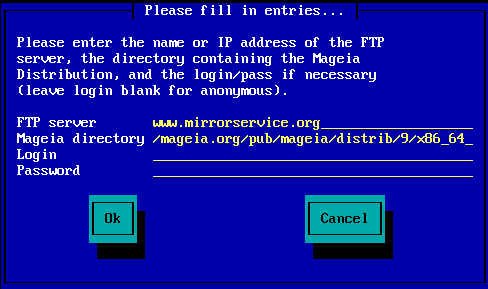
如果您使用的是 HTTP 服务器:
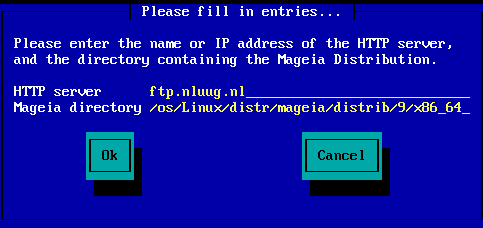
提供此信息后,您将自动继续 Stage 2 (实际安装阶段)。
如果您在后续的安装过程中遇到大量依赖缺失的问题,请重启并改用其他镜像。
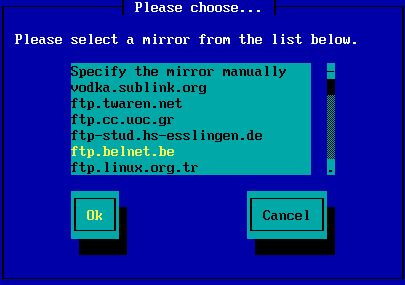
选择 FTP 服务器后,您将看到一个屏幕,如果需要,您可以在其中选择添加登录名和密码。
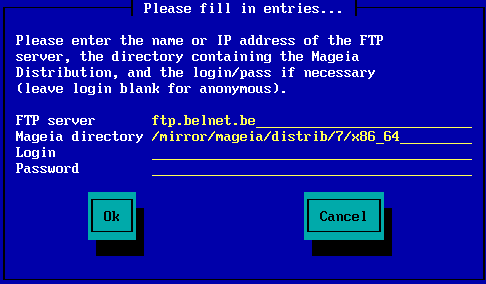
提供此信息后,您将自动继续 Stage 2 (实际安装阶段)。