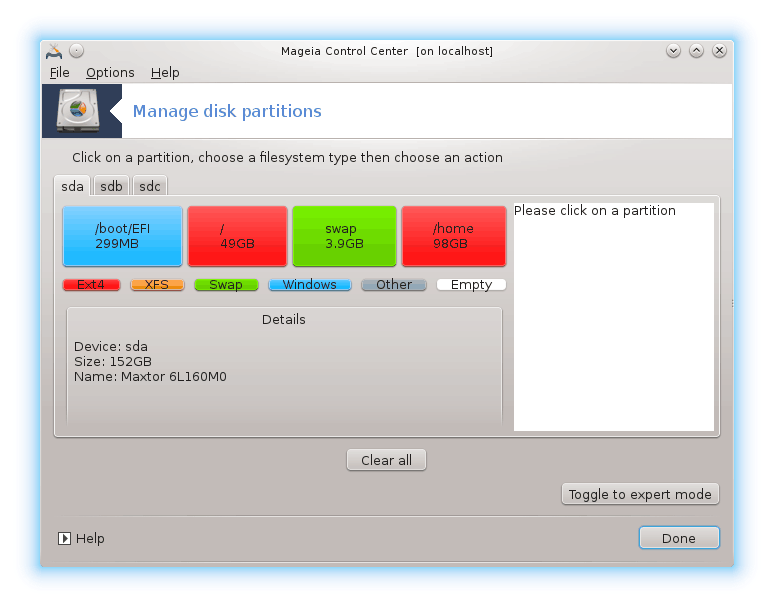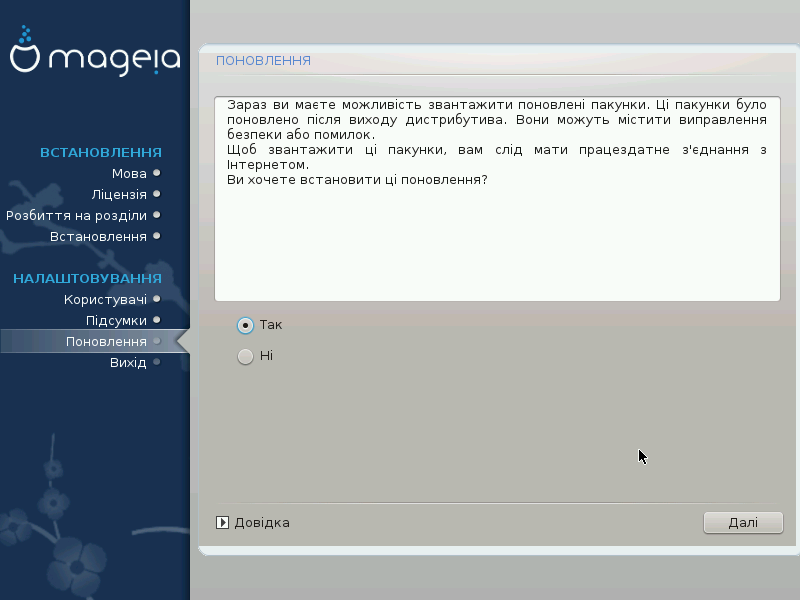До цього кроку на диск вашого комп'ютера нічого не записуватиметься. Тому,
якщо ви вирішите не встановлювати систему, можна безпечно перезавантажити
комп'ютер: перейдіть до tty2, натиснувши комбінацію
клавіш Ctrl+Alt+F2, натисніть Ctrl+Alt+Del (або Ctrl+Alt+F7,
щоб повернутися до встановлення, якщо ви знову передумали).
Виберіть бажану мову інтерфейсу системи. Для цього спочатку розгорніть список країн вашого континенту. Mageia використовуватиме вибрану вами мову під час встановлення та у вже встановленій системі.
Якщо у вашій системі буде використовуватися декілька мов (вами або іншими користувачами), натисніть кнопку Декілька мов, щоб додати їх. Після встановлення додати підтримку мов буде доволі складно.
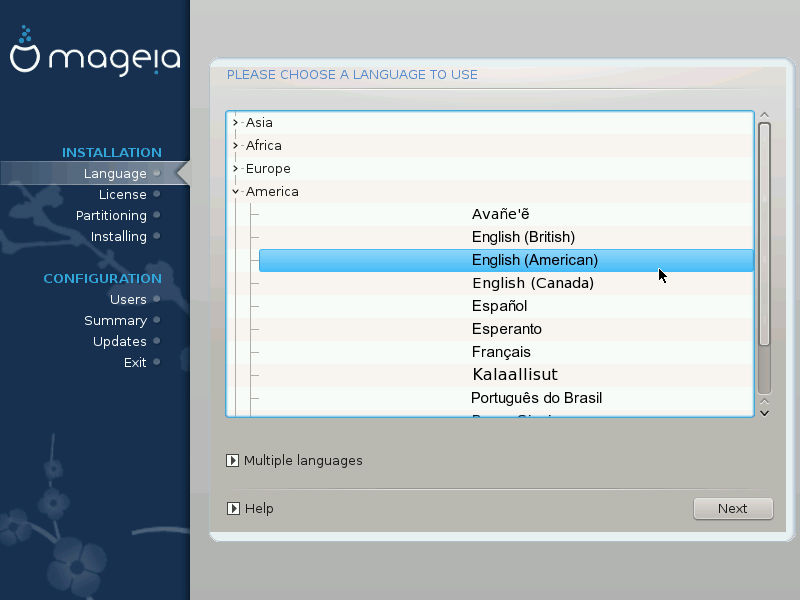
Важливо
Навіть якщо вами було вибрано декілька мов, вам слід слід спочатку вибрати одну з них як основну мову сторінок програми для встановлення. Крім того, цю мову буде позначено і у вікні вибору декількох мов.
Якщо розкладка вашої клавіатури не збігається з розкладкою, що використовується для бажаної мови, варто також встановити мовні пакунки для мови, пов’язаної з вибраною розкладкою.
У Mageia типовою є підтримка UTF-8 (Unicode). Це кодування можна вимкнути за допомогою вікна вибору декількох мов, якщо вам наперед відомо, що Unicode є несумісним з вашою мовою. Вимикання UTF-8 стосуватиметься всіх встановлених мов.
Змінити мову інтерфейсу системи після встановлення можна за допомогою → → .
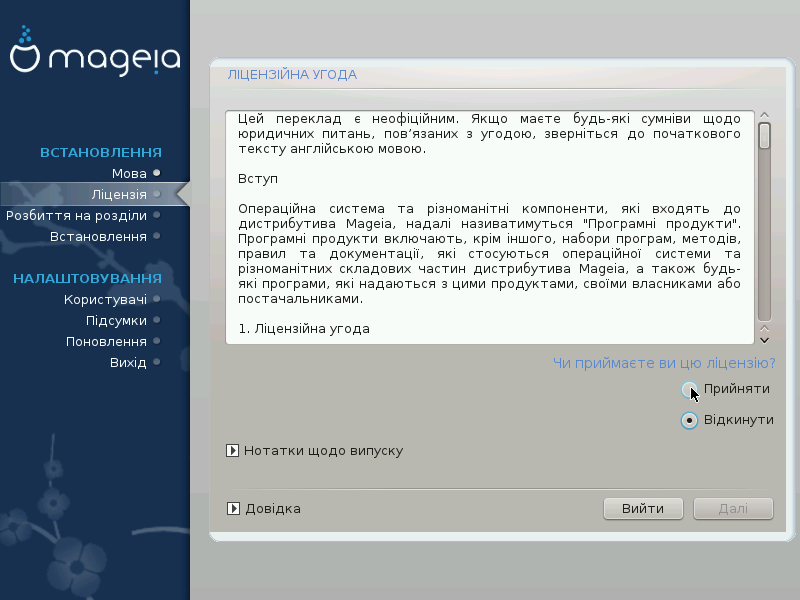
Перш ніж встановлювати Mageia, будь ласка, ретельно ознайомтеся з умовами ліцензування.
Ці умови ліцензування стосуються всього дистрибутива Mageia. Вам слід прийняти ці умови, інакше встановлення буде неможливим.
Щоб погодитися з умовами, позначте пункт Прийняти, а потім натисніть кнопку Далі.
Якщо ви не погоджуєтеся з умовами ліцензування, ми залишимося вдячні за те, що ви звернули увагу на наш дистрибутив. Після натискання кнопки Вийти ваш комп'ютер буде перезавантажено.
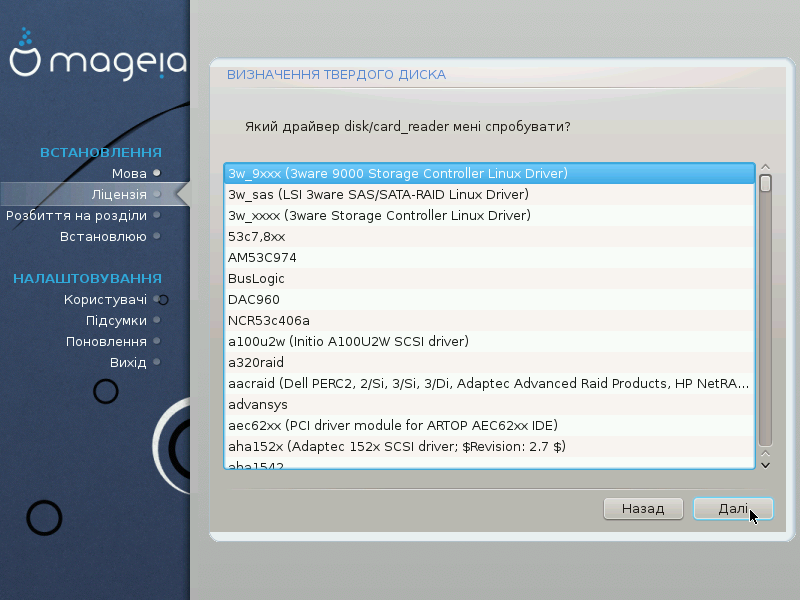
Зазвичай DrakX визначає параметри дисків правильно. Втім, якщо ви маєте справу із застарілим дисковим контролером SCSI, можливі помилки, через які програма не зможе встановити потрібних драйверів.
Якщо пристрій ваш пристрій не розпізнано, вам слід вручну вказати DrakX, яким пристроєм ви користуєтеся. Якщо вам трапився саме такий контролер, вам доведеться вручну повідомити DrakX, з яким диском SCSI доведеться мати справу.
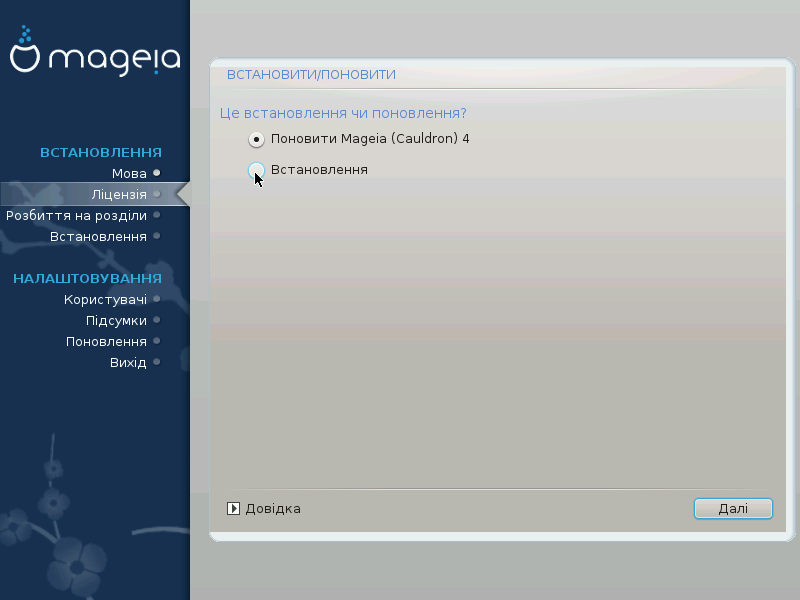
Встановити
Скористайтеся цим пунктом, щоб виконати встановлення Mageia з нуля. Під час такого встановлення буде форматовано кореневий розділ (
/), але можна буде зберегти окремий розділ/home, якщо він не був частиною кореневого розділу.Оновити
Скористайтеся цим пунктом для оновлення наявної застарілої версії Mageia.
Важливо
Командою із забезпечення якості дистрибутива виконано належне тестування
лише оновлення з попередньої версії Mageia, підтримку якої ще не
завершено. Якщо ви хочете оновити версію Mageia, термін підтримки
якої вже вичерпано, вам варто виконати звичайну процедуру встановлення з
початку, зберігши при цьому вміст розділу /home.
Підказка
Якщо ви виявите, що забули встановити пакунки додаткової мови, ви можете повернутися зі сторінки Встановлення або оновлення до сторінки вибору мови натисканням комбінації клавіш Ctrl+Alt+Home. Не робіть цього під час наступних кроків встановлення.
DrakX автоматично вибирає відповідну розкладку клавіатури до вибраної вами мови. Якщо у списку програми не виявиться відповідної розкладки, буде використано типову американську розкладку.
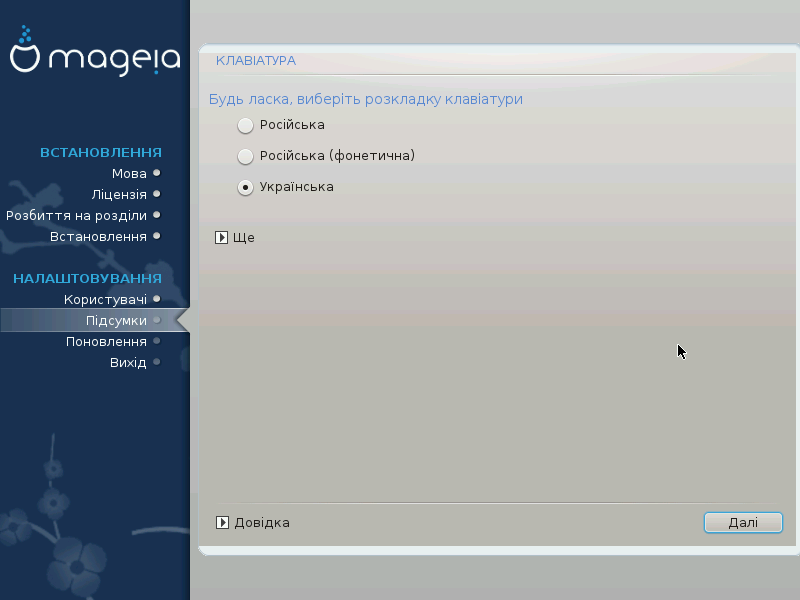
Переконайтеся, що програма зробила правильний вибір, або виберіть іншу розкладку клавіатури. Якщо ви не можете визначитися з потрібною вам розкладкою, ознайомтеся з документацією до вашого комп’ютера або надішліть запит до його виробника. Крім того, на деяких з клавіатур можна знайти позначку, яка містить дані щодо розкладки клавіатури. Також корисним може бути ознайомлення із вмістом сторінки: uk.wikipedia.org/wiki/Розкладка_клавіатури.
Якщо пункту вашої клавіатури не буде у показаному списку, натисніть кнопку Ще для ознайомлення з повним списком, з якого ви можете вибрати модель клавіатури.
Якщо вами було вибрано розкладку з нелатинськими символами, програма покаже додаткове діалогове вікно, за допомогою якого ви зможете визначитися зі способом перемикання між латинською і нелатинською розкладками.
За допомогою цієї сторінки ви зможете переглянути вміст всіх дисків комп’ютера і ознайомитися з пропозиціями майстра поділу на розділи DrakX щодо місця встановлення Mageia.
Перелік пунктів у наведеному нижче списку залежатиме від комплектації комп’ютера та вмісту дисків.
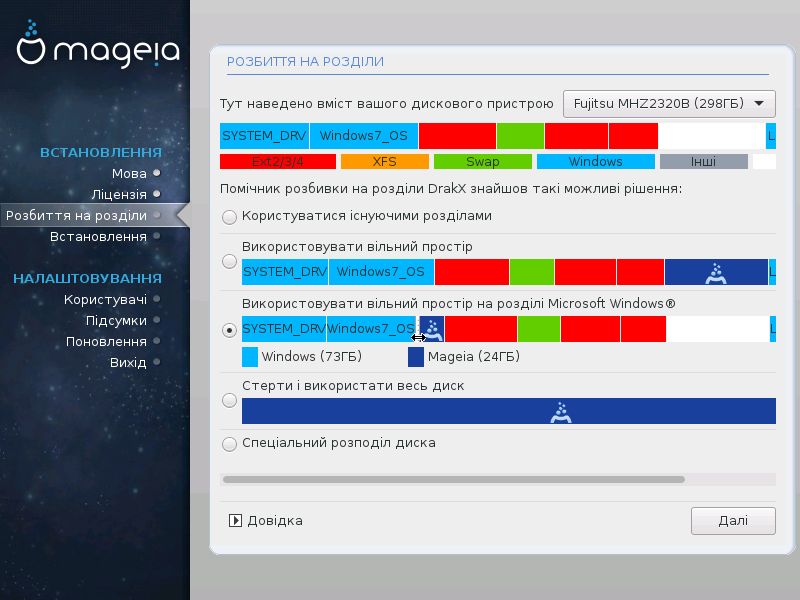
Основні параметри
Користуватися існуючими розділами
Цим варіантом можна буде скористатися, якщо на диску буде виявлено сумісні з Linux розділи, якими можна скористатися для встановлення системи.
Використовувати вільний простір
Цим варіантом можна буде скористатися, якщо на вашому диску є вільне місце, достатнє для встановлення нової системи Mageia.
Використовувати вільний простір на розділі Microsoft Windows®
Якщо на розділі із Windows є вільне місце, засіб встановлення може запропонувати скористатися ним. Цей варіант отримання місця для встановлення Mageia може бути корисним, але у разі його використання ви ризикуєте втратою даних, тому вам слід врахувати наведене нижче попередження.
Якщо буде вибрано цей варіант, засіб встановлення покаже решту розділу Windows блакитним кольором, а майбутній розділ з Mageia — темно-синім. Розміри розділів буде вказано під ними. Ви можете змінити ці розділи перетягуванням риски між ними за допомогою вказівника миші. Див. наведений нижче знімок екрана.

Застереження
Зауважте, що розмір розділу Windows буде зменшено. Цю дію пов'язано із ризиком втратити дані, тому варто зробити резервні копії усіх важливих для вас файлів, перш ніж її виконувати.
Важливо
Розділ має бути «очищено», тобто роботу Windows має бути завершено у штатному режимі під час останнього сеансу, коли ви користувалися цією операційною системою. Крім того, розділ має бути дефрагментовано, хоча дефрагментація і не гарантує повного пересування файлів з місця на диску, яке буде використано для Mageia.
Стерти і використати весь диск
У разі використання цього варіанта для встановлення Mageia буде використано усе місце на диску
Нетиповий поділ диска на розділи
За допомогою цього варіанта ви можете отримати цілковитий доступ до розташування розділів на вашому диску відповідно до ваших уподобань.
Якщо ви не скористалися пунктом Нетиповий розподіл диска, засіб встановлення розподілить доступне місце за такими правилами:
Якщо загалом доступного місця менше за 50 ГБ, буде створено лише один кореневий розділ,
/, окремого розділу для /home створено не буде.Якщо загалом доступного місця понад 50 ГБ, буде створено три розділи
6/19 від доступного місця, але не більше за 50 ГБ, буде віддано розділу
/1/19, але не більше за 4 ГБ, буде віддано розділу резервної пам’яті на диску (
swap)решту (принаймні 12/19) буде віддано розділу
/home
Це означає, що якщо на диску 160 ГБ або більше вільного місця, засобом встановлення буде створено три розділи:
50 ГБ для
/4 ГБ для резервної пам’яті на диску
Решту місця буде віддано під
/home
Примітка
Якщо ви користуєтеся системою з UEFI, ESP (розділ із системою EFI) буде
виявлено автоматично або створено, якщо його ще не існувало, і змонтовано до
/boot/EFI. Пункт Нетиповий поділ
диска є єдиним придатним до вибору, якщо виявлення UEFI було
виконано належним чином.
Якщо ви користуєтеся застарілою системою (відомою як BIOS) із диском GPT, вам доведеться створити розділ для завантаження BIOS, якщо його ще не існує. Розмір розділу приблизно дорівнює 1 МіБ, він не матиме точки монтування. Створити такий розділ за допомогою засобу встановлення системи, вибравши пункт Нетиповий поділ диска, як будь-який інший розділ. Не забудьте вибрати для цього розділу тип файлової системи «Розділ завантаження BIOS».
Докладніші відомості щодо подальших дій можна знайти у розділі DiskDrake.
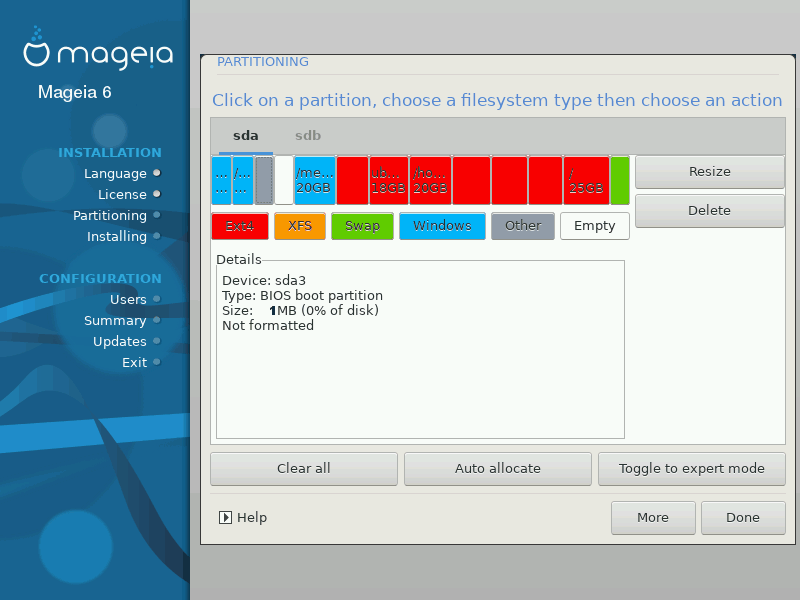
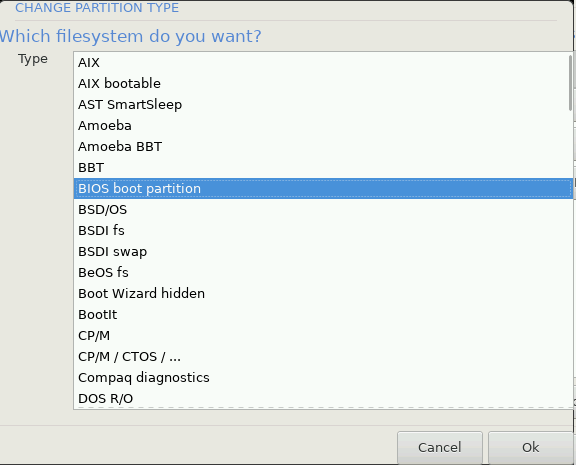
Важливо
У деяких новіших дисках використовуються логічні сектори у 4096 байтів замість попереднього стандарту у 512 байтів на логічний сектор. Через те, що у розробників немає достатнього доступу до відповідного обладнання, належне тестування програми для поділу диска на розділи на таких дисках не виконувалося.
У деяких дисках SSD використовується розмір блоку понад 1 МБ. Радимо вам виконати поділ такого диска на розділи за допомогою альтернативної спеціалізованої програми, наприклад gparted з використанням таких значень параметрів:
Вирівняти до = МіБ
Вільне місце перед (МіБ) = 2
Також слід переконатися, що всі розділи буде створено з парними розмірами у мегабайтах.
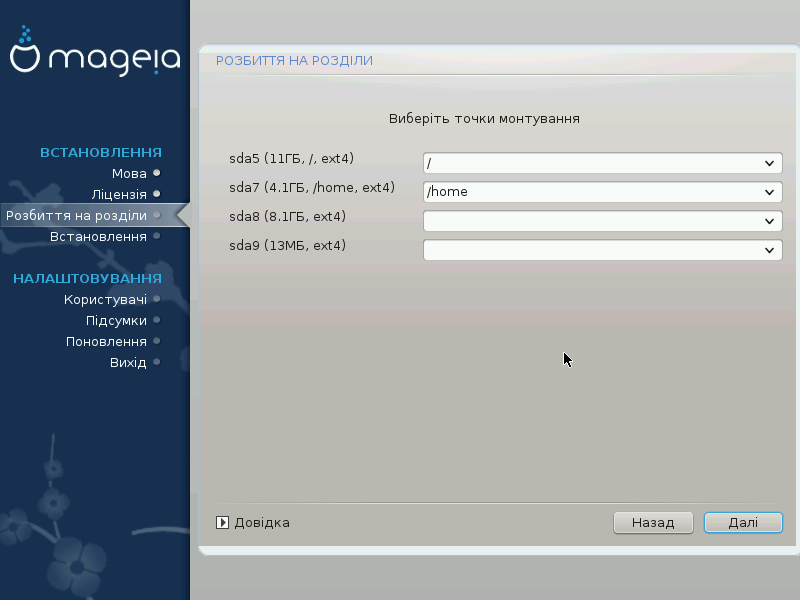
За допомогою цієї сторінки ви можете переглянути список розділів Linux на вашому комп’ютері. Якщо ви не згодні з пропозиціями DrakX, ви можете змінити точки монтування.
Ліворуч від спадних меню буде наведено список доступних розділів. Приклад:
sda— твердий диск, а5— номер розділу, за яким буде вказано (місткість, точку монтування та тип файлової системи) розділу.Якщо у вашій системі багато розділів, за допомогою спадного меню ви зможете вибрати для них різні точки монтування, зокрема такі:
/,/homeі/var. Крім того, ви можете створити власні точки монтування, наприклад/videoдля розділу, на якому зберігатимуться ваші відеофайли або/Data(або якась інша назва) для розділу з даними.Для розділів, доступ до яких за допомогою встановленої системи не здійснюватиметься, ви можете не вказувати точку монтування.
Застереження
Якщо ви внесете тут зміни, не забудьте, що у системі обов'язково має бути
розділ / (корінь).
Підказка
Натисніть кнопку Назад, якщо ви не певні, щодо вибору. Потім натисніть кнопку Спеціальний розподіл диска. У вікні, яке буде відкрито у відповідь, ви зможете натиснути область розділу, щоб переглянути дані щодо типу і розміру розділу.
Якщо ви певні, що точки монтування визначено правильно, натисніть кнопку Далі і визначтеся з тим, слід лише форматувати розділи згідно пропозицій DrakX чи виконати додаткові дії.
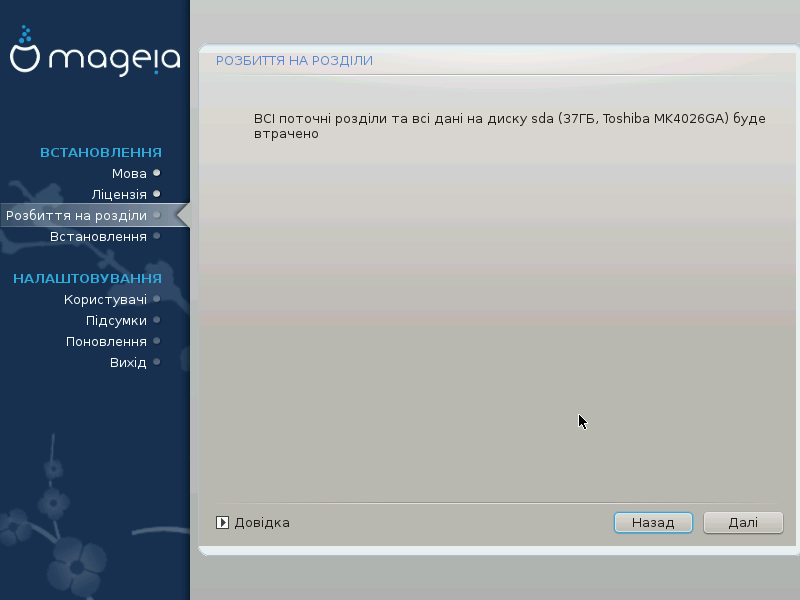
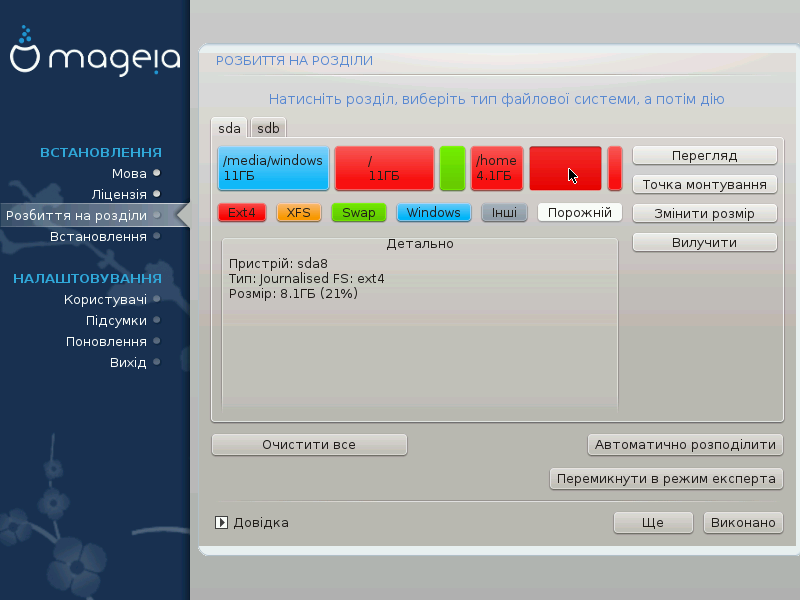
За допомогою цієї сторінки можна визначити компонування розділів у вашій системі. За її допомогою можна вилучати і створювати розділи, змінювати файлові системи на розділах або розміри розділів і навіть переглядати вміст розділів до внесення змін.
Вгорі для кожного виявленого твердотільного диска (або іншого пристрою зберігання даних, зокрема флешок USB) буде показано окрему вкладку, наприклад
sda,sdb,sdcтощо.Щоб виконати будь-яку іншу дію, спочатку позначте область відповідного розділу. Потім перегляньте дані щодо розділу, змініть його файлову систему і точку монтування, розміри чи просто витріть увесь розділ. За допомогою пункту Режим експерта можна отримати доступ до додаткових можливостей, зокрема додавання мітки або вибору типу розділу.
Повторюйте ці дії для всіх відповідних розділів, аж доки все не набуде потрібних вам обрисів. Далі, натисніть кнопку Готово, коли буде вказано потрібні вам параметри.
Застереження
Будьте обережні з пунктом Очистити все, користуйтеся ним, лише якщо ви справді хочете, щоб всі розділи на вибраному носії даних було вилучено.
Якщо на вашому розділі з
/ви хочете скористатися шифруванням, каталог/bootслід зберігати на окремому розділі. Не слід шифрувати каталог/boot, інакше завантаження системи стане неможливим.
Важливо
Якщо ви встановлюєте Mageia у системі із UEFI, переконайтеся, що існує ESP (EFI System Partition) і що її змонтовано до
/boot/EFI(див. нижче).Якщо ви встановлюєте Mageia на застарілій системі з GPT, переконайтеся, що існує розділ BIOS належного типу. Див. знімок, який наведено нижче.
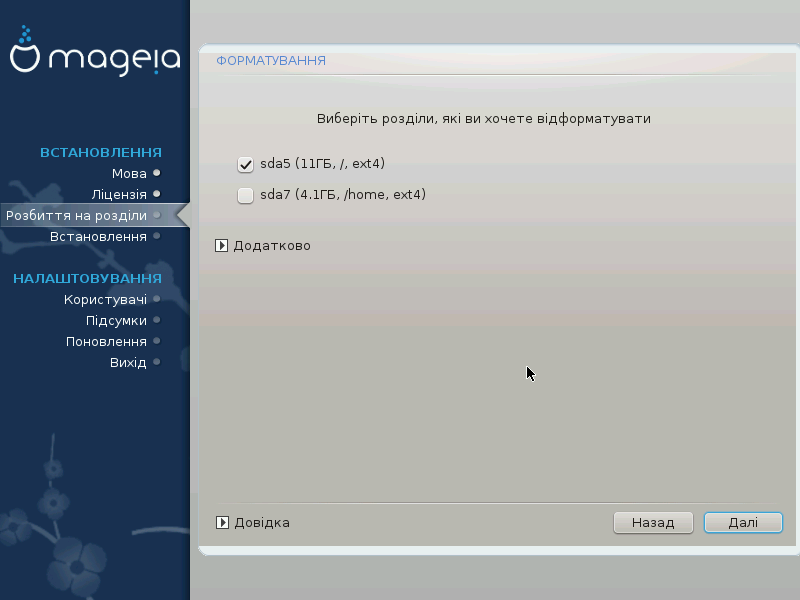
За допомогою цієї сторінки ви можете визначитися з тим, які розділи слід форматувати. Всі дані на розділах, які не позначено для форматування, буде збережено.
Зазвичай, форматування потрібне принаймні для розділів, вибраних DrakX.
Натисніть кнопку Додатково, щоб вибрати розділи, які слід перевірити на так звані пошкоджені блоки.
Підказка
Якщо ви не певні щодо правильності свого вибору, ви можете натиснути кнопку Назад, ще раз кнопку Назад, а потім кнопку Спеціальний, щоб повернутися до основної сторінки. За допомогою основної сторінки ви зможете переглянути поточні параметри розділів.
Якщо ви певні у своєму виборі, натисніть кнопку Далі, щоб продовжити роботу з програмою.
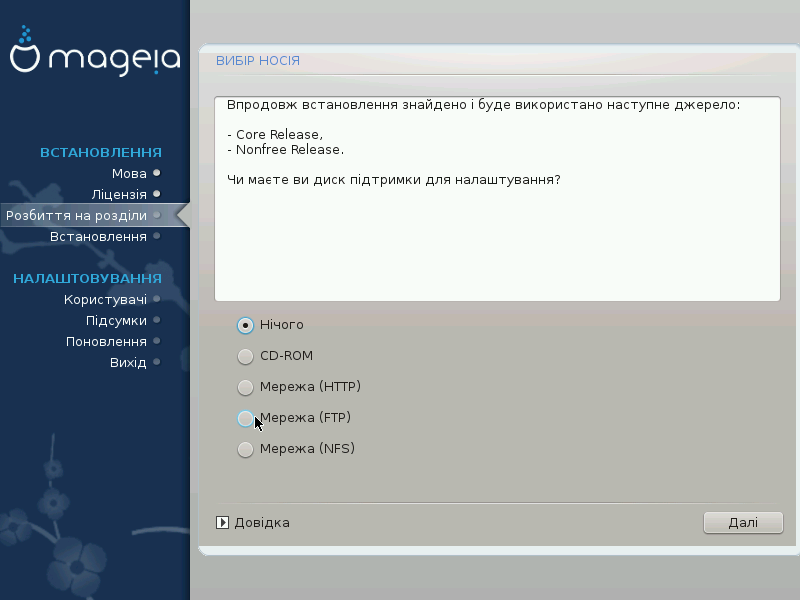
На цій сторінці буде наведено список визначених сховищ пакунків. Ви зможете додати інші джерела пакунків, зокрема оптичний носій даних або віддалений сервер у мережі. Набір вказаних сховищ визначає, які з пакунків будуть доступними для вибору на наступних кроках.
Щоб додати джерело у інтернет, слід виконати два таких кроки:
Вибір і вмикання мережі, якщо її ще не було увімкнено.
Вибір дзеркала або визначення адреси (перший запис). Після вибору дзеркала ви отримаєте доступ до вибору сховищ, які використовуються у Mageia, зокрема сховищ невільних пакунків (Nonfree), пакунків з обмеженнями у ліцензуванні (Tainted) та оновлень (Updates). За допомогою визначення адреси ви можете пов’язати з системою певне сховище пакунків або розгорнуту вами за допомогою NFS систему.
Примітка
Якщо ви оновлюєте 64-бітову версію системи, де можуть міститися якісь 32-бітові пакунки, вам варто скористатися цією сторінкою для додавання сховища пакунків: позначте один із протоколів мережі. DVD із 64-бітовою версією містить лише 64-бітові пакунки та пакунки без визначеної архітектури. За його допомогою не можна оновити 32-бітові пакунки. Втім, після додавання інтернет-сховища, засіб встановлення може виявити потрібні для оновлення 32-бітові пакунки.
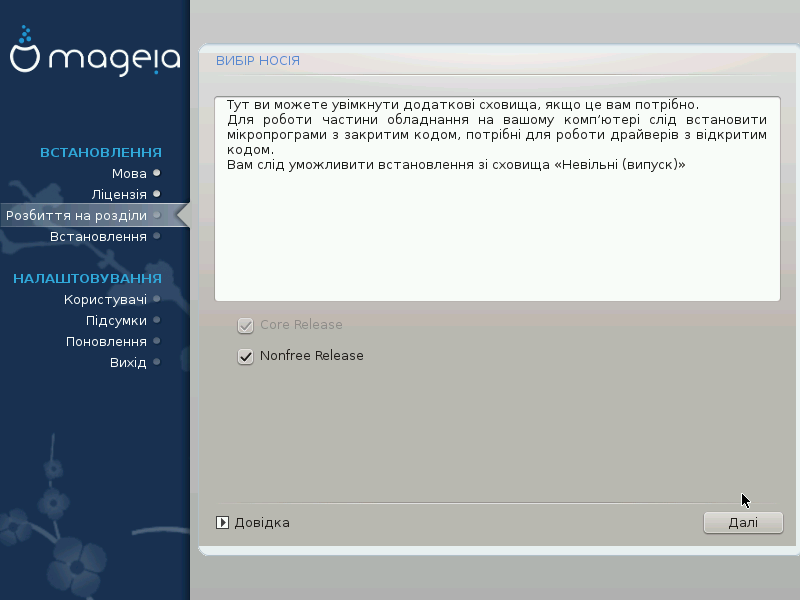
Тут ви побачите список доступних сховищ. Не всі сховища є доступними. Список доступних сховищ залежить від носія, яким ви скористалися для встановлення. Набір сховищ визначає, які з пакунків будуть доступними для вибору на наступних кроках.
Сховище Core не можна вимикати, оскільки у ньому містяться основні пакунки дистрибутива.
До сховища Nonfree включено пакунки, які є безкоштовними, тобто Mageia може поширювати їх, але у них міститься програмне забезпечення з закритим кодом (звідси і назва — Nonfree). У цьому сховищі, наприклад, містяться пакунки закритих драйверів до графічних карток nVidia і AMD, мікропрограми для різноманітних карток WiFi тощо.
У сховищі Tainted зберігаються пакунки, випущені відповідно до вільних ліцензійних угод. Основним критерієм для включення пакунків до цього сховища є те, що їхнє поширення обмежується патентним законодавством та законами про авторські і суміжні права деяких краї. До цього сховища зокрема включено мультимедійні кодеки, потрібні для відтворення різноманітних файлів звукових та відеоданих; пакунки, потрібні для відтворення комерційних відео-DVD тощо.
Вибір деяких описаних тут варіантів призводити до відкриття інших сторінок із пов'язаними із вибором пунктами.
Після виконання кроків вибору, ви побачите показ слайдів, доки встановлюватимуться потрібні пакунки. Вимкнути показ слайдів можна натисканням кнопки Подробиці.
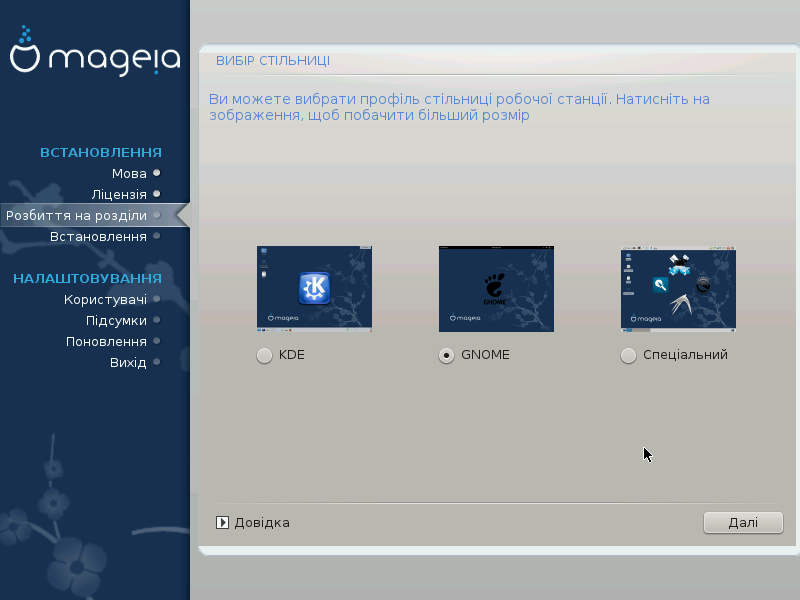
Виберіть бажаний варіант стільничного середовища: Плазму KDE або GNOME. Обидва середовища містять повний набір корисних програм та програмних інструментів.
Позначте пункт Спеціальний , якщо ви не маєте наміру використовувати жодне з цих середовищ, маєте намір використовувати обидва або хочете вибрати якийсь особливий перелік програмного забезпечення для цих середовищ. Стільничне середовище LXDE є менш вибагливим до ресурсів ніж перші два середовища, але виглядає не так яскраво і типово містить менше корисних програм.
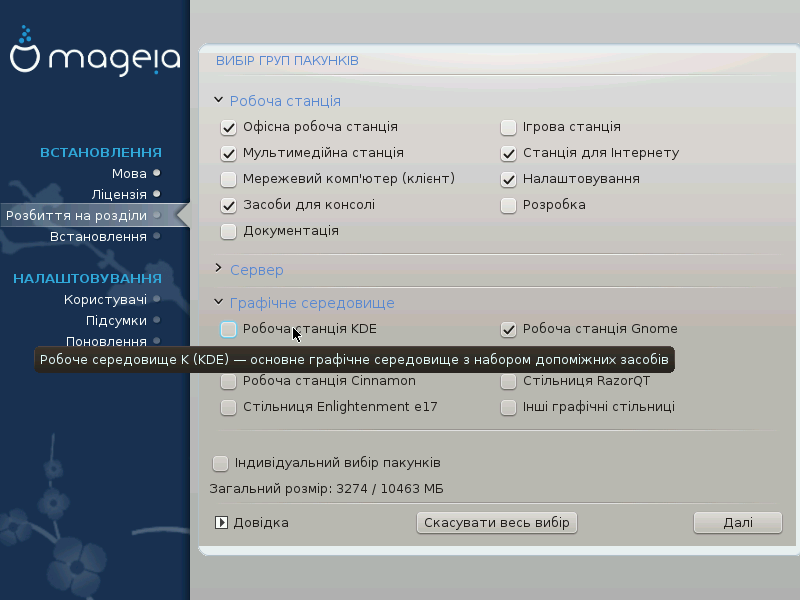
Щоб полегшити вибір потрібних вам пакунків, список поділено на стандартні групи. Призначення груп можна зрозуміти з їхніх назв, втім, ви також можете отримати підказку щодо вмісту групи у відповідь на наведення вказівника миші на пункт групи у списку.
Робоча станція
Сервер
Графічне середовище
Індивідуальний вибір пакунків: цим варіантом можна скористатися для додавання або вилучення пакунків вручну.
Ознайомтеся з розділом Мінімальне встановлення, де викладено настанови щодо встановлення мінімальної системи (без чи з графічним сервером та IceWM).
Мінімальний режим призначено для тих, хто має намір використовувати Mageia з якоюсь вузькоспеціалізованою метою, зокрема як сервер або робочу станцію вузького спрямування. Вам варто користуватися цим варіантом у поєднанні з пунктом Індивідуальний вибір пакунків для точнішого налаштовування переліку встановлених пакунків, див. Вибір окремих пакунків.
Ви можете вибрати «Мінімальне встановлення» зняттям позначок з усіх пунктів у списку вибору груп пакунків, див. розділ Вибір груп пакунків.
Якщо потрібно, ви можете додатково позначити пункт Індивідуальний вибір пакунків на тій самій сторінці.
Якщо ви виберете цей варіант встановлення, на наступній сторінці програми (див. наведений нижче знімок) вам буде запропоновано встановити корисні доповнення системи, зокрема документацію та графічний сервер.
Якщо вибрано варіант Разом з X, до пакунків становлення буде включено IceWM (невибагливе графічне середовище).
Базова документація надається у форматі сторінок «man» та «info». У ній містяться сторінки man з Проєкту документування Linux та сторінки info з GNU coreutils.
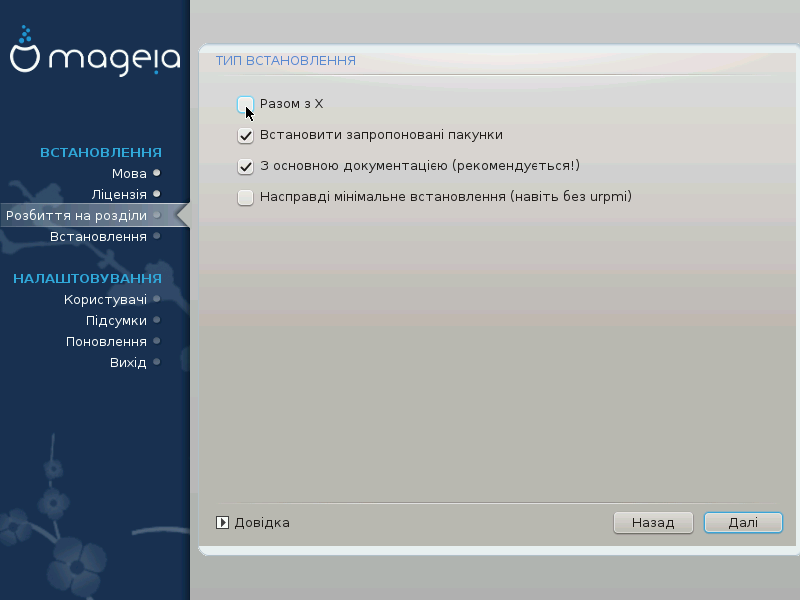
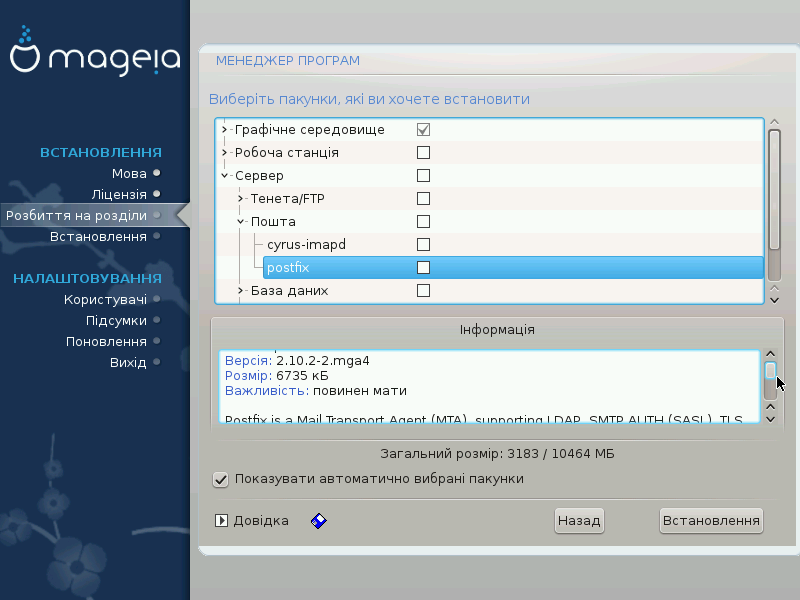
За допомогою цього варіанта ви можете вибрати додаткові пакунки, які доповнять встановлену вами систему, або вилучити пакунки, що є частиною типового набору.
Щойно вибір буде зроблено, ви зможете натиснути піктограму дискети у нижній частині сторінки, щоб зберегти список пакунків (дані можна зберегти на флеш-носієві USB). Після цього збереженим файлом можна буде скористатися для встановлення системи на інші комп’ютери: достатньо буде натиснути ту саму кнопку ще раз під час встановлення і завантажити збережений файл.

У кожній встановленій системі Mageia варто визначити пароль суперкористувача або адміністратора. Такий пароль у Linux зазвичай має назву пароль root.
Примітка
Під час введення пароля колір позначки щита змінюватиметься з червоного на жовтий, а потім на зелений, залежно від складності пароля. Зелений колір відповідає достатньо складним паролям.
Всі паролі слід вказувати з врахуванням регістру. Краще використовувати у паролі суміш літер (великих і малих), цифр та інших символів.
За допомогою цієї панелі ви можете додати користувачів. Кожен користувач має вужчі права доступу, ніж суперкористувач (root), але достатньо прав для перегляду сторінок інтернету, користування офісними програмами, ігор та будь-яких інших завдань, які виконуються звичайним користувачем за комп’ютером.
Піктограма
За допомогою цієї кнопки можна змінити піктограму користувача
Справжнє ім’я
У цьому полі для введення тексту слід вказати справжнє ім’я користувача
Реєстраційна назва
Тут ви можете ввести реєстраційне ім’я користувача або надати змогу drakx використовувати певну версію справжнього імені користувача.
Пароль
Введіть пароль користувача (врахуйте поради, які наведено у зауваженні вище).
Пароль (ще раз): повторіть введення пароля користувача у цьому полі. DrakX перевірить, чи збігається введений вами повторно пароль з його початковим варіантом.
Примітка
Вміст домашніх каталогів всіх користувачів, записи яких буде створено під час встановлення Mageia, буде захищено від читання і запису (umask=0027)
Ви можете додати всі записи майбутніх користувачів системи на кроці Налаштування - Резюме під час встановлення системи. Для керування записами користувачів виберіть пункт Керування користувачами.
Права доступу до домашніх каталогів, звичайно ж, можна змінити і після завершення встановлення системи.
Якщо ви натиснете кнопку Додатково, програма відкриє діалогове вікно, за допомогою якого ви зможете змінити параметри облікового запису, який ви додаєте.
Командна оболонка: за допомогою цього спадного списку ви можете змінити командну оболонку, яка використовуватиметься для роботи користувача, обліковий запис якого створено за допомогою попереднього вікна. Можливі такі варіанти:
Bash,DashтаSh.Код користувача: тут ви можете встановити код (ідентифікатор) користувача, обліковий запис якого було додано за допомогою попереднього вікна. Слід вказати номер облікового запису. Не заповнюйте це поле, якщо вам невідомі наслідки ваших дій.
Ід. групи: надає вам змогу встановити ідентифікатор групи. Знову ж таки, якщо не певні, не заповнюйте це поле.
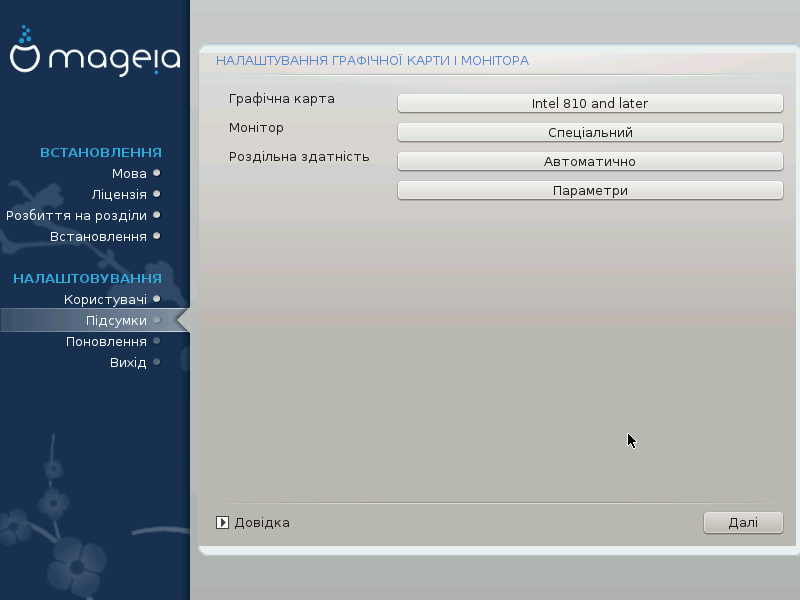
Байдуже, яке графічне середовище (або стільничне середовище) було вибрано
під час встановлення Mageia, всі ці середовища засновано на графічному
інтерфейсі, який має назву X Window System або просто
X. Отже, щоб Плазма KDE, GNOME, LXDE або будь-яке інше
графічне середовище працювало належним чином, вказані нижче параметри роботи
сервера X має бути визначено належним чином.
Виберіть відповідні параметри вручну, якщо вважаєте, що їх вказано неправильно, або якщо ніяких параметрів не показано.
Якщо потрібно, можете вибрати певну картку зі списку. Див. Налаштовування карток.
Ви можете вибрати «Plug'n Play», якщо вважаєте, що це правильно, або вибрати пункт вашого монітора зі списків Виробник або Загальний. Виберіть пункт Спеціальний, якщо хочете вручну вказати частоту оновлення зображення за вертикаллю та горизонталлю для вашого монітора. Див. розділ Налаштовування монітора.
За допомогою цієї кнопки можна вибрати бажану роздільну здатність та глибину кольорів на вашому моніторі.
Кнопка перевірки під час встановлення може бути недоступною. Якщо кнопка є доступною, за допомогою її натискання ви можете перевірити, чи правильно вказано параметри. У відповідь на питання щодо правильності параметрів ви можете відповісти Так, щоб зберегти вказані параметри. Якщо ж зображення на моніторі немає, система за деякий час поверне вас до вікна налаштовування, за допомогою якого ви зможете виправити налаштування, аж доки не буде досягнуто бажаного результату. Якщо кнопка перевірки є недоступною, вам слід самостійно потурбуватися про те, щоб вказані параметри були безпечними.
За допомогою цієї кнопки ви можете увімкнути або вимкнути різноманітні параметри.
Застереження
Якщо ви виберете помилкову частоту оновлення зображення, яка є недопустимою для монітора, існує ризик пошкодження обладнання. Це стосується застарілих моніторів на основі електронно-променевих трубок. Сучасні монітори відмовляються працювати на непідтримуваних частотах і просто переходять у режим очікування.
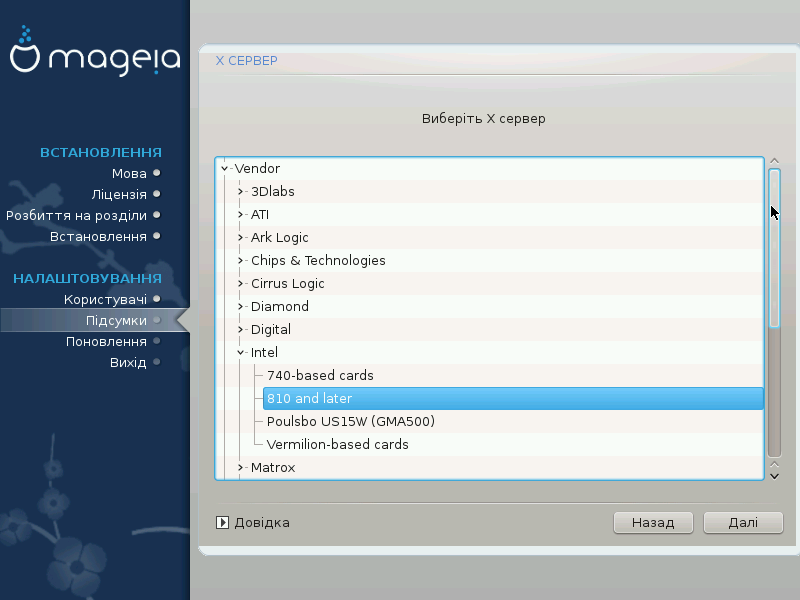
У DrakX передбачено дуже повну базу даних графічних карток. Зазвичай, програма може правильно визначити ваш графічний пристрій.
Якщо засобу встановлення не вдалося належним чином визначити вашу графічну картку і вам відома назва цієї картки, ви можете вибрати її пункт з ієрархічного списку за такими критеріями:
Постачальник
назва вашої картки
модель вашої картки
Якщо ви не можете знайти вашу картку у списку виробників (оскільки її ще не має у базі даних або ви маєте справу із застарілою карткою), ви можете знайти відповідний драйвер у категорії Xorg ви зможете скористатися одним з понад 40 типових драйверів з відкритим кодом для відеокарт. Якщо вам все ж не вдасться знайти драйвер за назвою, ви можете скористатися драйвером VESA. Цей драйвер забезпечує базові можливості з показу відео.
Застереження
Будьте уважними: якщо драйвер буде вибрано помилково, ви зможете отримати доступ лише до інтерфейсу командного рядка.
Деякі виробники відеокарт самі створюють пропрієтарні (закриті) драйвери для Linux. Доступ до таких драйверів можна отримати лише за допомогою сховищ пакунків Nonfree або сайтів виробників карток. Для доступу до цих пакунків слід явно увімкнути сховище Nonfree. Якщо його не було раніше увімкнено, це слід зробити після першого перезавантаження.
У DrakX передбачено дуже повну базу даних моніторів. Зазвичай, програма може правильно визначити ваш монітор.
Застереження
Вибір пункту монітора з іншими апаратними характеристиками може призвести до пошкодження вашого монітора або відеоапаратури. Будь ласка, подумайте над вашим вибором. Якщо маєте певні сумніви, зверніться до документації з вашого монітора.
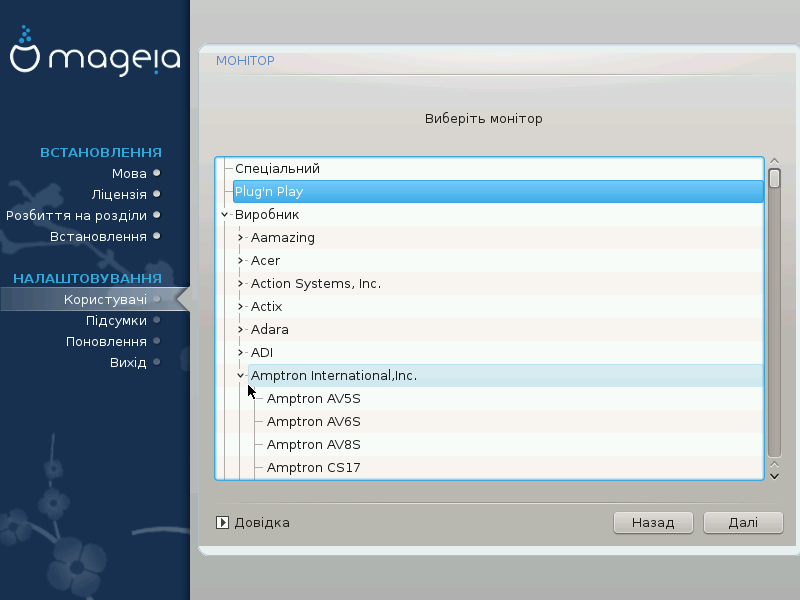
- Спеціальний
За допомогою цього пункту ви можете встановити значення двох критичних параметрів: вертикальної частоти оновлення та горизонтальної частоти синхронізації. Частота оновлення визначає частоту, з якою оновлюється зображення на екрані, а частота синхронізації є частотою, з якою буде показано лінії зображення.
ДУЖЕ ВАЖЛИВО не вказати тип монітора, можливості якого перевищують можливості вашого: інакше ви можете пошкодити ваш монітор. Якщо сумніваєтеся, виберіть мінімальні параметри і уважно ознайомтеся з документацією до вашого монітора.
- Plug'n Play
Це типовий варіант: програма автоматично намагається визначити тип вашого монітора за базою даних моніторів.
- Постачальник
Якщо засобу встановлення не вдалося належним чином визначити ваш монітор і вам відома назва цього монітора, ви можете вибрати її пункт зі списку за такими критеріями:
Виробник
Модель монітора
- Загальний
Якщо ви виберете цю групу, буде відкрито список з близько 30 типових налаштувань дисплеїв, подібних до 1024x768 @ 60 Гц, до якого включено параметри плоских панелей дисплеїв для ноутбуків. Зазвичай, цією групою варто користуватися, якщо у вас виникла потреба використовувати драйвер «VESA» для вашої картки, тобто вашу відеокарту не вдалося визначити автоматично. Знову ж таки, варто параметри варто вибирати дуже обережно.
Grub2 у системах із застарілим MBR/GPT
GRUB2 (з графічним меню або без нього) буде єдиним варіантом завантажувача для застарілих систем із MBR або GPT.
Типово, новий завантажувач буде записано до MBR (Master Boot Record) вашого першого диска, або до завантажувального розділу BIOS.
Grub2-efi у системах із UEFI
Для систем UEFI використовується завантажувач GRUB2-efi або rEFInd.
Типово, новий завантажувач (Grub2-efi) буде записано до ESP (системного розділу EFI).
Якщо на комп’ютері вже було встановлено операційні системи з UEFI (наприклад Windows 8), засіб встановлення Mageia виявить наявні розділи ESP, створені Windows, додасть GRUB2-efi. Якщо розділу ESP ще не існує, таких розділ буде створено. Хоча теоретично у системі може бути декілька ESP, варто обмежитися одним таким розділом, оскільки його достатньо для довільної кількості встановлених вами операційних систем.
rEFInd у системах із UEFI
У rEFInd передбачено красивий графічний інтерфейс із набором параметрів, а також можливість автоматичного виявлення встановлених завантажувачів EFI. Докладніше про це: http://www.rodsbooks.com/refind/
Примітка
Будь ласка, зауважте, що для того, щоб можна було скористатися
rEFInd, встановлений системний розділ EFI має збігатися
за архітектурою із вашою системою. Наприклад, якщо на вашому комп'ютері
встановлено a 32-бітовий системний розділ EFI, а архітектура системи є
64-бітовою, ви не зможете скористатися пунктом rEFInd.
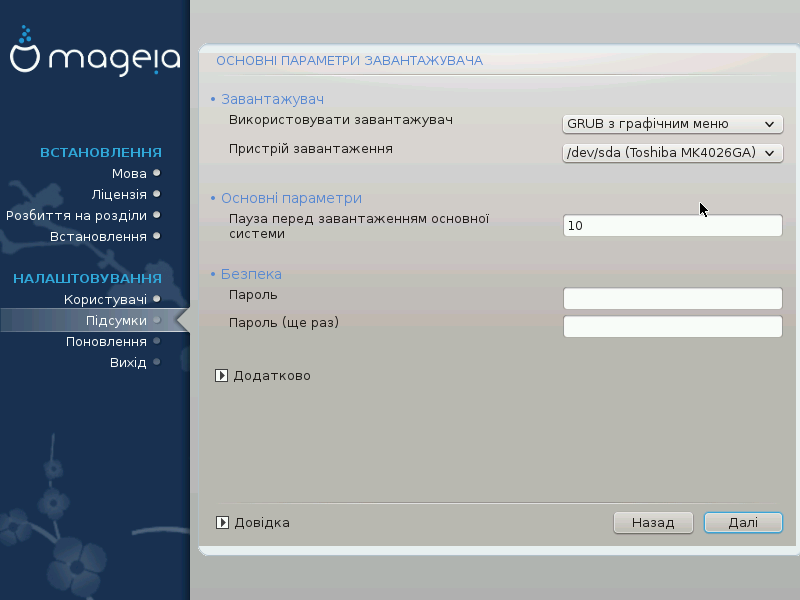
Використовувати завантажувач
(із графічним або текстовим меню) можна вибрати для систем із
застарілим MBR/BIOSі для систем ізUEFI.(із графічним меню) є альтернативою лише для систем із
UEFI.
Пристрій завантаження
Застереження
Не вносьте змін, якщо не певні щодо їхніх наслідків.
Примітка
Варіанта із записом GRUB до завантажувального сектора розділу (наприклад, до
sda1) не передбачено, оскільки цей спосіб вважається ризикованим.Якщо використано режим UEFI, Пристрій завантаження буде показано у списку як .
Пауза перед завантаженням основної системи
За допомогою цього пункту ви можете встановити затримку у секундах перед завантаженням типової операційної системи.
Безпека
За допомогою цього розділу ви можете встановити пароль для доступу до завантажувача. Використання пароля означатиме, що для вибору запису для завантаження або зміни параметрів доведеться вводити пароль. Такий пароль не є обов'язковим. Іменем користувача буде
root, а пароль можна буде вибрати на наступному етапі.Пароль
За допомогою цього поля для введення тексту ви можете вказати пароль до завантажувача (необов'язковий).
Пароль (ще раз)
Повторіть введення пароля користувача у цьому полі. drakx перевірить, чи збігається введений вами повторно пароль з його початковим варіантом.
Додатково
Увімкнути ACPI
ACPI (Advanced Configuration and Power Interface) є стандартом керування живленням комп’ютера. За його допомогою комп’ютер може заощаджувати енергію, вимикаючи пристрої, які не використовуються. Цей метод використовували до появи APM. Зняття позначки з цього пункту може допомогти, наприклад, якщо на вашому комп’ютері не передбачено підтримки ACPI, або якщо ви вважаєте, що реалізація ACPI створює проблеми у роботі комп’ютера (наприклад неочікувані перезавантаження системи або «замерзання» системи).
Увімкнути SMP
За допомогою цього пункту можна увімкнути або вимкнути симетричне використання багатьох процесорів, якщо на комп’ютері встановлено багатоядерний процесор.
Увімкнути APIC
Позначення цього пункту надає операційній системі доступ до розширеного програмованого контролера переривань (Advanced Programmable Interrupt Controller). Пристрої з APIC надають змогу використовувати складніші моделі із пріоритетністю процесів та керування розширеними IRQ (запитами щодо переривань).
Увімкнути локальний APIC
За допомогою цього пункту ви можете увімкнути локальний APIC, тобто керування усіма зовнішніми перериваннями для певних процесорів у багатопроцесорних системах.
Якщо у попередньому розділі ви вибрали завантажувач
rEFInd, програма покаже вам пункти налаштовування,
подібні до наведених на знімку нижче. Якщо було вибрано інший завантажувач,
довідкову інформацію слід шукати поряд із наступним знімком вікна.
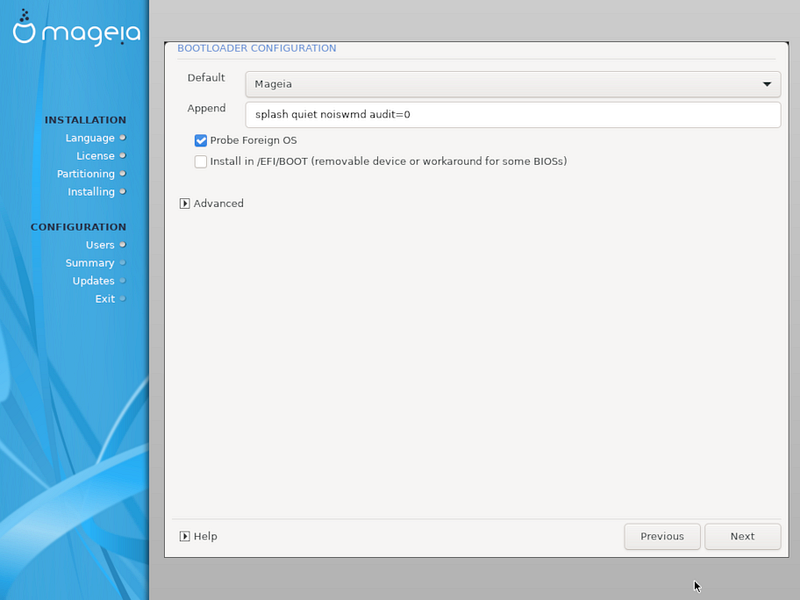
Параметри налаштовування rEFInd:
Встановити або оновити rEFInd на системному розділі EFI.
Встановити до /EFI/BOOT.
Використання цього варіанта призведе до встановлення завантажувача до каталогу /EFI/BOOT ESP (системного розділу EFI). Це може бути корисно
(а) При встановленні на портативний носій (наприклад флешку USB), який може бути від'єднано і з'єднано із іншим комп'ютером. Якщо завантажувач зберігається у /EFI/BOOT, BIOS UEFI виявить його і дозволить вам завантажитися із цього диска.
(б) Як обхідний маневр там, де через вади у BIOS UEFI, новозаписаний засіб завантаження для Mageia не буде розпізнано наприкінці встановлення.
Якщо ви не вибрали завантажувач rEFInd у попередньому розділі, налаштування завантажувача виглядатимуть так:
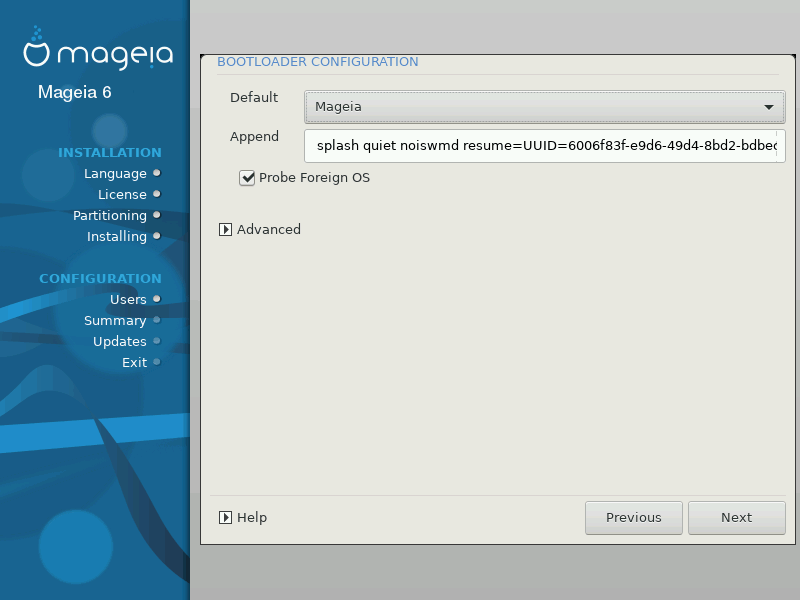
Типовий
Типовий варіант операційної системи для завантаження.
Приєднати
За допомогою цього параметра ви можете передати ядру системи якісь дані або повідомити ядру про те, що слід надати вам більше інформації під час завантаження системи.
Зондування сторонньої ОС
Якщо на комп’ютері вже встановлено інші операційні системи, Mageia спробує додати ці системи до вашого нового меню завантаження Mageia. Якщо вам це не потрібно, зніміть позначку з пункту Зондування сторонньої ОС.
Встановити до /EFI/BOOT. (Зауваження: цим пунктом меню можна буде скористатися, лише якщо засобу встановлення вдасться виявити, що комп'ютер працює у режимі UEFI.)
Використання цього варіанта призведе до встановлення завантажувача до каталогу /EFI/BOOT ESP (системного розділу EFI). Це може бути корисно
(а) При встановленні на портативний носій (наприклад флешку USB), який може бути від'єднано і з'єднано із іншим комп'ютером. Якщо завантажувач зберігається у /EFI/BOOT, BIOS UEFI виявить його і дозволить вам завантажитися із цього диска.
(б) Як обхідний маневр там, де через вади у BIOS UEFI, новозаписаний засіб завантаження для Mageia не буде розпізнано наприкінці встановлення.
Додатково
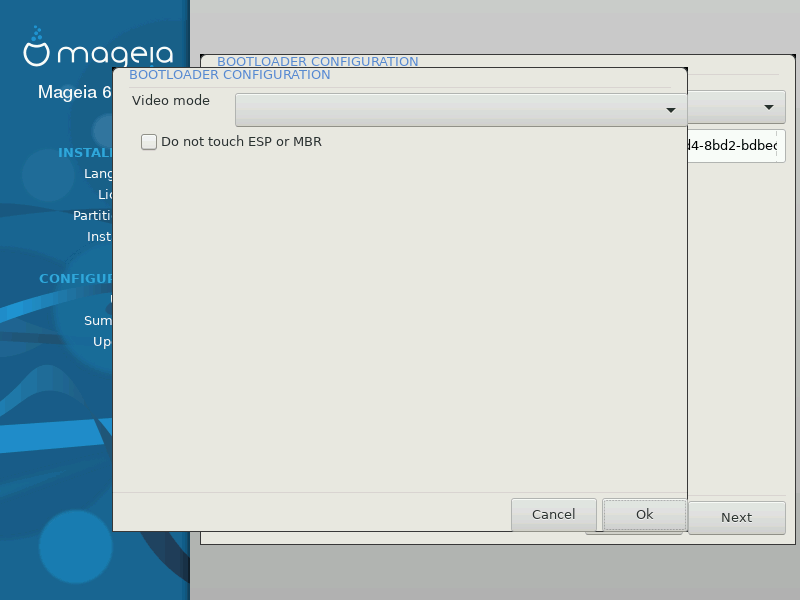
Відеорежим
За допомогою цього пункту ви можете вказати розмірності екрана (у пікселях) та глибину кольорів для меню завантаження. Якщо ви натиснете кнопку списку із маленьким трикутничком вістрям униз, програма покаже варіанти розмірностей і глибини кольорів, якими можна скористатися.
Не чіпати ESP або MBR
Виберіть цей варіант, якщо вам не потрібна окрема завантажувана версія Mageia, а потрібна лише система, яка використовуватиметься у ланцюговому завантаженні з іншої операційної системи. Вас буде попереджено про те, що не встановлюється завантажувач. Натисніть кнопку , якщо ви впевнені у наслідках і хочете продовжити встановлення.
Застереження
Підтримку ланцюгового завантаження за допомогою застарілих завантажувачів (початкових версій GRUB та LiLo) у Mageia припинено, оскільки спроба завантаження встановленої таким чином Mageia, ймовірно, буде невдалою. Якщо ви використовуєте якийсь із завантажувачів, відмінний від GRUB2 або rEFInd, відповідальність за наслідки ваших дій нестимете лише ви!
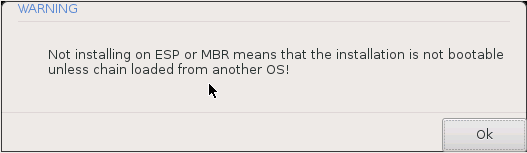
Повний перелік кроків додавання пункту операційної системи Mageia до меню вже встановленого завантажувача не є предметом цієї довідкової сторінки. Втім, здебільшого, ці кроки пов’язано з запуском відповідної програми встановлення завантажувача, яка має виявити Mageia і додати пункт системи у автоматичному режимі. Відповідні пояснення має бути наведено у документації до іншої операційної системи.
Хоча вам буде запропоновано варіант встановлення Mageia без завантажувача (див. розділ 2.1), не рекомендуємо ним користуватися, якщо ви не впевнені у результатах, оскільки без певного завантажувача вашу операційну систему не можна буде запустити.
Для цього вам доведеться внести вручну зміни до /boot/grub2/custom.cfg або скористатися програмою для налаштовування GRUB (наприклад grub-customizer зі сховищ Mageia).
Примітка
Щоб дізнатися більше, ознайомтеся із відповідною сторінкою нашої вікі: https://wiki.mageia.org/en/Grub2-efi_and_Mageia
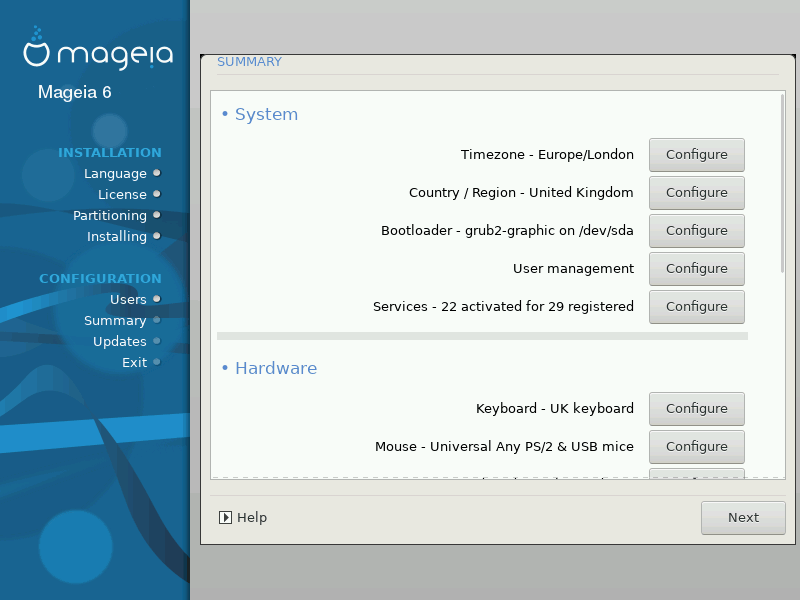
DrakX намагається правильно визначити налаштування вашої системи відповідно до зробленого вами вибору та виявленого DrakX обладнання. Ви можете ознайомитися з вибраними параметрами та, якщо потрібно, змінити їх: для цього достатньо натиснути кнопку Налаштувати.
Примітка
Як правило, рекомендованим є використання типових параметрів. Ви можете нічого не змінювати, окрім таких винятків:
відомі певні недоліки у типових параметрах;
ви спробували типові параметри, і нічого не вийшло;
у розділах із докладною інформацією, наведених нижче, стверджується, що слід вибрати нетипові параметри.
DrakX вибирає часовий пояс на основі вказаної вами бажаної мови. Якщо потрібно, ви можете змінити часовий пояс. Див. також Налаштовування часового поясу.
Якщо ви перебуваєте не у тій країні, яку було вибрано автоматично, дуже важливо виправити значення цього параметра. Див. Вибір країни.
DrakX автоматично вибирає належні параметри завантажувача.
Не вносьте ніяких змін, якщо ви не є знавцем з налаштовування GRUB2. Щоб дізнатися більше, ознайомтеся із розділом Вибір країни.
Керування записами користувачів
За допомогою цієї сторінки ви можете додати облікові записи користувачів. У кожного користувача буде власний каталог
/home.Системними службами називаються ті невеличкі програми, які працюють у фоновому режимі (фонові служби). За допомогою цього інструмента ви зможете увімкнути або вимкнути деякі з цих служб.
Вам слід бути обережними у виборі: помилки можуть призвести до неналежної роботи комп’ютера. Докладніший опис можна знайти у розділі Налаштовування служб
За допомогою цього розділу ви можете налаштувати або змінити розкладку клавіатури, параметри якої залежатимуть від місця вашого розташування, мови та типу клавіатури.
Примітка
Якщо ви зауважили, що розкладка клавіатури є помилковою, і хочете змінити її, не забудьте, що зі зміною розкладки може змінитися і текст вашого пароля.
За допомогою цього розділу сторінки ви зможете налаштувати координатні пристрої, планшети, кульові маніпулятори тощо.
Засіб встановлення скористається типовим драйвером, якщо такий буде знайдено.
Якщо для вашої звукової картки немає типового драйвера, ймовірно, існують альтернативні драйвери, одним з яких ви можете скористатися. Якщо це саме так, але ви вважаєте, що засіб встановлення здійснив неоптимальний вибір, ви можете натиснути кнопку Додатково і вказати драйвер вручну.
За допомогою цього розділу сторінки ви можете налаштувати параметри роботи ваших графічних карток та дисплеїв. Щоб дізнатися більше, скористайтеся розділом Налаштовування графіки.
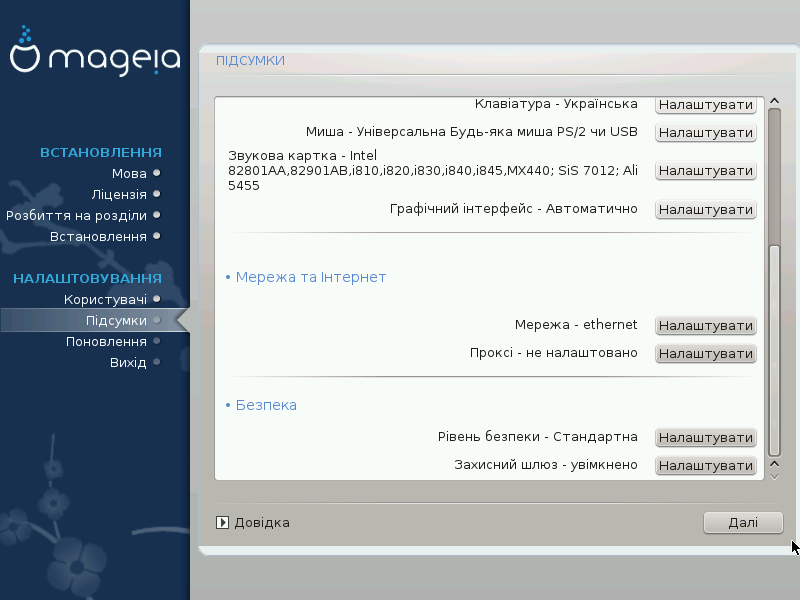
Цей розділ надасть вам змогу налаштувати мережу. Втім, якщо ви користуєтеся картками, для яких потрібні закриті драйвери, краще виконати налаштовування після перезавантаження, за допомогою Центру керування Mageia, після вмикання сховищ закритих (Nonfree) пакунків.
Проксі-сервер є проміжною ланкою між вашим комп’ютером та інтернетом. За допомогою цього розділу ви зможете налаштувати комп’ютер на використання служб проксі-сервера.
Вам варто порадитися з вашим системним адміністратором, щоб дізнатися більше про значення параметрів, які слід вказати у цьому розділі.
За допомогою цього розділу ви можете визначити рівень захисту вашого комп’ютера. Здебільшого, типовий варіант (Стандартний) надасть вашому комп’ютеру достатній захист. Виберіть варіант, який вважаєте найкращим.
За допомогою брандмауера можна керувати дозволами на з'єднання мережею із вашим комп'ютером. Безпечні типові параметри передбачають неможливість вхідних з'єднань. Це не завадить вам використовувати вихідні з'єднання і користуватися комп'ютером у звичному режимі.
Будь ласка, зважте на те, що у інтернеті багато ризиків, ваш комп'ютер неперервно зондуватиметься та атакуватиметься іншими системами. Навіть відносно «безпечні» з'єднання, зокрема ICMP (для перевірки можливості зв'язку), може бути використано зловмисниками як канали для викрадення ваших даних.
Щоб дізнатися більше, зверніться до розділу Налаштовування брандмауера
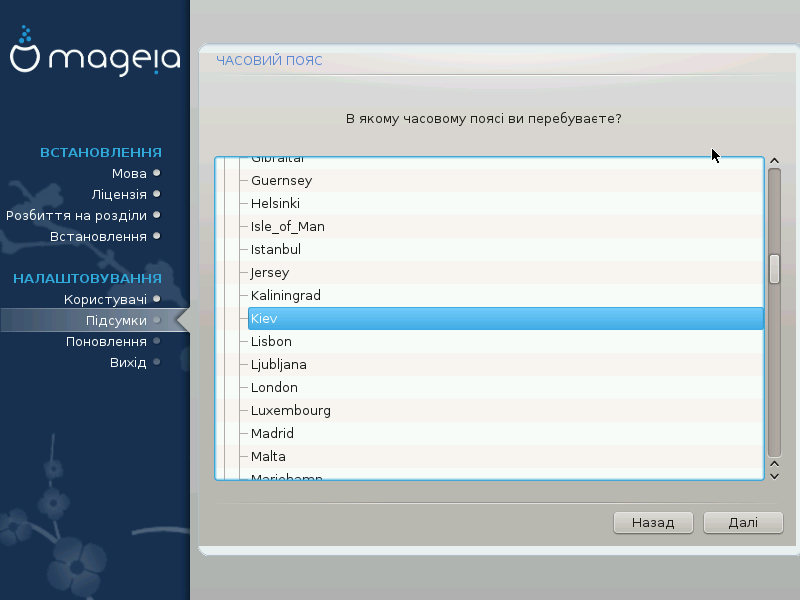
За допомогою наступного розділу ви можете вказати режим роботи апаратного годинника комп’ютера: використання місцевого часу або часу за Гринвічем, також відомого як Всесвітній час.
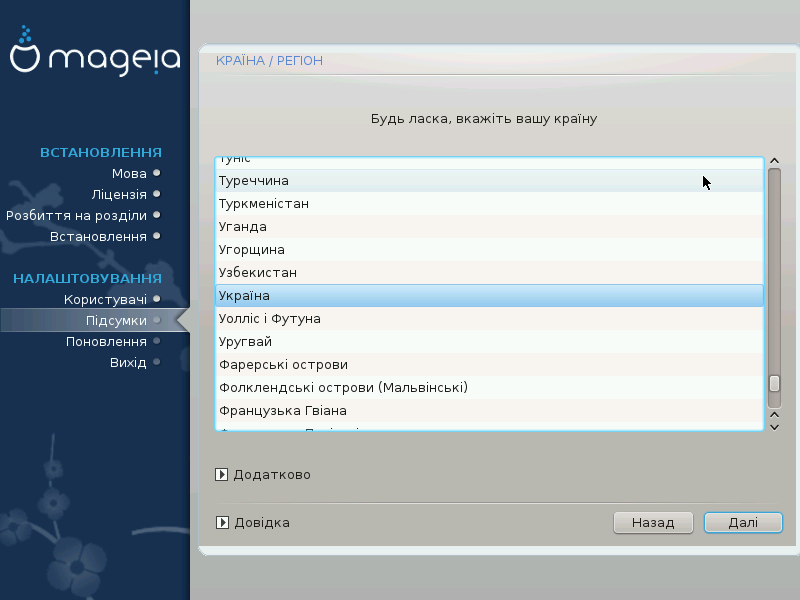
Виберіть країну або регіон. Ваш вибір буде важливим для всіх типів параметрів локалізації системи, зокрема вибору валюти та домену керування бездротовим зв’язком. Помилковий вибір може призвести до неможливості використання бездротового зв’язку.
Якщо вашої країни немає у списку, натисніть кнопку Інші країни і виберіть країну або регіон за допомогою вікна, яке буде відкрито.
Примітка
Якщо пункт вашої країни є лише у списку Інші країни може здатися, що вибрано країну з першого списку. Будь ласка, не зважайте на це, DrakX вже врахував ваш правильний вибір.
За допомогою вікна Інші країни ви також можете вибрати спосіб введення (за допомогою нижньої частини списку). Способи введення надають змогу користувачам вводити символи запису східних мов (китайської, японської, корейської тощо). Типовим способом введення на DVD з Mageia та портативних образах системи є IBus, отже користувачам не доведеться налаштовувати нічого вручну. Інші способи введення (SCIM, GCIN, HIME тощо), які надають користувачам подібні можливості, можна встановити, якщо перед вибором пакунків було додано сховища пакунків HTTP/FTP.
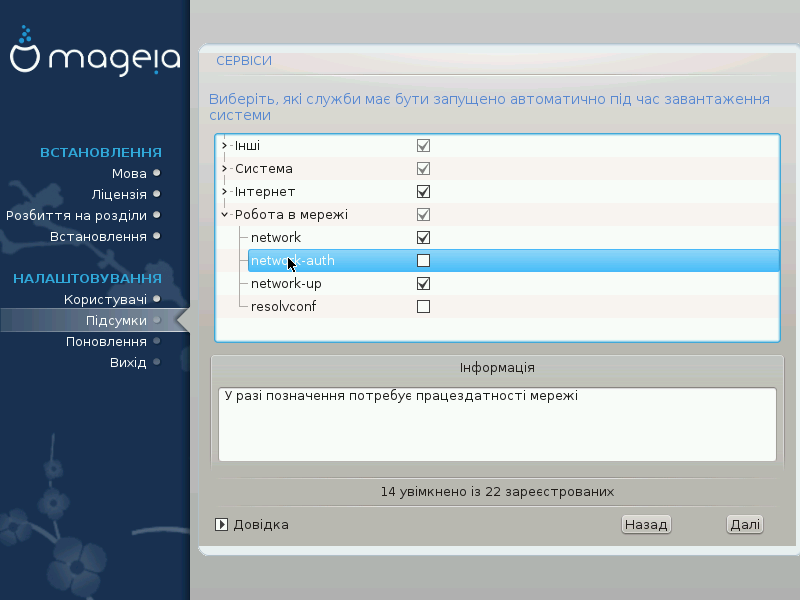
За допомогою цієї сторінки ви можете визначити, які служби запускатимуться, а які ні, під час завантаження вашої системи.
Вносьте зміни, лише якщо вам добре відомі наслідки ваших дій.
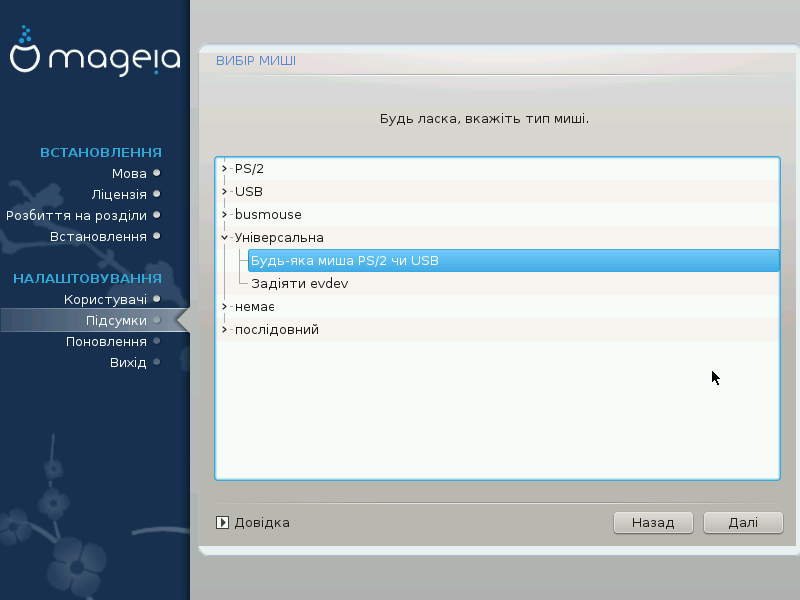
Якщо у вас виникають проблеми з керуванням вказівником миші, ви можете вибрати інший драйвер для миші.
Зазвичай, → є непоганим варіантом.
Виберіть пункт → , щоб налаштувати кнопки, які не працюють на миші з шістьма або більше кнопками.
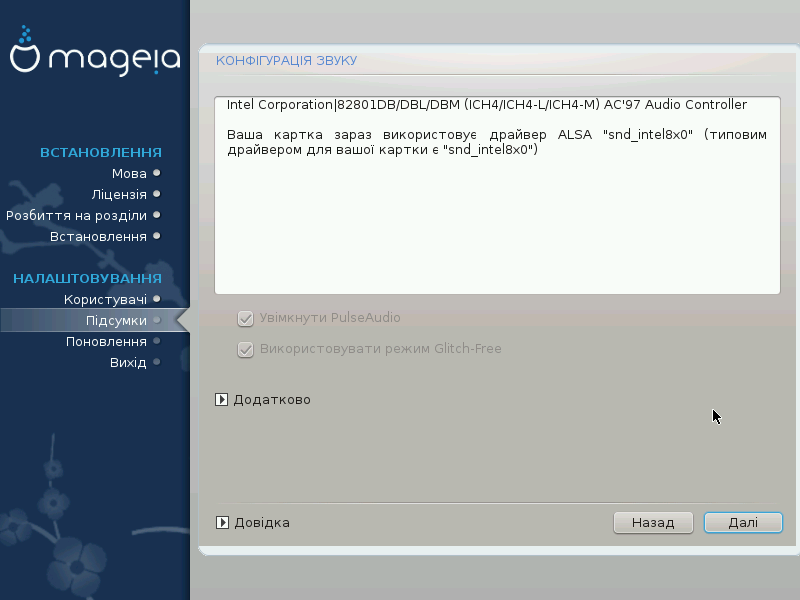
За допомогою цієї сторінки засіб встановлення ознайомить вас із параметрами роботи звукової картки. Вибраний драйвер має працювати без проблем.
Втім, якщо після встановлення виникнуть якісь проблеми, віддайте команду
draksound або запустіть відповідний інструмент за
допомогою пункту → → . Далі, у вікні
draksound або Налаштування звуку
натисніть кнопку Вирішення проблем, щоб ознайомитися із
корисними порадами щодо усування проблем зі звуком.

Будь ласка, виберіть рівень безпеки
Standard — типовий рівень, який ми рекомендуємо пересічному користувачеві.
За допомогою варіанта Secure можна створити дуже захищену систему, наприклад, для використання її як загальнодоступного сервера.
Адміністратор безпеки
За допомогою цього пункту ви можете налаштувати адресу електронної пошти, на яку система надсилатиме повідомлення щодо безпеки системи, якщо виявить проблеми, які потребують сповіщення адміністратора системи.
Непоганим, простим у реалізації варіантом є введення рядка <користувач>@localhost, де <користувач> — назва облікового запису користувача, який отримуватиме ці повідомлення.
Примітка
Система надсилає такі повідомлення як повідомлення Unix Mailspool, а не «звичайні» повідомлення SMTP. Тому запис цього користувача слід належним чином налаштувати для отримання таких повідомлень!
Після встановлення ви завжди зможете змінити параметри захисту за допомогою модуля Безпека Центру керування Mageia.
За допомогою цього розділу ви можете налаштувати прості правила роботи захисного шлюзу (брандмауера): вони визначають тип повідомлення з інтернету, яке буде прийнятним для системи призначення. Це, відповідним чином, уможливить доступ до відповідних служб системи з мережі Інтернет.
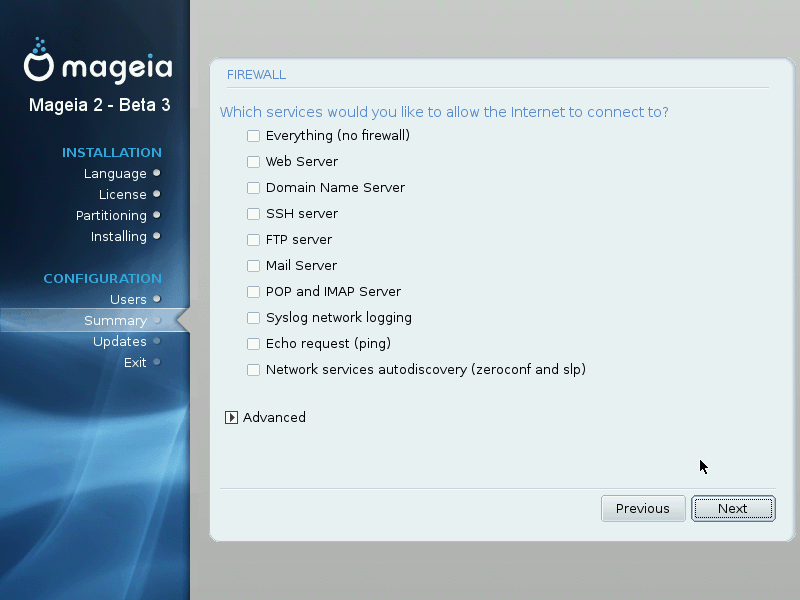
У типовому стані жоден із пунктів не позначено — жодна зі служб у системі не буде доступною з інтернету. Пункт Все (захисного шлюзу немає) має особливе значення: він вмикає доступ до усіх служб системи — варіант, який не потрібен під час встановлення, оскільки його використання створює повністю незахищену систему. Його призначено для використання у контексті Центру керування Mageia (де використовується той самий модуль) для тимчасового вимикання усього набору правил захисного шлюзу для тестування або діагностики.
Призначення усіх інших пунктів має бути більш-менш зрозумілим. Наприклад, позначте пункт Сервер CUPS, якщо хочете, щоб принтери на вашому комп’ютері були доступними з мережі.
Додатково
У списку пунктів містяться лише найпоширеніші типи служб. За допомогою кнопки Додатково можна відкрити сторінку визначення служби, для якої не передбачено типового пункту. За допомогою цієї сторінки ви можете вказати набір служб на основі пар записів даних (відокремлених пробілами).
<номер порту>/<протокол>
| - <номер порту> — значення номеру порту, пов’язаного із службою, доступ до якої ви хочете відкрити (наприклад, 873 для служби RSYNC). Номер визначається за протоколом RFC-433; |
| - <протокол> — одне зі значень, TCP або UDP — інтернет-протокол, який використовуватиметься для обміну даними із службою. |
Наприклад, запис для уможливлення доступу до служби RSYNC виглядатиме так: 873/tcp.
Якщо службу реалізовано для обміну даними обома протоколами, ви можете вказати дві пари записів для одного порту.
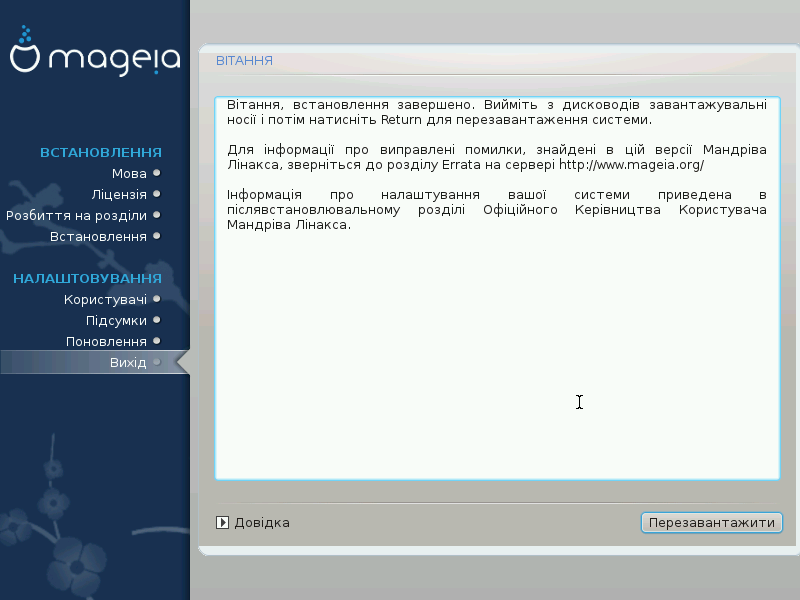
Тепер Mageia встановлено і налаштовано, можна вилучати носій для встановлення системи і перезавантажувати ваш комп’ютер.
Після перезавантаження ви можете скористатися екраном завантажувача для вибору операційної системи для запуску (якщо встановлено декілька систем).
Якщо ви не скоригуєте параметрів завантажувача, буде автоматично вибрано і запущено встановлену вами операційну систему Mageia.
Відвідайте www.mageia.org, якщо хочете дізнатися більше про участь у спільноті Mageia
Якщо Mageia не задовольняє ваших потреб або ви не змогли належним чином встановити систему, у вас може виникнути потреба у вилученні дистрибутива. Це ваше право і у Mageia передбачено можливість вилучення системи. Таку можливість можна знайти не у кожній операційній системі.
Після створення резервної копії даних, перезавантажте систему з DVD Mageia і виберіть пункт Rescue system, далі Restore Windows boot loader. Під час наступного завантаження системи завантажиться Windows без усіляких вікон вибору операційної системи.
Щоб скористатися місцем на диску, яке колись було зайнято розділами Mageia,
у Windows, скористайтеся пунктом меню → → → → → . У відповідь має
бути відкрито сторінку керування розділами. Розділ, куди було встановлено
Mageia, можна визначити за міткою Невідомий, а також за
розміром та розташуванням на диску. Клацніть правою кнопкою миші на такому
розділі і виберіть пункт Вилучити. Після цього місце на
диску буде звільнено.
Якщо на комп’ютері встановлено Windows XP, ви можете створити новий розділ і виконати його форматування (у FAT32 або NTFS). Система надасть йому відповідну літеру диска.
Якщо на комп’ютері встановлено Vista або 7, у вас буде ще один можливий варіант: ви можете розширити наявний розділ за допомогою пункту, розташованого ліворуч від пункту вільного місця на диску. Крім того, можна скористатися вільними або комерційними програмами для XP, Vista або 7 (наприклад Gparted) за допомогою яких можна буде виконати додаткові дії з розділами. Як і завжди, під час внесення змін до розділів слід бути дуже обережним і створювати резервні копії усіх важливих даних.