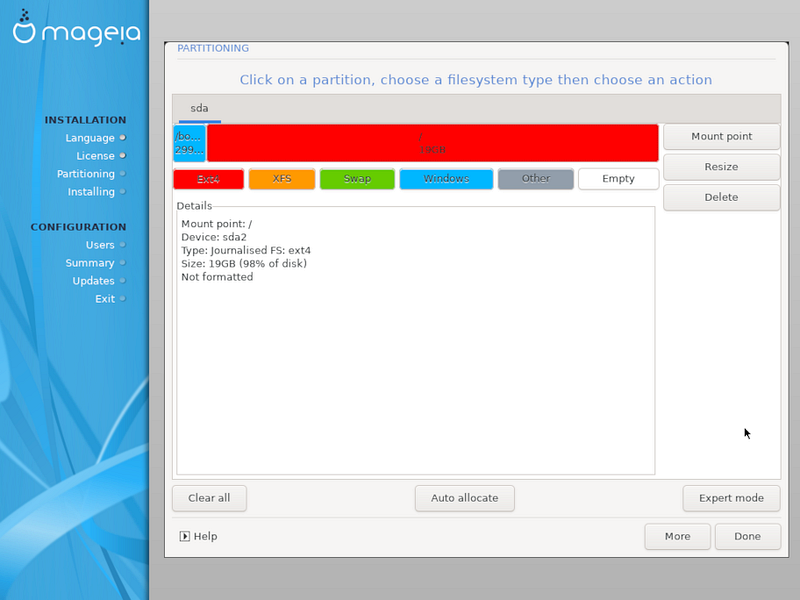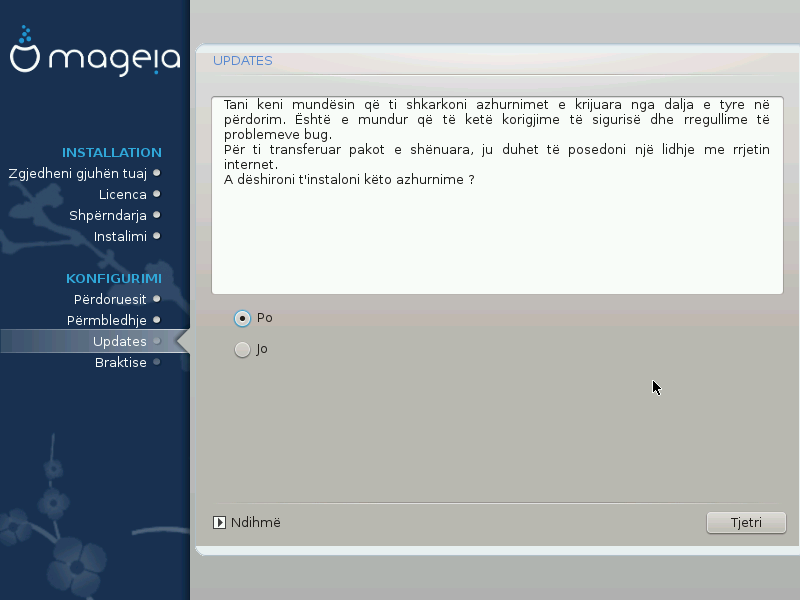Asgjë nuk është shkruar në diskun tuaj në këtë pikë. Prandaj, nëse vendosni
të mos vazhdoni me instalimin aktual, atëherë është e sigurt të rifilloni
tani: shkoni në tty2 me Ctrl+Alt+F2 dhe shtypni Ctrl+Alt+Del
(ose Ctrl+Alt+F7 të ktheheni nëse ndryshoni mendjen tuaj).
Zgjidhni gjuhën tuaj të preferuar, duke zgjeruar më parë listën për kontinentin tuaj. Mageia do të përdorë këtë përzgjedhje gjatë instalimit dhe për sistemin tuaj të instaluar.
Zgjidhni gjuhën tuaj të preferuar. Mageia do të përdorë këtë përzgjedhje gjatë instalimit dhe për sistemin tuaj të instaluar.
Nëse ka të ngjarë që ju (ose të tjerët) kërkojnë që disa gjuhë të instalohen në sistemin tuaj, atëherë duhet të përdorni alternativën Gjuhë shumëfishta për t'i shtuar ato tani. Do të jetë e vështirë të shtoni mbështetje shtesë gjuhësore pas instalimit.
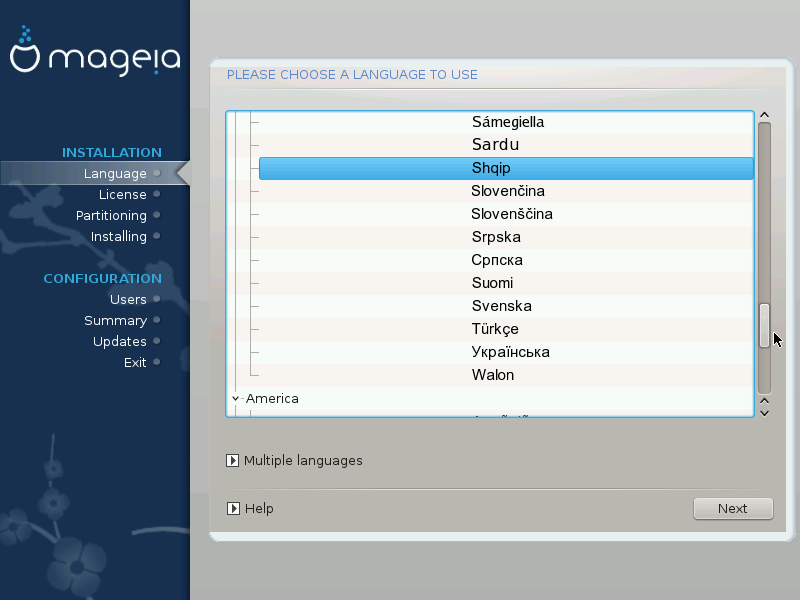
Me rëndësi
Edhe nëse zgjedh më shumë se një gjuhë, duhet së pari të zgjedhësh një si gjuhë të preferuar nga lista kryesore e gjuhëve. Ajo gjithashtu do të shënohet si e zgjedhur në ekranin Gjuhë shumëfishta.
Nëse gjuha juaj e tastierës nuk është e njëjtë me gjuhën tuaj të preferuar, atëherë këshillohet të instaloni gjuhën e kërkuar për tastierën tuaj
Mageia përdor UTF-8 (Unicode) mbështetje sipas parazgjedhjes. Kjo mund të jet e çaktivizuar në ekranin Gjuhë shumëfishtë nëse e dini se është e papërshtatshme për gjuhën tuaj. Çaktivizimi UTF-8 vlen për të gjitha gjuhët e instaluara.
Ju mund të ndryshoni gjuhën për pas-instalimin e sistemit tuaj në → → .
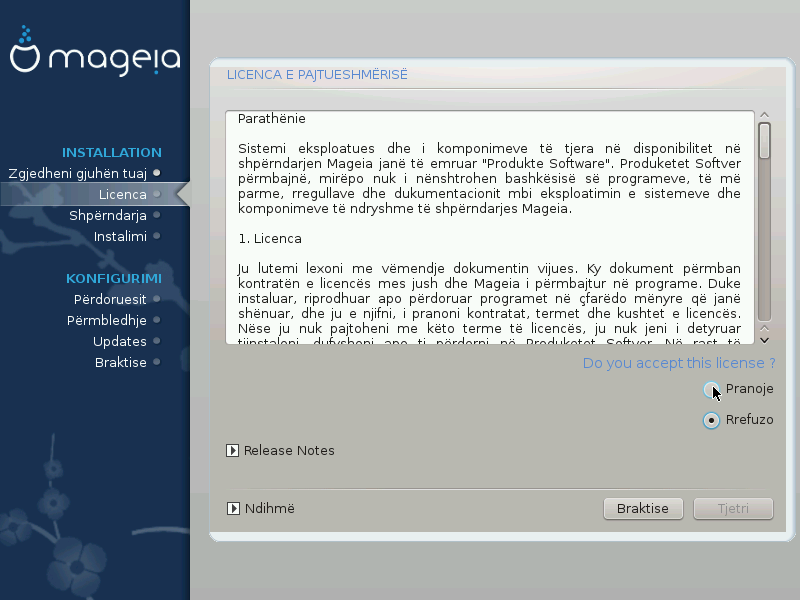
Para instalimit Mageia, ju lutemi lexoni kushtet e liçencë me kujdes.
Këto kushte dhe rregulla zbatohen për të gjithë shpërndarjet Mageia dhe duhet të pranohen para se mund të vazhdohet.
Për të vazhduar, thjesht zgjidhni Prano dhe pastaj klikoni mbi Tjetër
Nëse vendosni të mos pranoni këto kushte, atëherë ju falënderojmë për interesin tuaj në Mageia. Klikoni Dil do të rifilloni kompjuterin tuaj.
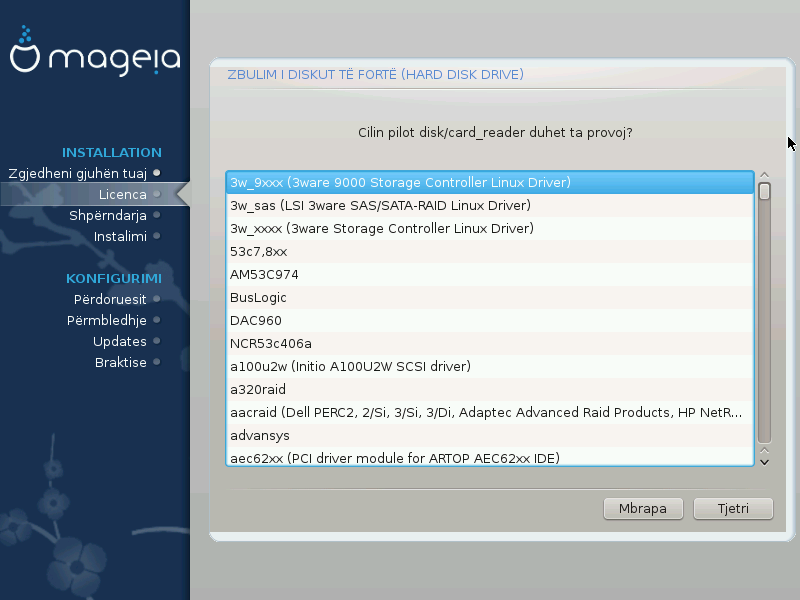
DrakX zakonisht do të zbulojë saktë disqe. Megjithatë, me disa kontrollorë të vjetër SCSI mund të mos jetë në gjendje të përcaktojë drejtuesit e duhur për t'u përdorur dhe më pas të mos e njohin pajisjen.
Nëse pajisja juaj nuk njihet, do t'ju duhet të tregoni manualisht DrakX cilin disk SCSI keni. DrakX atëherë duhet të jetë në gjendje të konfigurojë drive(s) në mënyrë korrekte.
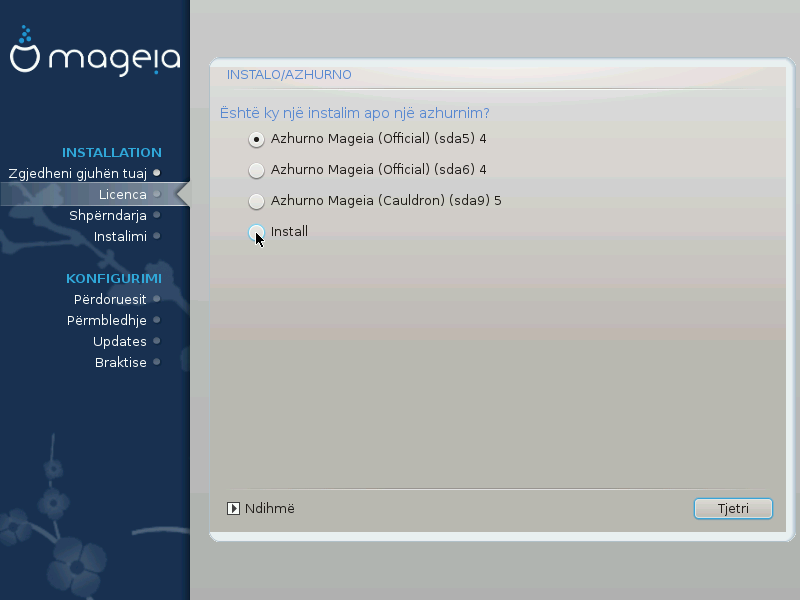
Instalo
Përdoreni këtë alternativë për të kryer një instalim të ri të Mageia. Kjo do të formatojë ndarjet
root(/), por mund të ruajë një ndarje para-ekzistuese/home(një ndarje e dedikuar /home, në vend se të përfshihet brenda ndarjes, root (/)).Përmirësim
Përdoreni këtë alternativë për të përmirësuar një instalim ekzistues të Mageia.
Me rëndësi
Vetëm përmirësimin nga një version i mëparshëm i Mageia që ishte
ende mbështetur kur u lëshua versioni i instaluesit,
është testuar plotësisht. Nëse dëshironi të përditësoni një version të
Mageia që ka arritur “Fundi i Përdorimit” atëherë është më mirë
të bëhet një instalim i ri “pastër”, duke ruajtur ndarjen tuaj
/home.
Propozim
Nëse keni zbuluar se keni harruar të zgjidhni një gjuhë tjetër, ju mund të ktheheni nga ekrani Instalo ose Përmirëso në ekranin e zgjedhjes së gjuhës duke shtypur Ctrl+Alt+Home. Mos BËJ këtë më vonë në instalim.
DrakX zgjedh një tastierë të përshtatshme për gjuhën tuaj. Nëse nuk gjendet një tastierë e përshtatshme, do të jetë e parazgjedhur një paraqitje të tastierës së SHBA.
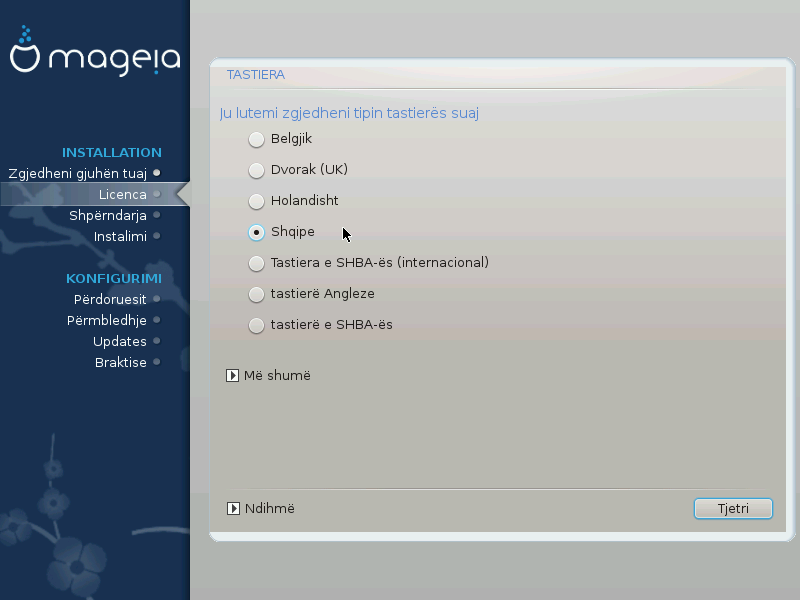
Sigurohuni që zgjedhja të jetë e saktë ose të zgjidhni një pamje tjetër të tastierës. Nëse nuk e dini çfarë pamje ka tastierës tuaj, shikoni në specifikimet që kanë ardhur në sistemin tuaj, ose kërkoni shitësin e kompjuterit. Mund të ketë madje një etiketë në tastierë që identifikon paraqitjen. Ju gjithashtu mund të shikoni këtu: en.wikipedia.org/wiki/Keyboard_layout
Nëse tastiera juaj nuk është në listën e treguar, klikoni mbi Më Shumë për të marrë një listë më të plotë, dhe përzgjidhni tastierën tuaj atje.
Shënim
Pas zgjedhjes së tastierës nga dialogu Më Shumë, ju do të ktheheni në dialogun e parë të zgjedhjes së tastierës dhe do të duket sikur është zgjedhur një tastierë nga ai ekran. Ju mund ta injoroni në mënyrë të sigurt këtë dhe të vazhdoni instalimin: do të aplikohet tastiera e zgjedhur nga lista e plotë.
Nëse zgjidhni një tastierë të bazuar në shkronja jo-latine, do të shihni një ekran shtesë të dialogut duke pyetur se si do të preferonit të kaloni në mes të formateve të tastierës latine dhe jo-latine
Në këtë ekran mund të shihni përmbajtjen e di(s)kut tuaj së bashku me propozimet e ndarjes DrakX për ku të instaloni Mageia.
Alternativat aktuale të disponueshme nga ato të paraqitura më poshtë do të ndryshojnë sipas paraqitjes dhe përmbajtjes së diskut(s) tuaj të veçantë.
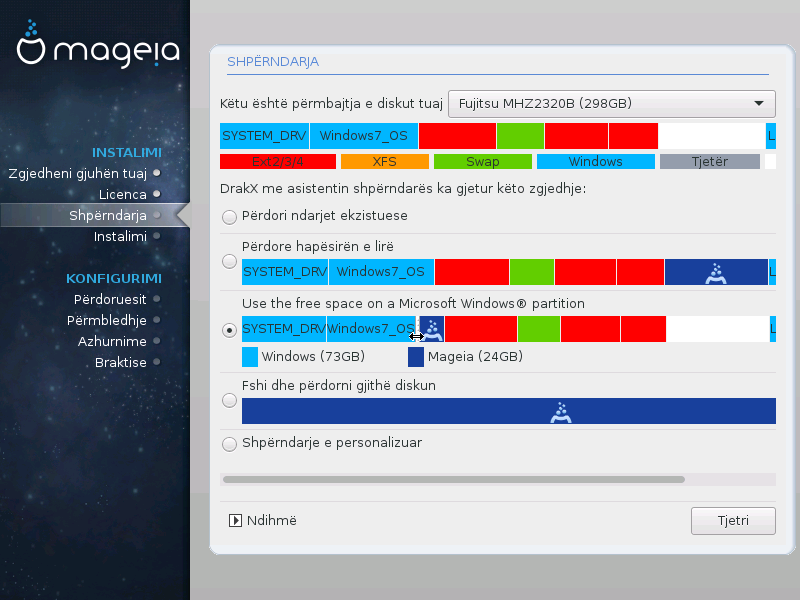
Alternativat Kryesore
Nëse ky opsion është në dispozicion, atëherë ndarjet ekzistuese Linux në përputhje janë gjetur dhe mund të përdoren për instalimin.
Nëse ju keni hapësirë të papërdorur në disk drive tuaj atëherë ky opsion do të përdorë atë për instalimin tuaj të ri Mageia.
Përdor hapësirën e lirë në një ndarje Windows
Nëse keni hapësirë të papërdorur në një ndarje ekzistuese të Windows-it, instaluesi mund të ofrojë ta përdorni atë. Kjo mund të jetë një mënyrë e dobishme për të bërë hapësira për instalimin tuaj të ri të Mageia, por është një operacion i rrezikshëm kështu që duhet të siguroheni që keni kopjuar të gjitha skedarët e rëndësishme!
Me këtë alternativë, instaluesi shfaq ndarjen e mbetur të Windows në dritën blu dhe ndarjen e propozuar Mageia në blu të errët me madhësinë e synuar vetëm nën. Ju keni mundësi të modifikoni këto madhësi duke klikuar dhe zvarritur hendekun midis të dy ndarjeve. Shikoni fotografinë në vijim:
Fshirja dhe përdorni Gjithë Diskun
Kjo alternativë do të ndajë të gjithë diskun për Mageia
Paralajmërim
Kjo do të fshijë TË GJITHA të dhënat në diskun e zgjedhur. Kujdesu! Nëse keni ndërmend të përdorni një pjesë të diskut për diçka tjetër, ose tashmë keni të dhëna në diskun dhe nuk jeni të përgatitur për ta humbur, atëherë mos e përdorni këtë alternativë.
Me rëndësi
Vini re se kjo përfshin pakësimin madhësinë e ndarjes Windows. Ndarja duhet të jetë "e pastër", që do të thotë që Windows duhet të jenë mbyllur në mënyrë korrekte herën e fundit që është përdorur. Ajo duhet të ketë qenë de-fragmentuar, edhe pse kjo nuk është një garanci që të gjitha dosjet në ndarje janë zhvendosur nga zona që është gati për t'u përdorur. Është shumë e rekomanduar për të ruajtur dosjet tuaja personale rezervë.
Kjo ju jep kontroll të plotë mbi vendosjen e instalimit në hard-disqet(s) tuaja.

Nëse nuk po përdorni alternativën Modifiko ndarjet diskut, atëherë instaluesi do të caktojë hapësirën në dispozicion sipas rregullave të mëposhtme:
Nëse hapësira e përgjithshme e disponueshme është më e vogël se 50 GB, atëherë krijohet vetëm një ndarje. Kjo do të jetë ndarja
/(root).Nëse hapësira e përgjithshme e disponueshme është më e madhe se 50 GB, atëherë krijohen tre ndarje
6/19 nga vendi total i disponueshëm i ndahet
/me një maksimum prej 50 GB1/19 është caktuar për
swapme një maksimum prej 4 GBpjesa tjetër (së paku 12/19) është caktuar për
/home
Kjo do të thotë se nga 160 GB ose më shumë hapësirë në dispozicion, instaluesi do të krijojë tre ndarje:
50 GB për
/4 GB për
swapdhe pjesa tjetër për
/home
Shënim
Nëse përdorni një sistem UEFI, ESP (Ndarja e Sistemit EFI) do të zbulohet
automatikisht - ose do të krijohet nëse nuk ekziston ende - dhe do ngarkohet
në /boot/EFI. Alternativa Ndarja
Personalizuar Diskut është i vetmi që lejon të kontrolloni se
është bërë saktë.
Nëse përdorni një sistem Legacy (gjithashtu i njohur si BIOS) me një disk të ndarjes GPT, ju duhet të krijoni një ndarje BIOS boot nëse nuk ekziston. Duhet të jetë rreth 1 MiB pa pikë ngarkimi. Ajo mund të krijohet me Instalues, nën Ndarja Personalizuar Disku, si çdo ndarje tjetër. Jetë i sigurt për të zgjedhur “BIOS ndarja ndezjes” për llojin e skedarëve të sistemit.
Vështro DiskDrake për informacion se si të vazhdohet.
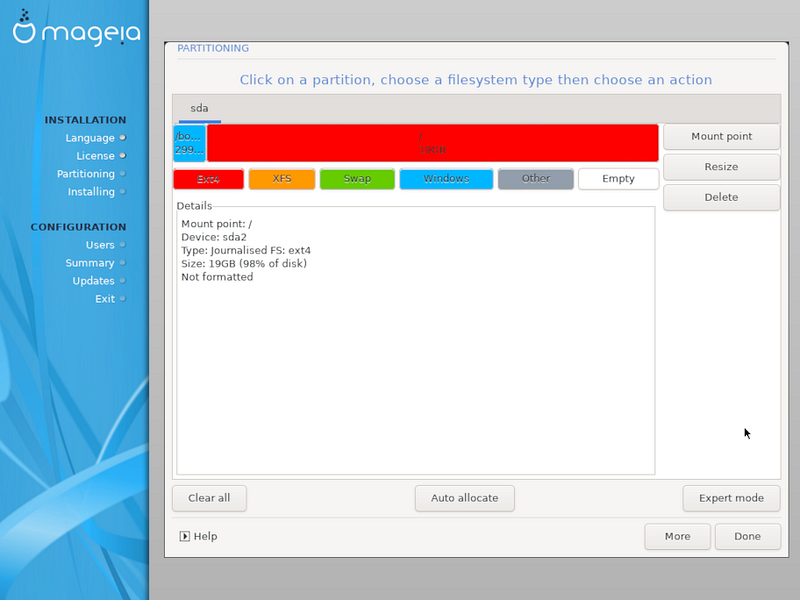
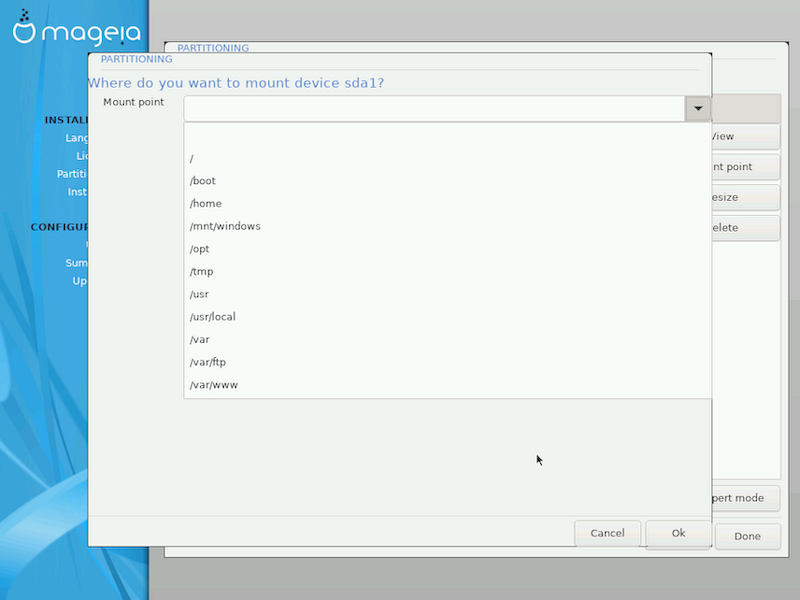
Me rëndësi
Disa drejtues më të ri tani po përdorin sektorë logjik 4096 byte, në vend të standardit të mëparshëm të 512. Për shkak të mungesës së pajisjeve të disponueshme, vegla ndarëse e përdorur në instalues nuk është provuar me një disk të tillë.
Disa pajisje SSD tani përdorin një madhësi blloku të fshirjes mbi 1 MB. Nëse keni një pajisje të tillë, ne sugjerojmë që ta ndani pajisjen paraprakisht, duke përdorur një vegël tjetër ndarjeje si gparted dhe për të përdorur cilësimet e mëposhtme:
Radhit në = MiB
Hapësira e lirë para (MiB) = 2
Gjithashtu sigurohuni që të gjitha ndarjet janë krijuar duke përdorur një numër të barabartë megabytes.
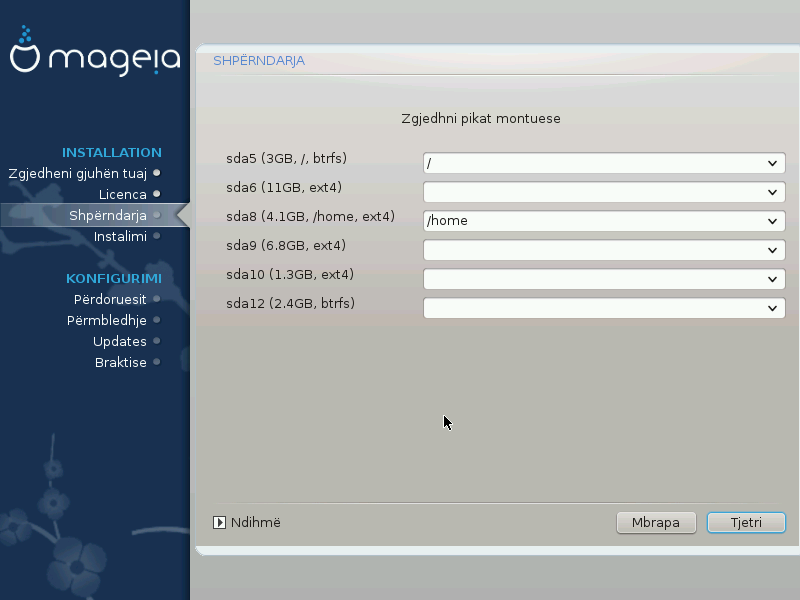
Këtu shihni ndarjet Linux që janë gjetur në kompjuterin tuaj. Nëse nuk pajtoheni me sugjerimet e DrakX, ju mund t'i ndryshoni vetë pikat e ngarkimit.
Në të majtë të menu zbritëse është një listë e ndarjeve në dispozicion. Për shembull:
sdaështë një disk - dhe5është një numër ndarje, e ndjekur nga (kapaciteti, pika e ngarkimit, lloji i skedarëve) i ndarjeve tjera.Nëse keni disa ndarje, ju mund të zgjidhni mount points të ndryshëm nga menu i mëposhtëm, të tilla si
/,/homedhe/var. Ju mund të bëni edhe emrin tuaj të ngarkimit, për shembull/videopër një ndarje ku dëshiron të ruash filmat ose ndoshta/Datapër të gjitha skedarët tuaj të të dhënave.Për çdo ndarje që nuk keni nevojë të përdorni, mund të leni bosh fushën e pikave të ngarkimit.
Paralajmërim
Nëse bëni ndonjë ndryshim këtu, sigurohuni që të keni akoma një ndarje
/ (root).
Propozim
Nëse nuk je i sigurt se çfarë të zgjedhësh, kliko Previous për të shkuar mbrapa dhe pastaj kliko Custom disk partitioning, ku mund të klikoni në një ndarje për të parë llojin dhe madhësinë e tij.
Nëse jeni i sigurt se pikat e ngarkimit janë të sakta, klikoni mbi Next, dhe zgjidhni nëse dëshironi vetëm të formatoni ndarjen e sugjeruar nga DrakX, ose më shumë.
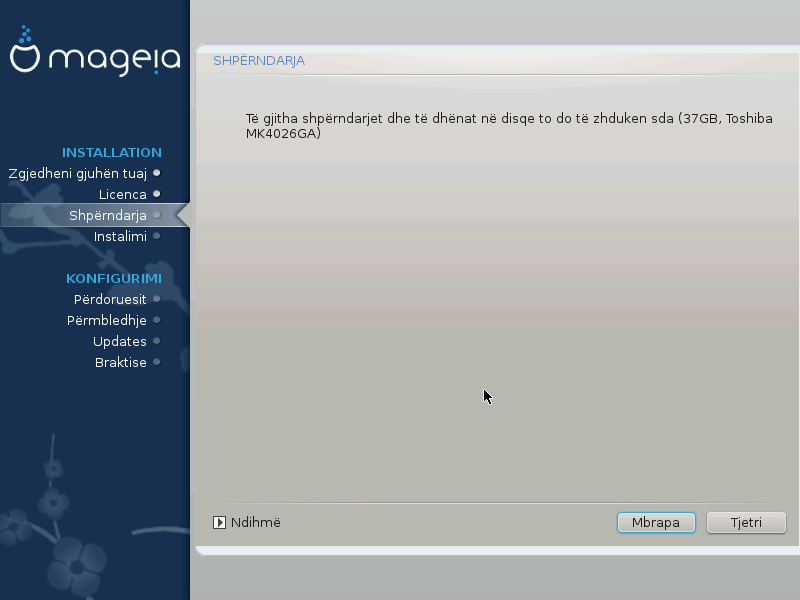
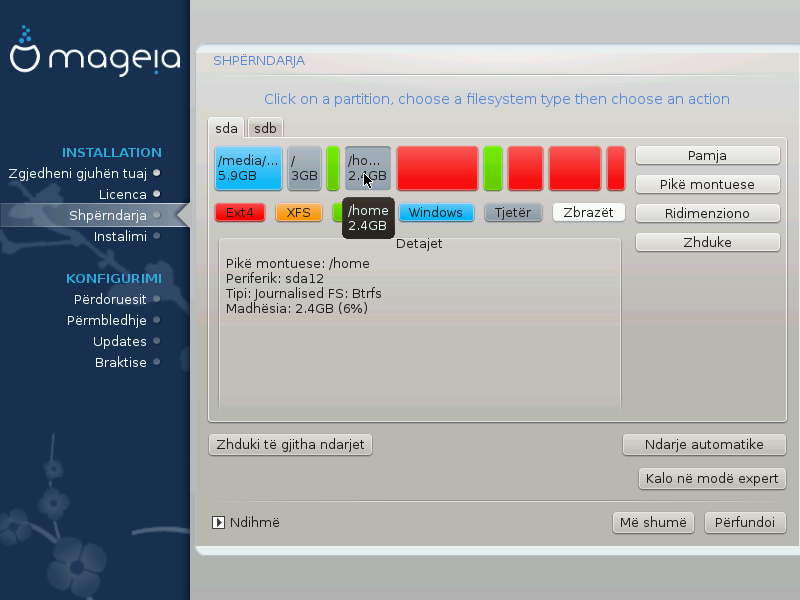
Ndrysho pamjen e disq(eve) tuaj këtu. Ju mund të hiqni ose krijoni ndarëse, të ndryshoni filesystem ose madhësinë e një ndarjeje dhe madje të shihni detajet e tyre para se të filloni.
Ekziston një skedë në krye për çdo disku të zbuluar (ose pajisje tjetër ruajtëse, si një çelës USB). Në pamjen më lart ekzistojnë dy pajisje të disponueshme:
sdadhesdb.Për të gjitha veprimet e tjera: fillimisht klikoni në ndarjen e dëshiruar. Pastaj shikoni, ose zgjidhni një filesystem dhe një pikë ndërtimi, ndrysho atë ose fshij atë. Expert mode siguron më shumë opsione të tilla si emërtimi (emri) i një ndarje ose zgjedhja e një lloj ndarjeje.
Vazhdoni derisa të keni rregulluar gjithçka për kënaqësinë tuaj, pastaj klikoni Kryer kur të jeni gati.
Paralajmërim
Kujdesuni me alternativën Pastroni gjithçka, përdorni vetëm nëse jeni i sigurtë që dëshironi të fshini të gjitha ndarjet në pajisjen e përzgjedhur të ruajtjes.
Nëse dëshironi të përdorni kodim në ndarjen tuaj
/ju duhet të siguroni që ju të keni një ndarje/boottë veçantë. Alternativa e kodimit për ndarjen/bootNUK duhet të vendoset, përndryshe sistemi juaj do të jetë i pandezshëm.
Me rëndësi
Nëse po instaloni Mageia në një sistem UEFI, kontrolloni që një ESP (Ndarja e Sistemit EFI) është e pranishme dhe e ndarkuar në mënyrë korrekte
/boot/EFI. Shihni Figurën 1 më poshtë.Nëse po instaloni Mageia në një sistem Legacy/GPT, kontrolloni që një ndarje ndezëse në BIOS është e pranishme dhe e tipit të saktë. Shikoni figurën 2 më poshtë.
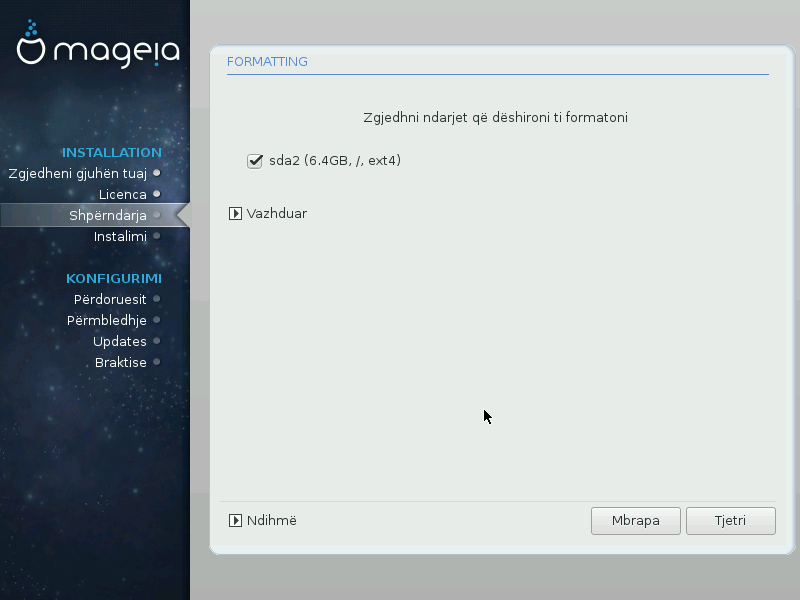
Këtu mund të zgjidhni cilat ndarje(s) dëshironi të formatoni. Çfarë do të dhëne në ndarje jo të shënuara për formatimin do të ruhet.
Zakonisht, të paktën ndarjet që DrakX përzgjedh duhet të formatohen.
Kliko në Përparuar për të zgjedhur ndarësen ju doni të kontrolloni për të ashtuquajturën blloqe të këqija
Propozim
Nëse nuk je i sigurt se ke bërë zgjedhjen e duhur, mund të klikosh Mëparshëm, përsëri në Mëparshëm dhe pastaj Konfiguro për t'u kthyer në ekranin kryesor, ku mund të zgjidhni të shihni detajet e ndarjeve tuaja.
Kur jeni të sigurt për zgjedhjet, klikoni mbi Tjetër për të vazhduar.
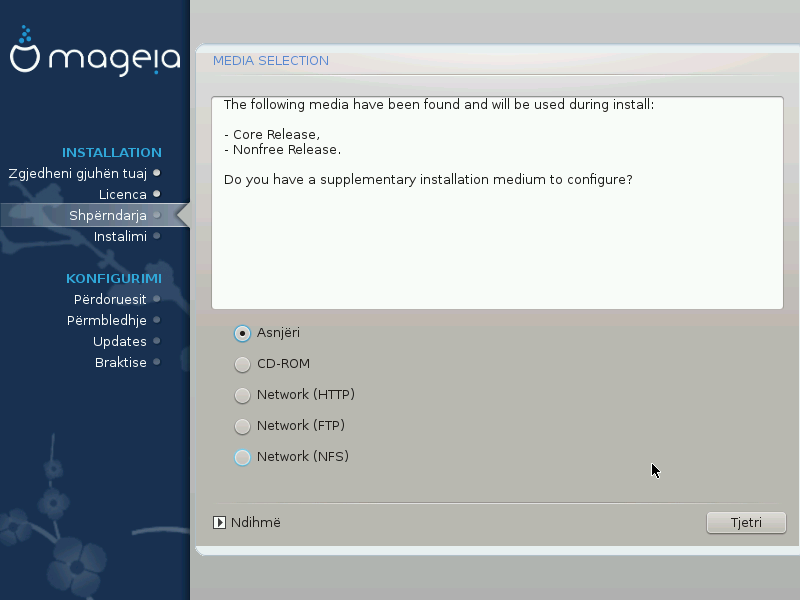
Ky ekran ju tregon listën e depove të njohura tashmë. Ju mund të shtoni burime të tjera për paketa, si një disk optik ose një burim i largët. Zgjedhja e burimit përcakton cilat paketa do të jenë të disponueshme gjatë hapave të mëpasshëm.
Për një burim të rrjetit, ka dy hapa që duhet të ndiqni:
Zgjedhja dhe aktivizimi i rrjetit, nëse nuk është aktiv tashmë.
Përzgjedhja e një lidhje ose specifikimi i një URL (hyrja e parë). Duke zgjedhur një lidhje, ju keni qasje në përzgjedhjen e të gjitha depove të administruara nga Mageia, si Jofalas, dhe Tainted depot dhe Azhurnimet. Me URL, ju mund të caktoni një depo specifike ose instalimin tuaj NFS.
Shënim
Nëse jeni duke përditësuar një instalim 64-bit që mund të përmbajë disa paketa 32 bit, këshillohet që të përdorni këtë ekran për të shtuar një lidhje në internet duke zgjedhur një nga protokollet e Rrjetit këtu. 64-bit DVD ISO përmban vetëm 64-bit dhe paketat noarch, nuk do të jetë në gjendje të përditësoj paketat 32-bit. Megjithatë, pas shtimit të një lidhje në internet, instaluesi do të gjejë aty paketat e nevojshme 32-bit.
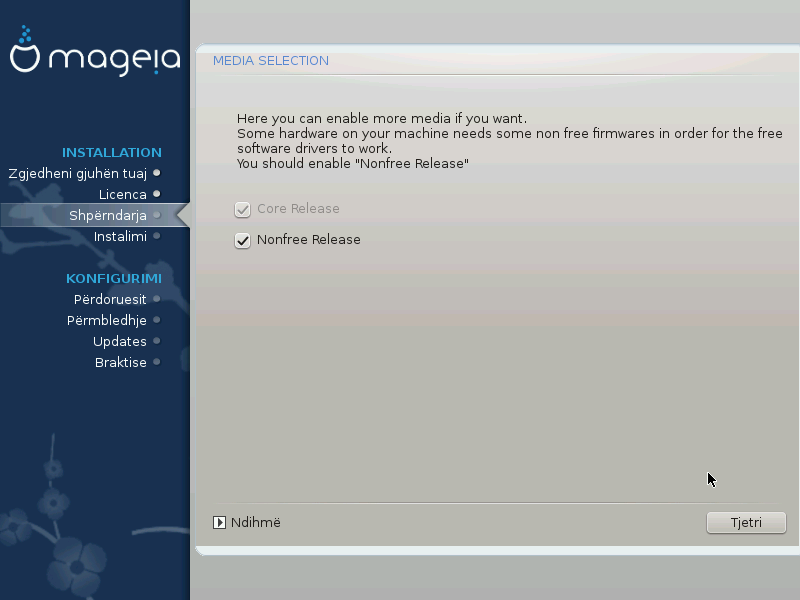
Këtu keni listën e depove në dispozicion. Jo të gjitha depot janë në dispozicion, sipas të cilit media që ju përdorni për të instaluar. Zgjedhja depove përcakton se cilat paketa do të jetë në dispozicion për përzgjedhje gjatë hapave të ardhshëm.
DepoBërthamë nuk mund të jetë e gjymtuar se ajo përmban bazën e shpërndarjes.
Depot Nonfree përfshin programe që janë pa pagesë, f.t Mageia mund t'i rishpërndajë ato, por ato përmbajnë programe të mbyllur (prandaj emri - Pa pagesë). Për shembull, kjo depo përfshin drejtuesit e pronarit të kartave grafike të NVIDIA dhe AMD, firmware për karta të ndryshme WiFi etj.
Depot Tainted përfshin programe të lëshuara nën një licencë të lirë. Kriteret kryesore për vendosjen e programeve në këtë depo janë se ato mund të shkelin patentat dhe ligjet e autorit në disa vende, p.sh. multimedia codecs duhet për të hapur multimedia të ndryshme audio/video; programet duhen për të luajtur videot komerciale të DVD-ve etj.
Disa zgjedhje të bëra këtu do të hapin ekrane të tjera me opsione të ngjashme.
Pas hapit të përzgjedhje(s), do të shihni një diapozitiv gjatë instalimit të paketave të kërkuara. Prezantimi mund të çaktivizohet duke shtypur butonin Detaje.
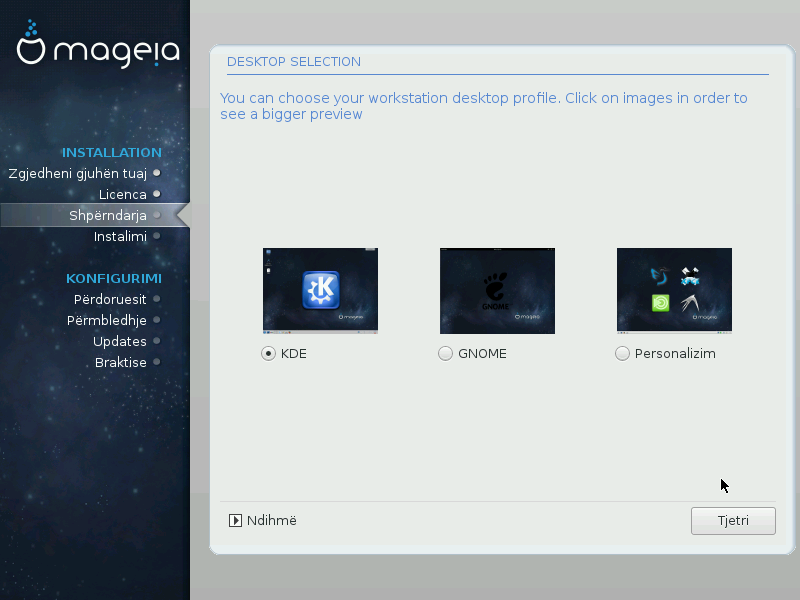
Zgjidhni nëse preferoni të përdorni ambientin desktop KDE Plasma ose GNOME. Të dy vijnë me një sërë programesh dhe vegla të dobishme.
Përzgjidhni Personalizo nëse nuk dëshironi të përdorni (ose, në të vërtetë, përdorni të dyja) këto, ose nëse dëshironi të modifikoni zgjedhjet e paracaktuara të programit për këto mjedise desktop. LXDE desktop, për shembull, është më i lehtë se dy të mëparshmit, duke mbajtur më pak karamele të syve dhe duke instaluar më pak paketa
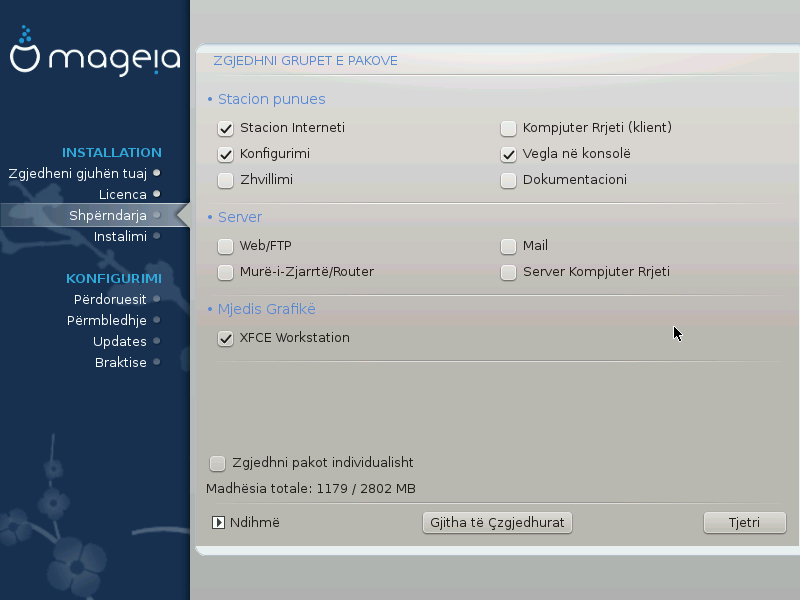
Paketat janë rregulluar në grupe të përbashkëta, për të bërë zgjedhjen e asaj që ju nevojitet në sistemin tuaj shumë më të lehtë. Grupet janë mjaft të vetë-shpjegueshëm, megjithatë më shumë informacion rreth përmbajtjes së secilit është në dispozicion në këshilla të veglave të cilat bëhen të dukshme kur miu fluturohet mbi ta.
Workstation
Server
Mjedise Grafike
Përzgjedhja Paketash Individuale: ju mund ta përdorni këtë mundësi për të shtuar ose hequr manualisht paketa
Shih Minimal Install për udhëzime se si të bëni një instalim minimal (pa ose me X & IceWM).
Instalimi minimal është i destinuar për ata që kanë përdorime specifike në mendje për Mageia, të tilla si një server ose një stacion pune i specializuar. Ju me siguri do ta përdorni këtë alternativë të kombinuar me Përzgjedhja individuale programeve mundësi për të rregulluar mirë instalimin tuaj. Shiko Choose Packages Tree.
Ju mund të zgjidhni një Instalim Minimal duke përzgjedhur gjithçka në ekranin e Përzgjedhja e Grupit Programeve, shiko Choose Package Groups.
Nëse dëshironi, mund edhe të shënoni alternativëm Përzgjedhja individuale programeve në të njëjtin ekran.
Nëse zgjidhni këtë metodë instalimi, atëherë ekrani përkatës (shihni screenshot më poshtë) do t'ju ofrojë disa shtesa të dobishme për instalim, siç janë dokumentacioni dhe “X”.
Nëse alternativa Me X është përzgjedhur, atëherë IceWM (një ambient i lehtë desktop) gjithashtu do të përfshihet.
Dokumentacioni bazë është dhënë në formën e faqeve “man” dhe “info”. Ai përmban faqet e man nga Projekti Dokumentacionit Linux dhe faqet informuese GNU coreutils.
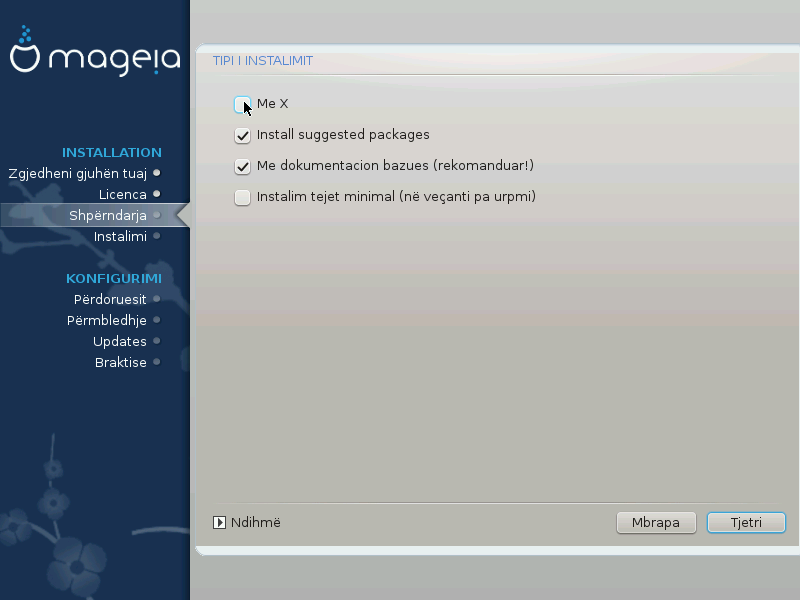
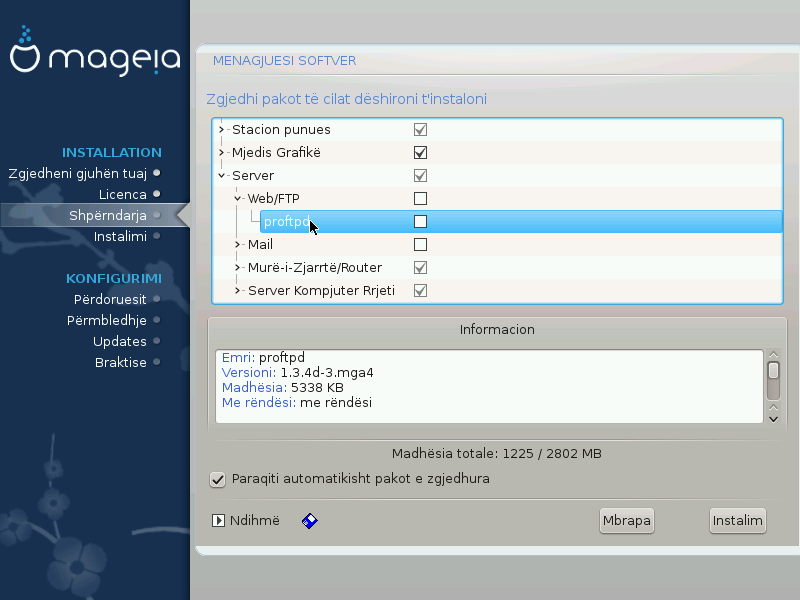
Këtu mund të shtoni ose hiqni çdo paketë shtesë për ta përshtatur instalimin tuaj.
Pasi keni bërë zgjedhjen tuaj, ju mund të klikoni mbi ikonën floppy në fund të faqes për të ruajtur zgjedhjen tuaj të paketave (ruajtja në një USB punon gjithashtu). Ju pastaj mund të përdorin këtë skedë për të instaluar të njëjtat paketa në një sistem tjetër, duke shtypur butonin e njëjtë gjatë instalimit dhe zgjedh për të ngarkuar atë.
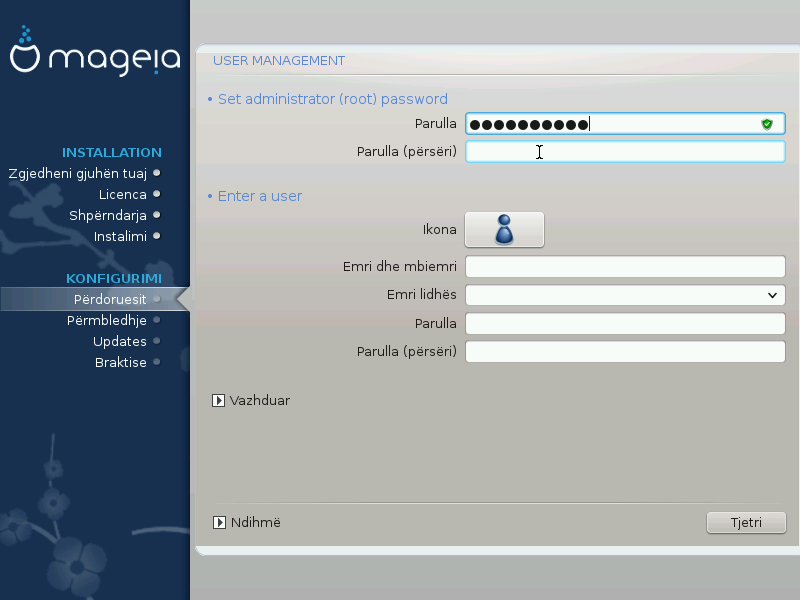
Është e këshillueshme që të gjitha instalimet Mageia të vendosin një
fjalëkalim për superuser (Administrator), zakonisht quhet
fjalëkalim root në Linux. Ndërsa shkruani një
fjalëkalim në kutinë e sipërme, një mburojë do të ndryshojë nga e kuqe në të
verdhë në të gjelbër në varësi të fuqisë së fjalëkalimit. Një mburojë e
gjelbër tregon se po përdorni një fjalëkalim të fortë. Ju duhet të
përsërisni të njëjtin fjalëkalim në kutinë poshtë, për të parë nëse hyrja e
parë nuk është gabuar.
Shto një përdorues këtu. Një përdorues i rregullt ka më pak privilegje sesa
superuser (root), por të mjaftueshme për të përdorur
internetin, programet e zyrës ose lojërat dhe çdo gjë tjetër që përdoruesi
mesatar mund të përdorë në një kompjuter.
Ikonë
Klikoni mbi këtë buton nëse dëshironi të ndryshoni ikonën e përdoruesit
Emri Vërtetë
Futni emrin e vërtetë të përdoruesit në këtë kuti teksti
Emër Hyrës
Futni emrin e përdoruesit ose le DrakX përdorni një version të emrit të vërtetë të përdoruesit. Emri i identifikimit është i ndjeshëm.
Kujdes
Identifikimi i dhënë këtu duhet të jetë i ndryshëm nga çdo hyrje që aktualisht është në përdorim për dosjet
/home. Disa parametra përdoruesi do të shkruhen në hapësirën e përdoruesit, dhe disa mund të mbishkruajnë të dhënat aktuale si të dhënat Firefox, Thunderbird ose Kmail ...Fjalëkalimi
Shkruani fjalëkalimin e përdoruesit. Ekziston një mburojë në fund të kutisë së tekstit që tregon fuqinë e fjalëkalimit. (Shih gjithashtu Shënim)
Fjalëkalimin (përsëri): Rivendos fjalëkalimin e përdoruesit. DrakX do të kontrollojë nëse nuk e keni gabuar fjalëkalimin.
Shënim
Çdo përdorues i shtuar gjatë instalimit të Mageia, do të ketë një dosje home që lexohet dhe shkruhet në mënyrë të mbrojtur (umask=0027)
Ju mund të shtoni ndonjë përdorues shtesë të nevojshëm në hapat Konfigurimi - Përmbledhje gjatë instalimit. Zgjedh Menaxhimi Përdoruesit.
Lejet hyrëse gjithashtu mund të ndryshohet pas instalimit.
Opsioni Përparuar ju lejon të redaktoni cilësime të mëtejshme për përdoruesin që po shtoni.
Shell: Kjo listë zbritëse ju lejon të ndryshoni shell në dispozicion për çdo përdorues që keni shtuar në ekranin e mëparshëm. Opsionet janë
Bash,DashdheShUser ID: Këtu mund të vendosni ID-në e përdoruesit për çdo përdorues që keni shtuar në ekranin e mëparshëm. Nëse nuk jeni të sigurt se cili është qëllimi i kësaj, atëherë lini atë bosh.
Group ID: Kjo ju lejon të vendosni ID-në e grupit. Përsëri, nëse nuk jeni i sigurt, lini atë bosh.

Pa marrë parasysh se cili mjedis grafik (i njohur edhe si mjedis desktop) që
zgjodhët për këtë instalim të Mageia, të gjitha këto janë të bazuara në një
sistem grafik të ndërfaqes së përdoruesit të quajtur X Window
System, ose thjesht “X”. Pra, në mënyrë që KDE
Plasma, GNOME, LXDE ose ndonjë mjedis tjetër grafik për të punuar mirë, në
vijim “X” cilësimet duhet të jenë të sakta.
Zgjidhni cilësimet e duhura manualisht nëse mendoni se detajet janë të pasakta, ose nëse asnjë nuk është treguar.
Nëse keni nevojë, mund të zgjidhni një kartë të veçantë nga kjo listë e zgjeruar. Shiko seksioni i quajtur “Zgjidhni një X Server (Konfiguro Kartën tuaj Grafike)”.
Ju mund të zgjidhni Plug 'n Play, nëse është e aplikueshme, ose zgjidhni monitorin tuaj nga Shitës ose listën Përgjithshme. Zgjedh Modifiko nëse preferoni të vendosni manualisht vlerat e rifreskimit horizontale dhe vertikale të monitoruesit tuaj. Shiko seksioni i quajtur “Zgjidhni Monitorin tuaj”.
Rezolucioni dhe thellësia e ngjyrës së monitorit tuaj mund të vendosen këtu.
Butoni i testimit nuk shfaqet gjithmonë gjatë instalimit. Nëse alternativa është atje dhe ju provoni cilësimet tuaja, ju duhet të kërkoni që të konfirmoni që cilësimet tuaja janë të sakta. Nëse ju përgjigjeni Po, cilësimet do të mbahen. Nëse nuk shihni asgjë, do të ktheheni në ekranin e konfigurimit dhe do të jeni në gjendje të rikonfiguroni gjithçka derisa rezultati i testimit të jetë i kënaqshëm. Nëse alternativa i testimit nuk është i disponueshëm, atëherë sigurohuni që cilësimet tuaja të jenë në anën e sigurt.
Këtu mund të zgjidhni të aktivizoni ose të çaktivizoni alternativa të ndryshme.
Paralajmërim
Ekziston rreziku i dëmtimit të një monitori nëse zgjedh frekuencat e rifreskimit që janë jashtë intervalit të frekuencës së atij ekrani. Kjo vlen për ekranet e vjetra CRT: ekranet modernë do të refuzojnë një frekuencë të pambështetur dhe normalisht do të hyjnë në modalitetin e gatishmërisë.
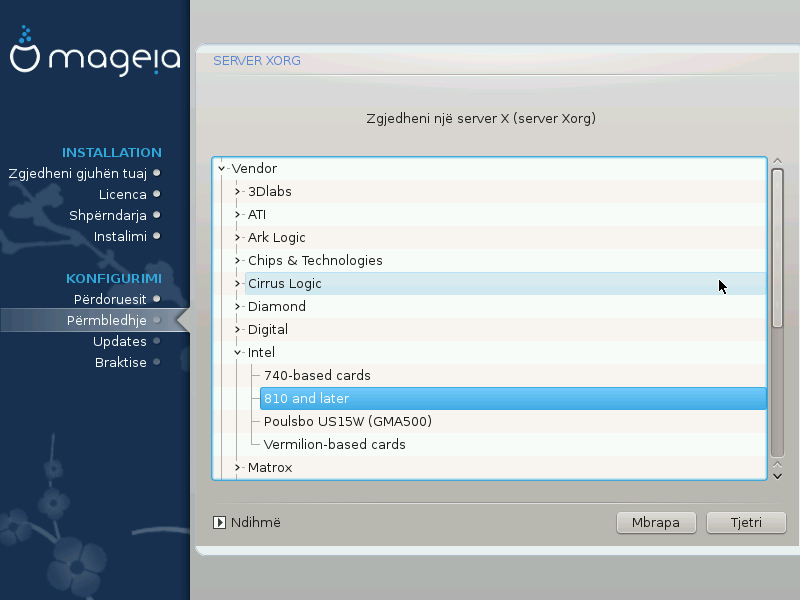
DrakX ka një bazë të dhënash shumë të plotë të kartave video dhe zakonisht do të identifikojë saktë pajisjen video tuaj.
Nëse instaluesi nuk ka zbuluar kartën tuaj grafike të saktë dhe ju e dini cilën keni, ju mund të zgjidhni atë nga pema nga:
Shitës
pastaj modeli kartës tuaj
dhe modeli i kartelës
Nëse nuk mund ta gjeni kartelën tuaj në listat e shitësve (për shkak se nuk është ende në bazën e të dhënave ose është kartë më e vjetër) mund të gjeni një drejtues të përshtatshëm në kategori Xorg, i cili siguron më shumë se 40 drejtues të kartave grafike të përgjithshme dhe open source. Nëse ende nuk mund të gjesh një drejtues të veçantë për kartën tënde, mund të përdorësh drejtuesin VESA që siguron aftësi bazë.
Kujdes
Jini të vetëdijshëm se nëse zgjidhni një drejtues të papërshtatshëm ju mund të keni qasje vetëm në Command Line Interface
Disa prodhues të kartave video ofrojnë drejtues të pronarit për Linux, të cilat mund të jenë të disponueshme vetëm në depo Nonfree dhe në disa raste vetëm nga faqet e internetit të prodhuesve të kartës. Depo Nonfree duhet të jenë në mënyrë eksplicite për t'iu qasur atyre. Nëse nuk e keni mundësuar atë më parë, duhet ta bëni këtë pas rihapjes tuaj të parë.
DrakX ka një bazë të dhënash shumë të plotë të vëzhguesve dhe zakonisht do të identifikojë saktë tuajat.
Paralajmërim
Zgjedhja e një monitori me karakteristika të ndryshme mund të dëmtojë ekranin ose pajisjet e videos. Ju lutemi mos provoni diçka pa e ditur se çfarë jeni duke bërë. Nëse keni dyshim, duhet të konsultoheni me dokumentacionin tuaj të ekranit.
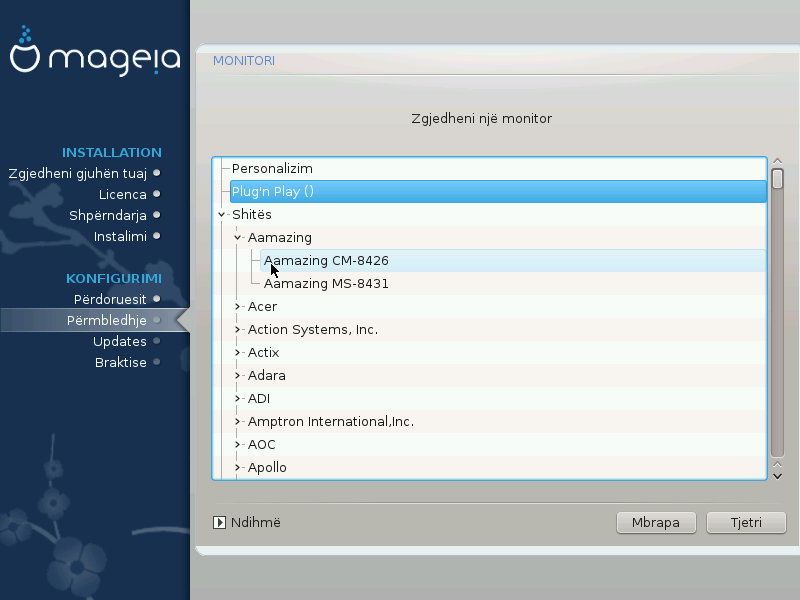
- Personalizim
Kjo alternativë ju lejon të vendosni dy parametra kritikë: frekuenca vertikale e rifreskimit dhe shkalla horizontale e sinkronizimit. Rifreskime vertikale përcakton se sa shpesh është rifreskuar ekrani dhe sinkronizimi horizontal është shkalla në të cilën shfaqen linjat e skanimit.
Është SHUMË E RËNDËSISHME që ju të mos specifikoni një lloj monitori me një gamë të sinkronizume që është përtej aftësive të monitoruar tuaj: ju mund të dëmtoni monitoruar tuaj. Nëse në dyshim, zgjidhni një mjedis konservator dhe konsultohuni me dokumentacionin tuaj të monitorit.
- Plug'n Dëgjues
Kjo është alternativa i parazgjedhur dhe automatikisht përpiqet të përcaktojë llojin e ekranit nga baza e të dhënave të ekraneve.
- Shitës
Nëse instaluesi nuk e ka zbuluar saktësisht monitoruar tuaj dhe ju e dini cilin ju keni, ju mund të zgjidhni atë nga pema duke përzgjedhur:
Prodhues
Model Ekrani
- Përgjithshëm
Përzgjedhja e këtij grupi do të listojë afro 30 konfigurime të ekranit si 1024x768 @ 60Hz dhe përfshin ekranet e paneleve të sheshta siç përdoren në laptopë. Kjo shpesh është një grup i mirë përzgjedhës i ekranit nëse keni nevojë të përdorni drejtuesin e kartës VESA kur pajisja juaj i videove nuk mund të përcaktohet automatikisht. Edhe një herë mund të jetë e mençur që të jeni konservatore në zgjedhjet tuaja.
Grub2 në sisteme Legacy MBR/GPT
GRUB2 (me ose pa menu grafike) do të përdoren ekskluzivisht si bootloader për një Sistem Legacy/MBR ose Legacy/GPT.
Si parazgjedhje, një bootloader i ri do të shkruhet në MBR (Master Boot Record) të diskuit të parë ose në ndarjen e BIOS boot.
Grub2-efi në sisteme UEFI
GRUB2-efi do të përdoren ekskluzivisht si bootloader për një sistem UEFI.
Si parazgjedhje, një bootloader i ri (Grub2-efi) do të shkruhet në ESP (Ndarjen e Sistemit EFI).
Nëse ka sisteme operative të bazuara në UEFI në kompjuterin tuaj (Windows 8 për shembull), instaluesi i Mageia do të zbulojë ESP-në ekzistuese të krijuar nga Windows dhe shtoj grub2-efi në të. Nëse nuk ekziston ESP, atëherë do të krijohet një. Megjithëse është e mundur që të ketë disa ESP, kërkohet vetëm një, pavarësisht nga numri i sistemeve operative që keni.
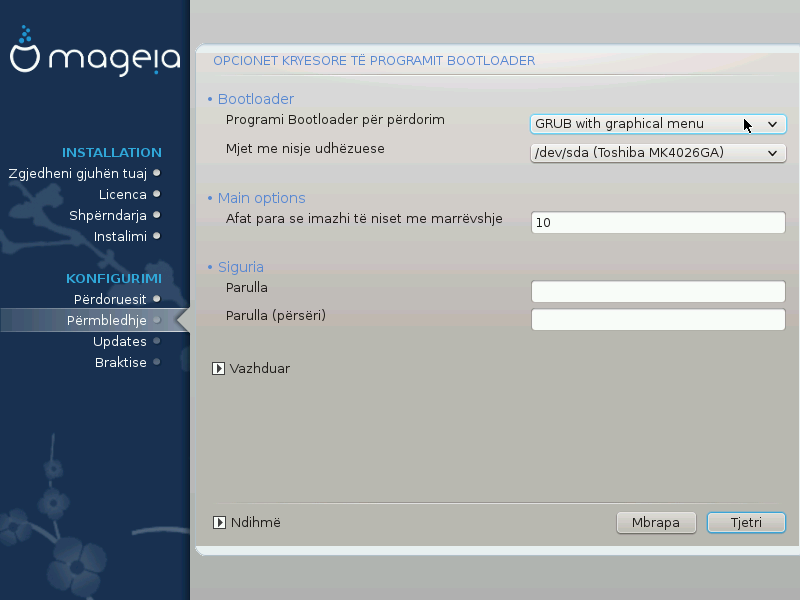
Bootloader për përdorim
Kjo veçori është në dispozicion vetëm për sistemet MBR/BIOS Legacy. Përdoruesit e sistemeve UEFI nuk do ta shohin këtë alternativë këtu.
Boot pajisje
Mos e ndryshoni këtë nëse nuk e dini vërtet atë që po bëni
Vonesë para nisjes së imazhit të parazgjedhur
Kjo kuti teksti ju lejon të vendosni një vonesë, në sekonda, para fillimit të sistemit operativ të parazgjedhur.
Siguri
Kjo ju lejon të vendosni një fjalëkalim për bootloader. Kjo do të thotë se një emër përdoruesi dhe fjalëkalimi do të kërkohen kur të nisni për të zgjedhur një hyrje booting ose ndryshuar parametrat. Kjo është e detyrueshme dhe shumica e njerëzve nuk kanë gjasa që të kenë nevojë për të. Përdoruesi është
rootdhe fjalëkalimi është ai i zgjedhur më pas.Fjalëkalimi
Zgjidhni një fjalëkalim për bootloader (opsional)
Fjalëkalim (përsëri)
Rivendosni fjalëkalimin dhe DrakX do të kontrollojë se përputhet me atë të vendosur më sipër
Përparuar
Mundëso ACPI
ACPI (Advanced Configuration and Power Interface) është një standard për menaxhimin e energjisë. Mund të kursejë energji duke ndaluar pajisjet e papërdorura. Heqja e zgjedhjes mund të jetë e dobishme nëse, për shembull, kompjuteri juaj nuk e mbështet ACPI-në ose nëse mendoni se zbatimi i ACPI mund të shkaktojë disa probleme (për shembull rindezjet e rastit ose mbylljet e sistemit).
Mundëso SMP
Kjo alternativë mundëson/çaktivizon multiprocessing simetrik për procesorë multi-core
Mundëso APIC
Mundësimi i kësaj siguron qasjen e sistemit operativ në Kontrolluesin e Ndërprerjes Programore të Avancuar. Pajisjet KNPA lejojnë modele prioritare më komplekse dhe menaxhimin e avancuar IRQ (Interrupt Request).
Mundëso Lokale APIC
Këtu mund të vendosni APIC lokal, i cili menaxhon të gjitha ndërprerjet e jashtme për një procesor të caktuar në një sistem SMP
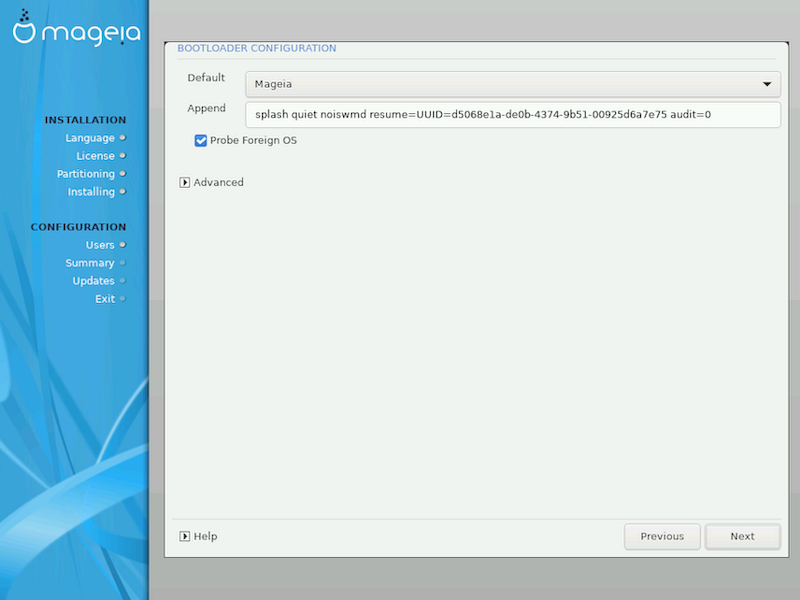
Paraygjedhur
Sistemi operativ që do të fillojë nga parazgjedhja.
Shtoj
Kjo alternativë ju lejon të kaloni informacionin në kernel ose tregoni kernelin t'ju japë më shumë informacione gjatë ndezje.
Provo OS të huaj
Nëse tashmë keni instaluar sisteme të tjera operative, Mageia përpiqet t'i shtojë ato te menyja e re boot Mageia. Nëse nuk e doni këtë sjellje, hiqni menjëherë alternativën e Provo Sistemin e Huaj.
Përparuar
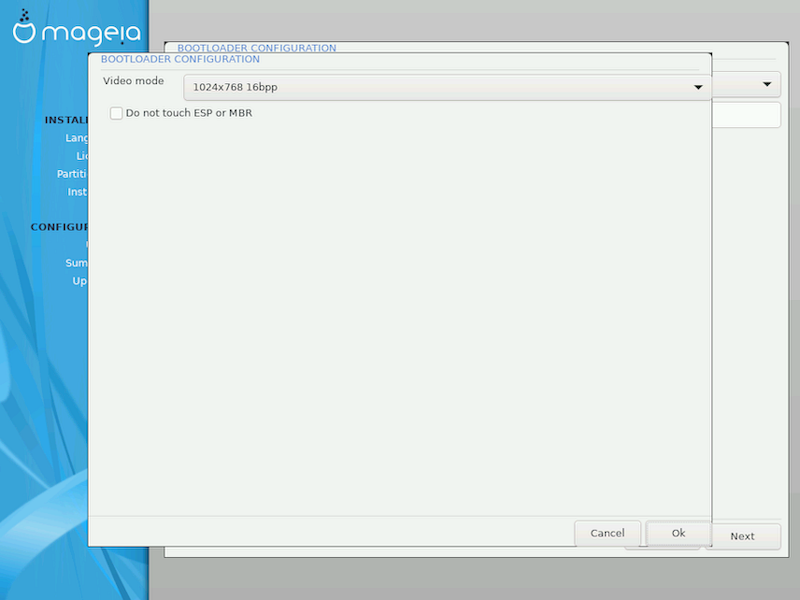
Mënyrë Video
Kjo përcakton madhësinë e ekranit dhe thellësinë e ngjyrës që do të përdoret nga menyja e nisjes. Nëse klikoni poshtë trekëndëshit do ju ofrohen mundësi të tjera madhësie dhe thellësie të ngjyrave.
Mos prek ESP ose MBR
Zgjidh këtë alternativë nëse nuk doni një Mageia bootable, por do ta ngarkoni me zinxhirë nga një OS tjetër. Ju do të merrni një paralajmërim se bootloader mungon. Kliko Dakord nëse jeni të sigurt që kuptoni implikimet dhe dëshironi të vazhdoni.

Procedura e saktë për shtimin e Mageia në një bootloader ekzistues është përtej fushëveprimit të këtij dokumentacioni. Megjithatë, në shumicën e rasteve kjo do të përfshijë drejtimin e programit të instalimit të ngarkuesit bootloader, i cili duhet të zbulojë Mageia dhe automatikisht të shtojë një hyrje për atë në menynë bootloader. Shih dokumentacionin për sistemin përkatës operativ.
Ndërsa ju mund të zgjedhni të instaloni Mageia pa bootloader (shih seksionin 2.1 Përparuar), kjo nuk rekomandohet nëse nuk e dini plotësisht se çfarë po bëni, pasi pa ndonjë formë të bootloader sistemi juaj operativ nuk do të jetë në gjendje të fillojë.
Për ta bërë këtë ju duhet të ndryshoni manualisht /boot/grub2/custom.cfg ose përdor veglën e programit grub-customizer në vend (të disponueshme në depot Mageia).
Shënim
Për më shumë informacion, shih: https://wiki.mageia.org/en/Grub2-efi_and_Mageia
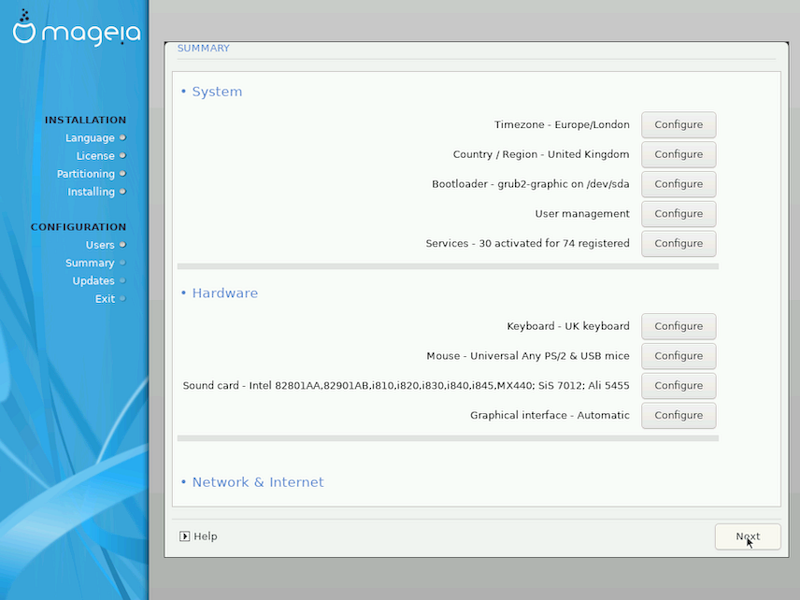
DrakX paraqet një propozim për konfigurimin e sistemit tuaj në varësi të zgjedhjeve që keni bërë dhe në pajisjet e zbuluara. Ju mund të kontrolloni cilësimet këtu dhe t'i ndryshoni ato nëse dëshironi duke shtypur Konfiguro.
Shënim
Si rregull i përgjithshëm, rekomandohet që të pranoni cilësimet e parazgjedhura nëse:
ka probleme të njohura me një cilësim të parazgjedhur
cilësimi i parazgjedhur është provuar dhe dështon
disa faktorë të tjetër të përmendur në seksionet e detajuara më poshtë janë problem
DrakX përzgjedh një kohëzonë për ty, në varësi të gjuhës tuaj të preferuar. Ju mund ta ndryshoni nëse është e nevojshme. Shiko gjithashtu Configure Timezone
Nëse shteti i zgjedhur është i gabuar, është shumë e rëndësishme që të korrigjoni cilësimin. Select Country
DrakX propozim për cilësimet bootloader
Mos ndryshoni asgjë, nëse nuk dini se si të konfiguroni GRUB2. Për më shumë informacion, shih Bootloader
Këtu mund të shtosh përdorues shtesë. Secili prej tyre do të ndahet në dosje
/home.Shërbimet e sistemit i referohen atyre programeve të vogla që funksionojnë në sfond (daemon). Ky mjet ju lejon të aktivizoni ose të çaktivizoni procese të caktuara.
Ju duhet të kontrolloni me kujdes përpara se të ndryshoni ndonjë gjë këtu - një gabim mund të parandalojë që kompjuteri juaj të funksionojë siç duhet. Për më shumë informacion, shih Configure Services
Konfiguro paraqitjen e tastierës sipas vendndodhjes, gjuhës dhe tipit të tastierës.
Shënim
Nëse vëreni një paraqitje të gabuar të tastierës dhe dëshironi ta ndryshoni, mbani në mend se fjalëkalimet tuaja do të ndryshojnë gjithashtu.
Këtu mund të shtoni ose konfiguroni pajisje të tjera treguese, tableta, trackballs etj.
Instaluesi do të përdorë drejtuesin e parazgjedhur nëse është në dispozicion.
Nëse nuk ka drejtues të parazgjedhur për kartën tuaj të zërit, mund të ketë mundësi të tjera për të zgjedhur. Nëse ky është rasti, por mendoni se instaluesi nuk ka bërë zgjedhjen më të përshtatshme, mund të klikoni Përparuar për të përcaktuar manualisht një drejtues.
Ky seksion ju lejon të konfiguroni ekranet e kartë(s) grafike tuaj. Për më shumë informacion, shih seksioni i quajtur “Karta Grafike dhe Konfigurimi Monitorit”

Ju mund të konfiguroni rrjetin tuaj këtu, por për kartat e rrjetit me drejtues jo të lirë, është më mirë ta bëni këtë pasi të rinisni, duke përdorur Qendrën e Kontrollit të Mageia, nëse nuk e keni aktivizuar ende depot media Nonfree.
Një proxy server vepron si një ndërmjetës midis kompjuterit tuaj dhe internetit më të gjerë. Ky seksion ju lejon të konfiguroni kompjuterin tuaj për të përdorur një shërbim proxy.
Ju mund të keni nevojë të konsultoheni me administratorin e sistemeve tuaja për të marrë parametrat që ju nevojiten për të hyrë këtu.
Niveli i sigurisë për kompjuterin tuaj, në shumicën e rasteve cilësimi i parazgjedhur (Standard) është adekuat për përdorim të përgjithshëm. Zgjidhni alternativën që i përshtatet më mirë përdorimit tuaj.
Firewall ju lejon të administroni lidhjet e rrjetit të lejuara në kompjuterin tuaj. Parazgjedhja e ruajtjes dhe e sigurt është lejimi i lidhjeve për hyrje në ZERO. Kjo nuk ju pengon të lidhje të jashtme dhe të përdorni kompjuterin tuaj normalisht.
Ju lutemi të jeni të vetëdijshëm se interneti është një rrjet me rrezik të lartë ku ka përpjekje të vazhdueshme për të hetuar dhe sulmuar sistemet. Edhe nëse lidhjet si ICMP (për ping) duken të “sigurta”janë përdorur si kanale të fshehta të të dhënave për të dhënat e filtrave nga persona me qëllim të keq.
Për më shumë informacion, shih Firewall.
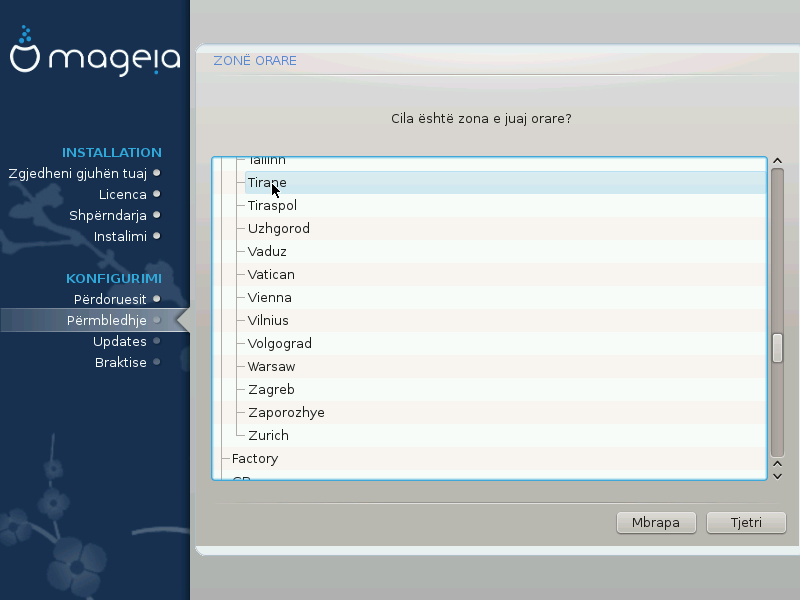
Në ekranin e ardhshëm ju mund të zgjidhni të vendosni orën tuaj pajisjeve në kohën lokale ose në GMT, i njohur edhe si UTC.
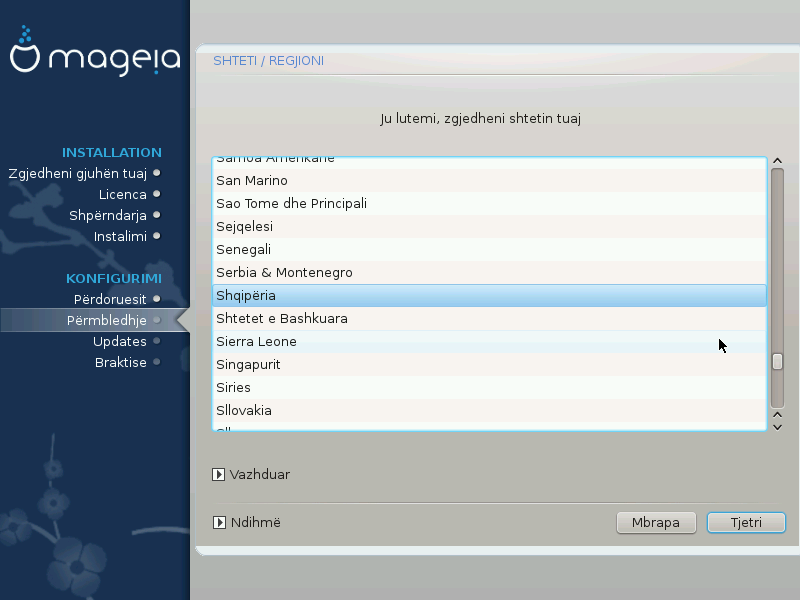
Zgjidh vendin ose rajonin tënd. Kjo është e rëndësishme për të gjitha llojet e cilësimeve, si vlera dhe rregullatori i wifi domain. Vendosja e vendit të gabuar mund të sjellë që të mos jesh në gjendje të përdorë një rrjet wireless.
Nëse vendi juaj nuk është në listën, klikoni alternativën Shtete Tjera dhe zgjidhni vendin / rajonin tuaj atje.
Shënim
Nëse vendi juaj është vetëm në listën Shtete Tjera, pas klikimit OK mund të duket se është zgjedhur një vend nga lista kryesore. Përkundër kësaj, DrakX do të zbatojë në të vërtetë zgjedhjen tuaj.
Në ekranin Shtete Tjera gjithashtu mund të zgjidhni një metodë hyrjeje (në fund të listës). Metodat e hyrjes u mundësojnë përdoruesve të fusin karaktere shumëgjuhëshe (kineze, japonisht, koreane, etj.). IBus është metoda e hyrjes së parazgjedhur, kështu që përdoruesit nuk duhet të konfigurojnë manualisht. Metoda të tjera të futjes (SCIM, GCIN, HIME, etj) gjithashtu sigurojnë funksione të ngjashme dhe mund të instalohen nëse keni shtuar media HTTP/FTP para përzgjedhjes së paketës.
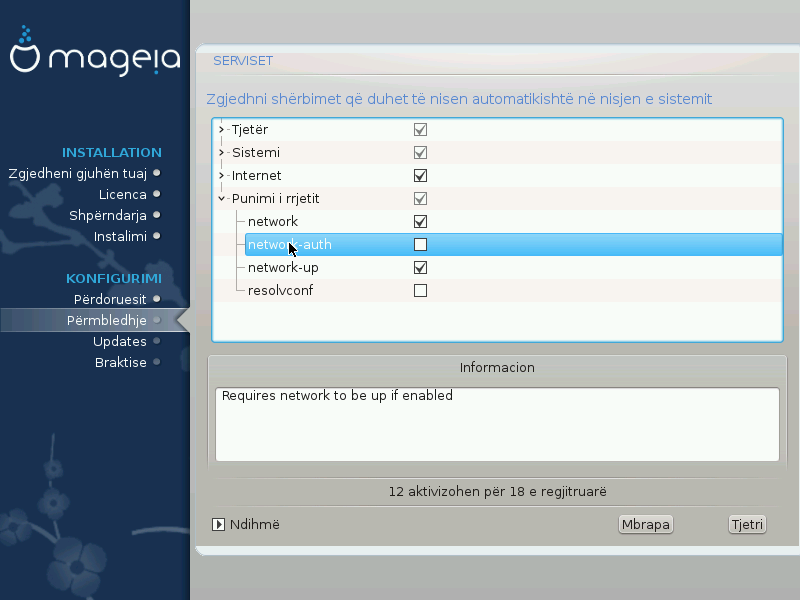
Këtu mund të zgjidhni cilat shërbime duhet të filloni kur të nisni sistemin tuaj.
Vetëm ndrysho gjërat, kur ju e dini shumë mirë se çfarë po bëni.

Nëse nuk jeni të kënaqur me si përgjigjen miu, mund të zgjidhni një tjetër këtu.
Zakonisht, → është një zgjedhje e mirë.
Zgjedh → për të konfiguruar butonat që nuk punojnë në një mi me gjashtë ose më shumë butona.
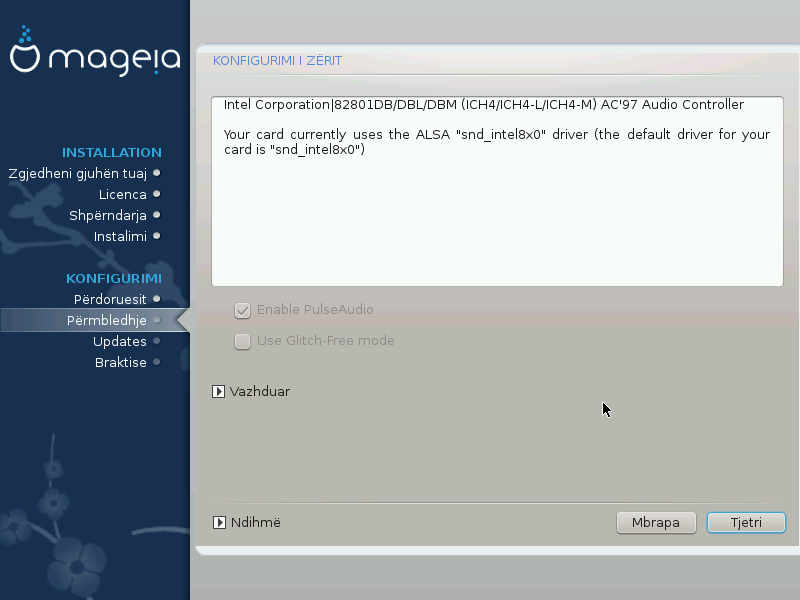
Ky ekran tregon detajet e drejtuesit të kartës zanore të zgjedhur nga ju nga instaluesi, dhe ky drejtues duhet të punojë pa probleme.
Megjithatë, nëse hasni ndonjë çështje pas instalimit, atëherë drejtohuni
draksound ose të filloni këtë mjet nëpërmjet → → . Pastaj, në draksound
ose në ekranin Konfigurim Zëri, kliko në
Kontrollo për të gjetur këshilla të dobishme për
mënyrën e zgjidhjes së problemit.
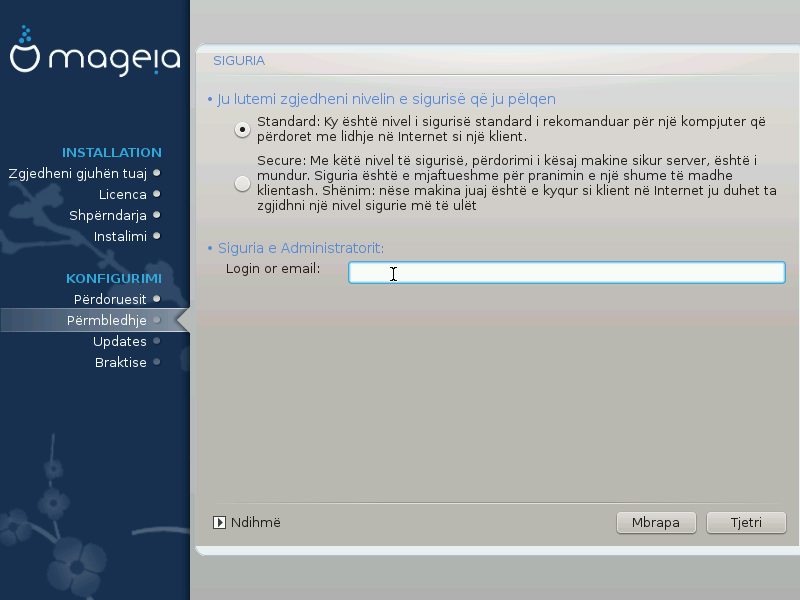
Ju lutemi zgjidhni nivelin e dëshiruar të sigurisë
Standard është parazgjedhja, e rekomanduar vendosur për përdoruesit mesatar.
Siguro do të krijojë një sistem shumë të mbrojtur - për shembull nëse sistemi duhet të përdoret si një server publik.
Administrator Sigurie
Ky hap ju lejon të konfiguroni një adresë e-mail tek e cila do të dërgojë sistemi mesazhe alarmi sigurie kur zbulon situata të cilat kërkojnë njoftim tek një administrator i sistemit.
Një zgjedhje e mirë dhe e lehtë për t'u zbatuar është që të hyjë <user>@localhost - ku <user> është emri identifikues i përdoruesit për të marrë këto mesazhe.
Shënim
Sistemi i dërgon mesazhe të tilla si Mesazh Unix Mailspool , jo si SMTP e "zakonshme": për këtë arsye ky përdorues duhet të konfigurohet për marrjen e postës të tillë!
Gjithmonë do të jetë e mundur për të rregulluar parametrat e sigurisë tuaj pas instalimit në seksion Siguri në Qendrën e Kontrollit Mageia.
Ky seksion ju lejon të konfiguroni disa rregulla të thjeshta firewall: ata përcaktojnë se cili lloj i mesazhit nga interneti do të pranohet nga sistemi i synuar. Kjo, nga ana tjetër, lejon që shërbimet përkatëse në sistem të jenë të arritshme nga interneti.
Në cilësimin e parazgjedhura (asnjë buton nuk është i kontrolluar), asnjë shërbim i sistemit nuk mund të arrihet nga rrjeti. Alternativa Gjithçka (jo firewall) mundëson qasje në të gjitha shërbimet e makinës - një alternativë që nuk ka shumë kuptim në kontekstin e instaluesit pasi që do të krijonte një sistem tërësisht të pambrojtur. Përdorimi i tij i vërtetë është në kontekstin e Qendrës së Kontrollit Mageia (i cili përdor të njëjtën paraqitje GUI) për çaktivizimin përkohësisht të të gjithë grupeve të rregullave të firewall për qëllime provash dhe debugging.
Të gjitha alternativat e tjera janë pak a shumë të vetëkuptueshme. Si për-shembull, ju do të mundësoni serverin CUPS nëse dëshironi që stampuesit në kompjuterin tuaj të jenë të arritshëm nga rrjeti.
Përparuar
Alternativa Përparuar hap një dritare ku mund të mundësoni një sërë shërbimesh duke shtypur një listë të “çifte” (ndarëse bosh)
<port-number>/<protocol>
| - <port-number> është vlera e portit të caktuar për shërbimin që dëshironi të mundësoni (p.sh. 873 për shërbimin RSYNC) siç përcaktohet në RFC-433; |
| - <protocol> është një nga protokollet e internetit që përdoren nga shërbimi TCP ose UDP. |
Për shembull, hyrja për mundësimin e qasjes në shërbimin RSYNC është kështu 873/tcp.
Në rast se një shërbim zbatohet për të përdorur të dy protokollet, ju specifikoni 2 çifte për të njëjtin port.
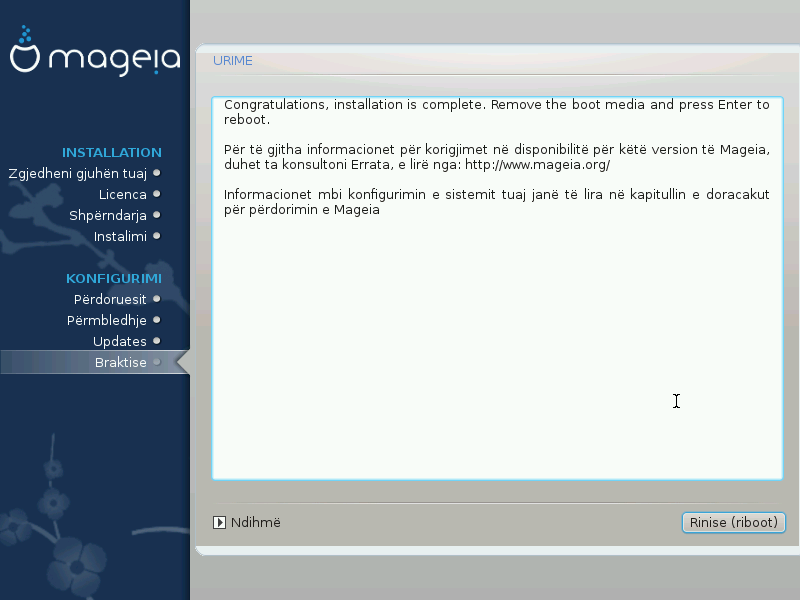
Ju keni përfunduar instalimin dhe konfigurimin e Mageia dhe tani është e sigurt për të hequr medium e instalimit dhe rifilloni kompjuterin tuaj.
Pas rifillimit, ju mund të përdorni ekranin bootloader për të zgjedhur sistemin operativ që do të filloni (nëse ka më shumë se një në kompjuterin tuaj).
Nëse ju nuk e keni të rregulluar parametrat për ngarkuesin-ndezës, instalimi juaj Mageia do të përzgjidhet automatikisht dhe filloi.
Vizito www.mageia.org/en/ nëse keni ndonjë pyetje ose dëshironi të kontribuoni në Mageia
Nëse Mageia nuk ju bindë ju ose ju nuk mund ta instaloni në mënyrë të saktëe - me pak fjalë doni të heqni qafe atë - kjo është e drejta juaj dhe Mageia gjithashtu ju jep mundësinë të çinstaloni. Kjo nuk është e vërtetë për çdo sistem operativ.
Pas mbështetjes së të dhënave tuaja, rifilloni DVD-në e instalimit Mageia dhe zgjidhni Shpëtimi sistemit, pastaj Rivendos ngarkuesin Windows. Në ndezjen tjetër, ju do të keni vetëm Windows, pa asnjë mundësi për të zgjedhur sistemin tuaj operativ Mageia.
Në Windows, për të rimarrë hapësirën e përdorur nga ndarjet Mageia: klikoni
mbi → → → → → . Ju do të njihni një ndarje Mageia sepse
ato janë etiketuar Panjohur, dhe gjithashtu nga madhësia
dhe vendi i tyre në disk. Djathtas-klikoni mbi secilën prej këtyre ndarjeve
dhe zgjidhni Fshi për të liruar hapësirën.
Nëse po përdorni Windows XP, mund të krijoni një ndarje të re dhe ta formatoni atë (FAT32 ose NTFS). Pastaj do të merrni një letër ndarjeje.
Nëse keni Vista ose 7, keni një mundësi tjetër, ju mund të zgjasni ndarjen ekzistuese që ndodhet në të majtë të hapësirës së lirë. Ka mjete të tjera të ndarjes që mund të përdoren, të tilla si gparted, në dispozicion për Windows dhe Linux. Si gjithmonë, kur ndryshoni ndarjet, jini shumë të kujdesshëm për të ruajtur ndonjë gjë të rëndësishme tuajën.