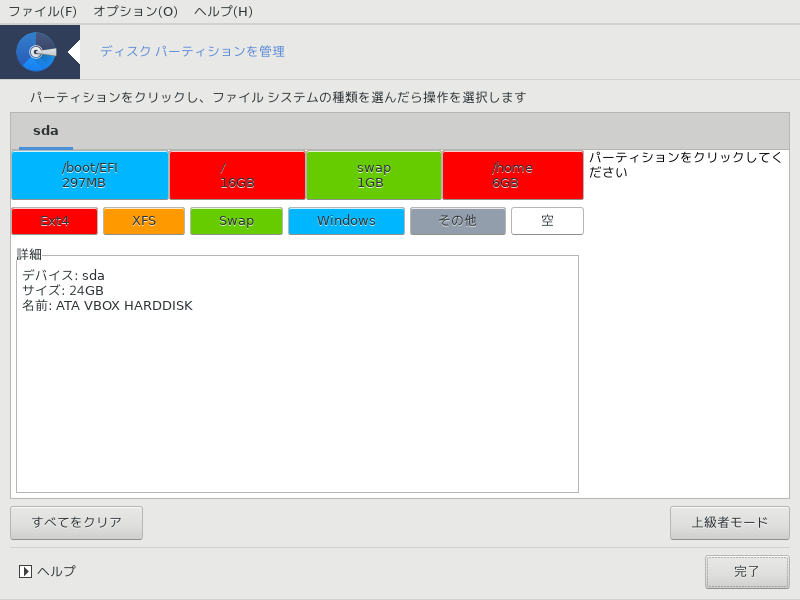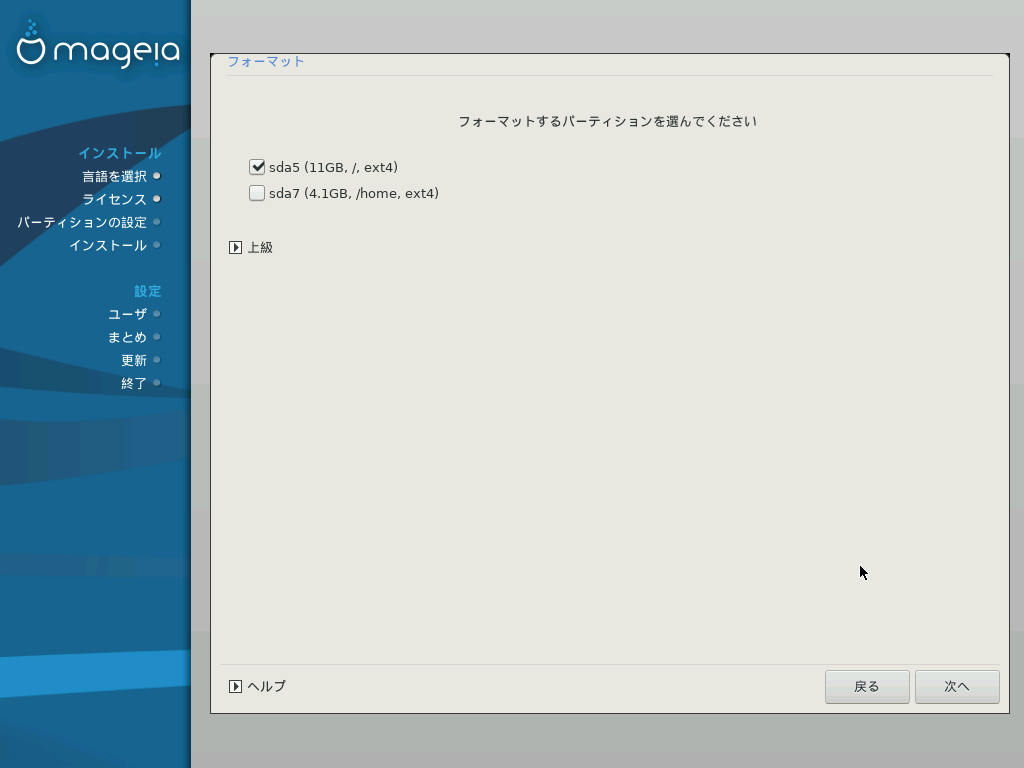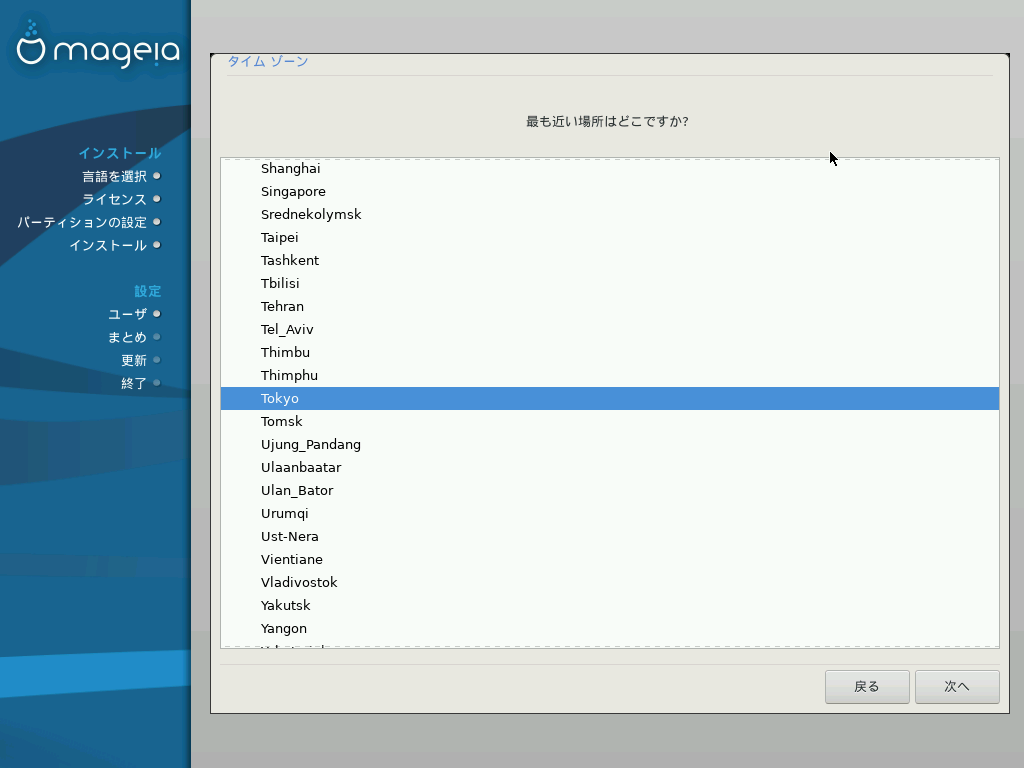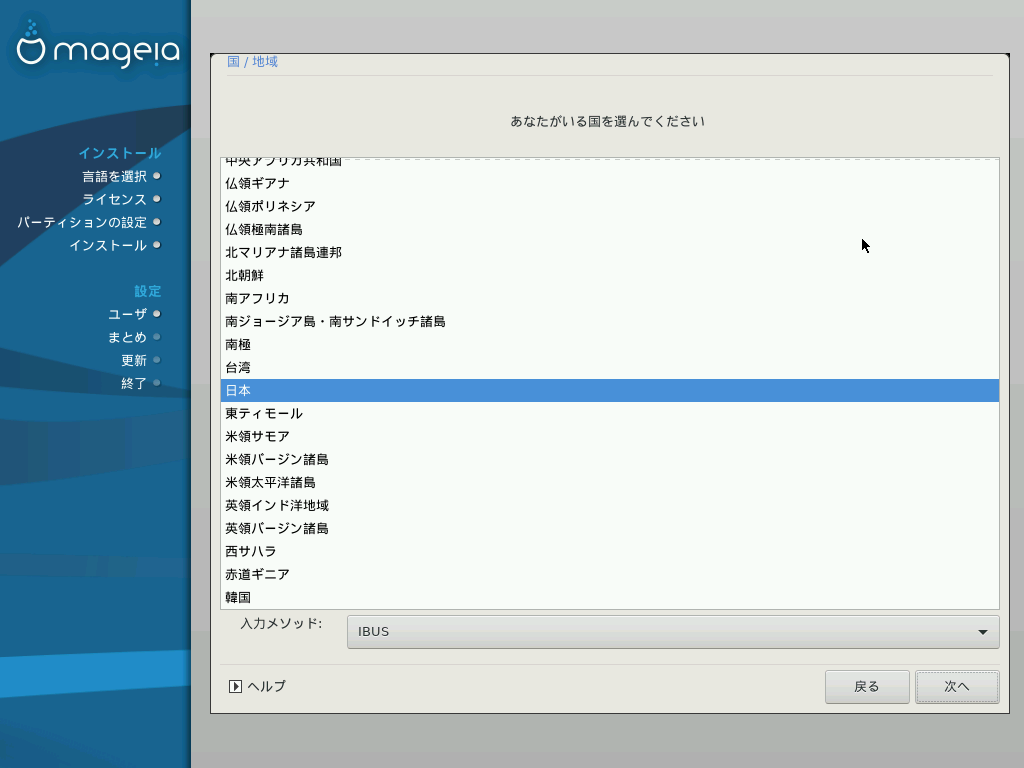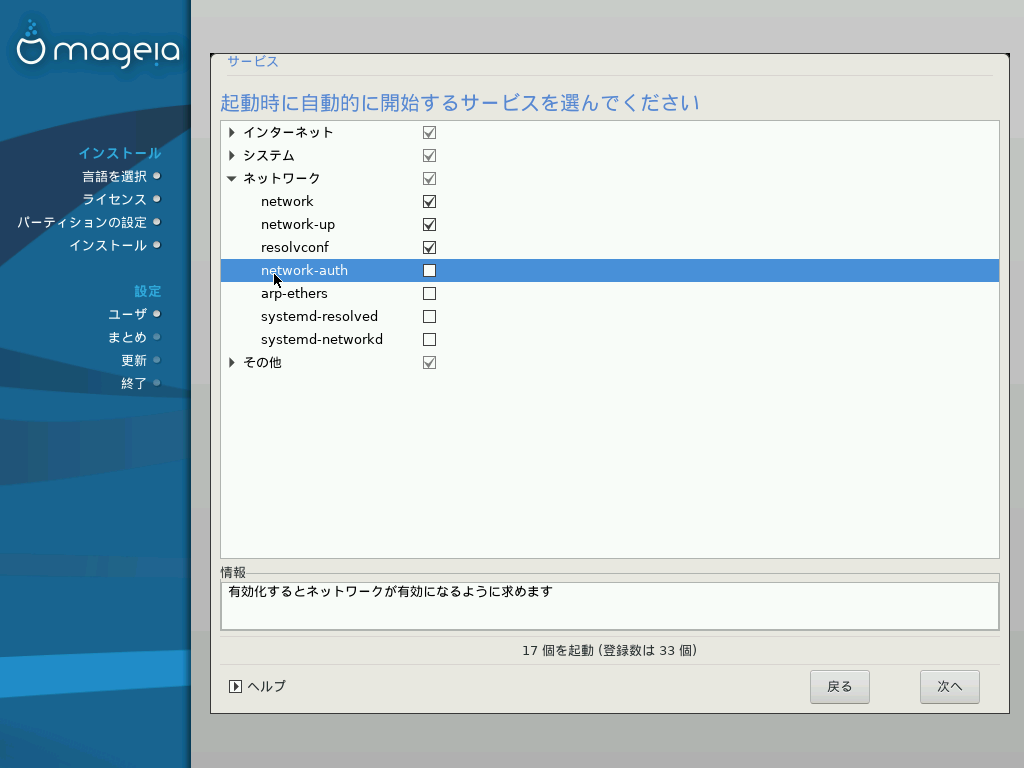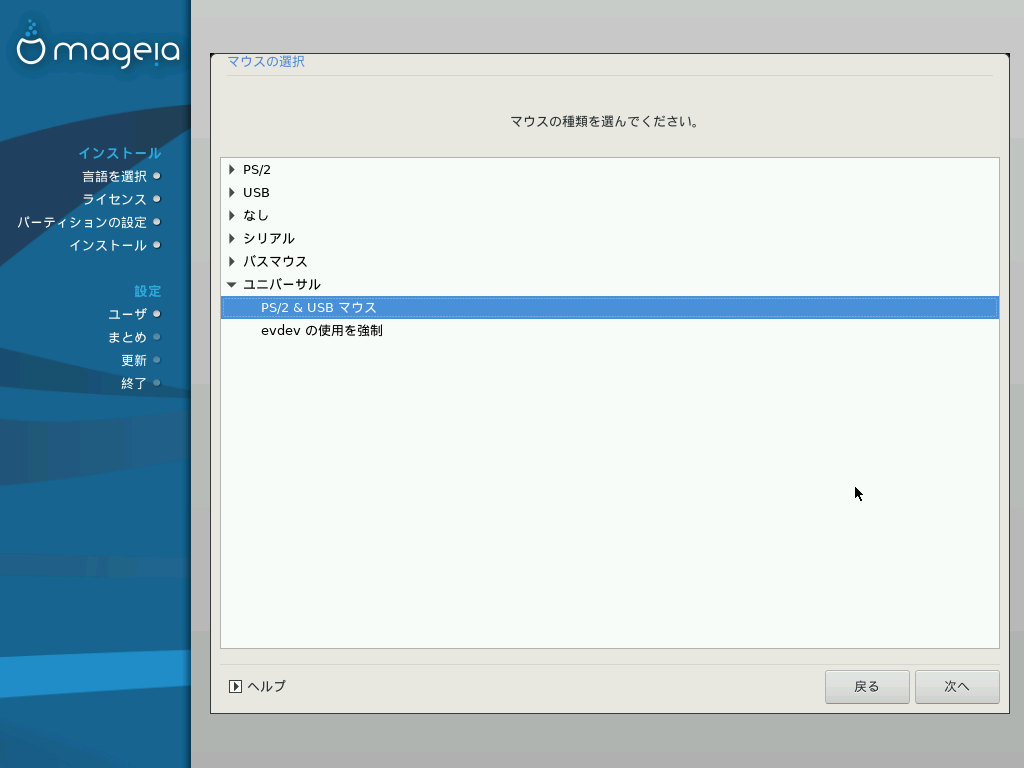この時点ではお使いのハード
ディスクには何も書き込まれていません。そのため、もし実際のインストールに進まないことを決めた場合はここで安全に再起動できます: Ctrl+Alt+F2 で
tty2 に移動して Ctrl+Alt+Del を押します (気が変わった場合は
Ctrl+Alt+F7 で戻ります)。
はじめに、あなたのいる大陸についての一覧を展開して言語を選択します。Mageia はインストールの間とインストール後のシステムにこの選択を適用します。
システムに幾つかの言語がインストールされることをあなた (や他のユーザ) が必要としている場合、複数の言語を用いてここでそれらを追加するのがよいでしょう。インストール後に言語サポートを追加するのは困難です。
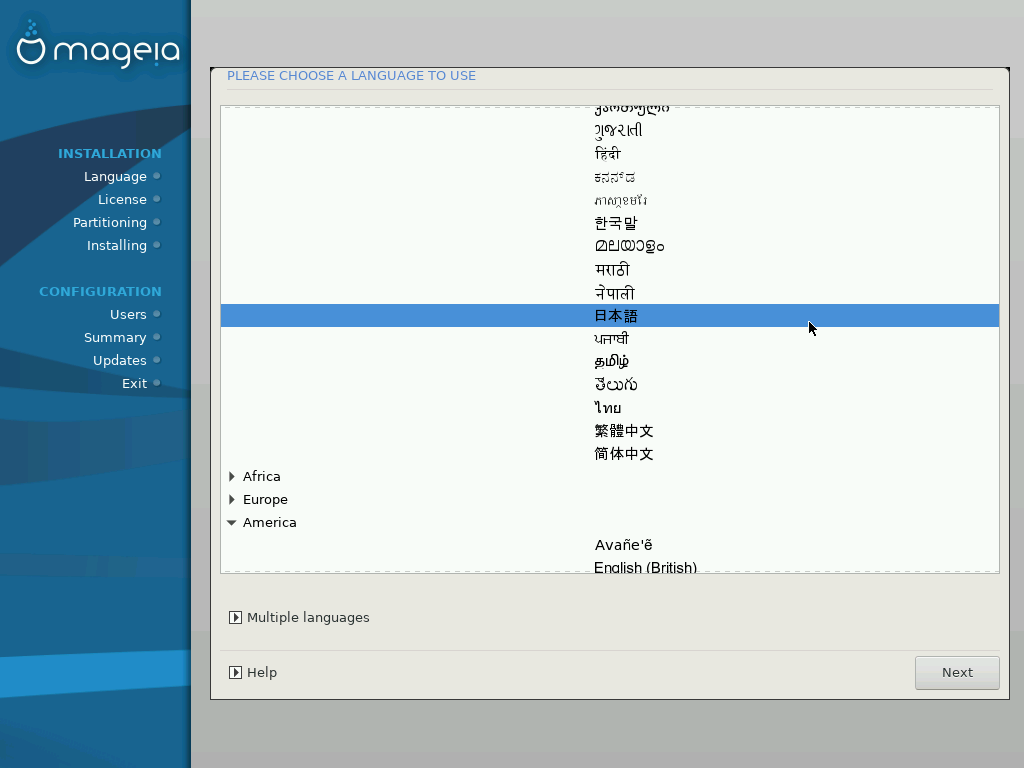
重要項目
複数の言語を選択した場合であっても、はじめに主な言語の一覧からいずれかをお好みの言語として選ばなければなりません。これは複数の言語の画面でも選択済みとマークされます。
お使いのキーボードの言語がお好みの言語と同じでない場合、キーボードが要求する言語も同様にインストールするのが望ましいです。
Mageia は既定で UTF-8 (Unicode) をサポートしています。これはあなたの言語で適切でないと分かっている場合に複数の言語画面で無効にすることができます。UTF-8 を無効にするとすべてのインストール済みパッケージに適用されます。
お使いのシステムの言語はインストール後に → → で変更できます。
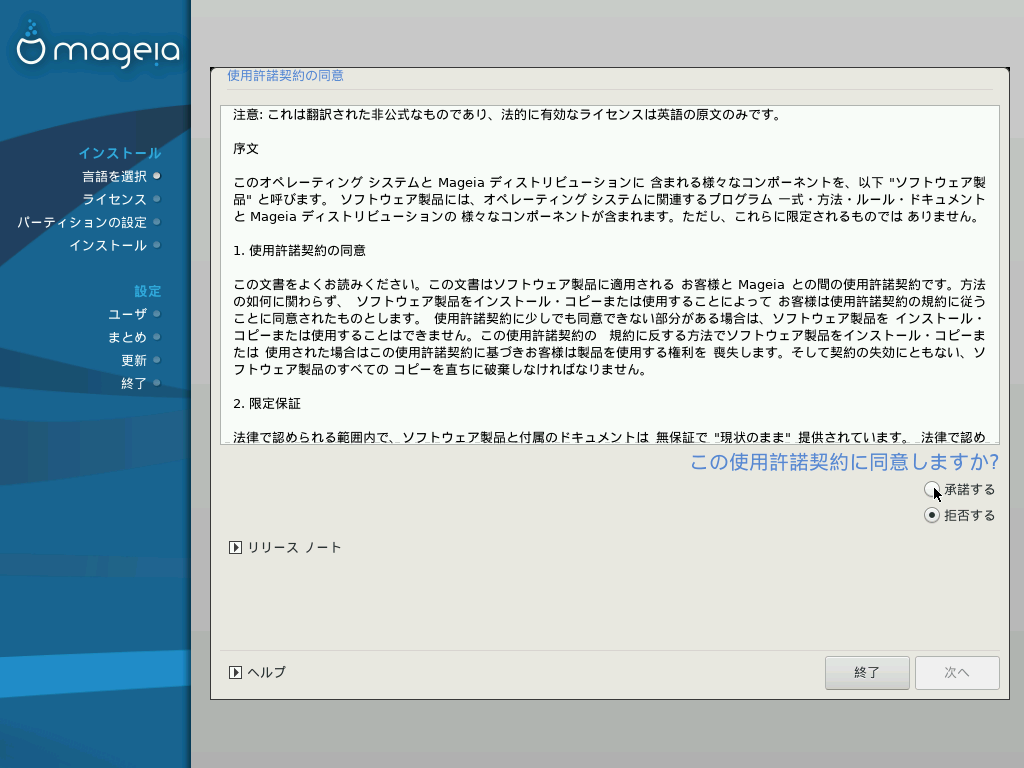
Mageia をインストールする前に使用許諾契約の内容をよくお読みください。
これらの使用許諾契約の内容は、Mageia ディストリビューション全体に適用され、あなたは続行する前にこれらに同意しなくてはなりません。
続行するには、単純に承諾するを選択して次へをクリックします。
もしこれらの条件を承諾しないと決めたのであれば、私たちはあなたが Mageia に興味をお持ちいただいたことに感謝します。終了をクリックするとコンピュータは再起動します。
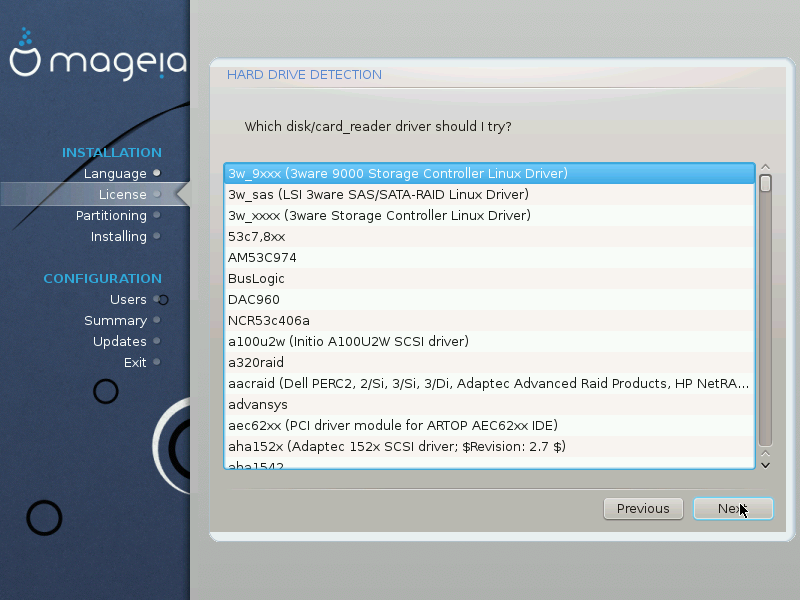
DrakX は通常正しくハード ディスクを検出します。しかしながら、幾つかの古い SCSI コントローラでは正しいドライバを特定することができずにその後ドライブの認識に失敗するかもしれません。
お使いのデバイスが認識されない場合、手動で DrakX にお持ちの SCSI ドライブを知らせる必要があります。そうすれば DrakX は正しくドライブを設定できるはずです。
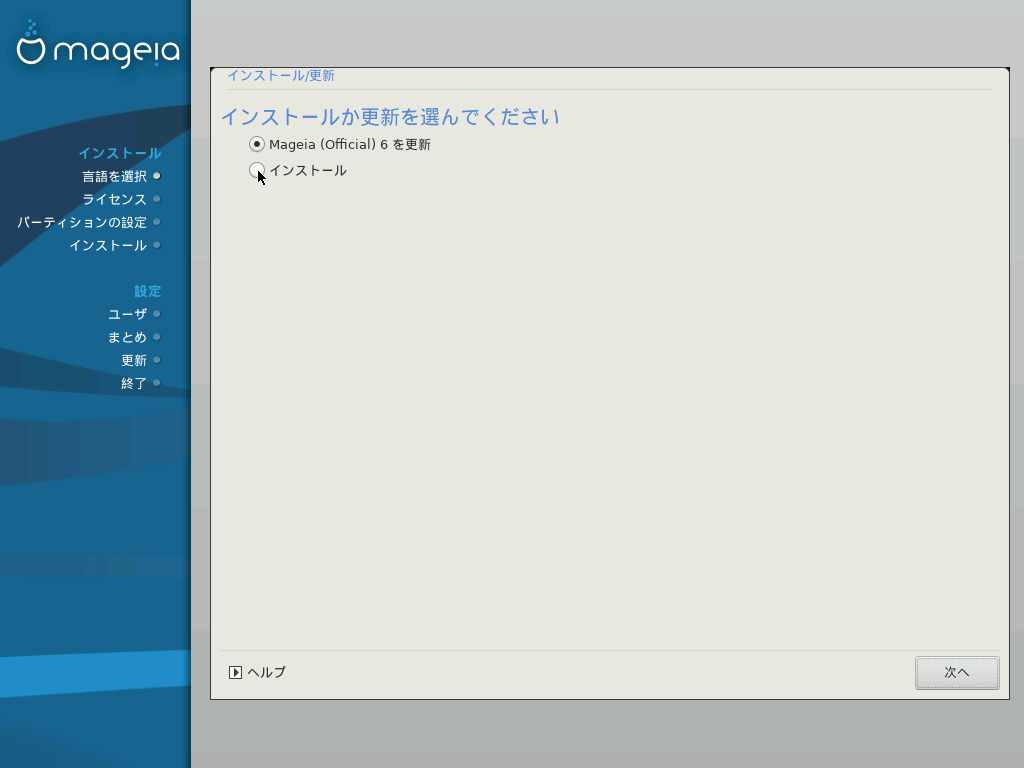
インストール
Mageia を一からインストールするにはこの選択肢を使用します。これは
rootパーティション (/) をフォーマットしますが、既存の/homeパーティション (root (/) パーティション自体の一部ではなく、専用の /home パーティション) が分かれていればこれをそのままにできます。アップグレード
インストール済みの Mageia をアップグレードするには、これを選択してください。
重要項目
このインストーラのバージョンが公開された時点でサポートが継続している過去の Mageia
のバージョンからのアップグレードのみしか十分にテストされていません。これが公開された時点で既に「サポートが終了」しているバージョンの
Mageia をアップグレードしたい場合は、/home
パーティションを保持して「クリーン」 インストールを行うのがよりよいでしょう。
ティップ
追加の言語を選択し忘れたことに気づいた場合、Ctrl+Alt+Home を押すことでインストールもしくはアップグレードを行うの画面から言語選択画面に戻ることができます。インストールの後のステップになってからはこれを行わないでください。
DrakX はあなたの使用する言語向けに適切なキーボードを選択します。適したキーボードが見つからない場合はアメリカ式のキーボード配列が既定になります。
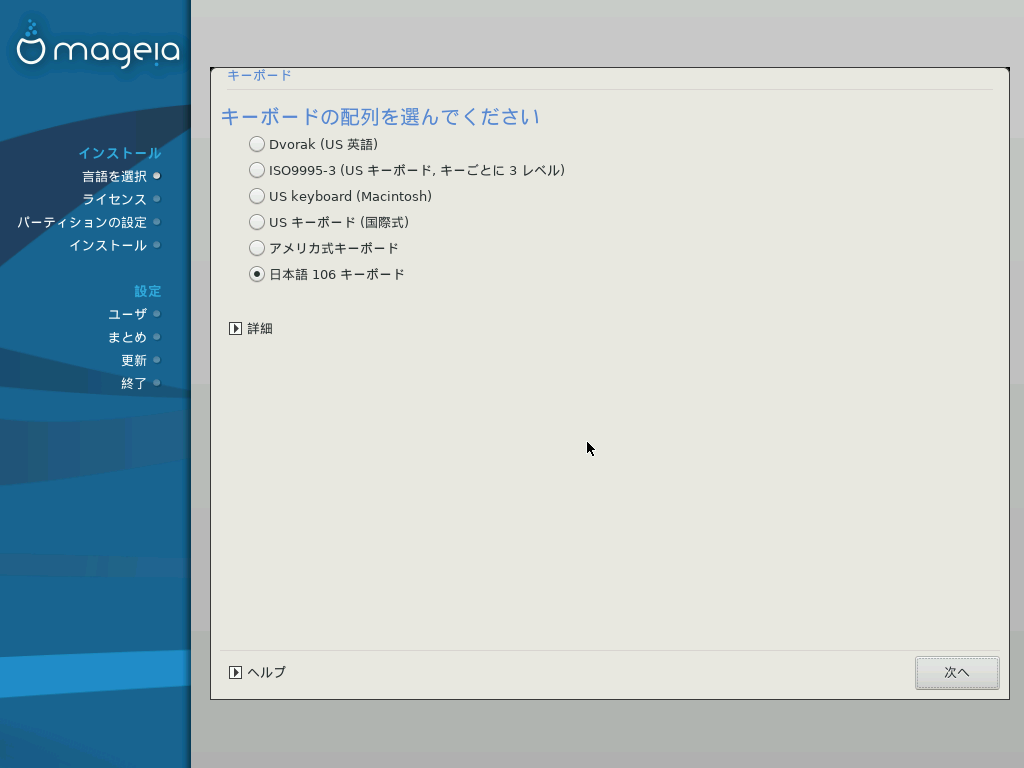
選択が正しいかを確認し、間違っていれば別のキーボード配列を選択します。お使いのキーボードがどの配列か分からない場合、お使いのシステムに付属した仕様を見るか、コンピュータのベンダに確認してください。配列を識別するラベルがキーボードに貼ってある場合もあります。こちらも参照できます: ja.wikipedia.org/wiki/キー配列
表示される一覧にお使いのキーボードがない場合、詳細をクリックしてより完全な一覧を表示し、そこでお使いのキーボードを選択します。
非ラテン文字に基づくキーボードを選択した場合、ラテンと非ラテンのキーボード配列をどのように切り替えたいかを質問する追加のダイアログが表示されます。
この画面ではお使いのハード ドライブの内容を DrakX による Mageia のインストール先の提案と一緒に見ることができます。
下に示された中から実際に利用可能な選択肢は、お使いの特定のハード ドライブのレイアウトや内容によって変化します。
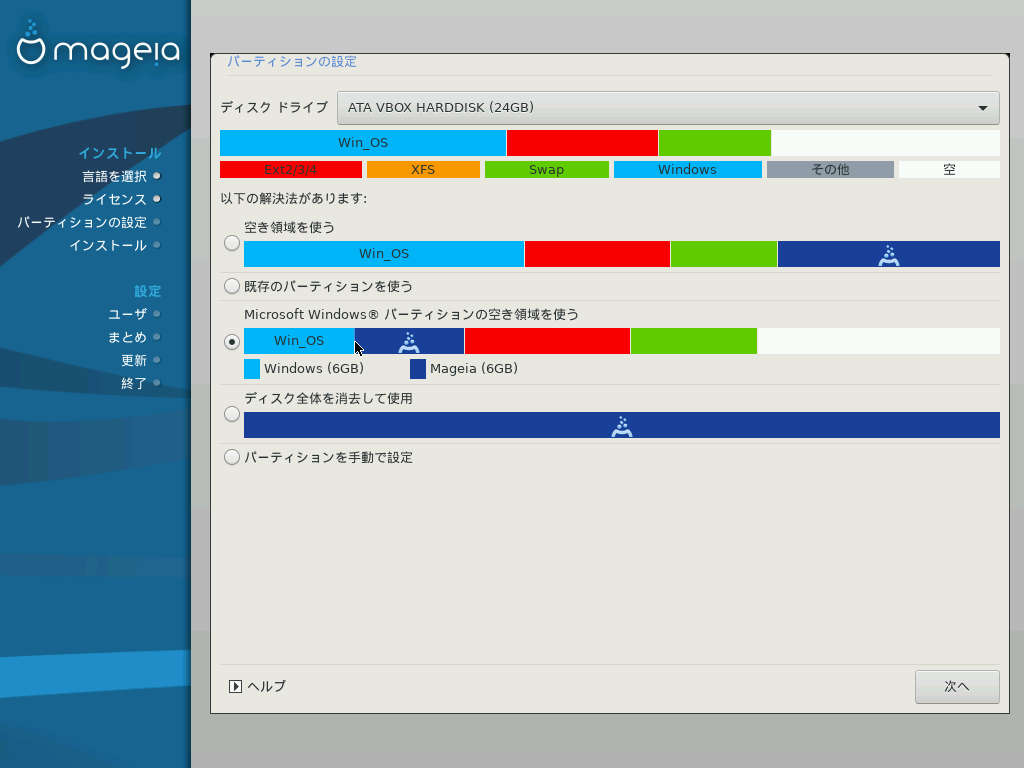
主な選択肢
既存の Windows パーティションに空き領域がある場合、インストーラはこれを使用することを提案するかもしれません。これは新しく Mageia をインストールする領域を作成するための有用な方法になりえますが後述の警告を参照してください。
この選択肢では、インストーラは残っている Windows パーティションを明るい青色で、Mageia 用に提案されたパーティションを暗い青色で、それぞれサイズも反映して下に表示します。これらのサイズは両方のパーティションの隙間のクリックとドラッグで変更できます。次のスクリーンショットをご覧ください:
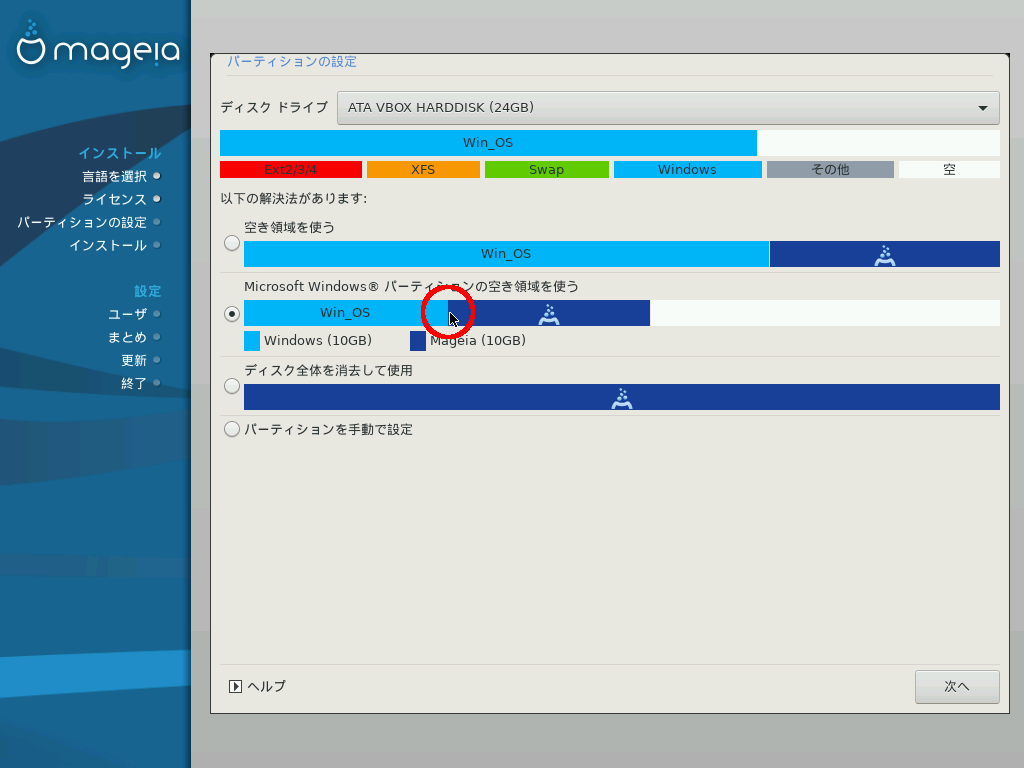
警告
これは Windows のパーティションのサイズを縮めることを伴い、それ故にリスクを伴う操作となります。そのため、続行する前にすべての大事なファイルを確実にバックアップしておくべきです。
パーティションを手動で設定を選択しない場合、インストーラは利用可能な領域を以下のルールに従って割り当てます:
合計空き領域が 50 GB 未満の場合、パーティションが一つだけ作られます。これは
/(ルート) パーティションになります。合計空き領域が 50 GB を超える場合、三つのパーティションが作成されます。
合計空き領域の 6/19 が
/に最大で 50 GB 割り当てられます。1/19 が
スワップに最大で 4 GB 割り当てられます。残り (最低でも 12/19) が
/homeに割り当てられます。
これは 160 GB を超える空き領域がある場合にインストーラが三つのパーティションを作成することを意味します:
/用に 50 GBスワップ用に 4 GB/home用に残りすべて
注記
UEFI システムをお使いの場合、ESP (EFI システム パーティション) が自動的に検出され - 存在しなければ作成されて -
/boot/EFI
にマウントされます。これが正常に行われたかをチェックする唯一の方法はパーティションを手動で設定を選択することです。
Legacy (別名 BIOS) システムで GPT を用いたディスクをお使いの場合、BIOS ブート パーティションが存在しなければこれを作成する必要があります。これはマウント ポイントのない約 1 MiB のパーティションとするべきです。パーティションを手動で設定でファイル システムの種類を 「BIOS boot partition」 にすると、インストーラが他のパーティションのようにこれを作成することができます。
続行する方法の詳細は DiskDrake を参照してください。
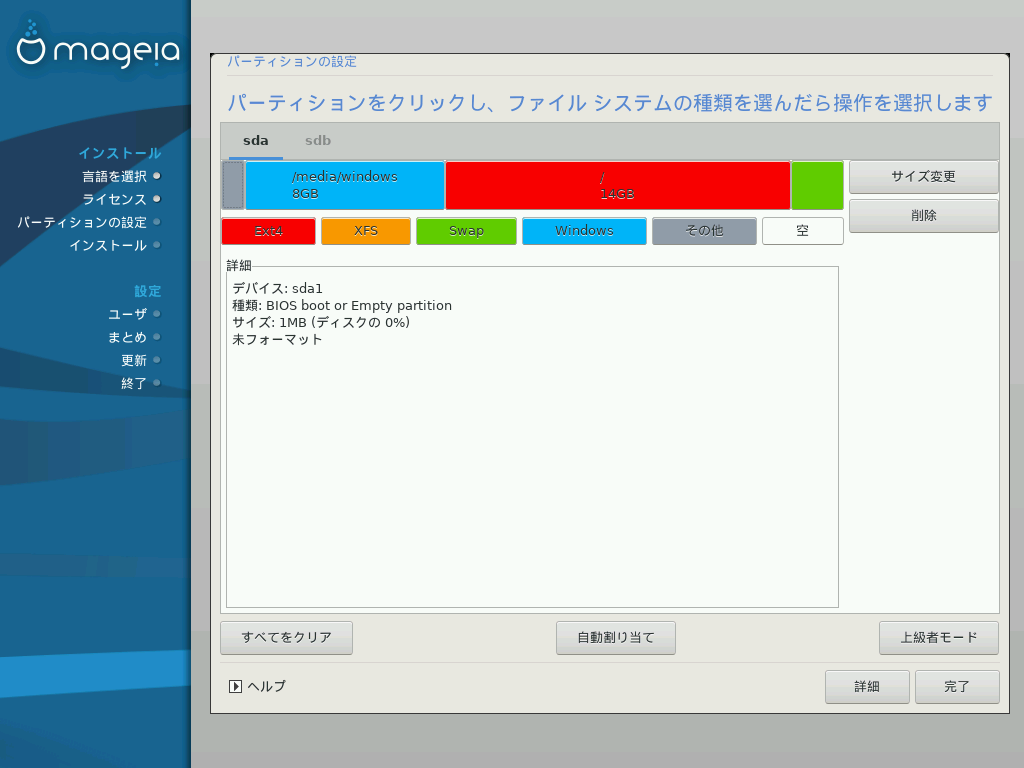
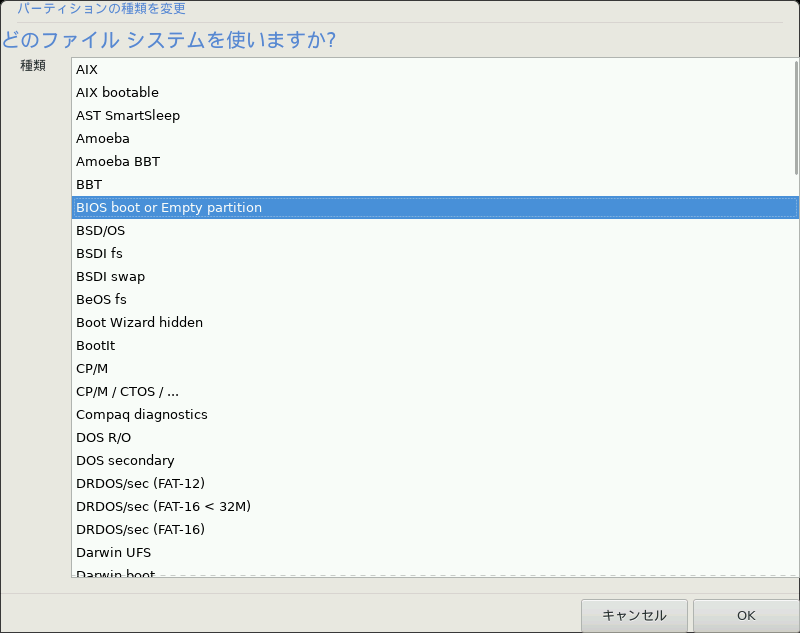
重要項目
幾つかの新しいドライブは従来の標準である 512 バイトの論理セクタの代わりに 4096 バイトの論理セクタを現在使用しています。利用可能なハードウェアが不足しているため、インストーラで用いられるパーティション管理ツールはこのようなドライブをテストしていません。
幾つかの SSD デバイスは現在 1 MB より大きな削除ブロック サイズを使用しています。そのようなデバイスをお持ちの場合、私たちは gparted のような代替のパーティション管理ツールを用いて事前にドライブのパーティションを設定しておき、以下の設定を用いることを提案します:
位置あわせ = MiB
前方の空き領域 (MiB) = 2
すべてのパーティションが偶数のメガバイト単位で作成されていることも確認してください。
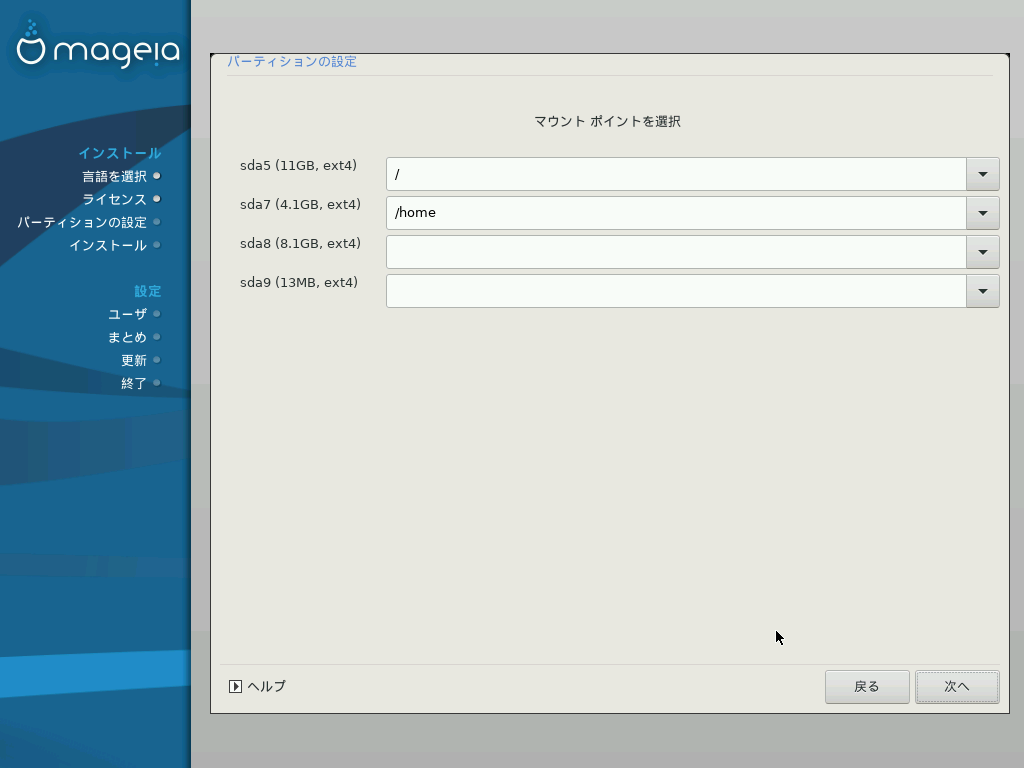
ここでお使いのコンピュータ上で見つかった Linux パーティションが見られます。DrakX が提案する内容を承諾しないのであれば、自分でマウント ポイントを変更することができます。
ドロップ ダウン メニュー群の左側にあるのは利用可能なパーティションの一覧です。例:
sdaはハード ドライブで -5はパーティション番号、これにパーティションの (容量, マウント ポイント, ファイル システムの種類) が続きます。幾つかのパーティションがある場合、異なる複数のマウント ポイントをドロップ ダウン メニューから
/,/home,/varのように選択できます。自分でマウント ポイントを入力することも可能で、例えば映画保存用の/videoや、データ保存用の/Dataなどです。使用する必要のないパーティションに対しては、マウント ポイントの欄を空白にすることができます。
警告
ここで変更を行った場合、/ (ルート) パーティションが存在していることを確認してください。
ティップ
どれを選択するか分からない場合、戻るをクリックして戻り、パーティションを手動で設定をクリックしてください。そこでは、パーティションをクリックするとその種類とサイズが参照できます。
マウント ポイントが正しいことが確認できたら、次へをクリックし、DrakX が提案するパーティションのみをフォーマットするか他のパーティションもフォーマットするかを選択します。
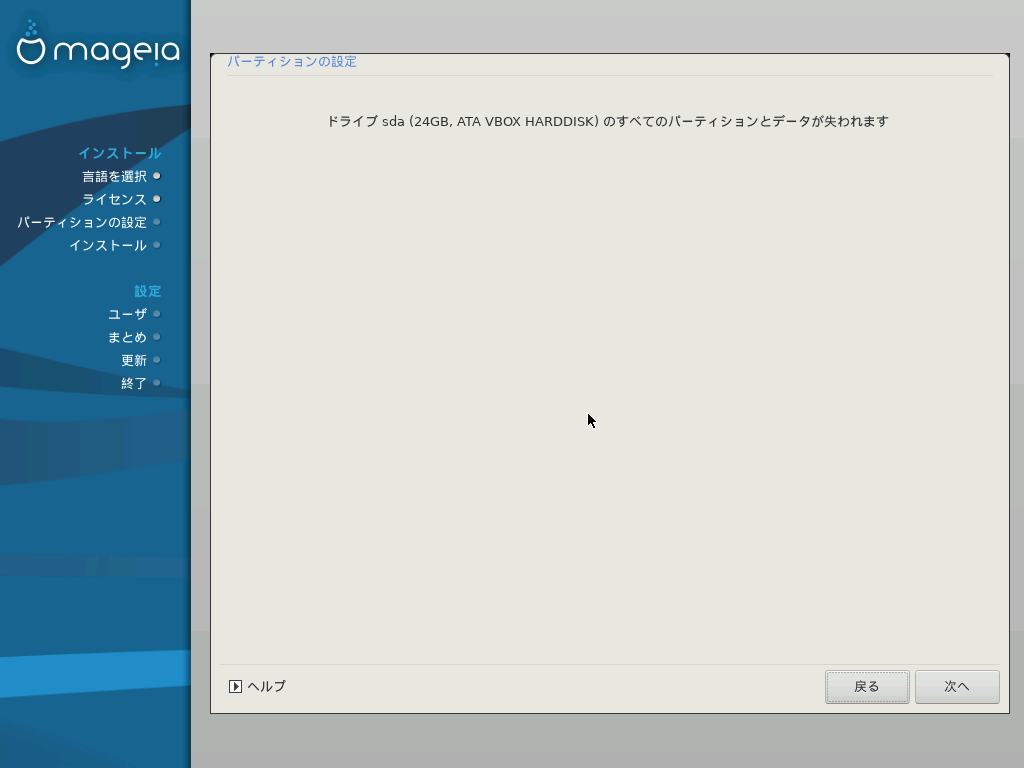
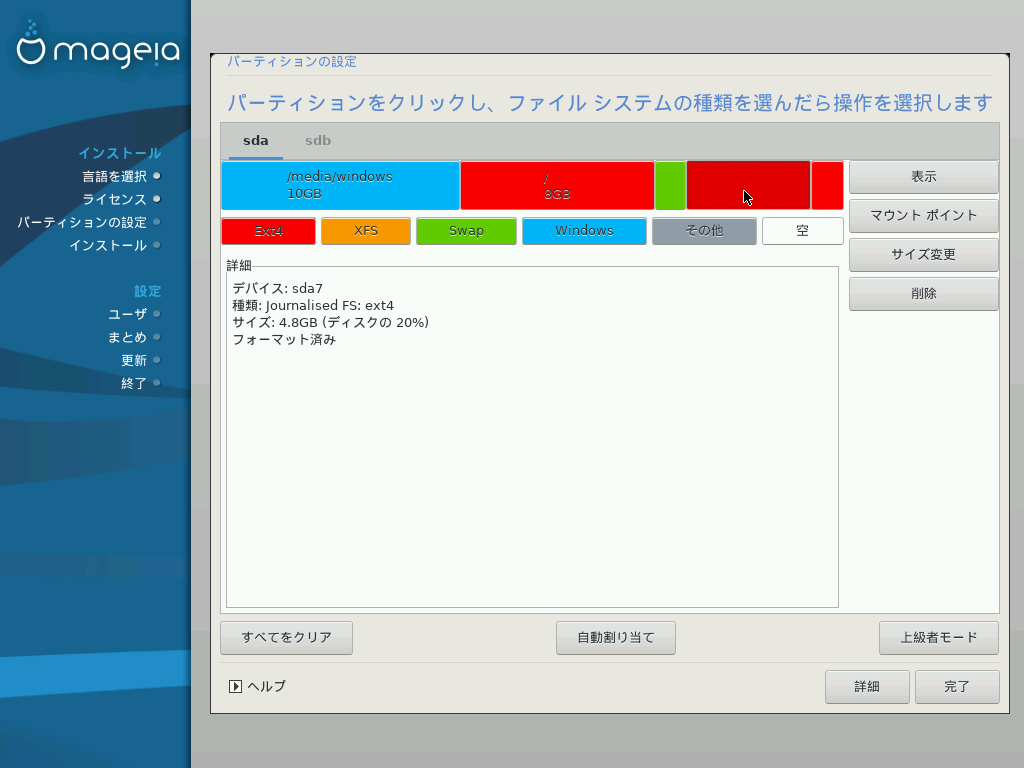
ここでお使いのディスクのレイアウトを変更します。パーティションの削除や作成を行ったり、パーティションのファイル システムやサイズを変更したり、そして処理前にそれらの詳細を見ることさえできます。
検出された各ハード ディスク (または他の USB キーのようなストレージ デバイス) の上部にタブがあります。例えば:
sda,sdb,sdcなどです。他のすべての操作: はじめにパーティションをクリックします。次に表示, ファイル システムやマウント ポイントの選択, サイズ変更, 削除を行います。上級者モード はパーティションにラベル (名前) を付けたりパーティションの種類を選択したりといった追加の項目を提供します。
警告
重要項目
Mageia を UEFI システムにインストールしている場合、ESP (EFI システム パーティション) が存在し、
/boot/EFIに正しくマウントされているかをチェックしてください。下の図 1 を参照してください。Mageia を Legacy/GPT システムにインストールしている場合、BIOS ブート パーティションが存在し、種類が正しいことをチェックしてください。下の図 2 を参照してください。
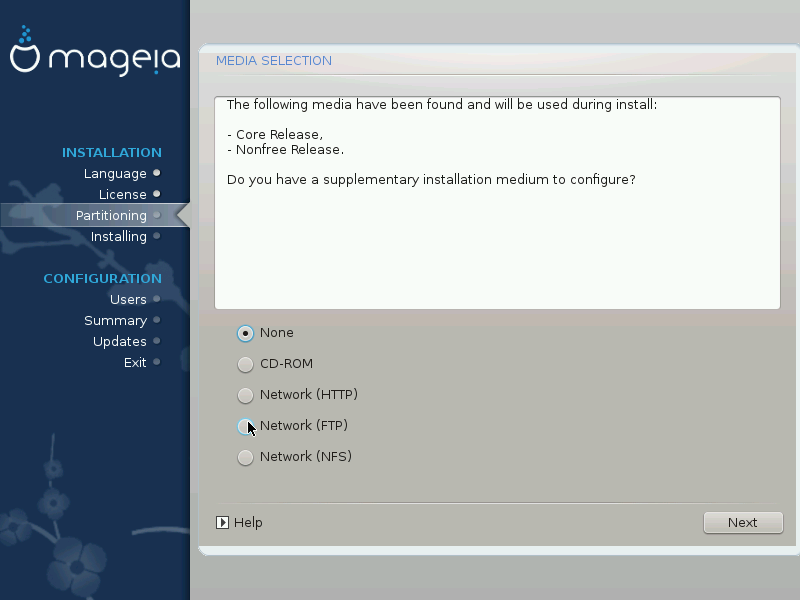
この画面は認識済みのリポジトリの一覧を示しており、光学ディスクやリモートのソースのような他のパッケージ入手先を追加できます。この入手先の選択は、以降のステップにおける利用可能パッケージに影響します。
ネットワーク ソースでは、以下の 2 つのステップが続きます:
ネットワークが有効化されていなければ、選択および有効化を行います。
ミラーを選択するか、URL (一覧の一番上の項目) を指定します。ミラーを選択することで Mageia に管理されているすべてのリポジトリを選ぶことができ、Nonfree, Tainted といったリポジトリと、それぞれに更新を提供する Updates があります。URL を指定することで、特定のリポジトリやあなたの NFS インストールを指し示すことができます。
注記
幾つかの 32 ビットのパッケージを含む可能性のある 64 ビット OS を更新する場合、この画面でいずれかのネットワーク プロトコルを選択してオンライン ミラーを追加するとよいでしょう。64 ビットの DVD iso には 64 ビットと noarch のパッケージしか含まれず、32 ビットのパッケージは更新できないでしょう。一方、オンライン ミラーを追加した後では、インストーラは必要な 32 ビットのパッケージを見つけることができるでしょう。
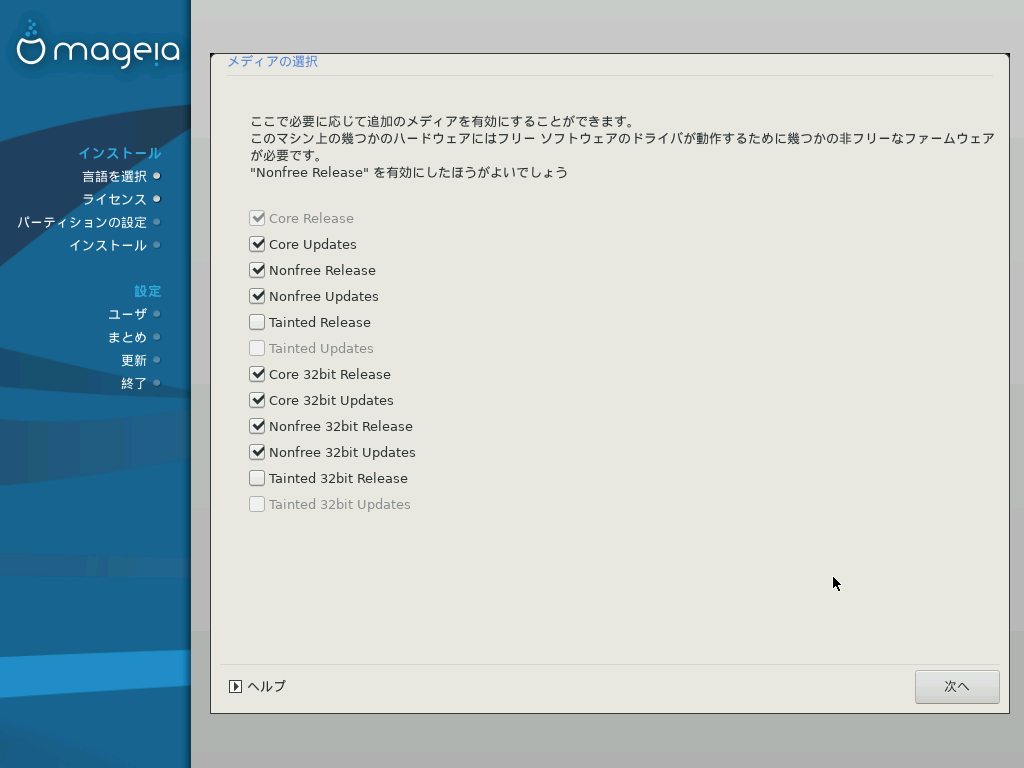
ここでは利用可能なリポジトリの一覧が表示されます。すべてのリポジトリが利用できるわけではなく、インストールに使用したメディアによります。リポジトリの選択は次のステップからどのパッケージが選択可能となるかに影響します。
Core リポジトリはディストリビューションの基本部分を含んでいるため、無効化できません。
Nonfree リポジトリは無料のパッケージを含んでおり、言い換えると Mageia はこれらを再頒布しているのですが、これらはクローズド ソースのソフトウェアを含んでいます (なので名前が Nonfree なのです)。例えばこのリポジトリは nVidia や AMD のグラフィックス カード用のプロプライエタリ ドライバや、色々な WiFi カードなどのファームウェアを含んでいます。
Tainted リポジトリは自由なライセンスで公開されているパッケージを含んでいます。このリポジトリにパッケージを配置する主な基準は幾つかの国で特許や著作権を侵害する可能性があることで、例えば色々な音声/動画ファイルを再生するのに必要なマルチメディア コーデックです; これは商用のビデオ DVD などです。
ここの選択内容によっては、関連する選択を行う別の画面が表示されます。
選択のステップの後、必要なパッケージのインストール中にスライド ショーが流れます。このスライド ショーは詳細ボタンを押すことで無効にできます。
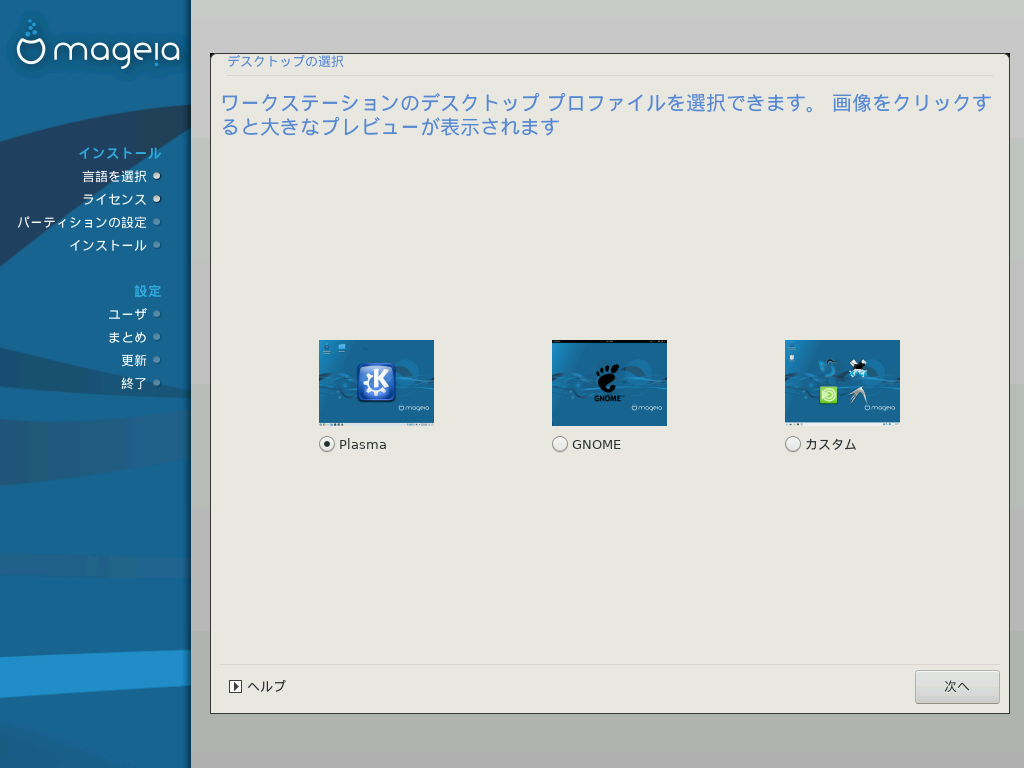
KDE Plasma か GNOME デスクトップ環境のどちらがお好みかを選択します。いずれも有用なアプリケーションとツールの一式が付属します。
これらのいずれも使用しない (もしくは両方使用する) ことをお望みの場合、またはこれらのデスクトップ環境の既定のソフトウェアの選択内容を変更したい場合はカスタムを選択します。例えば LXDE デスクトップは前の二つよりも軽量で見た目は控えめとなり、インストールされる既定のパッケージも少なめです。
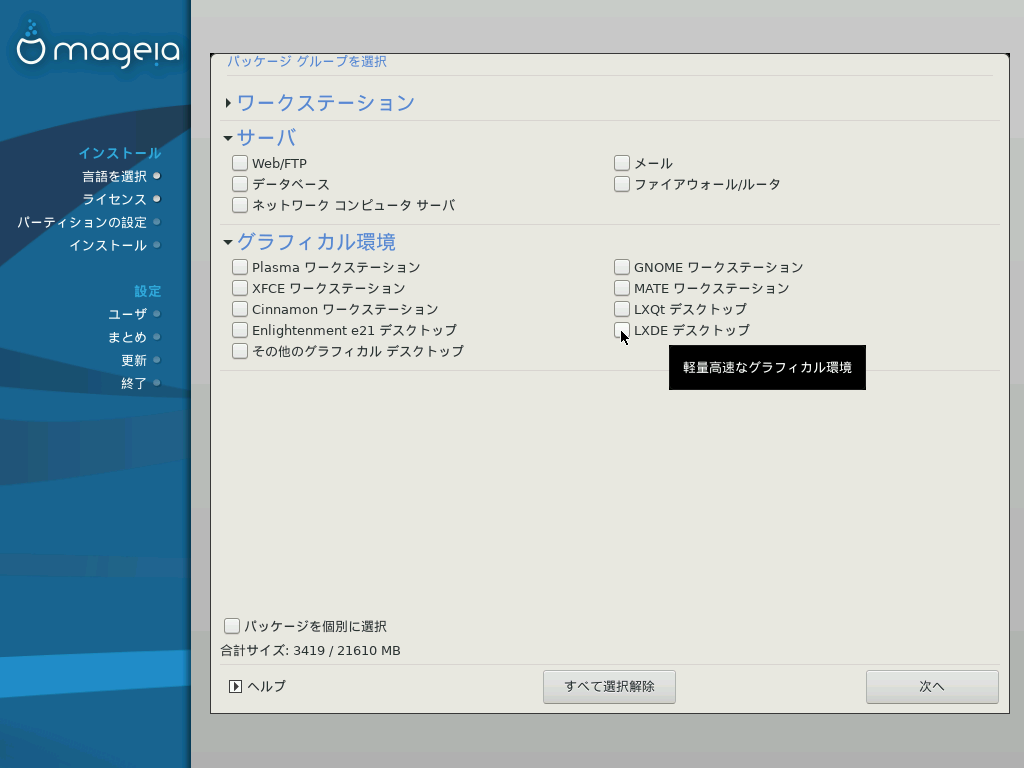
パッケージはグループ別に整理されており、システムに必要なパッケージはとても選びやすくなっています。グループは明白で分かりやすいですが、マウスを各項目の上に乗せたときに表示されるツール チップにはより詳しい情報が表示されます。
ワークステーション
サーバ
グラフィカル環境
パッケージを個別に選択: 手動でパッケージの追加や削除をするためにこの項目を使用することができます
最小構成インストールを行う方法の説明 (X や IceWM を含まない場合と含む場合) については Minimal Install を参照してください。
最小構成のインストールは Mageia をサーバや専門のワークステーションといった特定の用途を念頭に置いて使用することが意図されます。この選択はおそらくはパッケージを個別に選択と組み合わせて行うことになるでしょう。インストールを細かく調整するには、Choose Packages Tree を参照してください。
パッケージ グループの選択画面ですべてを選択解除することで最小構成インストールを選択できます。Choose Package Groups をご覧ください。
お望みであれば、同画面のパッケージを個別に選択を追加でチェックすることができます。
このインストール方法を選択した場合、関連する画面 (下のスクリーンショットを参照) でドキュメントや 「X」 のような有用な追加パッケージを少しインストールすることになるでしょう。
X を使うを選択した場合、IceWM (軽量なデスクトップ環境) も含まれます。
基本的なドキュメントは 「man」 と 「info」 のページとして提供されます。これは Linux Documentation Project の man ページと GNU coreutils の info ページを含みます。


Mageia のインストールされたすべての環境でスーパーユーザ (管理者)
のパスワードを設定することが望ましいです。これは通常、Linux の root
パスワードと呼ばれます。最初のパスワードをタイプミスしていないかをチェックするために、下の入力欄に同じパスワードを繰り返し入力する必要があります。
ここでユーザを追加します。通常ユーザはスーパーユーザ (root)
よりも権限が少ないですが、インターネットやオフィス
アプリケーションを使用したりゲームで遊んだり普通のユーザが自分のコンピュータで何か他のことを行ったりするのには十分です。
アイコン
このユーザのアイコンを変更したい場合にこのボタンをクリックします。
本名
このテキスト ボックスにこのユーザの本名を入力します。
ログイン名
このユーザのログイン名をここに入力します。入力しない場合、DrakX がユーザの本名をもとにログイン名を決定します。このログイン名は大文字と小文字を区別します。
パスワード
ユーザのパスワードを入力します (先述のアドバイスに従ってください)。
パスワード (再入力): ユーザのパスワードをこのテキスト ボックスに再度入力します。DrakX はあなたがパスワードをタイプミスしていないかをチェックします。
注記
Mageia のインストール時に追加したユーザには、読み書きの両方で保護されたホーム ディレクトリ (umask=0027) が用意されます。
更に必要なユーザがあれば、インストールの設定 - まとめのステップで追加できます。ユーザの管理を選択してください。
アクセス権はインストール後に変更することもできます。
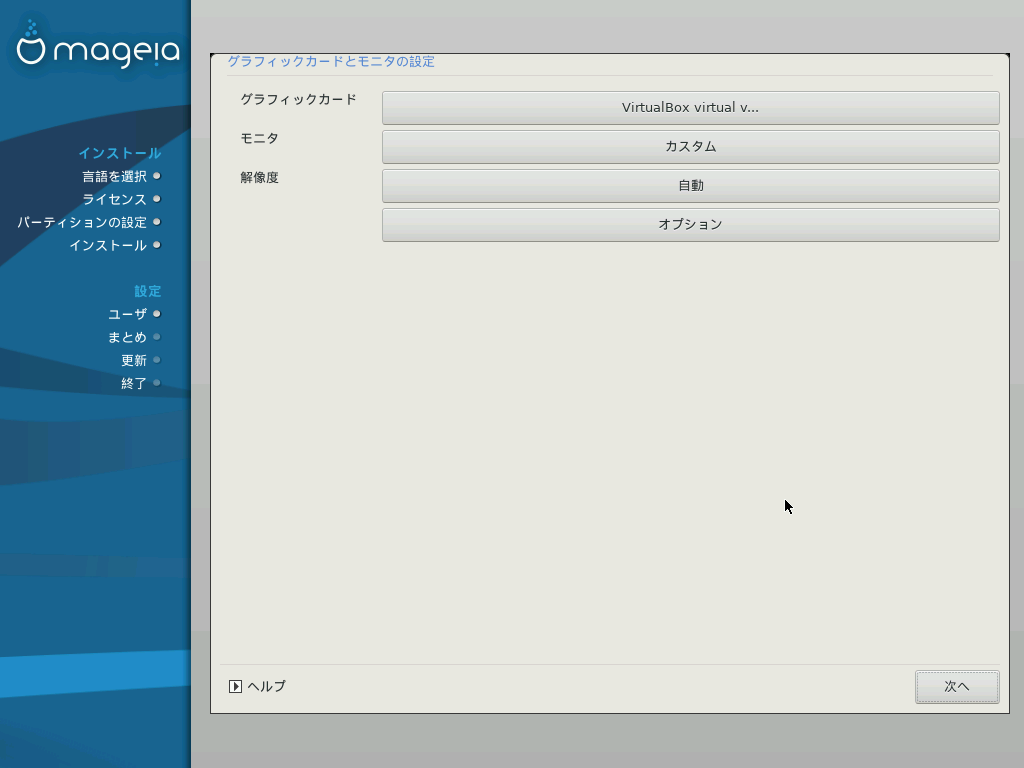
どのグラフィカル環境 (またはデスクトップ環境) をこの Mageia のインストールで選択したとしても、これらはすべて X
Window System もしくは単に 「X」 と呼ばれるグラフィカル ユーザ インターフェース
システムに基づいています。そのため、KDE Plasma, GNOME, LXDE または他の任意のグラフィカル環境が良好に動作するためには、以下の
「X」 の設定は正しいものである必要があります。
何も表示されなかったり、細かい部分が間違っていると考えられたりする場合は、正しい設定を選択してください。
必要があれば、この展開可能な一覧から特定のカードを選択できます。Choose an X Server (Configure your Graphic Card) を参照してください。
お使いのモニタが対応していればプラグ アンド プレイを選択でき、そうでなければベンダもしくは一般の一覧からお使いのモニタを選択します。お使いのモニタの水平走査周波数と垂直走査周波数を手動で設定したいのであれば、Choosing your Monitor を参照してください。
お使いのモニタの解像度と色深度をここで設定できます。
このテスト ボタンはインストール時に必ず現れるものではありません。ボタンがある場合は設定をテストすると設定が正しいかを訊かれます。はいと答えた場合、設定は保持されます。何も見えない場合、設定画面に戻ってテスト結果に満足するまですべての設定をやり直すことができます。テストの項目がない場合はあなたの設定が安全かを確認してください。
ここで色々な項目を有効にしたり無効にしたりできます。
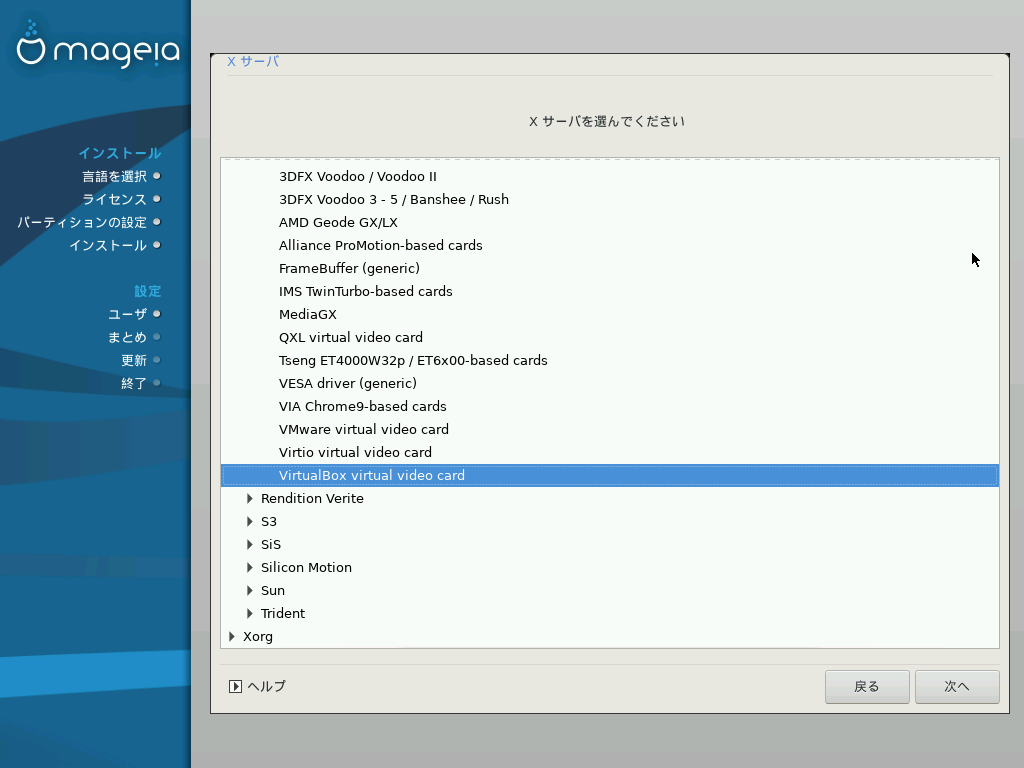
DrakX は非常に広い範囲にわたるビデオ カードのデータベースを持っており、通常はお使いのビデオ デバイスを正しく識別します。
もしお使いのグラフィック カードをインストーラが正しく検出せず、かつあなたがお使いのカードを把握しているのであれば、以下によりツリーの一覧から選択することができます:
ベンダ
お使いのカードのメーカー
カードのモデル
お使いのカードがベンダ一覧にない場合 (データベースに未登録か古いカード) は Xorg カテゴリから適したドライバが見つかるかもしれません。これは 40 を超える汎用的でオープン ソースなビデオ カード ドライバを提供します。それでもお使いのカード向けの特定のドライバが見つからない場合は基本的な機能を提供する VESA ドライバを使用するという選択肢があります。
注意
非互換なドライバを選択した場合はコマンド ライン インターフェースしか利用できないという点に留意してください。
幾つかのビデオ カードのメーカーは Nonfree リポジトリでのみ利用可能な Linux ドライバを提供しており、場合によってはメーカーの Web サイトからしか入手できません。Nonfree リポジトリにアクセスするには、明示的に有効にする必要があります。以前にこれを有効にしていない場合、最初の再起動後にこれを行うのがよいでしょう。
DrakX は非常に広い範囲にわたるモニタのデータベースを持っており、通常はお使いのモニタを正しく識別します。
警告
異なる特性のモニタを選択するとお使いのモニタやビデオ ハードウェアに損害を与える可能性があります。何をしているのか分かっている場合以外はいじらないでください。不明な点があれば、モニタの説明書をご覧ください。

メーカー
モニタのモデル
レガシー MBR/GPT システム上の Grub2
GRUB2 (グラフィカル表示ありとなし) は Legacy/MBR または Legacy/GPT のシステムで排他的に用いられます。
既定では、新しいブートローダは 第一ハード ディスクの MBR (Master Boot Record) または BIOS ブート パーティションに書き込まれます。
UEFI システム上の Grub2-efi
UEFI システム用のブートローダとして GRUB2-efi または rEFInd が使用できます。
既定では、新しいブートローダ (Grub2-efi) は ESP (EFI System Partition) に書き込まれます。
UEFI に基づいたオペレーティング システム (例えば Windows 8) がお使いのコンピュータにインストール済みであれば、Mageia のインストーラは Windows に作成された既存の ESP を検出し、grub2-efi を追加します。ESP が存在しない場合、これが一つ作成されます。ESP は複数存在できますが、オペレーティング システムの数に関わらず一つだけが必要です。
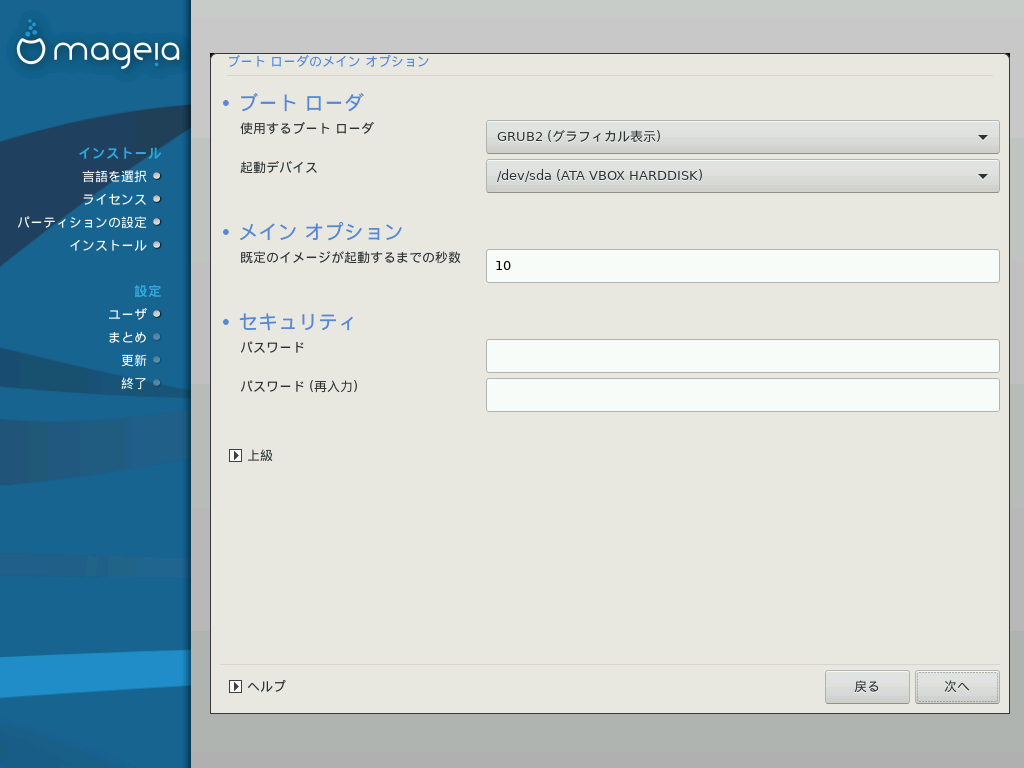
使用するブートローダ
(グラフィカルまたはテキストのメニュー) は、
レガシー MBR/BIOSシステムとUEFIシステムで選択できます。(グラフィカル表示) は代替の選択肢で、
UEFIシステム専用です。
起動デバイス
警告
これは何をしているのか本当に分かっているのでなければ変更しないでください。
注記
GRUB をパーティション (例:
sda1) のブート セクタを書き込むことはできません。この方式は信頼できないと考えられているためです。UEFI モードの使用時、起動デバイスは として表示されます。
既定のイメージが起動するまでの秒数
このテキスト ボックスでは既定のオペレーティング システムが開始する前に空ける秒数を設定できます。
セキュリティ
ブートローダ用のパスワードを設定できるようにします。これはブート時に項目を選択したり設定を変更したりする際にユーザ名とパスワードを訊かれることを意味します。これは任意で、ほとんどの人々は使う必要がないでしょう。ユーザ名は
rootで、パスワードは後でここで決めたものです。パスワード
ブートローダのパスワードを決めます (任意)
パスワード (再入力)
パスワードを再入力し、DrakX は上のパスワードと一致するかをチェックします。
上級
ACPI を有効にする
ACPI (Advanced Configuration and Power Interface) は電源管理の標準です。これは使用されていないデバイスを停止することでエネルギーを節約できます。チェックを外すと役に立つ可能性があり、例えば、お使いのコンピュータが ACPI をサポートしていないか、ACPI の実装が幾つかの問題を引き起こすとお考えの場合です (例えばランダムに再起動が起こったりシステムが固まったりする場合)。
SMP を有効にする
この項目はマルチ コア プロセッサで対称型マルチ プロセッシングを有効化 / 無効化します。
APIC を有効にする
これを有効にすると Advanced Programmable Interrupt Controller をオペレーティング システムから利用できるようになります。APIC デバイスはより複雑な優先度モデルや高度な IRQ (割り込み要求) の管理を可能にします。
ローカル APIC を有効にする
ここでローカル APIC を設定でき、これは SMP システムにおいて特定のプロセッサに対するすべての外部割り込みを管理します。
もし、前のセクションで rEFInd
を使用するブートローダとして選択した場合、下のスクリーンショットに直接示した選択肢が表示されます。そうでない場合、代わりにその次のスクリーンショットに読み進めてください。
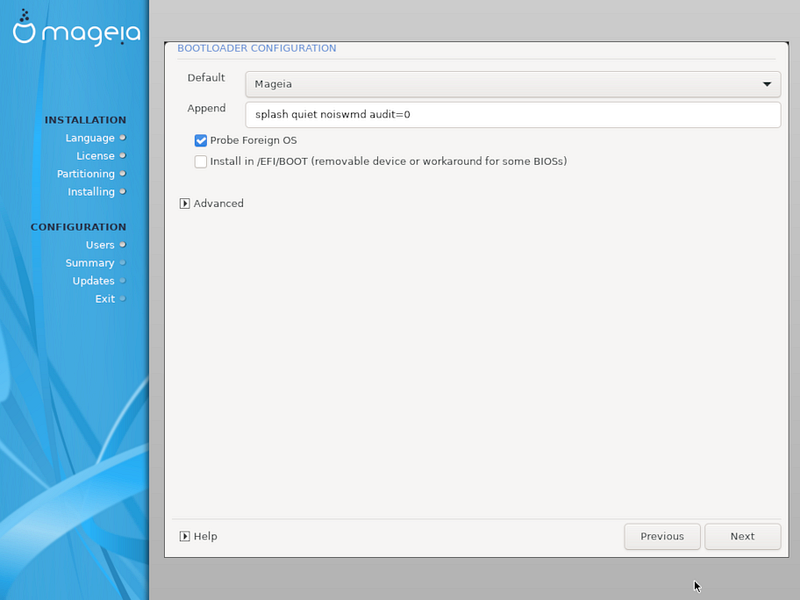
あなたの rEFInd の設定項目です:
EFI システム パーティションに rEFInd をインストールするか、またはこれを更新します。
/EFI/BOOT にインストール
この項目は ESP (EFI System Partition) の /EFI/BOOT ディレクトリにブートローダをインストールします。これは以下の場合に有用です:
(a) 取り外したり異なるマシンに差し込んだりできるリムーバブル ドライブ (例えば USB スティック) にインストールする場合。ブートローダが /EFI/BOOT に入っている場合、UEFI BIOS はこれを検出してそのドライブから起動することができるでしょう。
(b) UEFI BIOS の不具合によって Mageia 用に新しく書き込まれたブートローダがインストールの最後に認識されない場合の問題回避。
前のセクションで rEFInd をブートローダとして使用する選択をしていない場合、あなたのブートローダ設定項目は以下に示されます:

既定
開始する既定のオペレーティング システムです。
追加文字列
この項目は起動の際にカーネルに情報を渡したり、あなたにより多くの情報を渡すようにカーネルに伝えたりします。
他の OS がないか調べる
既に他のオペレーティング システムがインストールされている場合、Mageia はこれらを新しい Mageia のブート メニューに追加しようとします。この動作を望まない場合、の項目を外します。
/EFI/BOOT にインストール (メモ: このメニュー項目はマシンが UEFI モードであることをインストーラが検出した場合にのみ選択できるようになります)
この項目は ESP (EFI System Partition) の /EFI/BOOT ディレクトリにブートローダをインストールします。これは以下の場合に有用です:
(a) 取り外したり異なるマシンに差し込んだりできるリムーバブル ドライブ (例えば USB スティック) にインストールする場合。ブートローダが /EFI/BOOT に入っている場合、UEFI BIOS はこれを検出してそのドライブから起動することができるでしょう。
(b) UEFI BIOS の不具合によって Mageia 用に新しく書き込まれたブートローダがインストールの最後に認識されない場合の問題回避。
上級
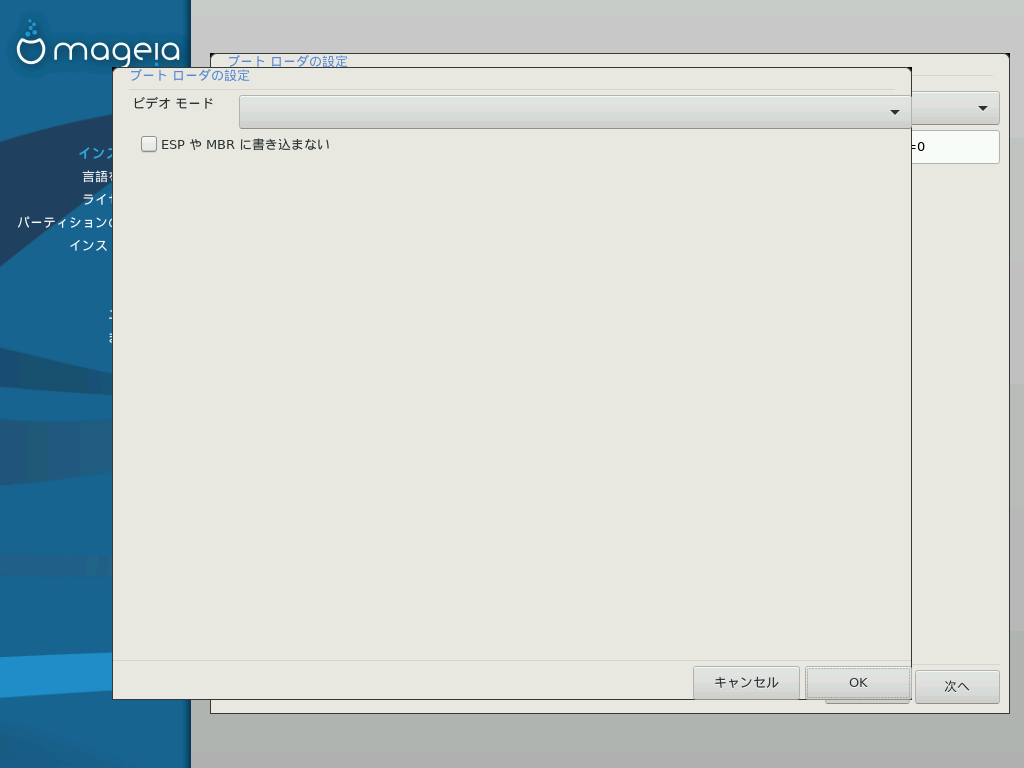
ビデオ モード
これはブート メニューで用いられる画面サイズと色深度を設定します。下向きの三角形をクリックするとサイズと色深度の他の項目が表示されます。
ESP や MBR に書き込まない
Mageia をブート可能にせずに他の OS からチェイン ロードしたい場合にこれを選択します。ブートローダがないことが警告されます。その結果どうなるかを確かに理解しており、かつ続行したい場合にのみ をクリックします。
警告
レガシーなブートローダ (GRUB Legacy や LiLo) を通したチェイン ローディングは Mageia によってサポートされなくなりました。インストールした Mageia を起動しようとした際に失敗する可能性があるためです。この目的で GRUB2 や rEFInd 以外を使用する場合、自己責任で行ってください!
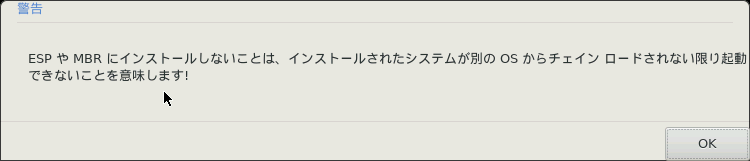
Mageia を既存のブートローダに追加する正確な手順はこのドキュメントで扱う範囲外ですが、これはほとんどの場合において Mageia の検出とその起動のためのブートローダのメニュー エントリの追加を自動的に行ってブートローダをインストールする適切なプログラムを実行することになるでしょう。関連するオペレーティング システムのドキュメントを参照してください。
ブートローダなしで Mageia をインストールすることを選ぶことは可能です (セクション 2.1 上級を参照)が、これはあなたが何をしているかを完全に分かっているのでなければ推奨されず、何らかの形のブートローダがない限り、お使いのオペレーティング システムは開始できません。
これを行うためには、/boot/grub2/custom.cfg を手動で編集する必要があります。もしくはソフトウェア grub-customizer (Mageia のリポジトリで利用できます) を代わりに使用します。
注記
詳しい情報は、以下を参照してください: https://wiki.mageia.org/en/Grub2-efi_and_Mageia
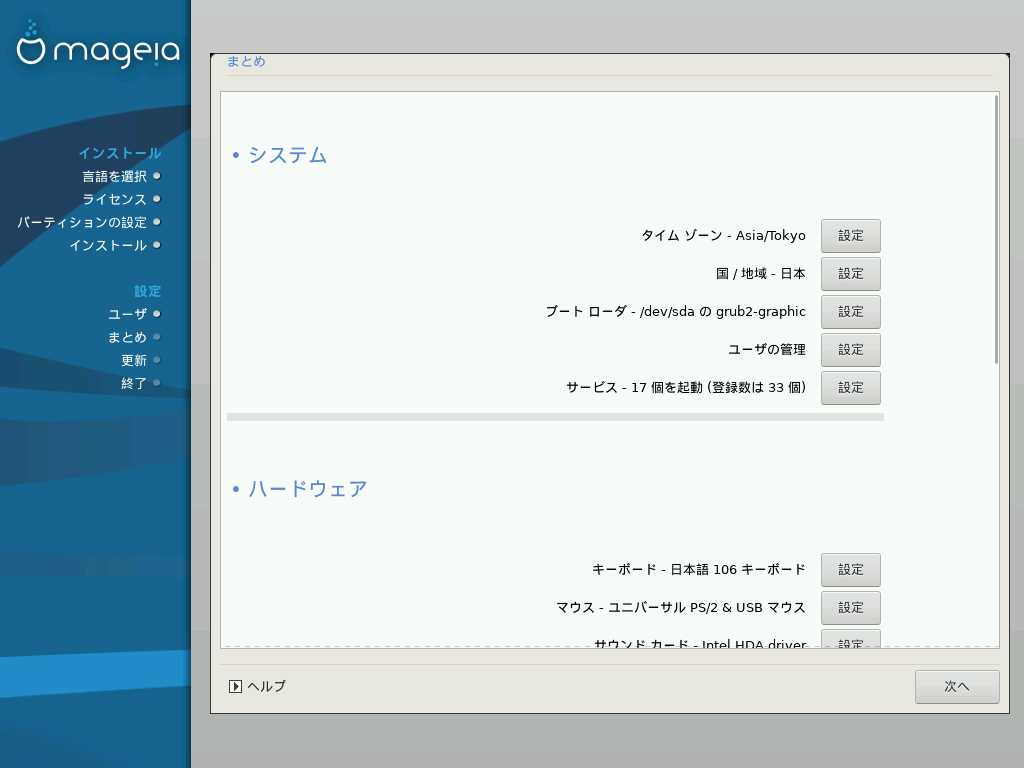
DrakX はあなたの行った選択と検出されたハードウェアによってお使いのシステムの設定を提案します。その設定はここで確認することができ、これらは設定を押すと変更することができます。
注記
原則として、既定の設定を受け入れることが推奨されますが、以下の場合は除きます:
既定の設定において既知の問題がある場合
既定の設定を既に試しているが失敗する場合
以下の詳細なセクションで触れられている何か他の要因が問題となる場合
DrakX は指定された言語からタイムゾーンを選択します。必要があれば変更することができます。Configure Timezone も参照してください。
選択されている国にあなたがいない場合、この設定を修正することは非常に重要です。Select Country を参照してください。
GRUB2 の設定方法をご存知でなければ、何も変更しないでください。詳しい情報は、Bootloader を参照してください。
システム サービスとはバックグラウンドで動作するプログラム (デーモン) のことです。このツールでは特定のプロセスを有効化もしくは無効化できます。
ここにあるどれを変更するとしても、その前に慎重に確認してください - 間違えるとコンピュータが正しく動作しなくなるかもしれません。詳しい情報は、Configure Services を参照してください。
あなたの場所, 言語, キーボード種別に合わせてキーボード配列の設定を行います。
注記
キーボード配列が間違っているのに気づいてこれを変更したい場合、あなたのパスワードも変更されることになるということをご留意ください。
インストーラは既定のドライバが利用可能な場合にこれを使用します。
お使いのサウンド カード向けの既定のドライバがなければ、代替として使用できるドライバがあるかもしれません。これに該当し、インストーラが最適な選択をしなかったとお考えの場合、上級をクリックしてドライバを手動で指定することができます。
このセクションではお使いのグラフィック カードとディスプレイの設定が可能です。詳しい情報は、Graphics Card and Monitor Configuration を参照してください。
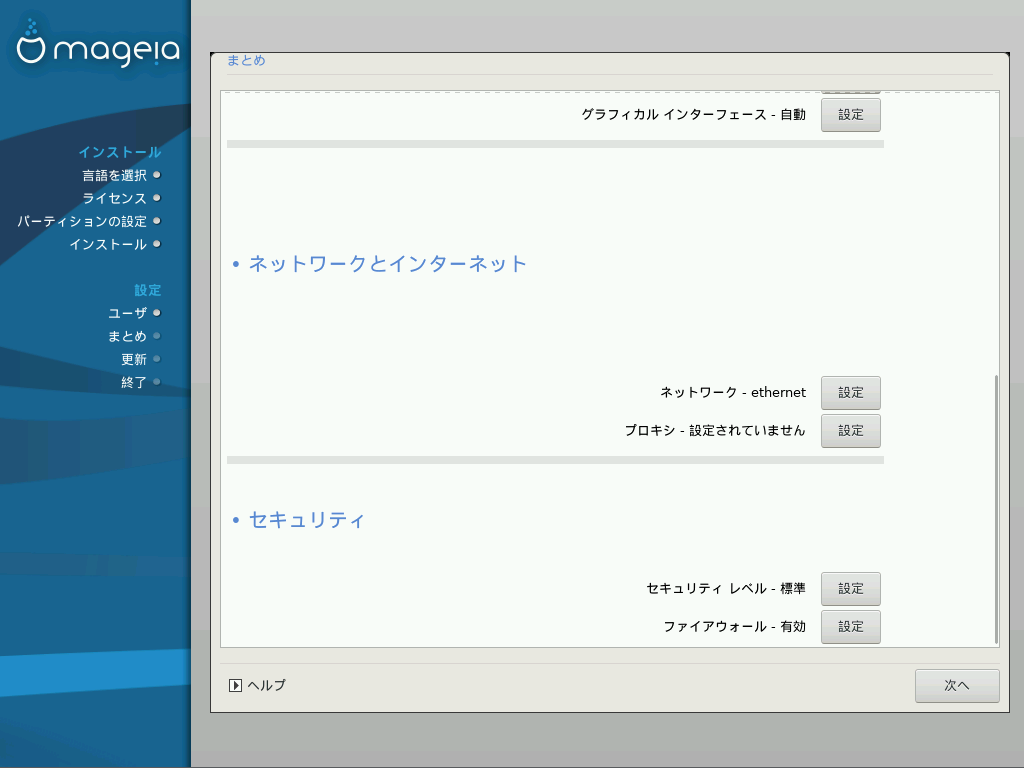
コンピュータのセキュリティ レベルで、ほとんどの場合において既定の設定 (Standard) が一般的な用途で適切です。最もあなたの用途に適したものを選択してください。
ファイアウォールはお使いのコンピュータで許可するネットワーク接続の管理を可能にします。安全でセキュアな既定値は外部からの接続をすべて拒否する動作です。これは外部に接続したりお使いのコンピュータを普通に使用したりすることを妨げるものではありません。
インターネットは、システムを探ったり攻撃したりする試みが絶え間なく行われている高リスクなネットワークであるということを知っていてください。ICMP (ping で使われる) のような一見「安全」な接続でさえ悪意のある人によりデータを盗み出すためにデータ チャンネルの変換に用いられてきました。
詳しい情報は、Firewall を参照してください。

この画面はインストーラが選択したサウンド カード ドライバの詳細を表示し、このドライバは問題なく動作するはずです。
しかし、インストールの後で何か問題に出くわした場合、draksound を実行するか、このツールを
→ → から開始してください。次に、draksound
またはサウンド設定の画面で、トラブルシューティングを押して問題解決方法についての有用なアドバイスを探してください。
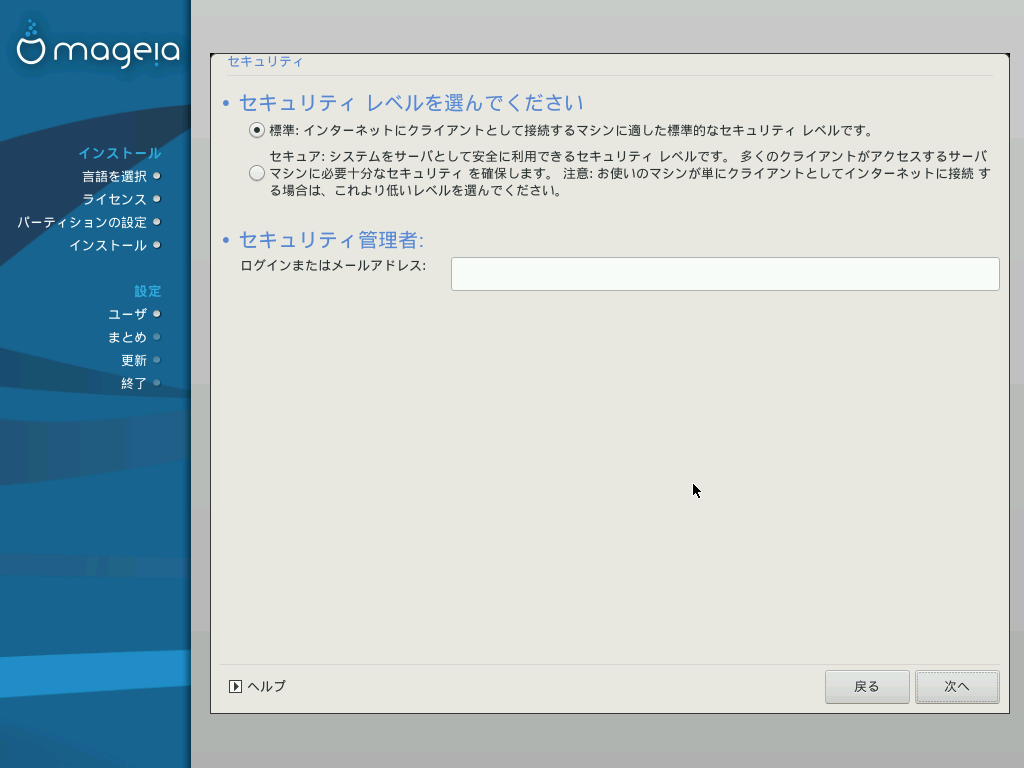
お望みのセキュリティ レベルを選択してください
Standard は既定かつ標準的なユーザ向けに推奨される設定です。
Secure の設定は高度に保護されたシステムを構築します - 例えばシステムが公開サーバとして使用される場合です。
セキュリティ管理者
この項目ではシステム管理者への通知が必要な状況を検出したときにセキュリティ警告メッセージを送信するメール アドレスを設定できます。
<user>@localhost を入力するのが好ましく、かつ簡単な選択です。<user> はこれらのメッセージを受け取るユーザのログイン名です。
注記
システムはそのようなメッセージを "通常の" SMTP メールではなく Unix メールスプール メッセージとして送信します: そのため、このユーザはそのようなメールを受け取るように設定されていなければなりません!
このセクションでは幾つかのシンプルなファイアウォール ルールを設定可能にします: これらはインターネットからどの種類のメッセージを対象システムを通して受け入れるかを決定します。これは、その後で、システム上の対応するサービスをインターネットからアクセス可能にします。
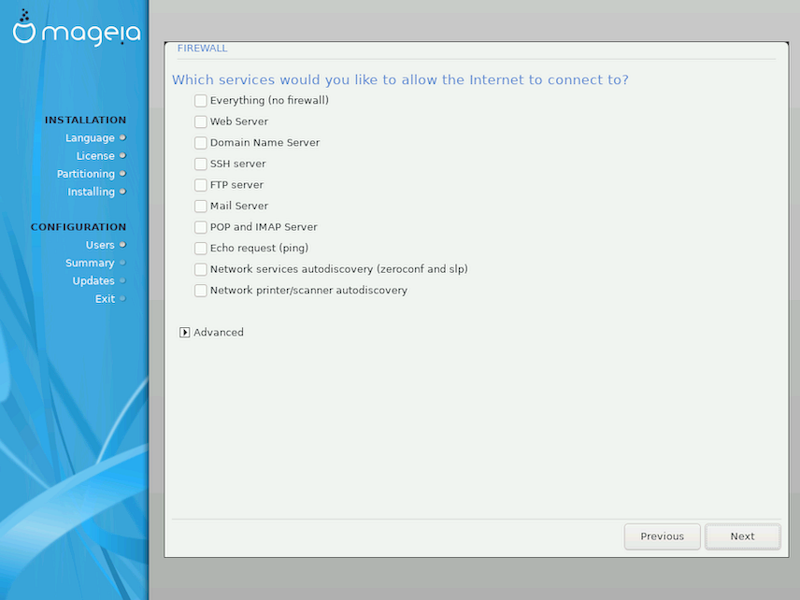
既定の設定 (どのボタンもチェックされていない状態) では、システムのどのサービスもネットワークからアクセスできません。すべて (ファイアウォールなし) はマシンのすべてのサービスを有効にします - 完全に無防備なシステムを作るだけなのでインストーラの中では大きな意味のない選択肢です。これの本来の用途は Mageia コントロール センター (同一の GUI レイアウトを使用しています) の中でテストやデバッグの目的で一時的にファイアウォールのすべてのルールを無効化することです。
他のすべての項目は多かれ少なかれ分かりやすいものです。例えば、マシン上のプリンタをネットワークからアクセス可能にしたい場合は CUPS サーバを有効にします。
上級
上級の項目はウィンドウを開き、そこでは「対」の一覧 (空白区切り) を入力することで複数のサービスを有効にできます
<ポート番号>/<プロトコル>
| - <ポート番号> は有効にしたいサービスに割り当てられるポートの値 (例 RSYNC サービスの場合 873) で、RFC-433 で定められています; |
| - <プロトコル> は TCP か UDP のいずれか - そのサービスによって用いられるインターネット プロトコルです。 |
したがって、例えば、RSYNC サービスへのアクセスを有効にするための記述は 873/tcp となります。
サービスが両方のプロトコルで実装されている場合においては、同一ポートに対する 2 組を指定します。
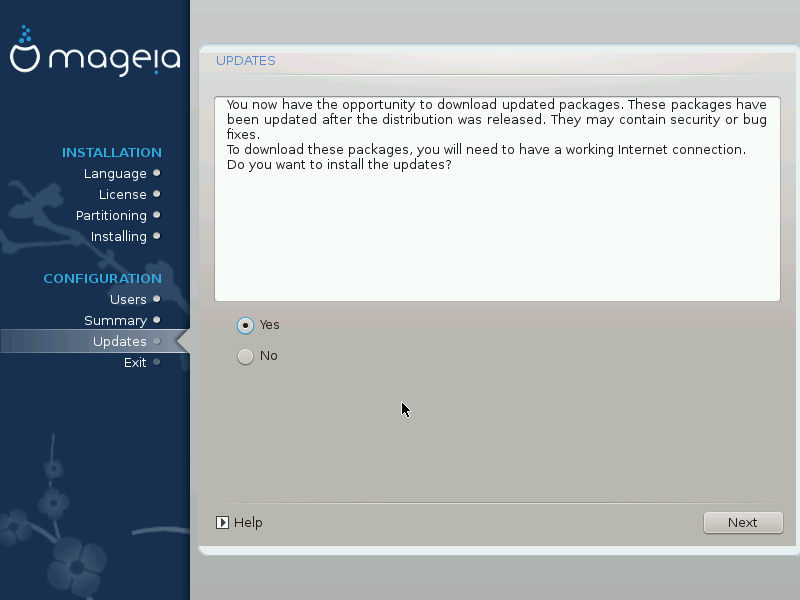
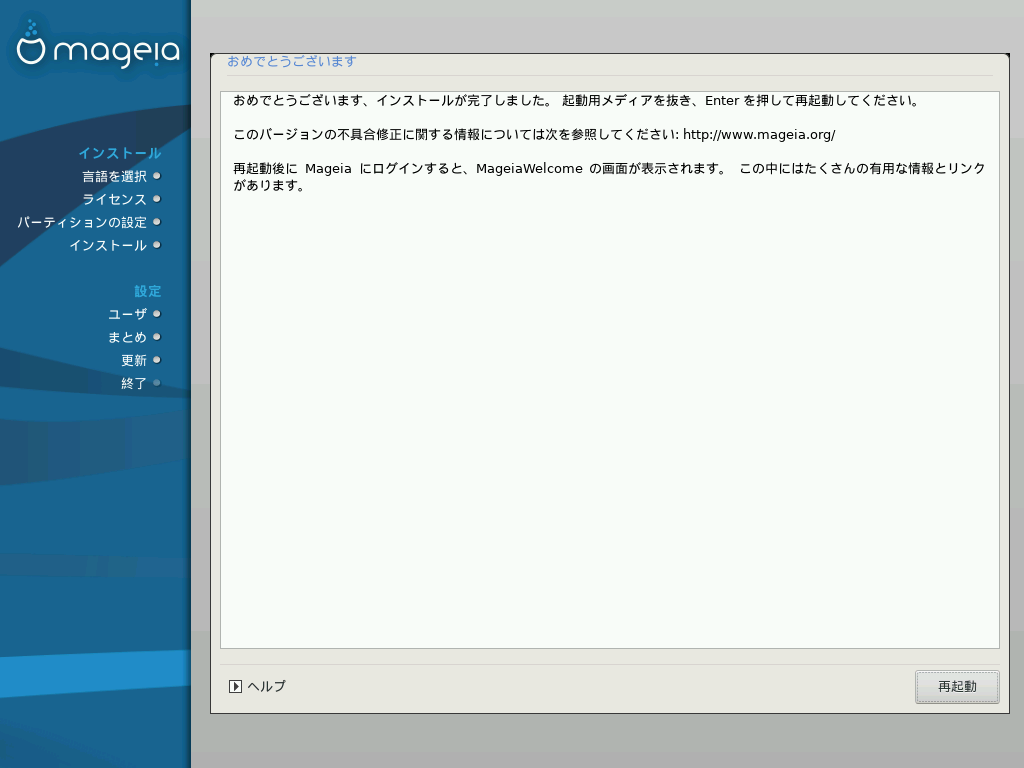
Mageia のインストールと設定は完了し、安全にインストール メディアを取り除いてコンピュータを再起動できます。
再起動後にブートローダの画面でお使いのコンピュータ上のオペレーティング システムからいずれかを選択することができます (複数ある場合)。
ブートローダの設定を調整していなければ、インストールした Mageia が自動的に選択されて開始します。
ご不明な点があるか、もしくは Mageia に貢献したいのであれば www.mageia.org/ja/ にアクセスしてください。
Mageia があなたを納得させなかったか、もしくはあなたがこれを正しくインストールできなかった場合 - 手短に言えば、あなたはこれを削除したいはずです - これはあなたの権利であり、Mageia はアンインストールの可能性の提供も行います。これはすべてのオペレーティング システムには当てはまりません。
データをバックアップした後、お使いの Mageia インストール メディア DVD を再起動してシステムを復旧を選択し、次に、Restore Windows boot loader を選択します。次のブート時、Mageia オペレーティング システムの選択はなくなって Windows だけになっているでしょう。
Windows で Mageia のパーティションとして使用されていた領域を復旧するには: → → → → → をクリックします。Mageia
のパーティションは不明と表示され、そのサイズやディスク内の位置からも、あなたはこのパーティションが認識できるでしょう。各パーティションを右クリックして削除を選択すると、その領域は解放されます。
Windows XP をお使いの場合、新しいパーティションを作成してそれをフォーマットできます (FAT32 もしくは NTFS)。そうするとパーティションのドライブ文字が付くでしょう。
Vista もしくは 7 をお持ちの場合、もう一つの可能性があり、解放された領域の左にある既存のパーティションを拡張することができます。gparted のような、windows と linux の両方で使用可能な他のパーティション管理ツールもあります。いつものように、パーティションを変更する際には十分注意し、大事なものはすべて事前にバックアップしておくようにしてください。