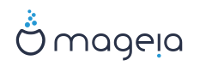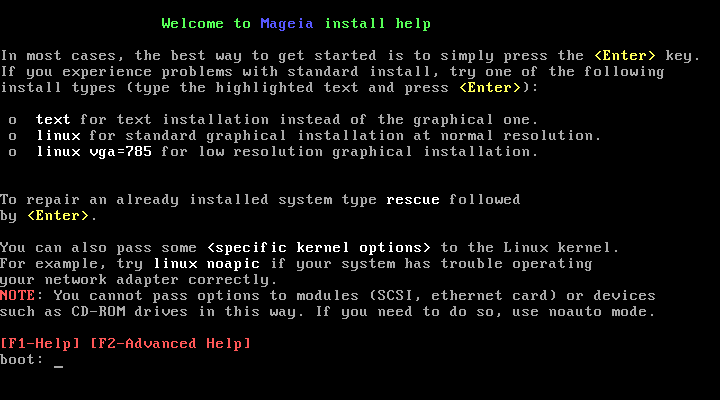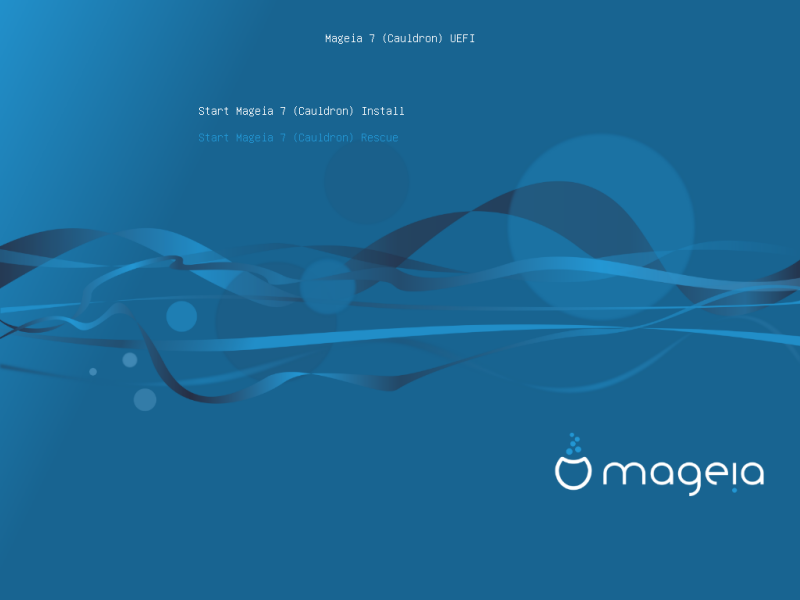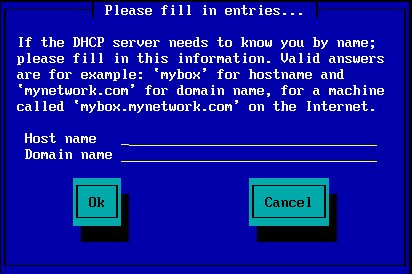ネット インストール メディアのブート時に表示されるようこそ画面は BIOS か UEFI のどちらのシステムでブートするかによって異なります。以下の二つのスクリーンショットをご覧ください:
起動の際には、F2 を押すことで高度なヘルプを参照でき、F1 を押すことでインストーラの画面に戻ることができます。いずれも押されなかった場合、既定の設定で起動処理が続行します。
矢印キーを用いて Start Mageia Install を選択し、Enter を押してください。
BIOS と UEFI の両方のシステムで、USB デバイスが検出されたことを示すポップアップ通知が表示されます:

ここで CDROM/HDD やサーバ (NFS, FTP, HTTP) といったインストール方法を選択できます。
この時点でサード パーティ モジュールの読み込みを行うことができます。
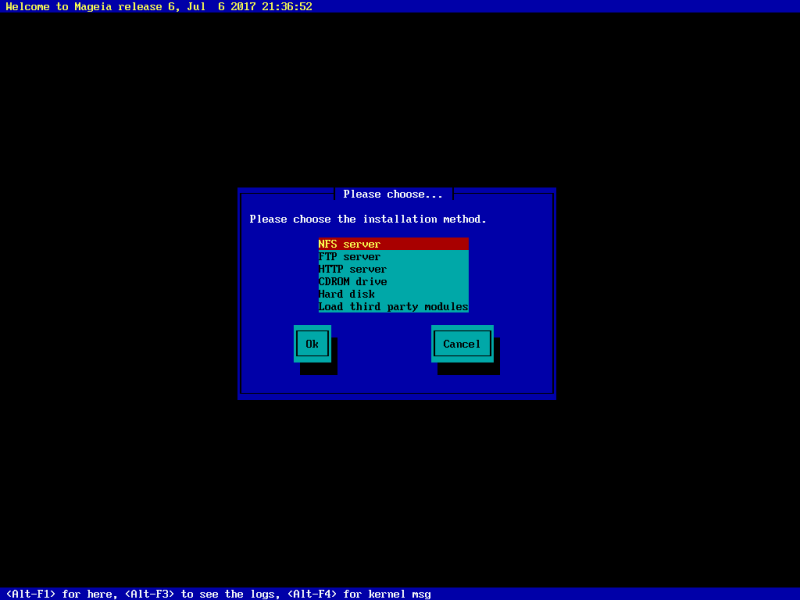
適切なインストール方法が強調表示されるまで矢印キーを用いて一覧を上下に動かします。
Ok が強調表示されるまで Tab キーを押して Enter を押します。
ネットワーク インストールの場合、どれを選択するべきか分からないのであれば FTP server を選択してください。
企業のネットワークでは、FTP と rsync はブロックされるかもしれません。そのため、この場合は HTTP server がよい選択です。
いずれかのサーバを選択すると、自動的に Network Connection セクションに進みます。
CDROM かハード ディスク (または USB スティック) からのインストールを選択した場合、ストレージ デバイスのスキャンが実行されます:

はじめに、関連するハード ドライブ (または USB スティック) を選択します。

続いて、関連するパーティションを選択します。

そして ISO のディレクトリまたはファイル名を指定します。
項目の少ないディレクトリを使用するのがより簡単です。これはインストーラがディレクトリやファイルの一覧を示し、その一覧では下の二番目の画像で分かるように上下の矢印キーで項目を選択できるからです。
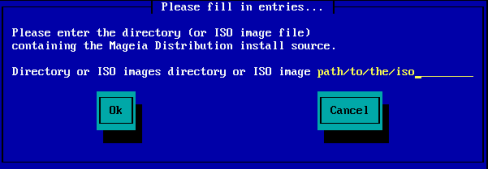
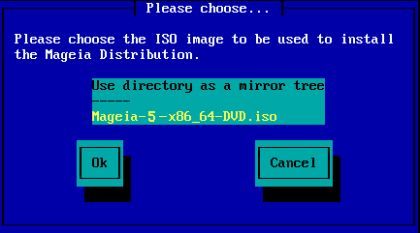
ISO の場所についての情報が与えられると、CDROM や HDD の場合、自動的に Stage 2 (実際のインストール段階) に進みます。
ここでネットワーク デバイスが DHCP, Static, ADSL 接続を使用するかどうかを選択する必要があります:

どの選択肢が適しているかが分からない場合、おそらく既定の選択肢 (DHCP) を受け入れるべきでしょう。
FTP か HTTP を使用している場合、使用するミラーを指定する必要があります。これは手動でも一覧からの選択でも行えます。
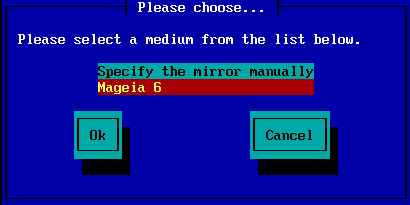
利用可能なすべてのミラーの一覧がこちらにあります: http://mirrors.mageia.org/
どのミラーを選択する場合でも、それは公式の Mageia ミラーで使用されるのと同じ "mageia" (または "Mageia") から始まるツリー状の構造を使用しているはずです。これは .../mageia/distrib/<version>/<arch> を意味します。
下の Mageia directory のフィールドの正しいエントリ (公式ミラー使用時) は下のようになります:
pub/linux/mageia/distrib/cauldron/i586
別の例 (Mageia 6 x86_64):
pub/Mirrors/Mageia/distrib/6/x86_64
他のミラーはパス構造が異なる可能性があり、下に示すスクリーンショットはその具体例となります:
FTP サーバを使用している場合:
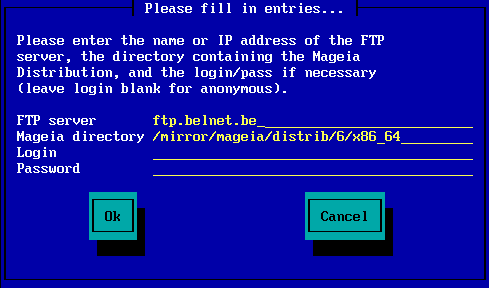
HTTP サーバを使用している場合:
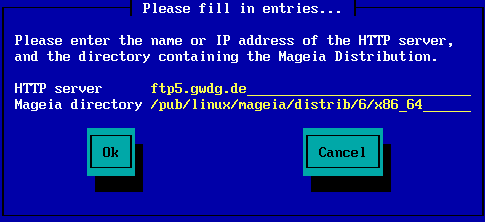
この情報が提供されると、自動的に Stage 2 (実際のインストール段階) に進みます。
もしインストール中に依存関係についてのエラーがたくさん出る場合、再起動して異なるミラーを試してください。
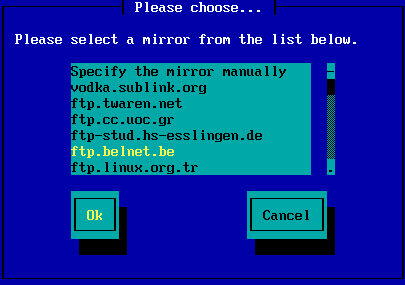
FTP サーバを選択した後、必要な場合に追加でログイン名とパスワードを追加する画面が表示されます。
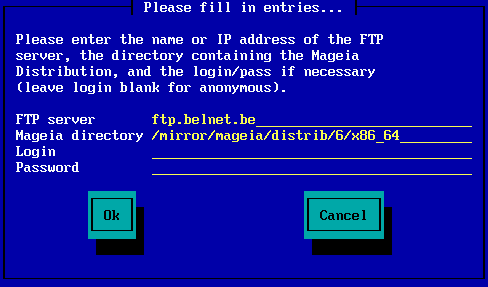
この情報が提供されると、自動的に Stage 2 (実際のインストール段階) に進みます。