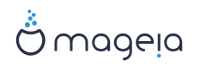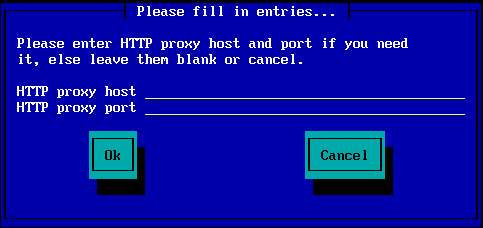Mageia-<версія>-netinstall-<архітектура>.iso (раніше відомий як Boot.iso) — малий образ, який місить лише дані які потрібні для запуску засобу встановлення drakx і пошуку одного із джерел пакунків:
- джерел у інтернеті (або локальне дзеркало)
- образу ISO на локальному жорсткому диску або флешці USB
- образу ISO на компакт диску або DVD
- образу ISO у локальній мережі
для продовження обробки і завершення встановлення.
Mageia-<версія>-netinstall-nonfree-<архітектура>.iso (раніше називався boot-nonfree.iso) містить додаткові пропрієтарні драйвери пристроїв, які можуть знадобитися для забезпечення працездатності вашого мережевого пристрою, контролера дисків або, можливо, іншого пристрою.
Примітка
Файлами Mageia-<версія>-netinstall-nonfree-<архітектура>.iso і Mageia-<версія>-netinstall-<архітектура>.iso можна скористатися для запуску встановлення з мережі за допомогою даних із незашифрованих дротових або бездротових мереж (шифрованими мережами wifi та bluetooth скористатися не можна).
Застереження
На відміну від встановлення з DVD або компакт-диска з портативною системою, під час першої частини встановлення, Етапу 1, програма проситиме вас ввести певні дані. Під час цього етапу клавіатура працюватиме у режимі американської розкладки. Це може бути дещо незручним, коли ви вводитимете назви або шляхи.
Отримати образи Mageia-<версія>-netinstall-nonfree-<архітектура>.iso і Mageia-<версія>-netinstall-<архітектура>.iso можна звідси. Відповідний пункт називається «Встановлення за допомогою мережі».
Ви можете отримати ці образи з будь-якого бажаного дзеркала зі списку на
сторінці http://mirrors.mageia.org/.
Просто перейдіть до
шляхом /distrib//cauldron/$ARCH/install/images/, де
$ARCH має значення i586 або x86_64.
Отриманий образ можна записати на компакт-диск чи DVD або розмістити на флешці USB, скориставшись настановами звідси.
Цей крок ще називають «Етап 1»
Першим ви побачите таке:

Під час завантаження ви можете вибрати пункт читання додаткової довідки, натиснувши клавішу F2, і повернутися до екрана встановлення за допомогою натискання клавіші F1. Якщо ви нічого не натиснете, завантаження продовжуватиметься із типовими параметрами.
Першим ви побачите таке:
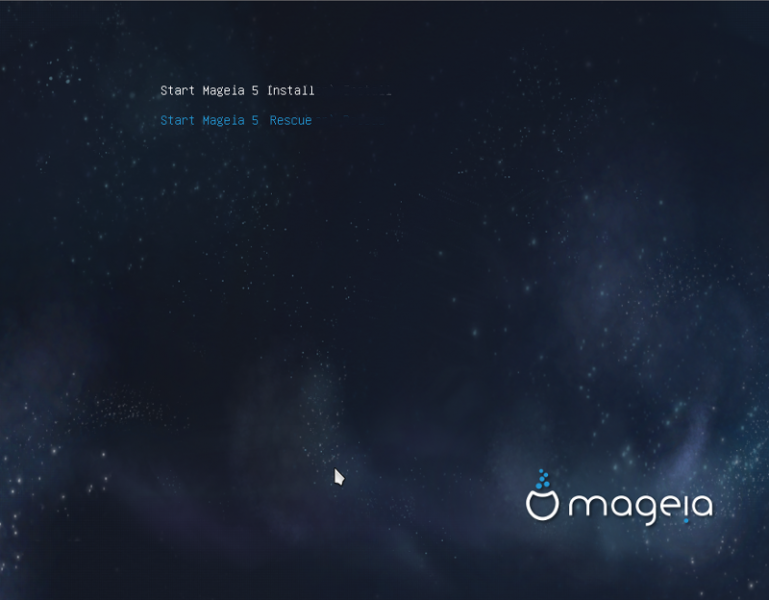
Скористайтеся клавішами зі стрілками, щоб вибрати пункт , і натисніть клавішу .
Далі, ви побачите таке:

Під час Етапу 1, на диск вашої системи не буде записано ніяких даних, отже ви можете у будь-який момент припинити встановлення. Для цього просто натисніть комбінацію клавіш .
Ви можете скористатися натисканням комбінації клавіш , щоб ознайомитися із повідомленнями з журналу, або натисканням комбінації клавіш , щоб повернутися до екрана встановлення.
Скористайтеся клавішами зі стрілками для пересування курсора вгору або вниз списком, аж доки не буде позначено бажаний для вас варіант.
Якщо ви не знаєте, який з варіантів вибрати для встановлення за допомогою мережі, виберіть варіант .
У промислових мережах служби FTP та rsync може бути заблоковано, отже у таких мережах варто скористатися варіантом HTTP server.
Натискайте клавішу Tab, аж доки не буде позначено пункт , потім натисніть клавішу .
Встановлення з твердотільного диска або флешки USB описано нижче.
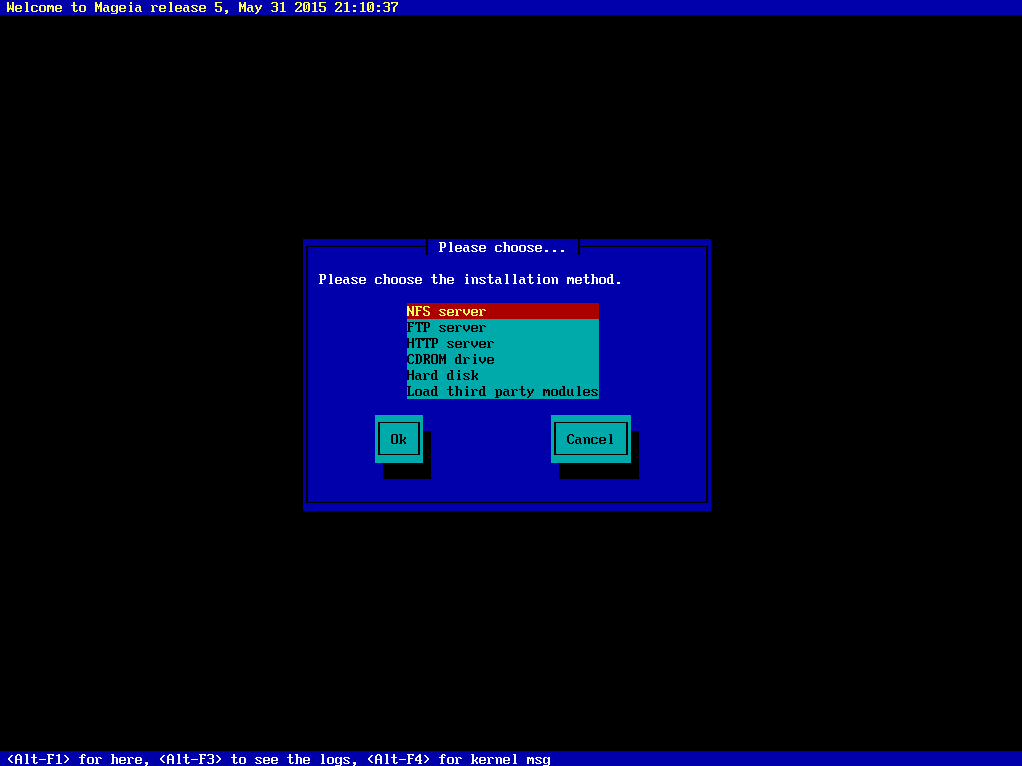
Якщо у системі є декілька мережевих карток, виберіть відповідну.
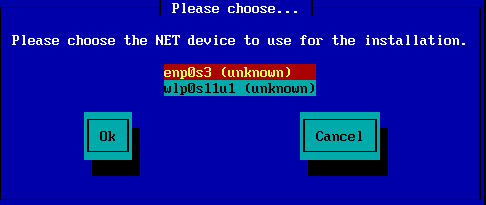
Якщо ви не знаєте, яку картку вибрати, виберіть DHCP
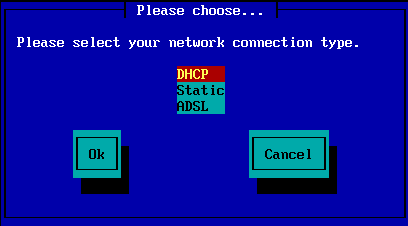
Якщо не знаєте, що вибрати, не заповнюйте, просто виберіть «Ok»
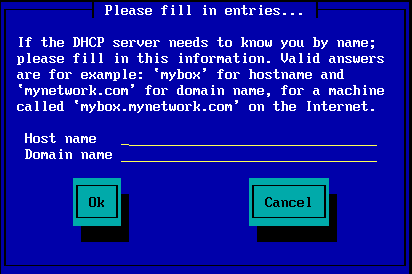
Якщо ви вирішите вказати дзеркало вручну, вам доведеться ввести шлях до бажаного сховища пакунків. Це може виявитися доволі непростим завданням, якщо ви користуєтеся клавіатурою без американської розкладки.
Виберіть пункту «Mageia» відкриє для вас список, з якого ви зможете вибрати потрібний вам пункт, натискаючи клавіші зі стрілками вгору і вниз.
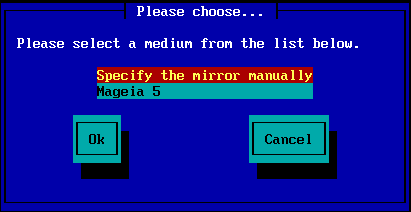
Який би сервер ви не вибрали зі списку тут, на ньому має використовуватися та сама деревоподібна ієрархічна структура каталогів, починаючи від каталогу «mageia» (або «Mageia»), що і на офіційних дзеркалах сховищ Mageia. Це означає, що структура має бути такою: .../mageia/distrib/<версія>/<архітектура>
Відповідним записом (якщо використовується офіційне дзеркало) у полі "Mageia directory" міг би бути такий запис:
pub/linux/mageia/distrib/cauldron/i586
Іншим прикладом для Mageia 5 x86_64 є такий:
pub/Mirrors/Mageia/distrib/5/x86_64.
На інших дзеркалах сховищ може бути інша структура каталогів. Відповідні приклади показано на наведених нижче знімках:
Якщо вами було вибрано сервер HTTP:
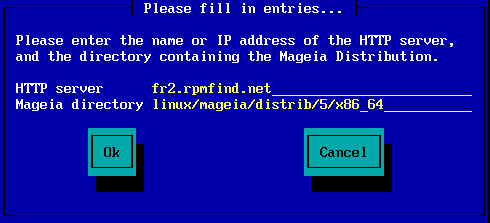
Якщо вами було вибрано сервер FTP:
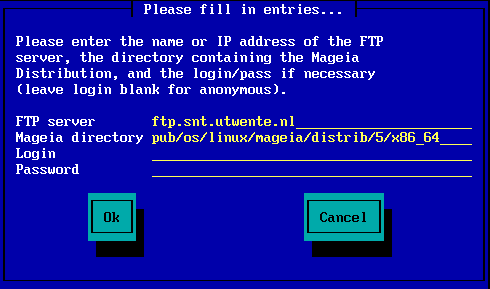
Якщо під час встановлення, пізніше, ви побачите багато повідомлень щодо того, що програма не може знайти залежних пакунків, перезавантажте систему і спробуйте вказати інше дзеркало сховища пакунків.
Після вибору сервера FTP ви побачите сторінку, за допомогою якої ви зможете вказати ім’я користувача сервера та пароль, якщо для доступу до сервера потрібні реєстраційні дані.
Після цього кроку розпочнеться Етап 2 встановлення.
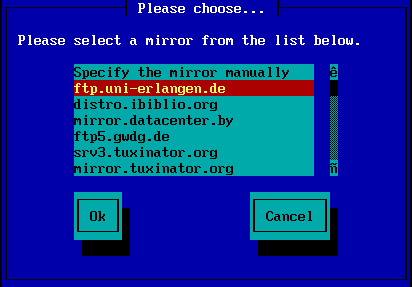
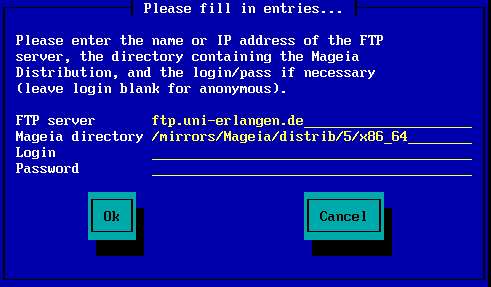
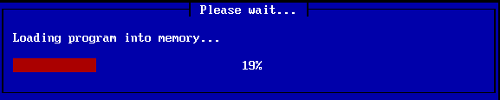
Це перша сторінка Етапу 2, див. «Встановлення — Етап 2» нижче:
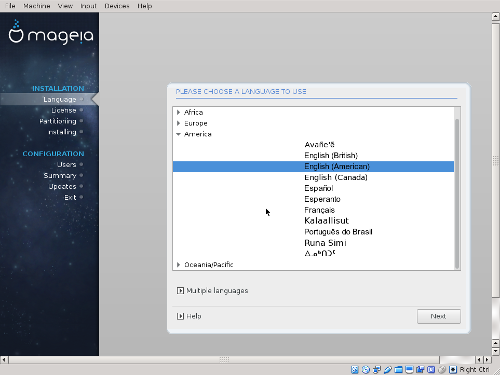

Якщо ви захочете встановити систему з твердотільного диска або флешки USB, вам знадобляться дані щодо того, куди саме збережено файл iso. Спочатку виберіть ваш твердотільний диск (або флешку USB).
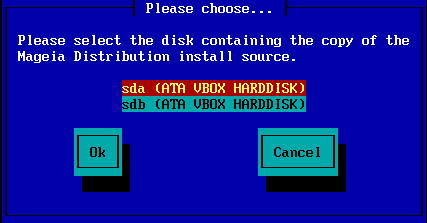
а потім розділ на диску
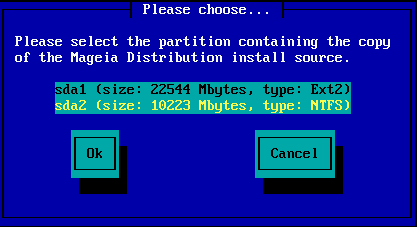
Далі, вкажіть каталог або назву файла образу iso. Залишити поле порожнім або вказати каталог простіше, оскільки тоді засіб встановлення запропонує список каталогів і файлів, з якого ви зможете вибрати потрібний файл за допомогою пересування курсора клавішами зі стрілочками вгору і вниз, як це показано на другому знімку.
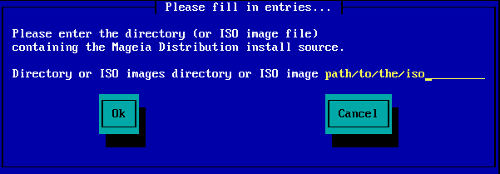
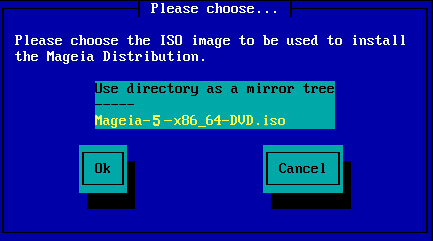
На першій сторінці буде показано повідомлення «Please choose a language to use» («Будь ласка, виберіть мову, яку слід використовувати»). На твердотільний диск ще нічого не буде записано. Якщо ви захочете перезавантажити комп’ютер, перейдіть до віртуального термінала tty2 за допомогою натискання комбінації клавіш Ctrl+Alt+F2 і натисніть комбінацію клавіш Ctrl+Alt+Del. Натисніть комбінацію клавіш Ctrl+Alt+F7, якщо ви передумаєте перезавантажувати комп’ютер.
Ця частина встановлення системи виконується так само, як описано тут. Будь ласка, натисніть посилання, щоб продовжити ознайомлення із настановами, замінивши, у разі потреби цифру «5» у адресі відкритої сторінки на номер версії, яку ви встановлюєте.