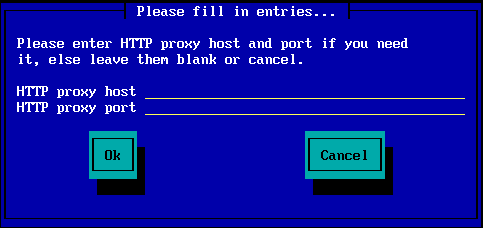Mageia-<version>-netinstall-<arch>.iso (ehemals bekannt als Boot.iso) ist ein kleines Abbild, welches nicht mehr enthält als die Dinge, die zum Starten des drakx Installationsprogramm benötigt werden sowie zum finden von:
- den Onlinequellen (oder deren lokalen Spiegelungen (Mirrors))
- den ISO-Abbilder auf einer lokalen Festplatte oder einem USB-Stick
- den ISO-Abbilder auf einer CD/DVD-ROM
- den ISO-Abbilder in einem LAN (Local Area Network)
um die Installation fortzuführen und abzuschließen.
Die Mageia-<version>-netinstall-nonfree-<arch>.iso (ehemals bekannt als boot-nonfree.iso) enthält zusätzliche proprietäre Gerätetreiber, welche eventuell für Ihr Netzwerkgerät, Laufwerk-Controller oder andere Geräte benötigt werden.
Anmerkung
Die Mageia-<version>-netinstall-nonfree-<arch>.iso und Mageia-<version>-netinstall-<arch>.iso Dateien können dazu verwendet werden um eine Netzwerkinstallation über ein kabelgebundenes oder drahtloses nicht-verschlüsseltes Netzwerk durchzuführen. (Verschlüsseltes WLAN oder Bluetooth sind nicht erlaubt)
Warnung
Anders als bei der Installation von DVD oder LiveCD werden Sie während dem ersten Teil der Installation, dem Stage 1, dazu aufgefordert, bestimmte Dinge einzugeben. Während diesem Abschnitt verhält sich Ihre Tastatur wie eine Tastatur mit einem amerikanischen Tastaturlayout. Dies kann sehr verwirrend sein, wenn Sie Namen und Pfade eingeben müssen.
Sie können die Mageia-<version>-netinstall-nonfree-<arch>.iso und Mageia-<version>-netinstall-<arch>.iso hier finden. Diese wird unter "Netzwerkinstallation" geführt.
Sie können diese Abbilder auch von einem Spiegelserver Ihrer Wahl aus der
Liste von http://mirrors.mageia.org/
herunterladen. Folgen Sie einfach dem Pfad
/distrib//cauldron/$ARCH/install/images/ wobei für
$ARCH entweder i586 oder x86_64 gewählt werden muss, abhängig von ihrer
Hardware.
Nach dem herunterladen des Abbilds brennen Sie dieses auf eine CD/DVD, oder falls Sie es bevorzugen das Abbild auf einen USB-Stick zu übertragen, dann folgen Sie der hier beschriebenen Anleitung.
Dieser Schritt wird auch Stage 1 genannt
Der erste Bildschirm der erscheint ist folgender
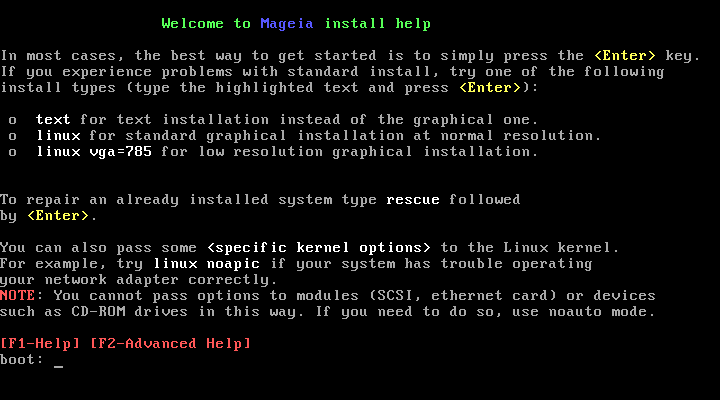
Beim hochfahren können Sie auswählen, dass Ihnen eine erweiterte Hilfe angezeigt wird indem Sie die Taste F2 drücken. Sie können zum Installationsbildschirm mit der Taste F1 zurückkehren. Falls Sie keine Auswahl treffen wird der Startvorgang mit den vorgegebenen Einstellungen fortgeführt.
Der erste Bildschirm der erscheint ist folgender
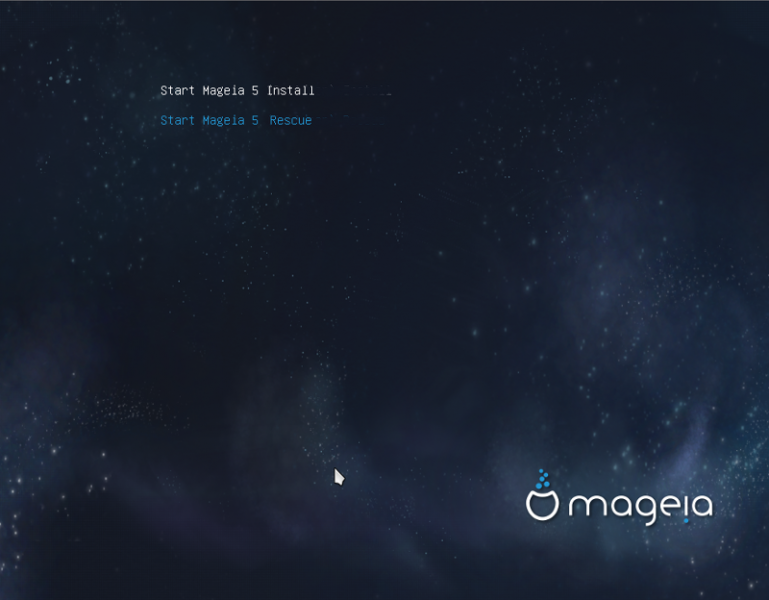
Verwenden Sie die Pfeiltasten um auszuwählen und drücken Sie die Taste.
Anschließend können Sie folgenden Bildschirm sehen:

Während dem Stage 1 Abschnitt werden keine Daten auf Ihre Festplatte geschrieben, wodurch Sie jeder Zeit den Vorgang sicher abbrechen können. Sie können dies durch drücken der Tasten tun.
Sie können durch drücken der Tasten die Protokolle lesen und mit den Tasten zurück auf den Installationsbildschirm wechseln.
Verwenden Sie in der Liste die Pfeiltasten nach unten oder oben, bis Ihre gewünschte Methode hervorgehoben angezeigt wird.
Falls Sie nicht wissen welche Methode Sie für eine Netzwerkinstallation auswählen sollen, dann wählen Sie aus.
In einem Unternehmensnetzwerk ist möglicherweise FTP und rsync blockiert, aus diesem Grund ist in diesem Fall das Verwenden von HTTP Server eine gute Wahl.
Drücke die Tab-Taste bis hervorgehoben angezeigt wird und drücke die Taste.
Für eine Installation von einer Festplatte oder einem USB-Stick, schaue weiter unten.

Falls Sie verschiedene Netzwerkkarten haben, wählen Sie die richtige aus.
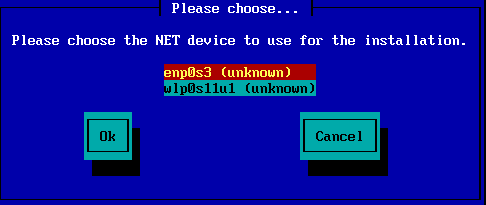
Falls Sie nicht wissen was Sie Auswählen sollen, wählen Sie DHCP
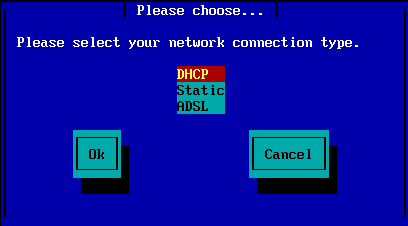
Falls Sie nicht wissen was zu tun ist: lassen Sie diesen Eintrag frei und wähle "Ok"
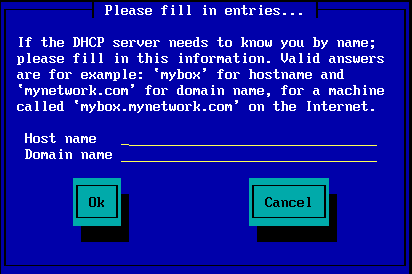
Falls Sie auswählen, dass Sie das Medium manuell auswählen, müssen Sie den Pfad zu Ihrem gewünschten Medium eingeben. Dies kann sehr schwer sein falls Sie keine amerikanische Tastatur besitzen.
Durch das auswählen von "Mageia" wird Ihnen eine Liste angezeigt, in der Sie eine Auswahl mit den hoch/runter Pfeiltasten treffen können.
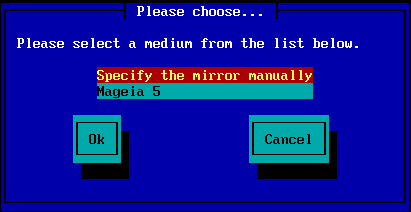
Unabhängig davon welcher der hier gelisteten Server Sie auswählen, sollte dieser die gleiche baumähnliche Struktur von "mageia" (oder "Mageia") aufweisen, wie dies auch bei den offiziellen Mageia Spiegelservern der Fall ist. Dies bedeutet .../mageia/distrib/<version>/<arch>
Ein funkionierender Eintrag im Feld "Mageia directory" (wenn der offizielle Spiegelserver verwendet wird) kann folgendermaßen aussehen:
pub/linux/mageia/distrib/cauldron/i586
Ein weiteres Beispiel für Mageia 5 x86_64 wäre:
pub/Mirrors/Mageia/distrib/5/x86_64.
Andere Spiegelserver haben gegebenenfalls eine andere Verzeichnisstruktur, wie dies im unteren Screenshot veranschaulicht wird:
Wenn Sie einen HTTP Server auswählen:
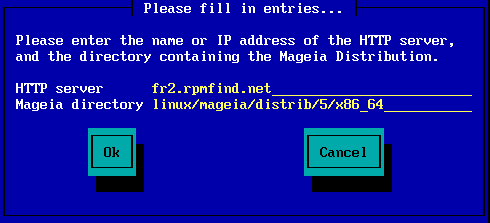
Wenn Sie einen FTP Server auswählen:

Falls Sie später während der Installation eine große Anzahl an Fehlermeldungen bezüglich fehlenden Abhängigkeiten erhalten, starten Sie Ihr System neu und versuchen Sie einen anderen Spiegelserver.
Nach dem Auswählen eines FTP Server erhalten Sie einen Bildschirm, in dem Sie einen Benutzernamen (login name) und Passwort (password) eingeben können, falls einer benötigt wird.
Nach diesem Schritt wird Stage 2 installiert und gestartet
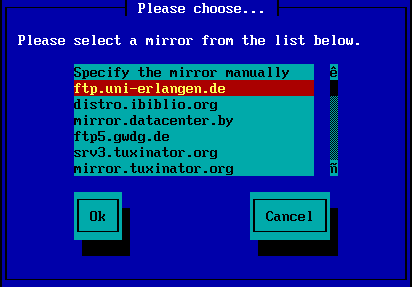
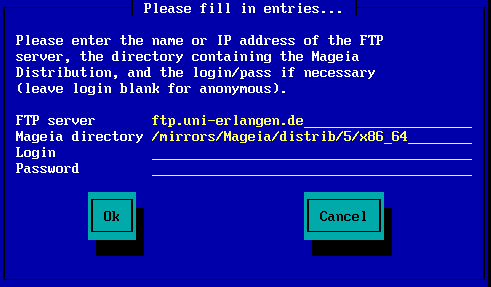
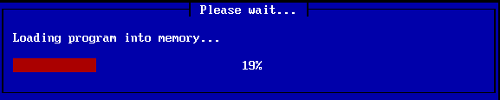
Dies ist der erste Bildschirm in Stage 2. Siehe hierzu Installation - Stage 2, weiter unten:
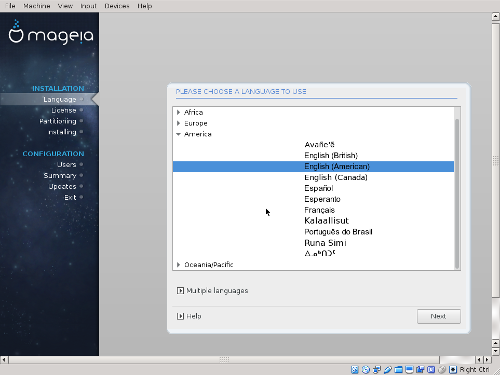

Falls Sie auswählen, dass die Installation von einer Festplatte oder einem USB-Stick durchgeführt werden soll, müssen Sie wissen, wo die ISO Dateien gespeichert sind. Wählen Sie als erstes die Festplatte (oder USB-Stick) aus
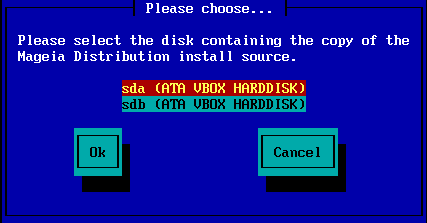
und anschließend die Partition

Geben Sie anschließend das Verzeichnis und den Dateinamen der ISO ein. Lasse dieses Feld frei oder verwende das Verzeichnis, was einfacher ist, da Ihnen dann eine Liste an Verzeichnissen und Dateien angezeigt wird, aus dieser Sie mit den hoch/runter Pfeiltasten das entsprechende Ziel auswählen können. Ein Beispiel zeigt Ihnen das zweite Bild.
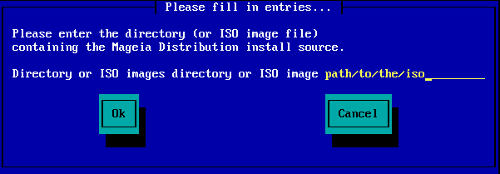
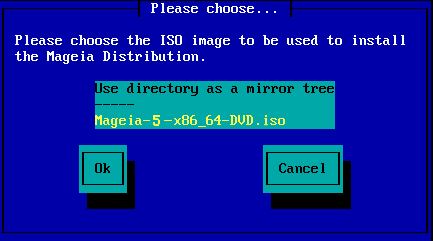
Der erste Bildschirm den Sie nun sehen ist der "Please choose a language to use" (Sprachauswahl) Bildschirm. Bisher wurde noch nichts auf Ihre Festplatte geschrieben. Falls Sie Ihr System neu starten möchten gehen Sie in tty2 mit der Tastenkombination strg+alt+F2 und drücken Sie anschließend strg+alt+entf. (strg+alt+F7 um zurück zum Installationsbildschirm zu kommen, falls Sie sich es dann doch nochmal anders überlegt haben).
Dieser Abschnitt der Installation ist nun der gleiche, wie er auf der Seite http://doc.mageia.org/installer/5/de/content/selectLanguage.html beschrieben wird. Bitte klicken Sie auf diesen Link um den Vorgang für die nun folgenden Schritte anzuzeigen. Ändern Sie die "5" in der URL auf die Nummer der Mageia-Version, die Sie gerade installieren.