
Di layar ini Anda bisa memilih beberapa peralatan sistem dan administrasi. Klik link di bawah untuk mempelajarinya.
Peralatan administrasi

Alat ini[26] membuat Anda bisa memodifikasi cara di mana Anda bisa dikenali sebagai pengguna komputer atau di jaringan.
Secara baku, informasi otentikasi Anda tersimpan dalam file pada komputer Anda. Modifikasi ini hanya jika administrator jaringan mengundang Anda untuk melakukannya dan berikan informasi tetangnya.
 |
Halaman ini belum ditulis karena keterbatasan sumber daya. Jika Anda pikir bisa menulis bantuan ini, silakan hubungi Tim Dokumentasi. Terima kasih untuk bantuan Anda.
Anda bisa menjalankan alat ini dari baris perintah, dengan mengetik drakxservices sebagai root.

Alat ini[27] ada di Pusat Kendali Mageia pada tab Sistem. Ini memungkinkan Anda untuk mengelola font yang tersedia di komputer. Layar utama di atas menampilkan:
nama, gaya dan ukuran font yang terinstall.
pratampil dari font terpilih.
beberapa tombol dijelaskan di sini nanti.
Dapatkan Font Windows:
Tombol ini secara otomatis menambahkan font yang ada di partisi Windows. Anda harus memiliki Microsoft Windows terinstall.
Pilihan:
Ini memungkinkan Anda untuk menentukan aplikasi atau perangkat (kebanyakan printer) bisa menggunakan font tersebut.
Uninstall:
Tombol ini untuk menghapus font yang terinstall. Hati-hati ketika menghapus font karena mungkin akan berakibat serius pada dokumen yang menggunakannya.
Impor:
Memungkinkan Anda untuk menambah font dari pihak ketiga (CD, internet, ...). Format yang didukung adalah ttf, pfa, pfb, pcf, pfm dan gsf. Klik pada tombol Impor lalu Tambah, pengelola file akan muncul di mana Anda bisa memilih font untuk diinstall, klik Install setelah selesai. Mereka terinstall di folder /usr/share/fonts.
Jika font yang diinstall (atau dihapus) tidak muncul di layar utama Drakfont, tutup lalu buka lagi untuk melihat perubahan.

Alat ini[28] ada di tab Sistem pada Pusat Kendali Mageia dengan nama "Kelola tanggal dan waktu". Di beberapa lingkungan desktop juga tersedia dengan klik kanan / Sesuaikan tanggal dan Waktu ... pada jam di tray sistem.
Ini adalah alat yang sangat sederhana.
Di bagian atas kiri, adalah kalender. Pada gambar tangkapan di atas, tanggalnya adalah September (di atas kiri), 2012 (di atas kanan), yang kedua (berwarna biru) adalah Minggu. Pilih bulan (atau tahun) dengan mengklik panah judul di setiap sisi September (atau 2012). Pilih hari dengan mengklik pada nomor.
Di bawah kiri adalah sinkronisasi Protokol Waktu Jaringan, sangat dimungkinkan untuk memiliki waktu yang selalu tepat dengan mensinkronkan ke sebuah server. Tandai Hidupkan Protokol Waktu Jaringan lalu pilih server terdekat.
Di bagian kiri adalah jam. Tidak berguna mengatur jam jika NTP dihidupkan. Tiga kotak menampilkan jam, menit dan detik (15, 28 dan 22 pada gambar tangkapan). Gunakan panah kecil untuk mengatur jam ke waktu yang tepat. Format tidak bisa diubah di sini, lihat pengaturan lingkungan desktop untuk yang satu itu.
Terakhir, di bawah kanan, pilih zona waktu dengan mengklik tombol lalu memilih kota terdekat di daftar.
Catatan
Meskipun tidak mungkin untuk memilih format tanggal atau waktu dengan alat ini, mereka akan ditampilkan di desktop berdasarkan pengaturan lokalisasi.
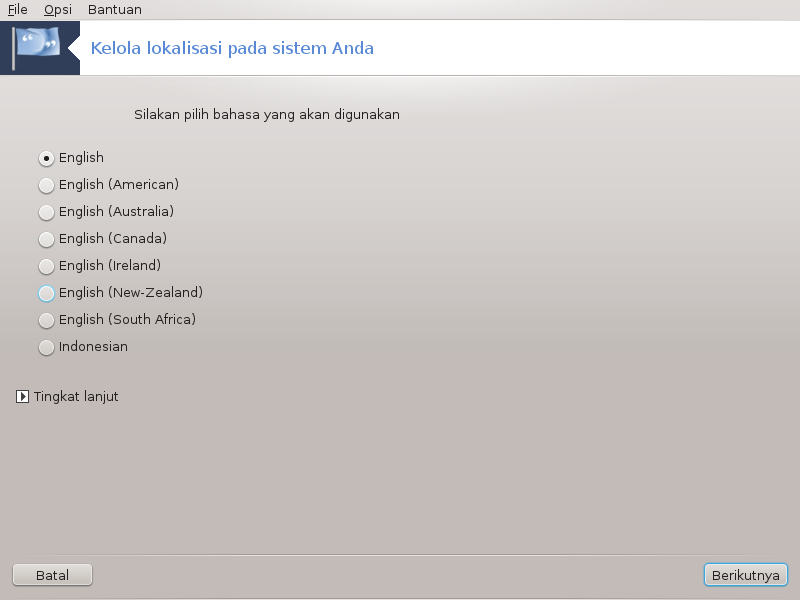
Alat ini[29] ada di bagian Sistem pada Pusat Kendali Mageia (MCC) dengan nama "Kelola lokalisasi sistem". Ini membuka jendela di mana Anda bisa memilih bahasa. Pilihan disesuaikan dengan bahasa terpilih saat instalasi.
Tombol memberikan akses untuk mengaktifkan kompatibilitas pengkodean lama (non UTF8).
Jendela kedua menampilkan daftar negara menurut bahasa yang dipilih. Tombol memberi akses ke negara yang tidak terdaftar.
Anda harus menjalankan ulang sesi setelah melakukan modifikasi.
Di layar Negara Lainnya Anda juga bisa memilih metode masukan (dari menu drop-down di bawah daftar). Metode masukan memungkinkan pengguna memasukkan karakter multilingual (Cina, Jepang, Korean, dsb).
Untuk lokalisasi Asia dan Afrika, IBus akan diatur sebagai metode masukan baku sehingga pengguna tidak perlu mengkonfigurasinya secara manual.
Metode masukan lainnya (SCIM, GCIN, HIME, dll.) juga menyediakan fungsi serupa dan bisa, jika tidak tersedia dari menu drop-down, diinstall di bagian lain Pusat Kendali Mageia. Lihat bagian bernama “Manajemen Software (Install dan Hapus Software)”.
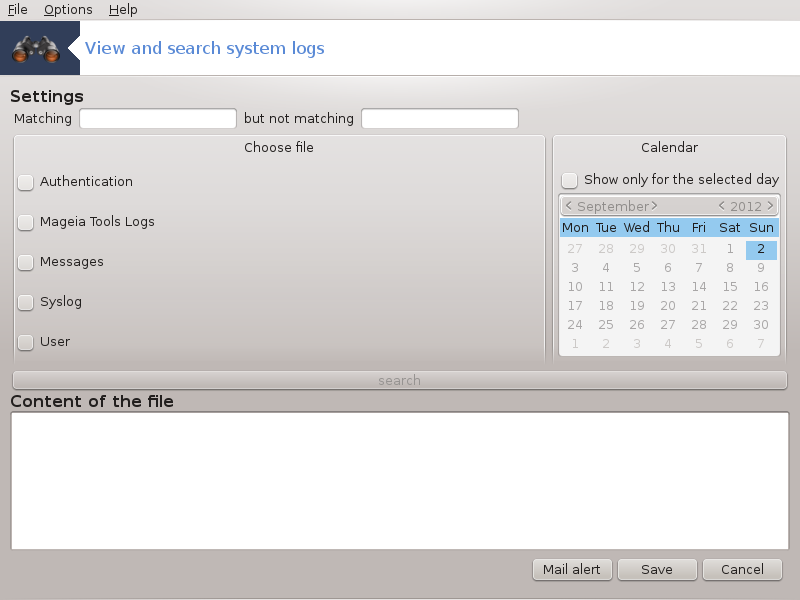
Alat ini[30] ada di Pusat Kendali Mageia tab Sistem, dengan nama "Lihat dan cari log sistem".
Pertama, masukkan kata kunci yang ingin Anda cari di kolom Pencocokan dan/atau kata kunci yang tidak diinginkan untuk melihat jawaban di kolom tapi tidak cocok. Lalu pilih file untuk dicari di kolom Pilih file. Atau, bisa juga membatasi pencarian hanya satu hari. Pilih di Kalender, menggunakan panah kecil di tiap sisi bulan dan tahun, lalu tandai "". Terakhir, klik tombol untuk melihat hasil di jendela yang disebut Isi file. Hasil bisa disimpan dalam format .txt dengan mengklik tombol Simpan.
Catatan
menyimpan log peralatan konfigurasi Mageia seperti peralatan Pusat Kendali Mageia. Log ini diupdate setiap kali konfigurasi dimodifikasi.
secara otomatis memeriksa beban sistem dan layanan setiap jam dan jika diperlukan, mengirim e-mail ke alamat yang dikonfigurasi.
Untuk mengkonfigurasi alat ini, klik tombol Peringatan Surat lalu, di layar selanjutnya, di tombol drop down. Di sini, semua layanan yang berjalan ditampilkan dan Anda bisa memilih layanan mana yang ingin Anda awasi. (Lihat gambar di atas).
Layanan berikut bisa diawasi:
Layanan Webmin
Server Surat Postfix
Server FTP
Server World Wide Web Apache
Server SSH
Server Samba
Layanan Xinetd
BIND Domain Name Resolve
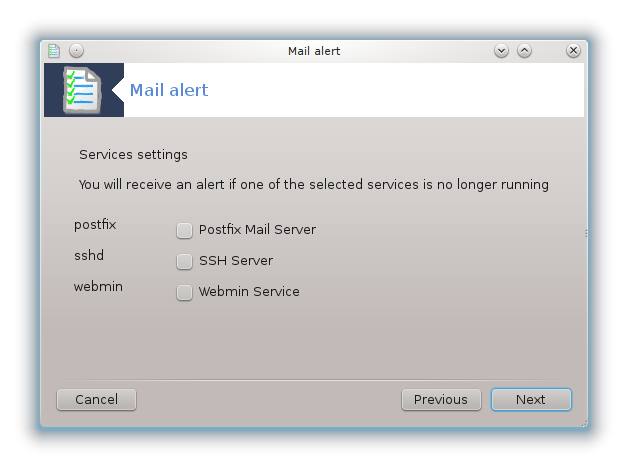
Di layar selanjutnya, pilih nilai Beban yang Anda pertimbangkan untuk tidak diterima. Beban mewakili permintaan proses, beban tinggi memperlambat sistem dan bebas sangat tinggi bisa mengindikasikan bahwa proses sudah diluar kendali. Nilai baku adalah 3. Pengaturan beban direkomendasikan 3 kali jumlah prosesor.
Di layar terakhir, masukkan Alamat email orang yang akan diperingatkan dan Server email yang digunakan (lokal atau Internet).
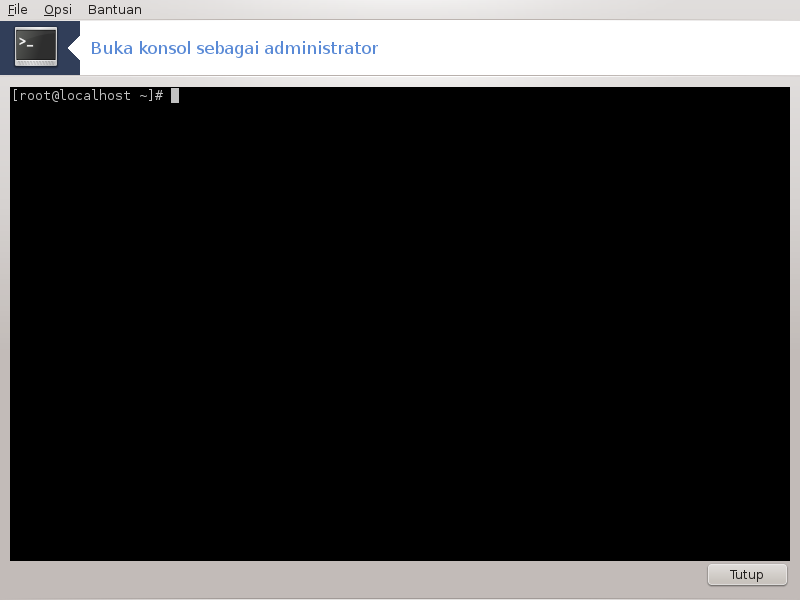
Alat ini[31] memberi Anda akses ke konsol yang langsung dibuka sebagai root. Sepertinya tidak perlu informasi lebih untuk ini.
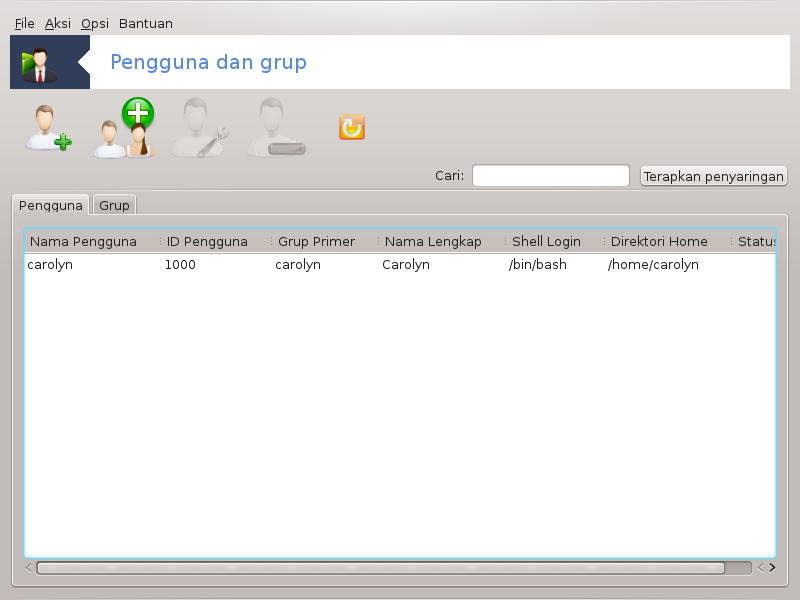
Alat ini[32] ada di tab Sistem pada Pusat Kendali Mageia dengan nama "Kelola pengguna pada sistem"
Alat ini memungkinkan administrator untuk mengelola pengguna dan grup, ini berarti menambah atau menghapus pengguna atau grup dan memodifikasi pengaturan pengguna dan grup (ID, shell, ...)
Saat userdrake terbuka, semua pengguna pada sistem terdaftar di tab , dan semua grup di tab . Kedua tab bekerja dengan cara yang sama.
Tombol ini membuka jendela baru dengan semua kolom kosong:
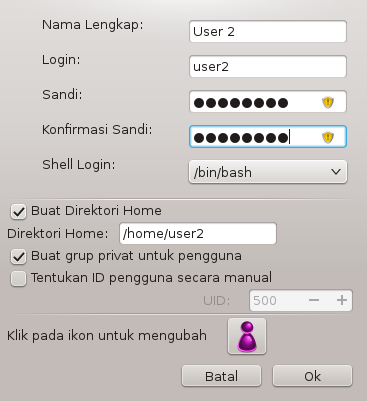
Kolom Nama Lengkap ditujukan untuk memasukkan nama depan dan belakang, tapi boleh juga menuliskan apapun atau tidak sama sekali!
Hanya Login yang harus diisi.
Mengatur Sandi sangat disarankan. Ada kotak kecil di sebelah kanan, jika merah, sandi lemah, terlalu pendek atau serupa dengan nama login. Lebih baik menggunakan angka, huruf kecil dan besar, karakter khusus, dsb. Kotak akan berubah oranye dan hijau ketika kekuatan sandi meningkat.
Kolom Konfirmasi Sandi ada untuk meyakinkan bahwa Anda memasukkan apa yang Anda inginkan.
Shell Login adalah daftar drop down yang memungkinkan Anda mengubah shell yang digunakan oleh pengguna yang Anda tambahkan, pilihannya adalah Bash, Dash dan Sh.
Buat grup privat untuk pengguna, jika ditandai akan otomatis membuat grup dengan nama yang sama dan si pengguna adalah pengguna satu-satunya (ini bisa diedit).
Opsi lainnya cukup jelas. Pengguna baru akan langsung dibuat setelah Anda mengklik .
2 Tambah Grup
Anda hanya perlu memasukkan nama grup, dan jika perlu ID grup spesifik.
3 Edit (pengguna yang dipilih)
: Memungkinkan Anda memodifikasi semua data yang diberikan untuk pengguna saat pembuatan (ID tidak bisa diubah).
Info Akun:
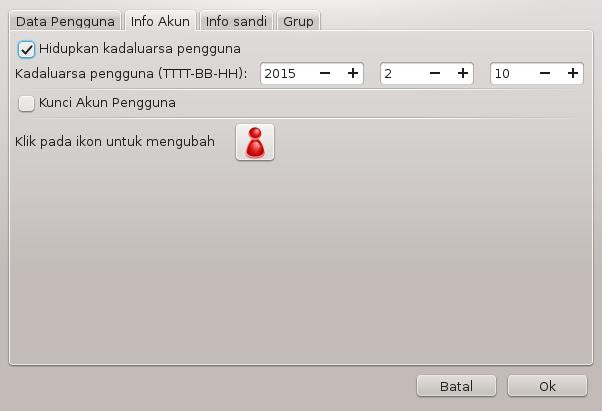
Opsi pertama untuk mengatur tanggal kadaluarsa akun. Koneksi tidak bisa dilakukan setelah tanggal ini. Ini berguna untuk akun sementara.
Opsi kedua untuk mengunci akun, koneksi tidak bisa dilakukan selama akun dikunci.
Juga dimungkinkan untuk mengubah ikon.
Info Sandi: Memungkinkan Anda mengatur kadaluarsa sandi, ini memaksa pengguna untuk mengubah sandi secara berkala.
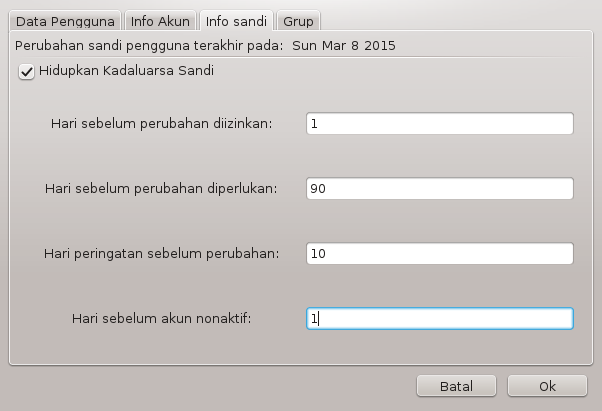
Grup: Di sini Anda bisa memilih Grup untuk pengguna.
Catatan
Jika Anda memodifikasi akun pengguna yang sedang terhubung, modifikasi tidak akan efektif hingga login berikutnya.
4 Edit (dengan grup yang dipilih)
Data Grup: Memungkinkan Anda memodifikasi nama grup.
Pengguna Grup: Di sini Anda bisa memilih pengguna untuk jadi anggota grup
5 Hapus
Pilih pengguna atau grup lalu klik Hapus untuk menghapus. Untuk pengguna, sebuah jendela akan muncul untuk menanyakan apakah direktori home dan mailbox juga harus dihapus. Jika grup privat telah dibuat untuk si pengguna, itu akan dihapus juga.
Awas
Dimungkinkan untuk menghapus grup yang tidak kosong.
6 Segarkan
Basis data pengguna bisa diubah diluar Userdrake. Klik ikon ini untuk menyegarkan tampilan.
7 Akun Tamu
tamu adalah akun khusus. Ini dimaksudkan untuk memberi seseorang akses sementara ke sistem dengan keamanan total. Loginnya adalah xguest, tanpa sandi, dan tidak mungkin memodifikasi sistem dari akun ini. Direktori pribadi dihapus saat sesi berakhir. Akun ini dihidupkan secara baku, untuk mematikannya, klik menu.

Alat ini[33] ada di tab Sistem pada Pusat Kendali Mageia dengan nama Impor documents and settings Windows(TM)
Alat ini memungkinkan administrator untuk mengimpor documents and settings pengguna dari instalasi Windows® 2000, Windows® XP atau Windows® Vista™ di komputer yang sama dengan instalasi Mageia.
Awas
Harap diperhatikan bahwa semua perubahan akan diterapkan oleh transfugdrake segera setelah menekan .
Setelah menjalankan transfugdrake Anda akan melihat halaman panduan pertama dengan beberapa penjelasan tentang alat ini dan opsi impor.
Setelah Anda membaca dan mengerti instruksinya, tekan tombol . Ini akan menjalankan pendeteksian instalasi Windows®.
Setelah langkah pendeteksian selesai Anda akan melihat halaman yang memungkinkan Anda untuk melihat akun di Windows® dan Mageia untuk prosedur impor. Anda bisa memilih akun pengguna yang bukan milik Anda.

Catatan
Silakan bawa ke akun karena keterbatasan migrate-assistant (backend dari transfugdrake) nama akun pengguna Windows® dengan simbol khusus bisa salah ditampilkan.
Catatan
Migrasi mungkin memakan waktu tergantung ukuran folder dokumen.
Awas
Beberapa aplikasi Windows® (khususnya driver) mungkin membuat akun pengguna untuk keperluan berbeda. Contohnya, driver NVidia di Windows®diupdate menggunakan UpdatusUser. Harap jangan menggunakan akun seperti itu untuk keperluan impor.
Setelah selesai dengan pemilihan akun, tekan tombol . Halaman selanjutnya digunakan untuk memilih metode mengimpor dokumen:

Transfugdrake didesain untuk mengimpor data Windows® dari folder My Documents, My Music dan My Pictures. Anda bisa melewatkan impor dengan memilih item yang tepat di jendela ini.
Setelah selesai dengan pemilihan metode impor dokumen, tekan tombol . Halaman selanjutnya digunakan untuk memilih metode untuk mengimpor bookmarks:

Transfugdrake bisa mengimpor bookmark Internet Explorer dan Mozilla Firefox ke bookmark Mozilla Firefox Mageia.
Pilih opsi impor yang disukai lalu tekan tombol .
Halaman selanjutnya memungkinkan Anda mengimpor latar belakang desktop:

Pilih opsi yang disukai lalu tekan tombol .
Halaman terakhir panduan menunjukkan beberapa pesan selamat. Tekan tombol .


Alat ini[34] ada di tab Sistem MCC, pada bagian Peralatan administrasi.
Ketika Anda menjalankan alat ini di MCC untuk pertama kalinya, Anda akan melihat pesan untuk menginstall draksnapshot. Klik untuk melanjutkan. Draksnapshot dan beberapa paket yang diperlukan akan diinstall.
Klik lagi Snapshots, Anda akan melihat layar Pengaturan. Pilih Hidupkan Backup lalu, jika Anda ingin membackup keseluruhan sistem, Backup keseluruhan sistem.
Jika Anda ingin membackup sebagian direktori, pilih Lanjutan. Anda akan melihat layar kecil yang muncul. Gunakan tombol dan di sebelah Daftar backup untuk memasukkan atau mengeluarkan direktori dan file dari backup. Gunakan tombol yang sama di sebelah daftar Masukkan untuk menghapus subdirektori dan/atau file dari direktori terpilih, ini tidak akan dimasukkan dalam backup. Klik jika sudah selesai.
Sekarang berikan arah ke Di mana membackup, atau pilih tombol untuk memilih arah yang benar. Setiap flashdisk atau HD eksternal bisa ditemukan di /run/media/your_user_name/.
Klik untuk membuat snapshot.
[26] Anda bisa menjalankan alat ini dari baris perintah, dengan mengetik drakauth sebagai root.
[27] Anda bisa menjalankan alat ini dari baris perintah, dengan mengetik drakfont sebagai root.
[28] Anda bisa menjalankan alat ini dari baris perintah, dengan mengetik drakclock sebagai root.
[29] Anda bisa menjalankan alat ini dari baris perintah, dengan mengetik localedrake sebagai root.
[30] Anda bisa menjalankan alat ini dari baris perintah, dengan mengetik logdrake sebagai root.
[31] Anda bisa menjalankan alat ini dari baris perintah, dengan mengetik drakconsole sebagai root.
[32] Anda bisa menjalankan alat ini dari baris perintah, dengan mengetik userdrake sebagai root.
[33] Anda bisa menjalankan alat ini dari baris perintah, dengan mengetik transfugdrake sebagai root.
[34] Anda bisa menjalankan alat ini dari baris perintah, dengan mengetik draksnapshot-config sebagai root.


