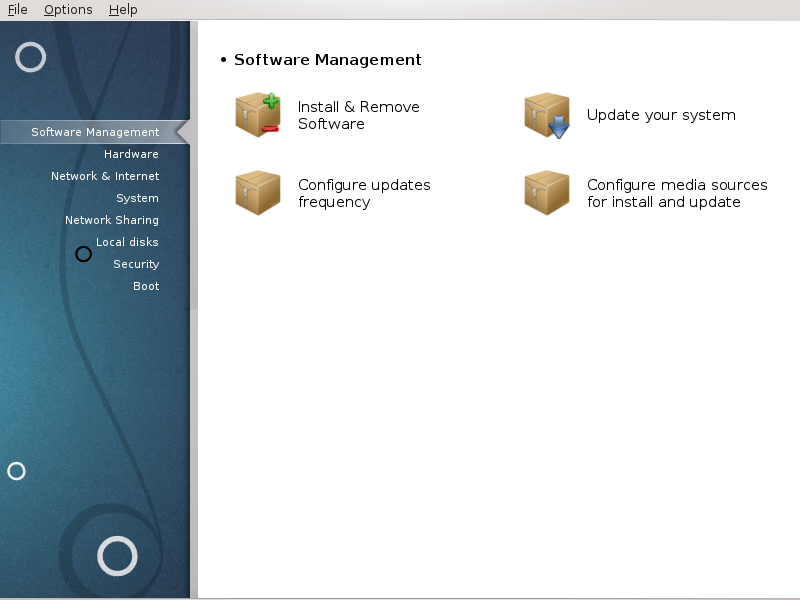
En esta pantalla se puede elegir entre varias herramientas para la gestión de software. Haga clic en el enlace de abajo para obtener más información.
Gestión de software
“Actualizar software” = Actualiza tu sistema
“Configurar repositorios” = Configurar las fuentes de medios para instalar y actualizar
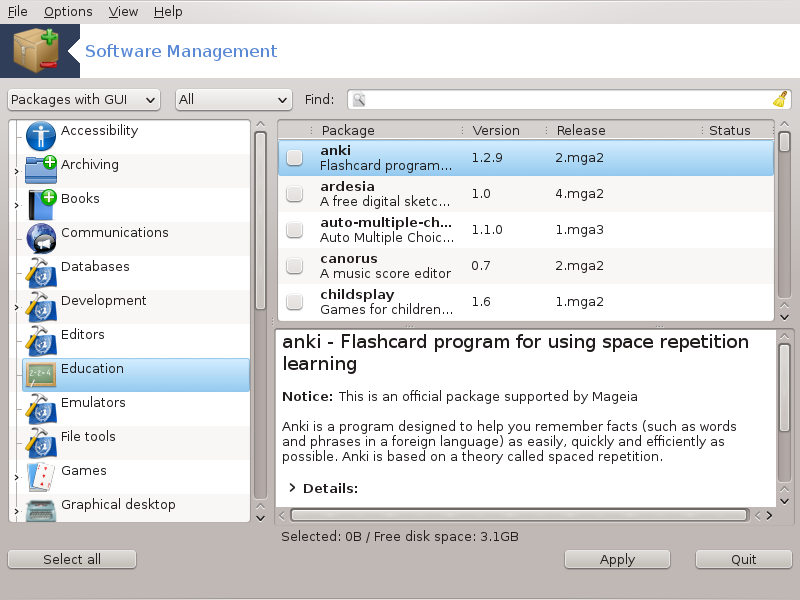
Esta herramienta[1], también conocido como drakrpm, es un programa para la instalación, desinstalación y actualización de paquetes. Es la interfaz gráfica de usuario de URPMI. En cada puesta en marcha, comprobará las listas de paquetes en línea (llamados 'medios') descargados directamente desde los servidores oficiales de Mageia, y cada vez te mostrará las últimas aplicaciones y paquetes disponibles para tu equipo. Un sistema de filtro le permite mostrar sólo ciertos tipos de paquetes: usted puede mostrar sólo las aplicaciones instaladas (por defecto), o sólo las actualizaciones disponibles. También puede ver los paquetes sólo no instaladas. También puedes buscar por el nombre de un paquete, o en los resúmenes de las descripciones o en las descripciones completas de los paquetes o en el archivo de nombres incluidos en los paquetes.
Para que funcione, rpmdrake necesita que los repositorios sean configurados con “Configurar repositorios”.
Importante
Durante la instalación, el repositorio configurado es el medio utilizado para la instalación, en general, el DVD o CD. Si se mantiene este medio, rpmdrake le preguntará cada vez que se desea instalar un paquete, con esta ventana emergente:
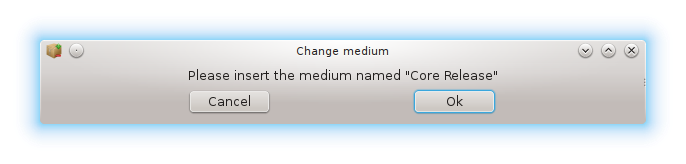
Si el mensaje anterior te molesta y tienes una buena conexión a Internet sin límite de descarga demasiado estricto, es aconsejable eliminar ese medio y reemplazarlo por repositorios en línea gracias a “Configurar repositorios”.
Por otra parte, los repositorios en línea están siempre al día, contienen mucho más paquetes, y permiten actualizar los paquetes instalados.

Filtro de tipo de paquete:
Este filtro le permite mostrar sólo ciertos tipos de paquetes. La primera vez que inicie el gestor, que sólo muestra las aplicaciones con una interfaz gráfica. Puede visualizar todos los paquetes y todas sus dependencias y bibliotecas o sólo grupos de paquetes, tales como aplicaciones únicas, actualizaciones o sólo backports paquetes de nuevas versiones de Mageia.
Aviso
El filtro por omisión es para los nuevos participantes en Linux o Mageia, que probablemente no quieren la línea de comandos o herramientas especializadas. Puesto que usted está leyendo esta documentación, obviamente estás interesado en mejorar su conocimiento de Mageia, así que lo mejor es configurar este filtro para "todos".
Filtro de estado del paquete:
Este filtro le permite ver sólo los paquetes instalados, sólo los paquetes que no están instalados o todos los paquetes, tanto instaladas y no instaladas.
Modo de búsqueda:
Haga clic en este icono para buscar a través de los nombres de los paquetes, a través de sus resúmenes, a través de su descripción completa o a través de los archivos incluidos en los paquetes.
cuadro "Buscar":
Escriba aquí una o más palabras clave. Si quieres utilizar más de una palabra clave para buscar emplea "|" entre las palabras clave, por ejemplo, Para buscar "mplayer" y "xine" al mismo tipo de tiempo 'mplayer | xine'.
Borrar todo:
Este icono puede borrar en un clic todas las palabras clave introducidas en el cuadro "Buscar".
Lista de categorias:
Esta barra lateral agrupa todas las aplicaciones y paquetes en categorías y subcategorías claras.
Descripción del panel:
Este panel muestra el nombre del paquete, su resumen y descripción completa. Muestra muchos elementos útiles sobre el paquete seleccionado. También puede mostrar detalles precisos sobre el paquete, los archivos incluidos en el paquete, así como una lista de los últimos cambios realizados por el mantenedor.
Una vez ajustados correctamente los filtros, usted puede encontrar el software ya sea por categoría (arriba, en el área 6) o por nombre/resumen/descripción usando el área 4. Una lista de los paquetes que cumplen su consulta y, no se olvide, el medio elegido se muestra con diferentes marcadores de estado en función de que cada paquete esté instalado/no instalado/una actualización... para cambiar este estado, simplemente marque o desmarque la casilla antes del nombre del paquete y haga clic en .
Tabla 1.
| Icono | Leyenda |
|---|---|
 | El paquete ya está instalado |
 | Este paquete se instalará |
 | Este paquete no se puede modificar |
 | Este paquete es una actualización. |
 | Este paquete se desinstalará |
Ejemplos en la captura de pantalla anterior:
Si yo desmarco digikam (la flecha verde nos dice que está instalado), el icono de estado irá rojo con una flecha hacia arriba y se desinstalara al hacer clic en .
Si selecciono qdigidoc (que no está instalado, vea el estado), el icono de estado color naranja con una flecha hacia abajo aparecerá y será instalado al hacer clic en .
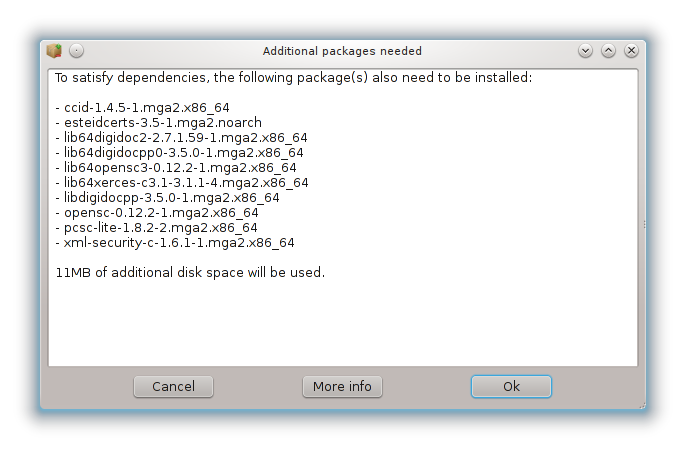
Algunos paquetes necesitan otros paquetes llamados dependencias con el fin de trabajar. Son, por ejemplo, las bibliotecas o las herramientas. En este caso, Rpmdrake muestra una ventana de información que le permite elegir si acepta las dependencias seleccionadas, cancelar la operación u obtener más información (ver arriba). También puede ocurrir que varios paquetes pueden proporcionar la biblioteca necesaria, en cuyo caso rpmdrake muestra la lista de alternativas con un botón para obtener más información y otro botón para elegir qué paquetes instalar.
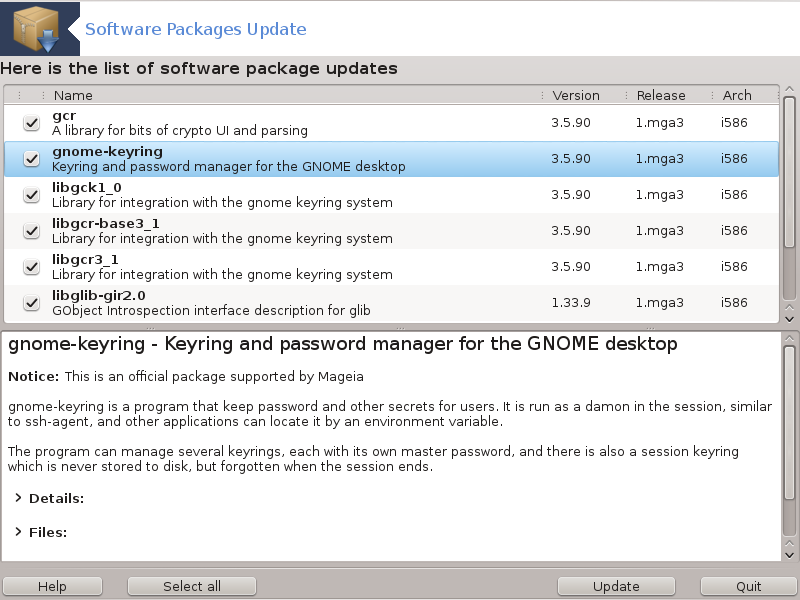
Esta herramienta[2] está presente en el Centro de Control de Mageia bajo la etiqueta Administración de software.
Nota
Para que funcione, MageiaUpdate necesita que los repositorios sean configurados con rpmdrake-edit-media con algunos medios marcados como actualizaciones. Si no es así, se le pedirá que lo haga.
Tan pronto como se pone en marcha esta herramienta, que escanea los paquetes instalados y enumera aquellos con una actualización disponible en los repositorios. Todos ellos son seleccionados por defecto para ser descargados e instalados automáticamente. Haga clic en el botón para iniciar el proceso.
Al hacer clic en un paquete, más información se muestra en la mitad inferior de la ventana. La impresión > antes de un título significa que usted puede hacer clic para desplegar un texto.
Nota
Cuando las actualizaciones están disponibles, un applet en la bandeja del
sistema le avisa exhibiendo este icono rojo  . Basta con hacer clic e introduzca la
contraseña de usuario para actualizar el sistema por igual.
. Basta con hacer clic e introduzca la
contraseña de usuario para actualizar el sistema por igual.
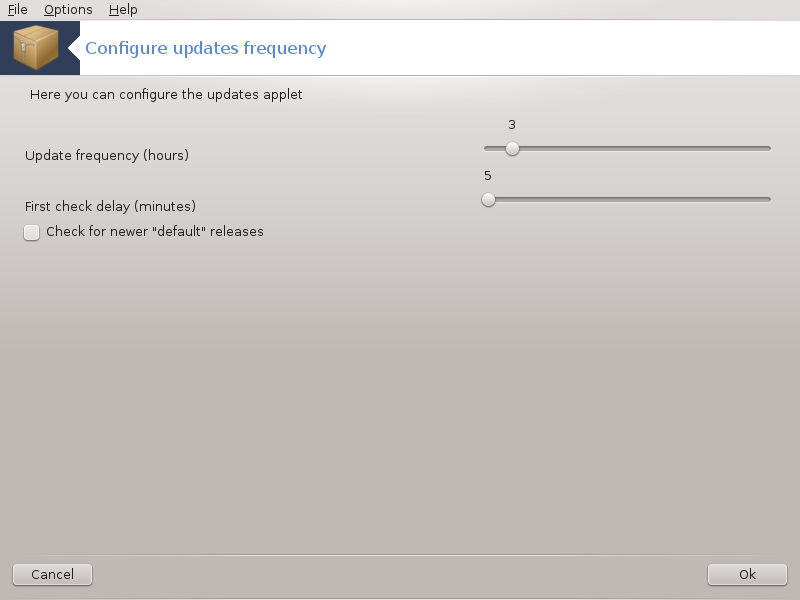
Esta herramienta[3] está presente en el
Centro de Control de Mageia bajo la etiqueta Administración de software. También está disponible
por un
en el icono rojo  en la
bandeja del sistema.
en la
bandeja del sistema.
El primer control deslizante le permite cambiar la frecuencia con Mageia comprobará las actualizaciones y la segunda el retraso después de arrancar antes de que el primer chequeo. La casilla de verificación le da la opción para ser avisado de la salida de una nueva versión de Mageia.
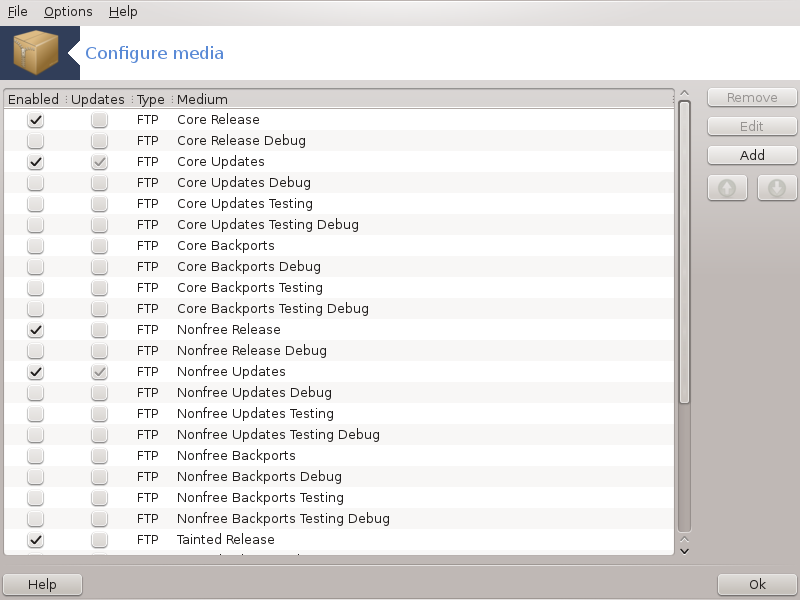
Importante
Lo primero que debe hacer después de una instalación es añadir fuentes de software (también conocido como repositorios, medios, espejos). Eso significa que usted debe seleccionar las fuentes de los medios que se utilizarán para instalar y actualizar los paquetes y aplicaciones. (consulte el botón Agregar de abajo).
Nota
Si instala (o actualiza) Mageia utilizando un medio óptico (CD o DVD) o un dispositivo USB, habrá una fuente del software configurado para los medios ópticos utilizados. Para evitar que le solicite que inserte los medios al instalar nuevos paquetes, debe deshabilitar (o eliminar) este medio. (Contará con el tipo de medio CD-Rom).
Nota
Su sistema se está ejecutando bajo una arquitectura que puede ser de 32 bits (llamado i586) o 64 bits (llamado x86_64). Algunos paquetes son independientes de si el sistema es de 32 bits o 64 bits; éstos se llaman paquetes noarch. Ellos no tienen sus propios directorios noarch en los espejos, pero están todos en tanto el i586 y x86_64 los medios de comunicación.
Esta herramienta está presente en el Centro de Control de Mageia bajo la etiqueta Administración de software.[4]
Columna Activar
Los repositorios marcados se usarán para instalar nuevos paquetes. Tenga cuidado porque los repositorios Testing y Debug pueden hacer que su sistema no funcione.
Columna Actualizar
Los medios seleccionados que serán utilizados para actualizar los paquetes deben estar habilitados. Sólo los medios con "Update" en su nombre deben ser seleccionados. Por razones de seguridad, esta columna no es modificable en esta herramienta, debe abrir una consola como root y teclear drakrpm-edit-media --expert.
Columna de Medios:
Muestra el nombre del medio. Repositorios oficiales de Mageia de versiones finales contienen al menos:
Core que contiene la mayoría de los programas disponibles compatibles con Mageia.
Nonfree que contiene algunos programas que no son libres
Tainted software libre que puede generar reclamos de patentes en algunos países.
Cada medio tiene cuatro subsecciones:
Release los paquetes como en el día en que la presente versión de Mageia fue liberada.
Updates los paquetes actualizados desde el lanzamiento por razones de seguridad o de errores. Todo el mundo debería tener este medio habilitado, incluso con una conexión a Internet muy lenta.
Backports algunos paquetes de nuevas versiones traídas desde Cauldron (la próxima versión en fase de desarrollo).
Testing que se utiliza para las pruebas temporales de nuevas actualizaciones, para permitir que los reportadores de errores y el equipo de control de calidad validar las correcciones.
Pare eliminar un repositorio, haga click en él y en este botón. Es buena idea eliminar los repositorios usados durante la instalación (CD o DVD, por ejemplo) porque todos los paquetes se encuentran en el repositorio Core oficial del lanzamiento.
Permite modificar la configuración del repositorio (URL, programa para descargar y proxy).
Añadir los repositorios oficiales disponibles en Internet. Estos repositorios contienen software que es seguro y está bien probado. Al hacer clic en el botón "Añadir" añade servidores réplica de la configuración, que está diseñado para asegurarse de que instale y actualizace desde una réplica cercana a usted. Si prefiere elegir un espejo específico, a continuación, agreguer eligiendo "Agregar un espejo específico" en el menú desplegable "Archivo".
Cambiar el orden de la lista. Cuando drakrpm busca un paquete, se lee la lista en el orden que se muestra y se instalará el primer paquete determinado para el mismo número de versión - en caso de un conflicto de versiones, se instalará la última versión. Así que si es posible, poner los repositorios más rápidos en la parte superior.
Se abrirá una ventana con la lista de medios. Seleccione los que desee actualizar y haga clic en el botón .
Supongamos que usted no está satisfecho con el espejo actual, por ejemplo porque sea demasiado lento o a menudo no está disponible, puede elegir otro espejo. Seleccione todos los medios actuales y haga clic en para llevarlo a cabo. Haga clic en , elegir entre sólo actualización o el conjunto completo (si no sabes, elija el botón ) y aceptar el contacto haciendo clic en . Se abre esta ventana:
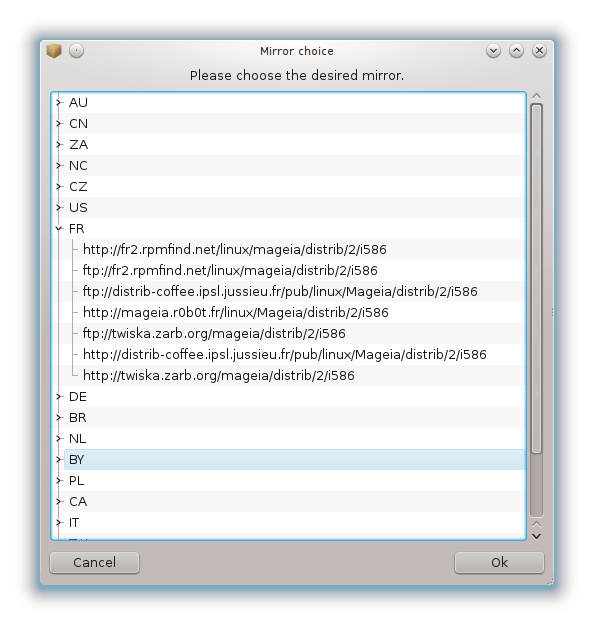
Puedes ver, a la izquierda, una lista de países, elige el tuyo o uno muy cercano haciendo clic en el símbolo >, este mostrará todos los espejos disponibles en ese país. Seleccione uno y haga clic en .
Es posible instalar un nuevo medio (de un tercero, por ejemplo) que no sea soportado por Mageia. Aparecerá una nueva ventana:
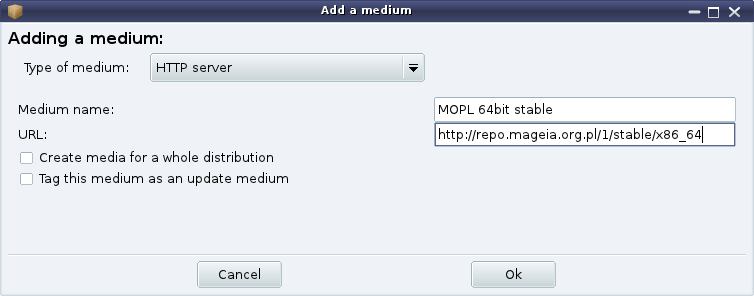
Seleccione el tipo de medio, encontrar un nombre inteligente que bien definen el medio y dar el URL (o la ruta de acceso, de acuerdo con el tipo de medio)
Este elemento le permite elegir cuándo "Verificar RPMs para ser instalados" (siempre o nunca), el programa de descarga (curl, wget o aria2) y definir la política de descarga para obtener información acerca de los paquetes (en la demanda -por defecto-, actualizar sólo, siempre o nunca).
Para garantizar un alto nivel de seguridad, llaves digitales se utilizan para autenticar los medios. Es posible para cada medio debe permitir o no una clave. En la ventana que aparece, seleccione un medio y luego haga clic en para permitir una nueva clave o para seleccionar una clave y haga clic en para rechazar esa tecla.
Aviso
Haga esto con cuidado, al igual que con todas las cuestiones relacionadas con la seguridad
Si tiene que usar un servidor proxy para acceder a Internet, puede configurarlo aquí. Sólo tiene que dar el y si es necesario un Nombre de usuario y Contraseña.
Para obtener más información sobre la configuración de los medios de comunicación, consulte la página Wiki de Mageia .
[1] Puede iniciar esta herramienta como root desde la línea de comando, escribiendo rpmdrake.
[2] Puede iniciar esta herramienta como root desde la línea de comando, escribiendo MageiaUpdate o drakrpm-update.
[3] Puede iniciar esta herramienta como superusuario desde la línea de comando, escribiendo mgaapplet-config.
[4] Puede iniciar esta herramienta como root desde la línea de comando, escribiendo drakrpm-edit-media.


