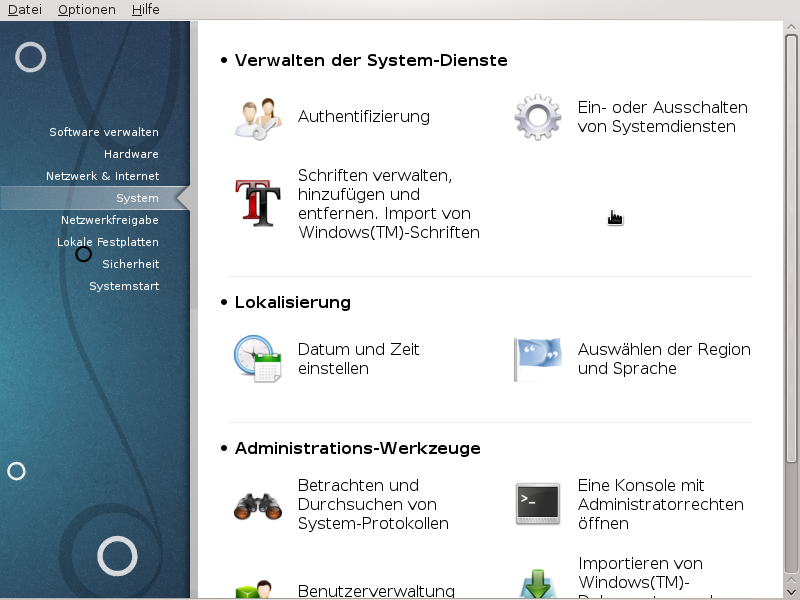
In diesem Bildschirm können Sie zwischen verschiedenen System- und Administrationswerkzeuge wählen. Klicke auf einen Link weiter unten um mehr darüber zu erfahren.
Administrationswerkzeuge
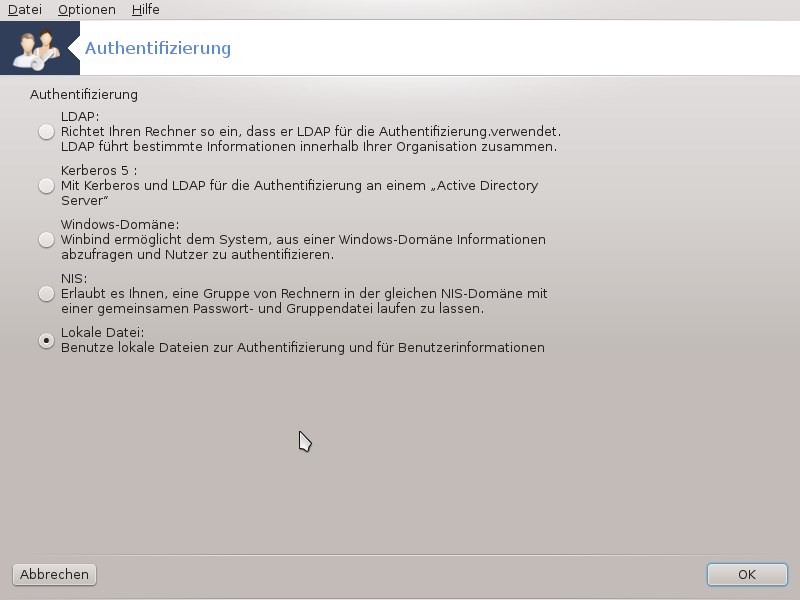
Mit drakauth[26] können Sie einstellen wie die Identitätsprüfung der Benutzer (Benutzerauthentifikation) durchgeführt werden soll. Die Identitätsprüfung kann durch das lokale System oder durch ein externes System durchgeführt werden.
Standardmäßig werden die Authentifizierungsinformationen in einer Datei auf Ihrem Computer gespeichert. Ändern Sie diese Einstellung nur, falls Ihr Netzwerkadministrator Sie dazu auffordert und Ihnen nähere Informationen dazu mitteilt.
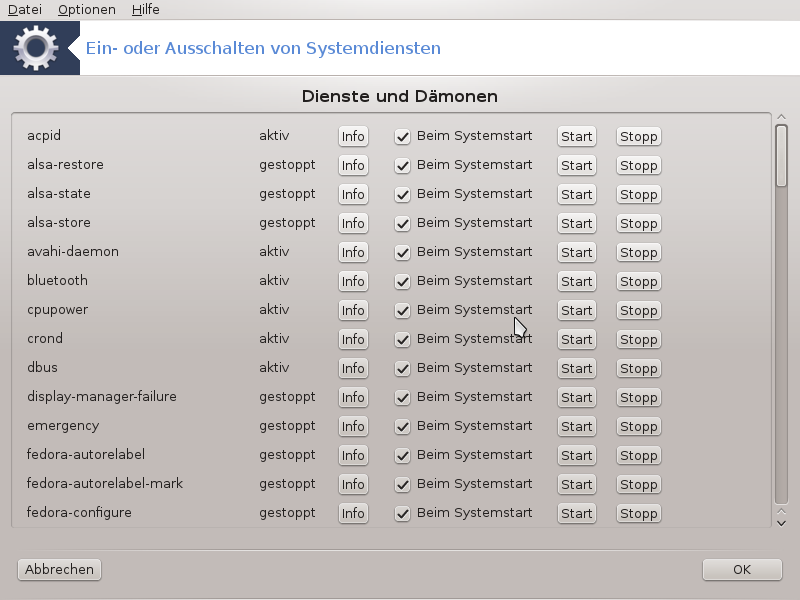 |
Diese Seite wurde aufgrund fehlender Ressourcen noch nicht geschrieben. Wenn Sie denken, dass Sie diese Hilfe schreiben könnten, kontaktieren Sie bitte das Doc Team. Vielen Dank im Voraus.
Sie können das Werkzeug über die Kommandozeile aufrufen, indem Sie drakxservices als root eingeben.
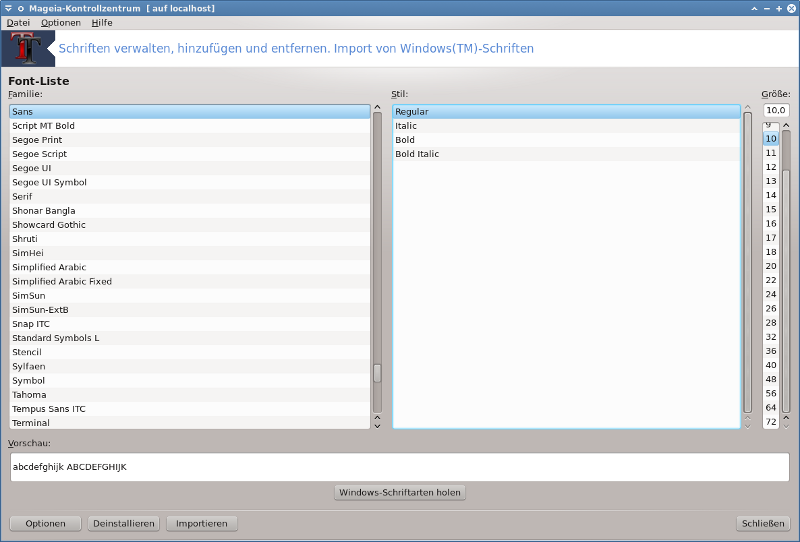
Dieses Werkzeug[27] ist im Mageia Kontrollzentrum unter dem Tab System verfügbar. Es erlaubt Ihnen die Schriftarten, welche auf Ihrem Computer vorhanden sind, zu verwalten. Der oben abgebildete Hauptbildschirm zeigt:
die installierten Schriftartnamen, Stile und Größen.
eine Vorschau der ausgewählten Schriftart.
einige Schaltflächen werden hier später erklärt.
Windows-Schriftarten holen:
Diese Schaltfläche fügt automatisch die Schriftarten hinzu, welche auf der Windows Partition gefunden wurden. Sie müssen hierfür Microsoft Windows installiert haben.
Optionen:
Es erlaubt Ihnen die Anwendungen oder Geräte (meistens Drucker) zu spezifizieren, welche die Schriftarten verwenden dürfen.
Deinstallieren:
Diese Schaltfläche ist dazu da um installierte Schriftarten zu entfernen und eventuell etwas Speicherplatz zu sparen. Sei vorsichtig beim entfernen der Schriftarten, da dies beachtliche Folgen bei den Dokumenten hervorrufen kann, welche diese verwenden.
Importieren:
Erlaubt Ihnen Schriftarten von einem Drittanbieter (CD, Internet, ...) hinzuzufügen. Die unterstützten Formate sind ttf, pfa, pfb, pcf, pfm und gsf. Klicke auf die Importieren Schaltfläche und anschließend auf Hinzufügen. Ein Dateimanager erscheint, in dem Sie die Schriftarten auswählen können, die Sie installieren möchten und klicke anschließend auf Installieren, wenn Sie diese ausgewählt haben. Sie werden im Verzeichnis /usr/share/fonts installiert.
Falls die neu installierte (oder entfernte) Schriftart nicht im Drakfont Hauptbildschirm erscheint, schließe und öffne es erneut um die Änderung zu sehen.
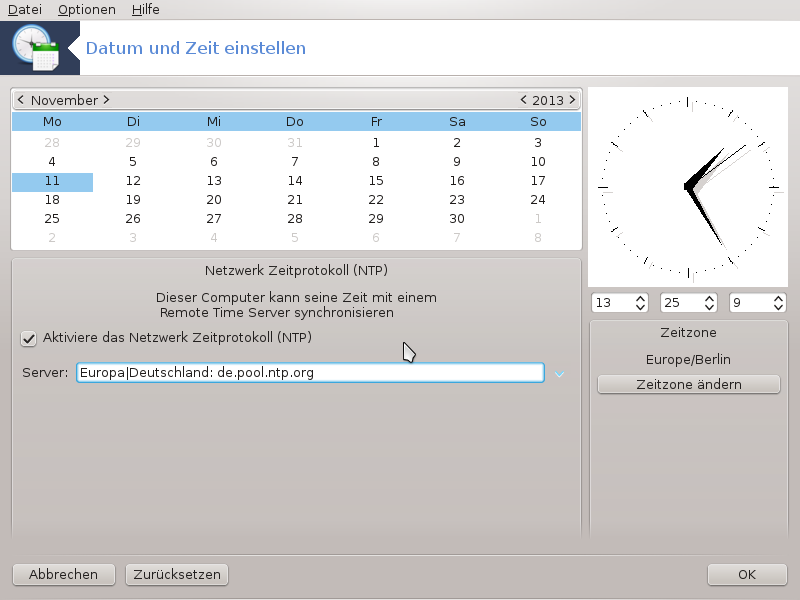
Dieses Werkzeug[28] finden Sie im Mageia-Kontrollzentrum im Reiter "System" unter "Datum und Zeit einstellen". In manchen Desktop-Umgebungen können Sie das Werkzeug auch aufrufen, indem Sie mit der rechten Maustaste auf die Uhrzeit in der Systemleiste klicken und "Datum und Zeit einstellen" auswählen.
Es ist ein sehr einfaches Werkzeug
Im oberen linken Teil befindet sich der Kalender. Im Screenshot haben wir das Datum November (oben links), 2013 (oben rechts), den 11. (in Blau) und es ist ein Montag. Wähle den Monat (oder das Jahr) durch klicken auf die kleinen Pfeile auf jeder Seite von November (oder 2013). Wähle den Tag durch klicken auf die Nummer.
Unten links befindet sich die Netzwerk Zeitprotokoll-Synchronisierung. Es ist möglich eine Uhr zu bekommen, welche immer genau geht, indem sie mit einem Server synchronisiert wird. Klicke auf Aktiviere das Netzwerk Zeitprotokoll und wähle einen Server in der Nähe.
Auf der rechten Seite ist die Uhr. Es ist nutzlos die Uhr einzustellen wenn NTP aktiviert ist. Drei Kästchen zeigen die Stunden, Minuten und Sekunden (13, 25 und 9 im Screenshot). Nutze die kleinen Pfeile um die Uhr auf die richtige Zeit einzustellen. Das Zeitformat kann hier nicht geändert werden, schauen Sie sich hierfür die Einstellungen der Desktop-Umgebung an.
Zuletzt können Sie unten rechts die Zeitzone auswählen, indem Sie auf die Schaltfläche drücken und in der Liste die nächste Stadt auswählen.
Anmerkung
Selbst wenn es nicht möglich ist das Datum- oder das Zeitformat in diesem Werkzeug auszuwählen, werden diese entsprechend Ihrer Lokalisierungseinstellung Ihres Desktop angezeigt.
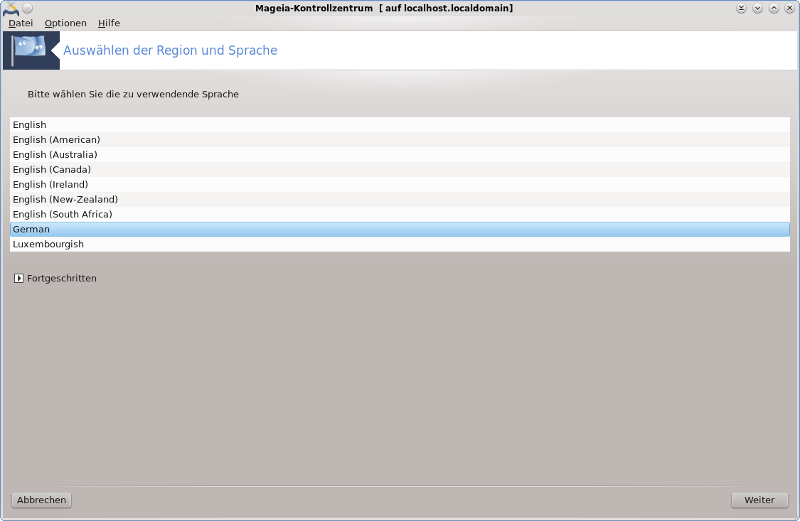
Dieses Werkzeug[29] befindet sich im System Bereich im Mageia Kontrollzentrum (MCC) mit dem Namen "Auswählen der Region und Sprache". Es öffnet ein Fenster in dem Sie Ihre Sprache auswählen können. Die Auswahl ist an die Sprachen, die Sie während der Installation ausgewählt haben angepasst.
Die Schaltfläche bietet Zugriff um die Kompatibilität mit der alten Codierung (nicht UTF-8) zu aktivieren.
Das zweite Fenster zeigt eine Liste an Ländern, abhängig von der ausgewählten Sprache. Die Schaltfläche bietet Zugriff auf Länder die nicht aufgelistet sind.
Sie sollten Ihre Sitzung nach jeder Modifikation neu starten.
Im Andere Länder Bildschirm können Sie auch eine Eingabemethode auswählen (aus dem Dropdown-Menü am Ende der Liste). Eingabemethoden erlauben Nutzern die Eingabe von mehrsprachige Buchstaben (chinesisch, japanisch, koreanisch, etc.).
Für asiatische und afrikanische Sprachumgebungen wird IBus als Standard-Eingabemethode eingerichtet, damit die Benutzer dies nicht manuell konfigurieren brauchen.
Andere Eingabemethoden (SCIM, GCIN, HIME, etc.) bieten ebenfalls ähnliche Funktionen und können, falls diese nicht im Dropdown-Menü verfügbar sind, in einem anderen Teil des Mageia Kontrollzentrums installiert werden. Siehe „Installieren & Entfernen von Software“.
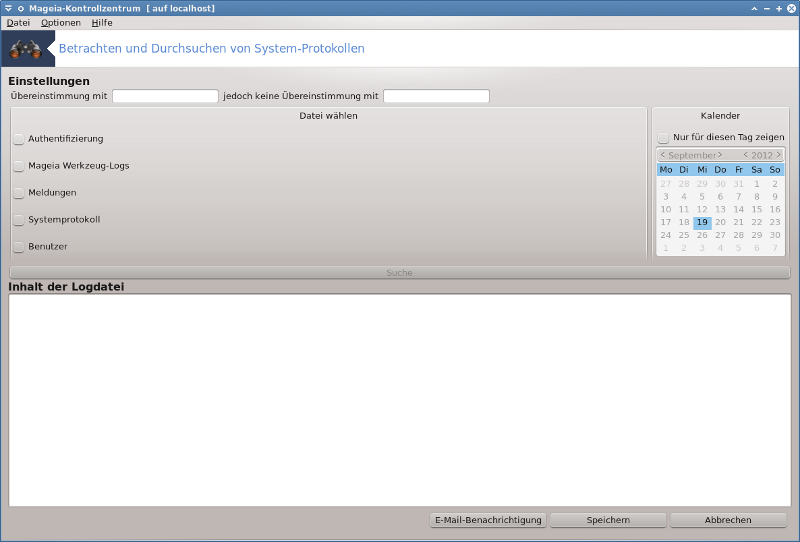
Dieses Werkzeug[30] befindet sich im Mageia Kontrollzentrum unter dem Reiter System mit dem Namen Betrachten und Durchsuchen von System-Protokollen.
Geben Sie als erstes die Schlagwörter, nach denen Sie suchen wollen, in das Feld Übereinstimmung mit ein und/oder geben Sie in das Feld jedoch keine Übereinstimmung mit Schlagwörter ein, die nicht in den Suchergebnissen enthalten sein sollen. Wählen Sie dann mittels Datei wählen die Datei(en) aus, die durchsucht werden soll(en). Optional kann die Suche auf einen bestimmten Tag beschränkt werden. Wählen Sie dazu im Kalender die Option "" und wählen Sie den entsprechenden Tag aus. Zum Schluss klicken Sie auf die -Schaltfläche, um sich die Ergebnisse im Bereich Inhalt der Log-Datei anzeigen zu lassen. Es ist möglich, die Suchergebnisse im .txt-Format zu speichern, indem Sie auf Speichern klicken.
Anmerkung
Die beinhalten die protokollierten Daten der Mageia-Konfigurationswerkzeuge wie z. B. die Werkzeuge des Mageia-Kontrollzentrums. Diese Logbücher werden jedes Mal aktualisiert, wenn eine Einstellung geändert wurde.
überprüft die Systemlast und die Dienste stündlich und sendet, falls notwendig, eine E-Mail zur hinterlegten Adresse.
Um dieses Werkzeug zu konfigurieren, klicken Sie auf E-Mail-Benachrichtigung und dann, im nächsten Fenster, auf das ausklappbare Menü . Hiermit werden alle laufenden Dienste angezeigt und Sie können auswählen, welcher beobachtet werden soll (s. Bildschirmfoto oben).
Die folgenden Dienste können beobachtet werden :
Webmin-Dienst
Postfix E-Mail-Server
FTP-Server
Apache Web-Server
SSH-Server
Samba-Server
Xinetd-Dienst
BIND-Domänennamenauflösung
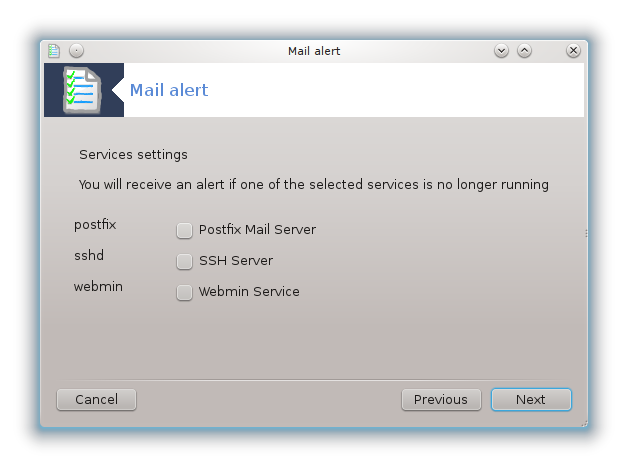
Wählen Sie im nächsten Dialog den Wert für die Systemauslastung aus, der für Sie nicht mehr akzeptabel ist. Die Systemlast gibt an wie stark ein Prozess nachgefragt wird. Eine hohe Last verlangsamt das System und eine sehr hohe Last kann ein Indiz dafür sein, dass der Prozess außer Kontrolle geraten ist. Der Standardwert ist 3. Wir empfehlen, den Lastwert auf das Dreifache der Anzahl der Prozessoren zu setzen.
Geben Sie im letzten Dialog die E-Mail-Adresse der Person an, die benachrichtigt werden soll, und geben Sie den zu benutzenden E-Mail-Server (lokal oder im Internet) an.
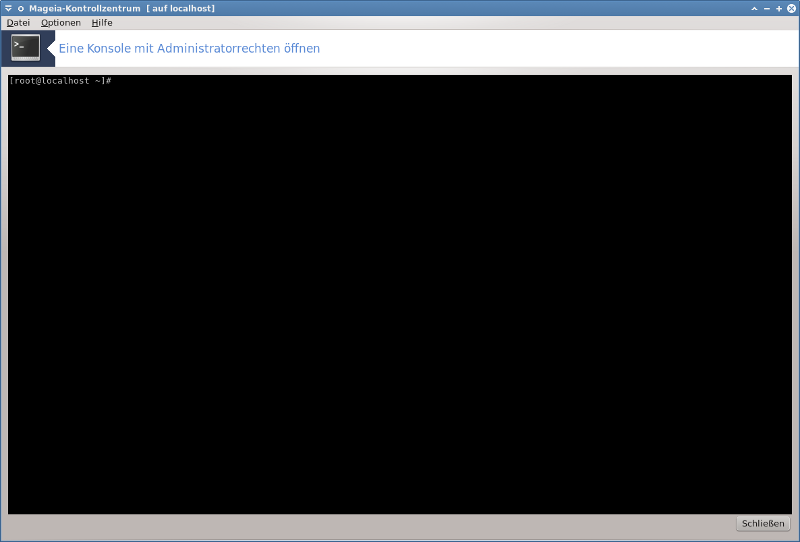
Dieses Werkzeug[31] gibt Ihnen Zugriff auf die Konsole, welche direkt mit root-Rechten geöffnet wird. Wir glauben nicht, das Sie hierfür weitere Informationen benötigen.
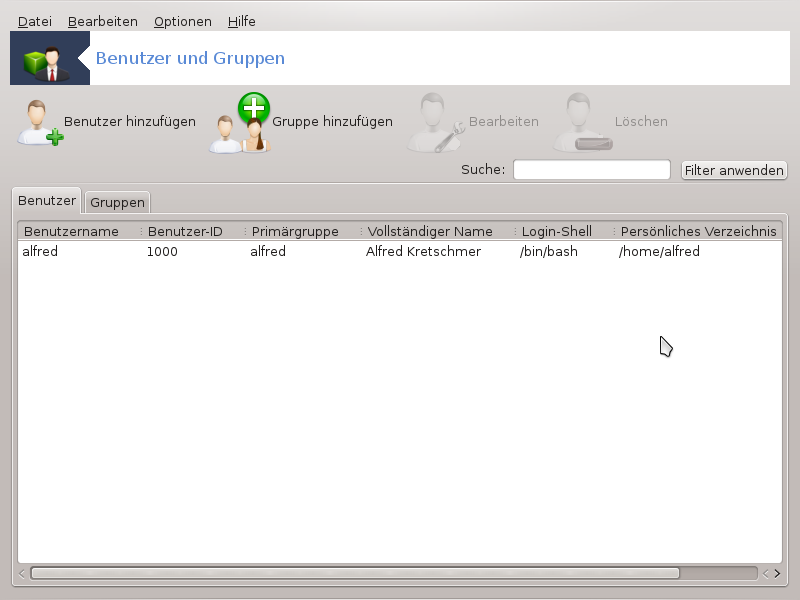
Dieses Werkzeug[32] befindet sich im Mageia Kontrollzentrum unter dem Reiter System mit dem Namen Benutzerverwaltung.
Dieses Werkzeug erlaubt einem Administrator die Verwaltung der Benutzer und der Gruppen. Dies bedeutet das Benutzer oder Gruppen hinzugefügt oder gelöscht und die Einstellungen bearbeitet werden können (ID, shell, ...)
Wenn userdrake geöffnet ist werden alle bestehenden Systembenutzer im Reiter aufgelistet und alle Gruppen im Reiter.
Dieser Knopf öffnet ein neues Fenster, bei dem alle Felder leer angezeigt werden:
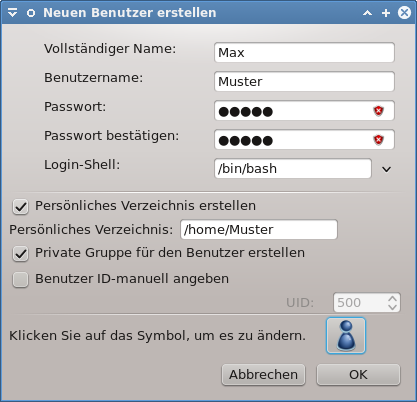
Das Feld Vollständiger Name ist dafür gedacht den Familienname und Vorname einzugeben, es ist jedoch auch möglich etwas anderes hineinzuschreiben oder auch gar nichts!
Benutzername ist das einzige Feld das benötigt wird.
Das vergeben eines Passwort ist sehr empfehlenswert. Es wird ein kleines Schild auf der rechten Seite angezeigt. Wenn es rot ist, ist das Passwort schwach, zu kurz oder zu ähnlich zum Benutzername. Sie sollten Zahlen, klein und großgeschriebene Zeichen, Satzzeichen, usw. verwenden. Das Schild wird orange und anschließend grün, je nach Passwortsicherheit.
Das Passwort bestätigen Feld ist um sicherzustellen, dass das Passwort korrekt eingegeben wurde.
Login Shell ist eine Dropdown-Liste, welche es erlaubt die Shell zu ändern die der Benutzer verwenden soll, den Sie hinzufügen. Zur Auswahl stehen Bash, Dash und Sh.
Private Gruppe für den Benutzer erstellen. Wenn dies angeklickt ist wird automatisch eine Gruppe erstellt mit dem gleichen Namen und der neue Benutzer ist der einzige Benutzer in dieser Gruppe (dies kann nachträglich geändert werden).
Die anderen Auswahlmöglichkeiten sollten eindeutig sein. Der neue Benutzer wird direkt nach dem Klick auf erstellt.
2 Gruppe hinzufügen
Sie müssen nur den neuen Gruppennamen eingeben und falls benötigt, die spezifische Gruppen-ID.
3 Bearbeiten (einen ausgewählten Benutzer)
: Erlaubt Ihnen all die eingegebenen Daten bei der Benutzererstellung zu ändern (die ID kann nicht geändert werden).
Benutzerkonto-Info:
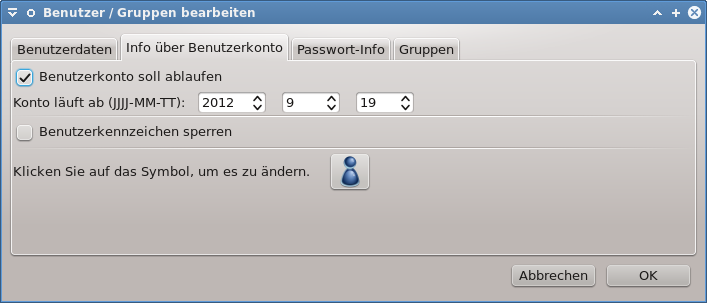
Die erste Auswahl ist um ein Ablaufdatum für das Benutzerkonto festzulegen. Man kann nach diesem Datum nicht mehr darauf zugreifen. Dies ist für temporäre Konten nützlich.
Die zweite Auswahl ist um den Zugang zu sperren. Man kann darauf nicht mehr zugreifen solange der Zugang gesperrt ist.
Es ist auch möglich, das Symbol zu ändern.
Passwort-Info: Erlaubt Ihnen ein Ablaufdatum für das Passwort festzulegen. Dies zwingt den Nutzer das Passwort regelmäßig zu ändern.
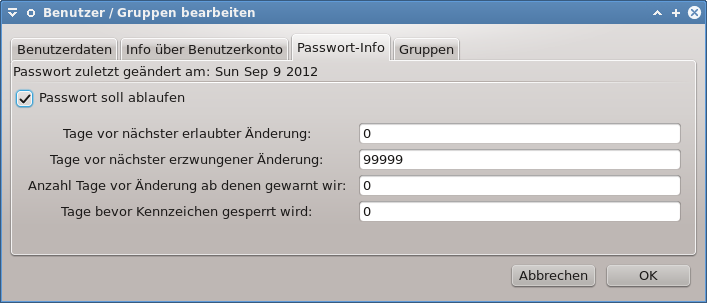
Gruppen: Hier können Sie die Gruppen auswählen, denen der Benutzer angehört.
Anmerkung
Wenn Sie die Einstellungen eines aktuell verbundenen Benutzers ändern, werden die Änderungen erst bei seinem/ihrem nächsten Login aktiv.
4 Bearbeiten (eine ausgewählte Gruppe)
Gruppendaten: Erlaubt Ihnen das ändern des Gruppennamen.
Benutzer in dieser Gruppe: Hier können Sie die Nutzer auswählen, welche Mitglied der Gruppe sein sollen.
5 Löschen
Wähle einen Nutzer oder eine Gruppe und klicke auf Löschen um diesen zu entfernen. Wählen Sie einen Nutzer, erscheint ein Fenster und fragt ob das persönliche Verzeichnis und die Mailbox auch gelöscht werden soll. Wenn eine private Gruppe für den Nutzer erstellt wurde, wird diese auch gelöscht.
Warnung
Es ist möglich eine Gruppe zu löschen, welche nicht leer ist.
6 Aktualisieren
Die Nutzerdatenbank kann außerhalb von Userdrake geändert werden. Klicke auf dieses Symbol um die Anzeige zu aktualisieren.
7 Gastkonto
Gast ist ein spezieller Zugang. Er ist dafür gedacht, jemanden temporären Zugriff auf das System zu bieten, mit kompletter Absicherung. Der Benutzername ist xguest, es gibt kein Passwort und es ist nicht möglich Änderungen am System über diesen Zugang zu machen. Das persönliche Verzeichnis wird beim beenden der Sitzung gelöscht. Dieser Zugang ist standardmäßig aktiviert, um diesen zu deaktivieren klicke auf das Menü unter .
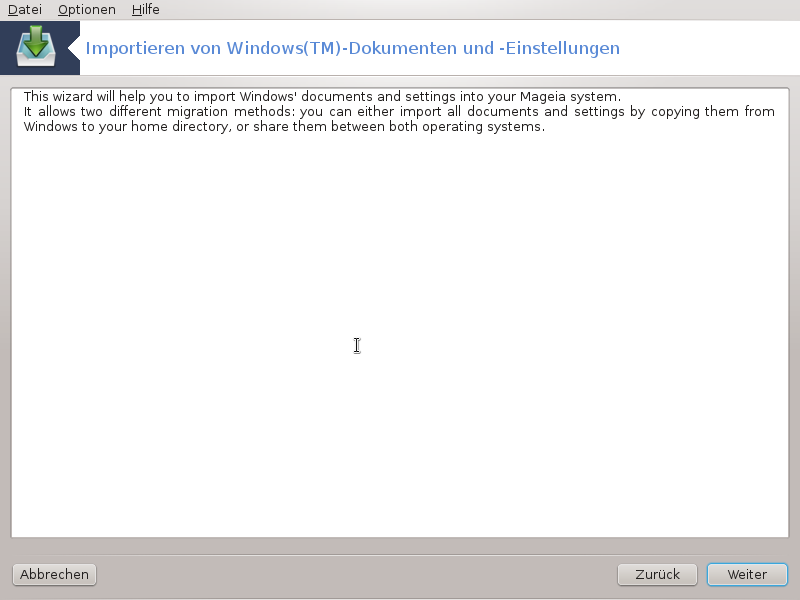
Dieses Werkzeug[33] befindet sich im Mageia Kontrollzentrum unter dem Reiter System mit dem Namen Importieren von Windows(TM)-Dokumenten und -Einstellungen
Dieses Werkzeug erlaubt einem Administrator, Dokumente und Einstellungen von Nutzern, aus einer Windows® 2000, Windows® XP oder Windows® Vista™ Installation vom gleichen Rechner, auf dem sich auch die Mageia Installation befindet, zu importieren.
Warnung
Beachte das alle Änderungen von transfugdrake sofort durchgeführt werden, sobald auf gedrückt wird.
Nach dem starten von transfugdrake sehen Sie die erste Seite des Assistenten mit einigen Erklärungen über das Werkzeug und die Importoptionen.
Sobald Sie die Beschreibung gelesen und verstanden haben, drücke auf den Knopf. Dies sollte eine Erkennung der Windows® Installation durchführen.
Wenn der Schritt zur Erkennung beendet ist, sehen Sie eine Seite welche Ihnen erlaubt den Benutzerzugang von Windows® und Mageia für das Importierverfahren auszuwählen. Es ist möglich einen anderen, statt Ihren, Benutzerzugang auszuwählen.
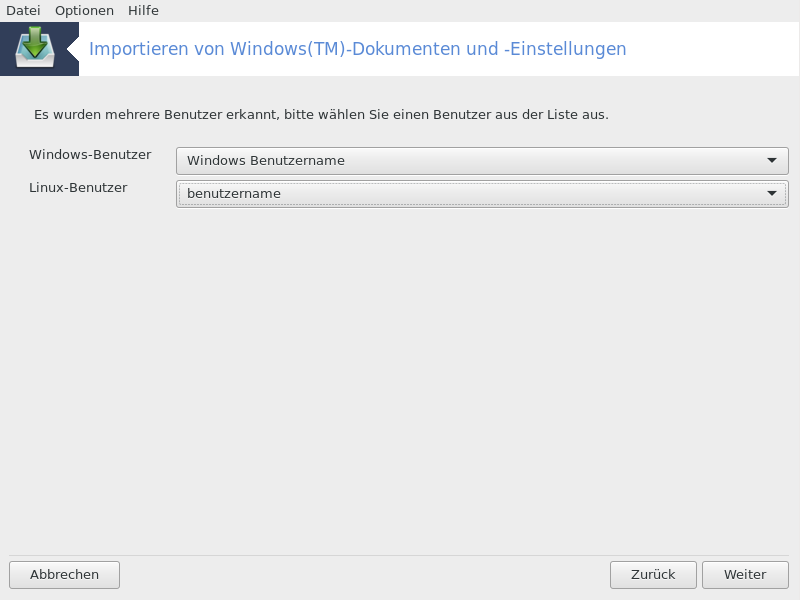
Anmerkung
Bitte beachte die Einschränkung des Migrations-Assistenten (das Backend von transfugdrake), das Windows® Benutzerzugänge mit speziellen Symbolen eventuell fehlerhaft dargestellt werden.
Anmerkung
Die Migration kann eine Weile dauern, abhängig von der Größe des Dokumentenverzeichnisses.
Warnung
Einige Windows® Anwendungen (vorallem Treiber) erstellen möglicherweise Nutzerzugänge für verschiedene Vorgänge. Zum Beispiel werden Nvidia Treiber in Windows® durch Verwendung von UpdatusUser aktualisiert. Verwende bitte nicht solche Zugänge für den Importvorgang.
Sobald Sie fertig mit der Auswahl des Benutzerzugangs sind, drücke auf die Schaltfläche. Die nächste Seite wird dazu verwendet die Methode zum importieren von Dokumenten auszuwählen.
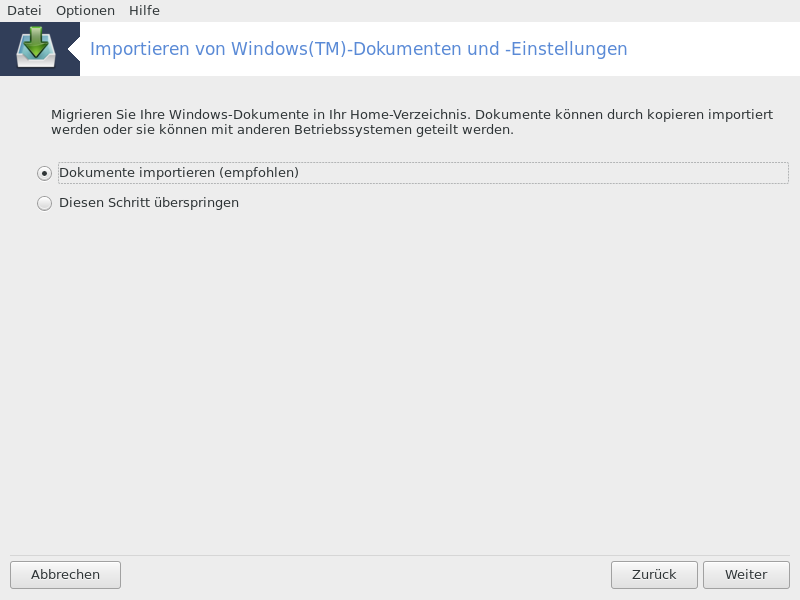
Transfugdrake wurde dafür erstellt, um Windows® Dateien aus den Meine Dokumente, Eigene Musik und Eigene Bilder Verzeichnissen zu importieren. Es ist möglich das importieren zu überspringen, indem man dies im Fenster auswählt.
Sobald Sie die Importiermethode der Dokumente ausgewählt haben drücke auf die Schaltfläche. Auf der nächsten Seite können Sie die Importiermethode für Lesezeichen auswählen:
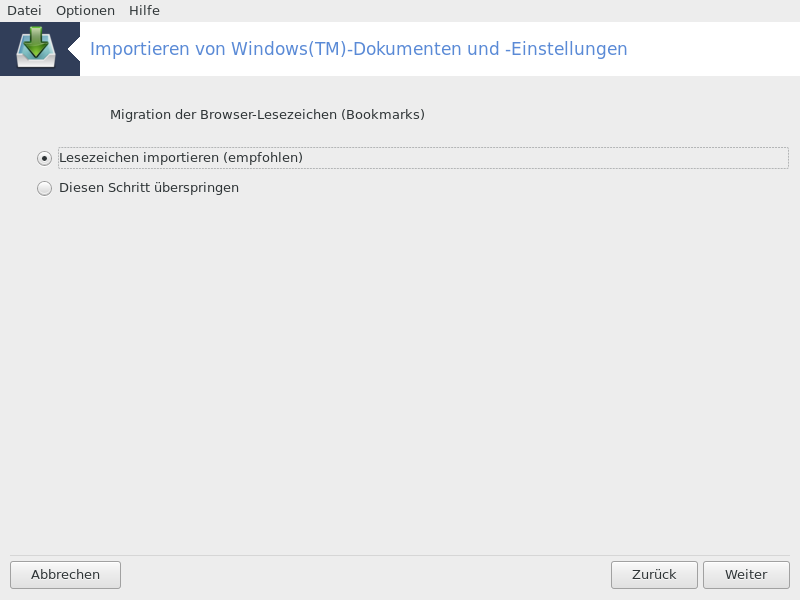
Transfugdrake kann Lesezeichen aus Internet Explorer und Mozilla Firefox in die Lesezeichen von Mozilla Firefox unter Mageia importieren.
Wähle die gewünschte Importauswahl und drücke die Schaltfläche.
Die nächste Seite erlaubt Ihnen das importieren des Desktophintergrund:
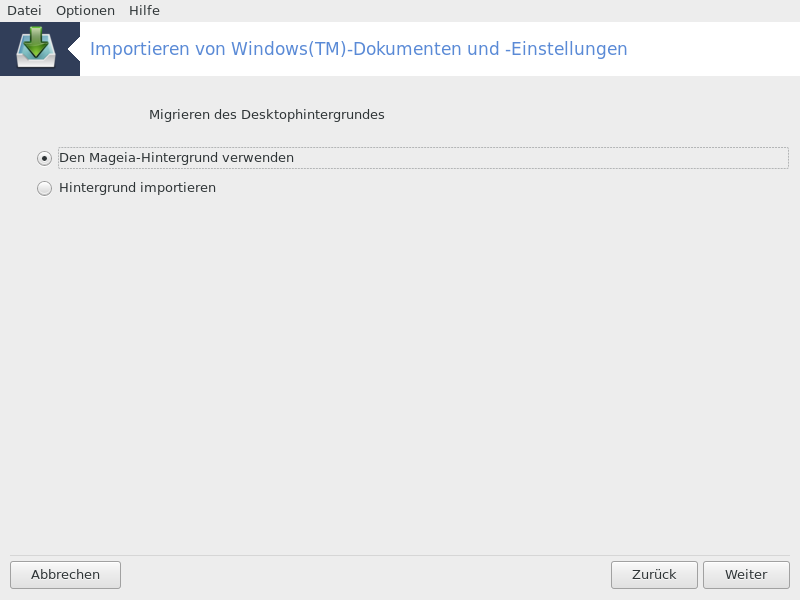
Wähle die gewünschte Auswahl und drücke die Schaltfläche.
Die letzte Seite des Assistenten zeigt eine Meldung zur Beglückwünschung. Drücke einfach auf die Schaltfläche.
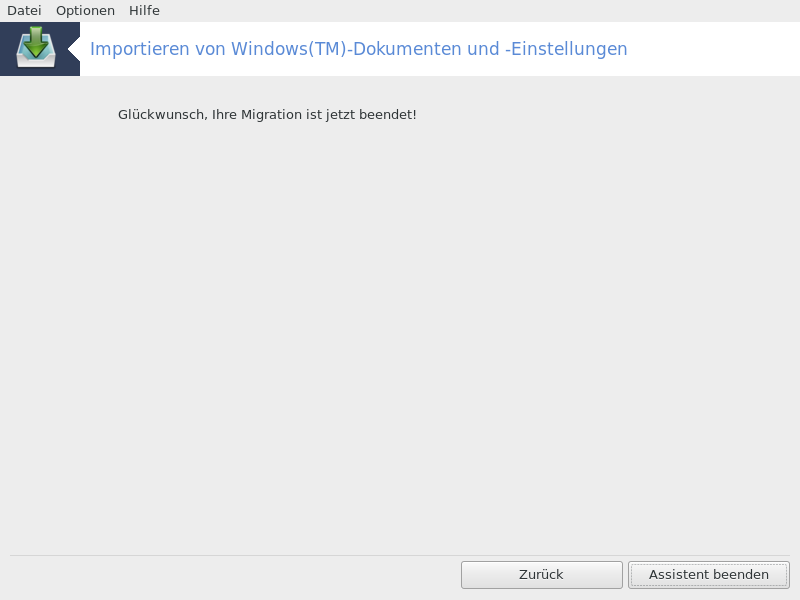
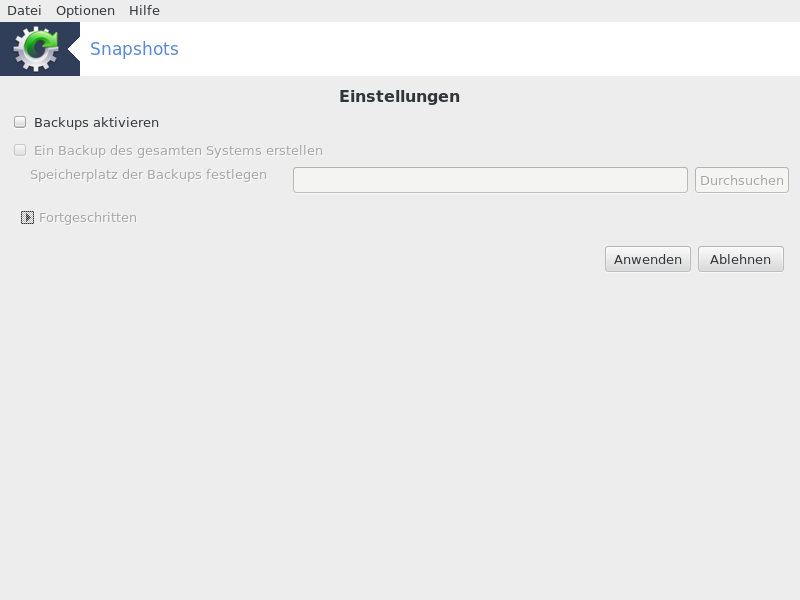
Dieses Werkzeug[34] ist verfügbar im System-Tab des Mageia Kontrollzentrums, in der Administrations-Werkzeuge Sektion.
Wenn Sie das Werkzeug das erste Mal im MCC starten, wird Ihnen eine Meldung zum installieren von draksnapshot angezeigt. Klicke auf um fortzufahren. Draksnapshot und einige weitere Pakete welche benötigt werden, werden installiert.
Klicke erneut auf Snapshots und Ihnen wird der Einstellungen Bildschirm angezeigt. Tippe Backups aktivieren an und falls Sie das komplette System sichern möchten auf Ein Backup des gesamten Systems erstellen.
Falls Sie nur ein Teil der Verzeichnisse sichern möchten wählen Sie Fortgeschritten. Ihnen wird ein kleiner Pop-Up Bildschirm angezeigt. Verwende den und Knopf in der Nähe der Liste der zu sichernden Verzeichnisse um Verzeichnisse und Dateien zur Sicherung hinzuzufügen oder auszuschließen. Verwende die gleichen Knöpfe in der Nähe der Liste der auszuschließenden Verzeichnisse um Unterverzeichnisse und/oder Dateien aus den ausgewählten Verzeichnissen auszuschließen, welche nicht in der Sicherung enthalten sein sollen. Klicke auf , wenn Sie fertig sind.
Geben Sie nun den Pfad an um den Speicherplatz der Backups festzulegen oder wähle den Knopf um den korrekten Pfad auszuwählen. Jeder eingehängte USB-Stick oder jede externe Festplatte kann unter /run/media/Dein_Benutzername/ gefunden werden.
Klicke auf um den Snapshot zu erstellen.
[26] Sie können das Programm über die Kommandozeile aufrufen, indem Sie drakauth als root eingeben.
[27] Sie können das Werkzeug über die Kommandozeile aufrufen, indem Sie drakfont als root eingeben.
[28] Sie können das Programm über die Kommandozeile aufrufen, indem Sie drakclock als root eingeben.
[29] Sie können das Werkzeug über die Kommandozeile aufrufen, indem Sie localedrake als root eingeben.
[30] Sie können das Werkzeug über die Kommandozeile aufrufen, indem Sie logdrake als root eingeben.
[31] Sie können das Werkzeug über die Kommandozeile aufrufen, indem Sie drakconsole als root eingeben.
[32] Sie können das Werkzeug über die Befehlszeile starten, indem Sie userdrake als root eingeben.
[33] Sie können das Werkzeug über die Befehlszeile starten, indem Sie transfugdrake als root eingeben.
[34] Sie können das Werkzeug über die Kommandozeile aufrufen, indem Sie draksnapshot-config als root eingeben.


