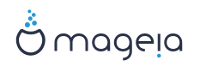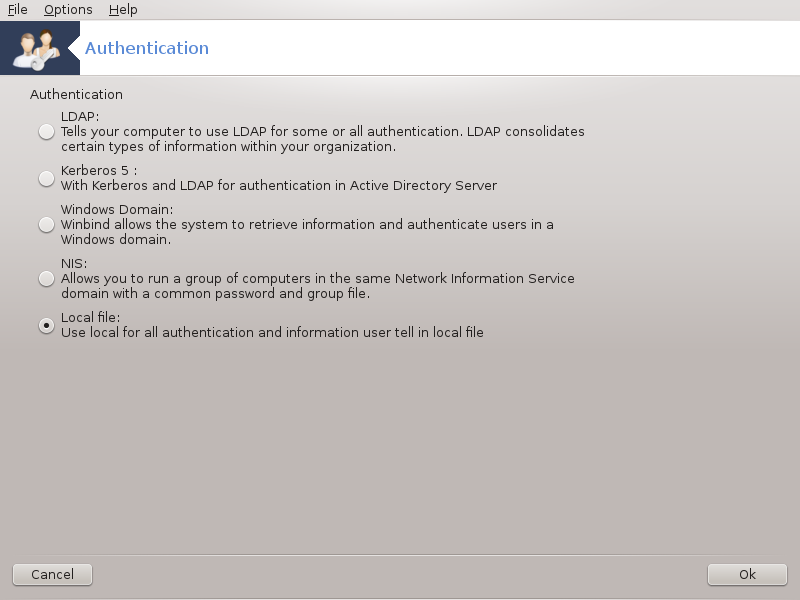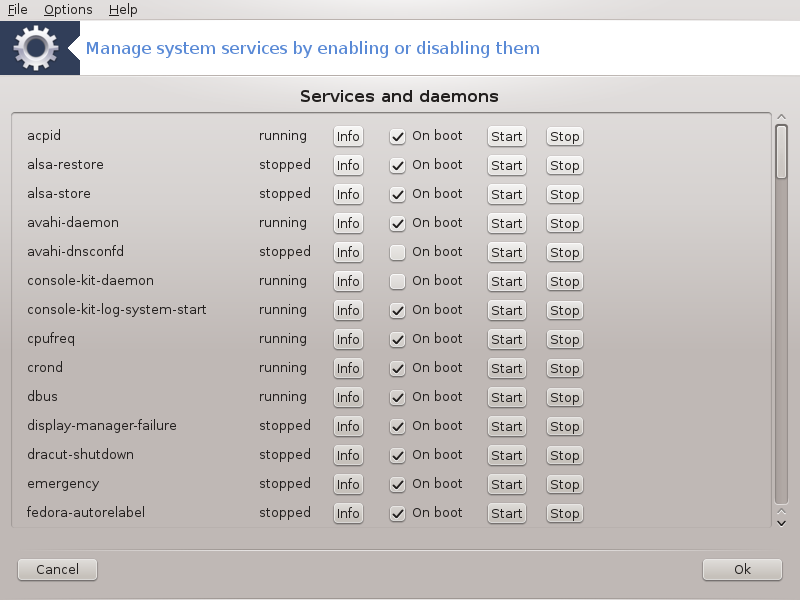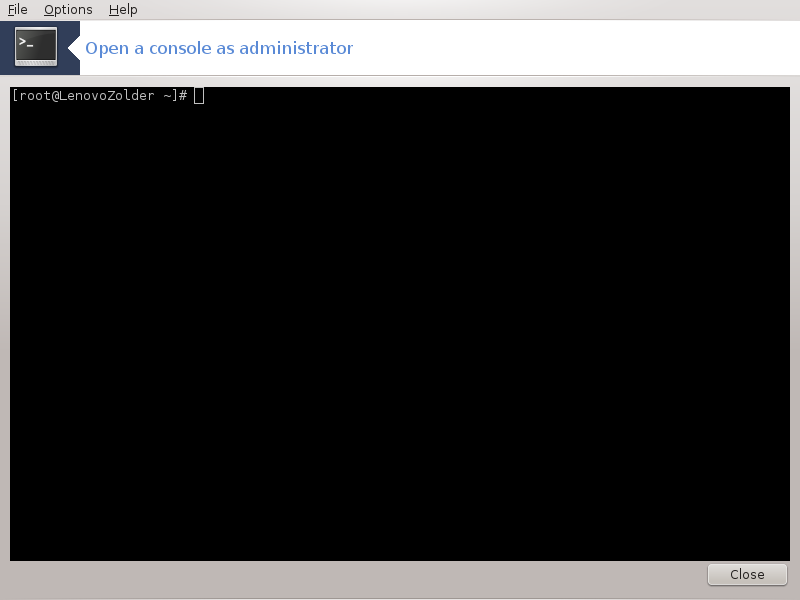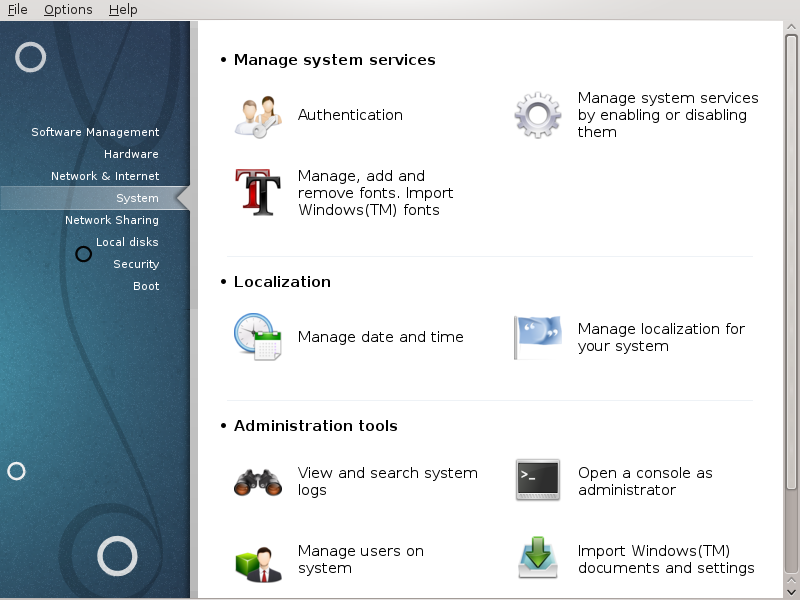
在这一窗口中,您可以选择各种用于系统管理的工具。请点击下方的链接来了解更多信息。
管理工具
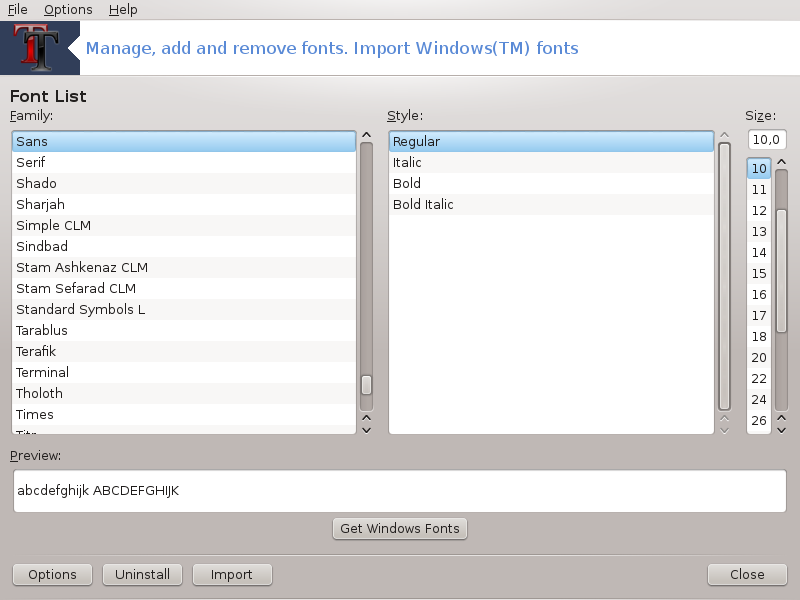
此工具[27]可以在 Mageia 控制中心的系统选项卡中找到。它允许您管理系统中的可用字体。主窗口如下所示:
已安装字体的名称、样式和大小。
所选字体的预览。
部分按钮将会在后面解释。
获取 Windows 字体
若检测到了 Windows 分区,则会自动显示此按钮。您需要安装 Microsoft Windows 才能使用此功能。
选项:
它允许您指定应用程序或设备(打印机等)使用的字体。
选项:
此按钮用于移除字体以便节省空间。在移除字体前请小心,因为这可能导致依赖于该字体的文档无法正确显示。
导入:
您可以从第三方途径(CD、互联网等)添加字体。支持的字体格式有 TTF、PFA、PFB、PCF、PFM 和 GSF。请点击导入按钮,然后点击添加,在弹出的文件管理器中选择要安装的字体,再点击按钮进行安装。它们将被安装至/usr/share/fonts。
如果新安装(或移除)的字体没有出现在 Drakfont 主窗口中,请将其关闭后重新打开 Drakfont。
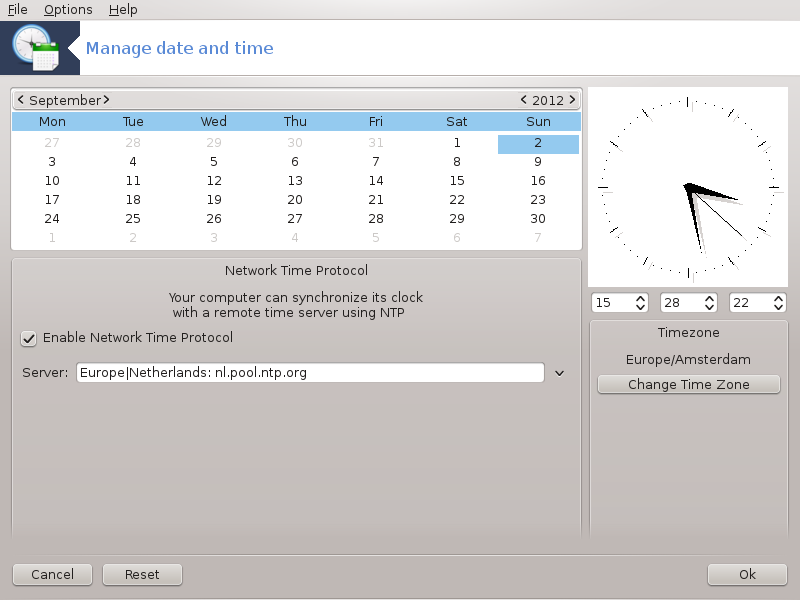
此工具[28]可以在 Mageia 控制中心的系统选项卡中找到,选项名称是“管理日期和时间”。在部分桌面环境中,您也可以通过右键单击系统托盘中的时钟来调整日期和时间。
此工具非常简单。
左上角显示了 日历。在上面的截图中,当前日期是 2012 年 9 月 2 日,星期日。点击年、月旁边的小箭头可以改变年和月;直接选择日历中的数字可以选中指定的一天。
左下角是网络时间协议同步。您可以将本地时间与服务器提供的时间同步,以便保持时间准确。点击启用网络时间协议来选择距离最近的服务器。
右边是时钟部分。如果启用了网络时间协议同步,则无需手动设置此时钟。其中的三个方框分别显示了时、分、秒(截图中是 15 时 28 分 22 秒),使用小箭头可以调整时钟。您无法在此处修改时钟格式——请在您的桌面环境设置中更改它。
在右下角,您可以点击按钮来设置您所在的时区。请选择距离您最近的城市。
注意
虽然您无法用此工具设置时间或日期格式,但桌面上的时钟会根据您的本地化设置来显示时间和日期。
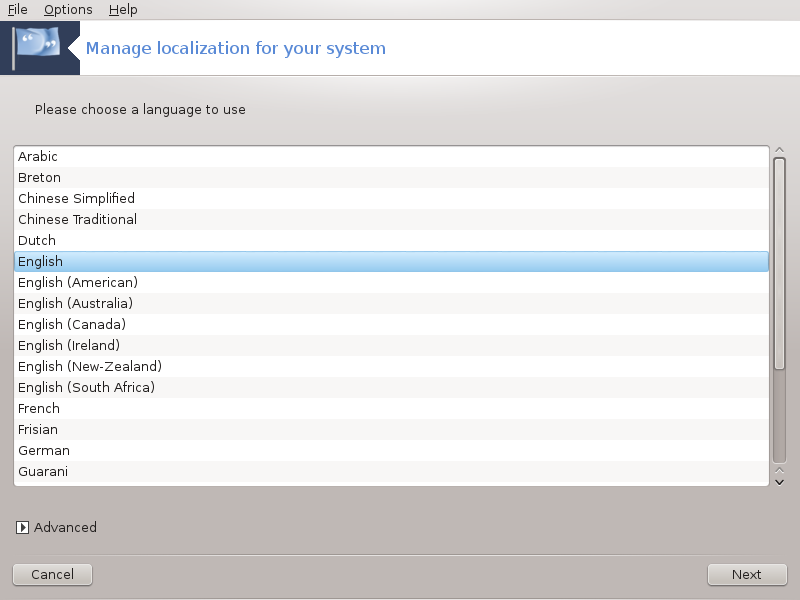
此工具[29]可以在 Mageia 控制中心(MCC)的系统选项卡中找到,选项名称是“管理系统本地化”。您可以使用此工具来选择系统语言,也可以在安装时选择系统语言。
按钮用于启用对旧式编码(非 UTF8)的兼容。
第二个窗口中列出了使用所选语言的国家和地区。按钮可用于选择其他不在列表中的国家。
在修改后,您需要注销后重新登录来使更改生效。
在其他国家窗口中,您也可以从列表底部的下拉菜单中选择输入法。输入法用于输入多语言字符(中文、日文、韩文等)。
对于亚洲和非洲区域,默认使用 IBus 作为输入法,用户无需进行手动配置。
其他输入法(SCIM、GCIN、HIME 等)也可以提供相似功能,如果下拉列表中没有列出,您也可以使用 Mageia 控制中心的另一个工具来安装它们。参见 “软件管理(安装和移除软件)”一节。
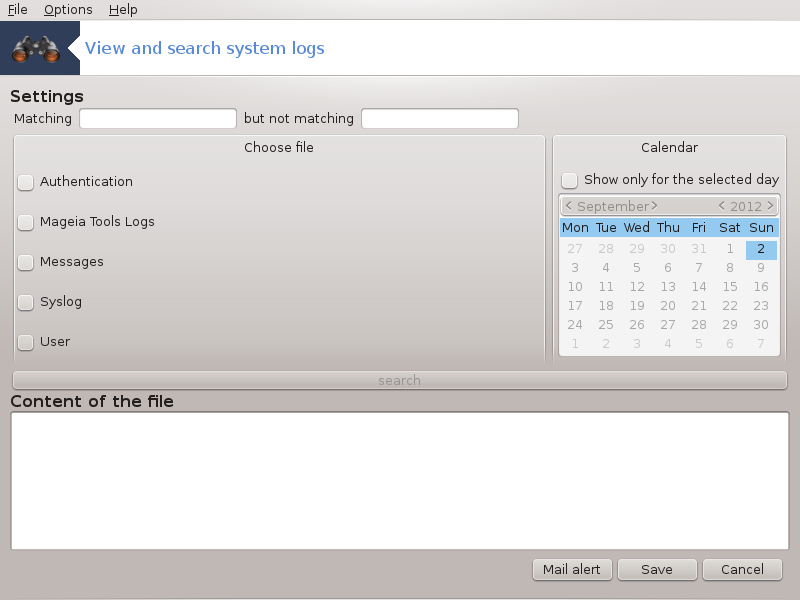
此工具[30]可以在 Mageia 控制中心的系统选项卡中找到,选项名称是“查看和搜索系统日志”。
首先,请在匹配字段中输入要查找的关键字,在但不匹配字段中输入不希望包含的关键字。然后在选择文件字段中选择要搜索的文件。此外,也可以将搜索范围限制在最近一段时间以内的日志:请在日历中使用小箭头切换年月、选择相应的日期,然后点击“”。最后,点击按钮,在文件内容窗口中会显示匹配的结果。您可以将搜索结果以 .txt 格式保存:只需点击保存按钮即可。
注意
中可以查看 Mageia 配置工具的日志,如 Mageia 控制中心的操作记录。每当您修改了配置,系统会自动更新这些日志。
会每小时自动检查系统负载和服务状态,如果需要的话还会发送电子邮件至预先设定的地址。
若要配置此工具,请点击邮件警告按钮,然后在下一个窗口中点击下拉按钮。在这里,您可以选择希望监视的系统服务(见上述截图)。
可以监视下列服务:
Webmin 服务
Postfix 邮件服务
FTP 服务器
Apache WWW 服务器
SSH 服务器
Samba 服务器
Xinetd 服务
BIND 域名解析
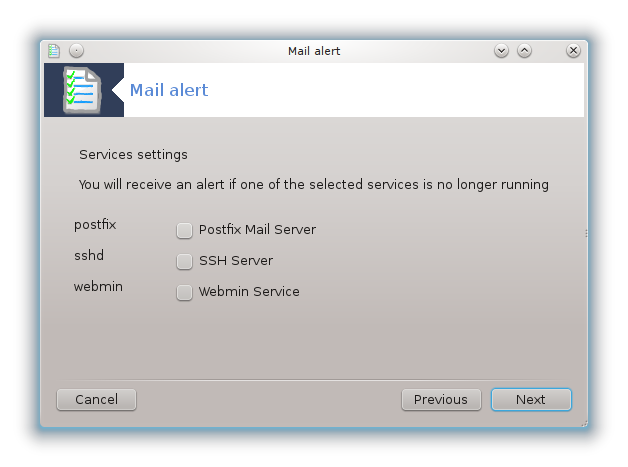
在下一个窗口中,选择您认为异常的负载值。负载值表示某个进程对系统资源的需求,负载高会导致系统运行缓慢,而过高的负载往往是进程运行失控的表现。默认的异常负载值是 3。我们建议您将此值设置为 3 × 处理器个数。
在最后一个窗口中,输入您希望将监控警报发送到哪个电子邮件地址,并指定使用的邮件服务器(位于本地或互联网上)。
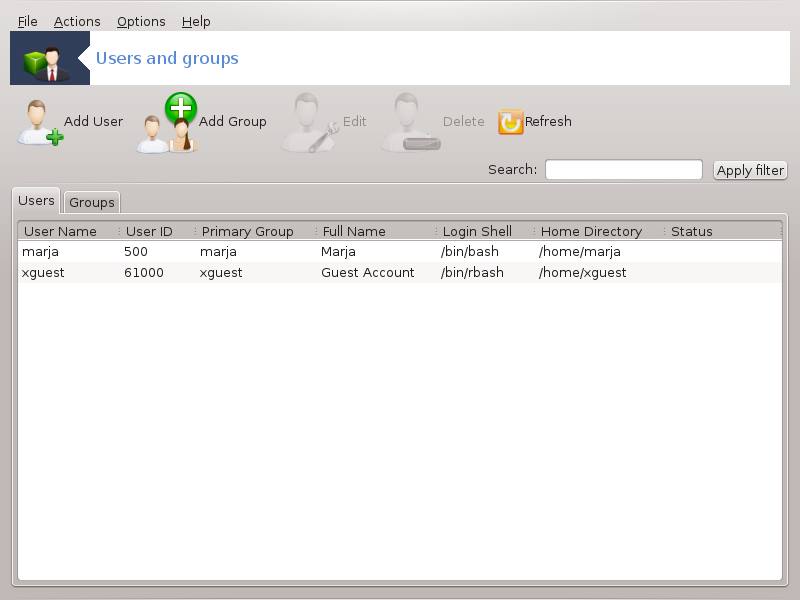
此工具[32]可以在 Mageia 控制中心的 系统 选项卡中找到,选项的名称是“管理系统用户”。
此工具可以帮助管理员管理用户和组,包括添加或删除用户/组,以及更改用户/组设置(ID、shell……)等功能。
当您打开 userdrake 时,选项卡中会列出系统中现存的所有用户,选项卡中则列此处了所有现存的组。这两个选项卡的操作方式相同。
点击按钮后,将打开一个空设置的窗口:
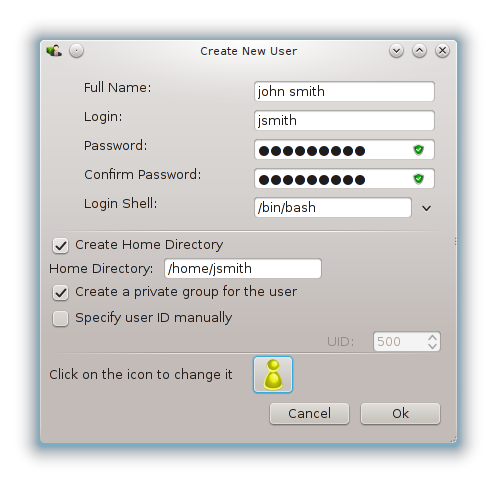
全名一栏中填写用户的姓和名,但您也可以将其留空。
登录名是唯一的必填项。
我们强烈建议您设置一个密码。右侧的盾形图标指示了当前密码的强度,如果密码强度太差,盾会变成红色;当密码强度增加时,盾会变成橙色或绿色。您应当使用数字、大小写字母、标点符号组合成的密码。
确认密码一栏用于确保您两次输入的密码一致。
登录 Shell是一个用于改变该用户所使用的 shell 的下拉列表,您可以在 Bash、Dash 和 Sh 中选择。
为该用户创建一个私有组如果被勾选,系统将创建一个与该用户同名的组,并将该用户作为唯一的用户添加到该组中(您可以稍后编辑该组)。
其他的选项非常明显。在您点击后,将会立即创建新用户。
2 添加组
您只需要输入新组的名称,以及特定的组 ID(可选)。
3 编辑(所选用户)
:用于修改您在创建该用户时输入的各项信息(用户 ID 除外)。
账户信息:
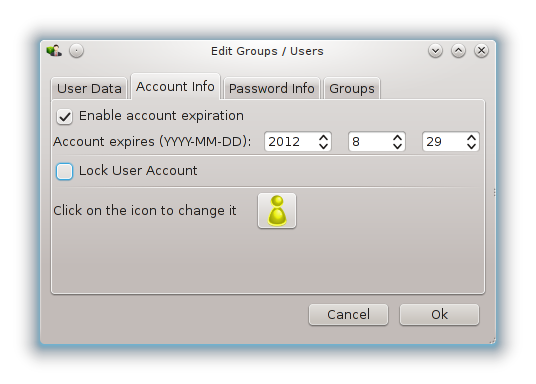
第一个选项用于设置账户的过期日期。在此日期之后,该用户将无法登录。这一功能可用于临时账户。
第二个选项用于锁定账户。被锁定的账户将无法登录。
您也可以修改图标。
密码信息:用于设置密码的过期日期,这将强制用户定期更改登录密码。
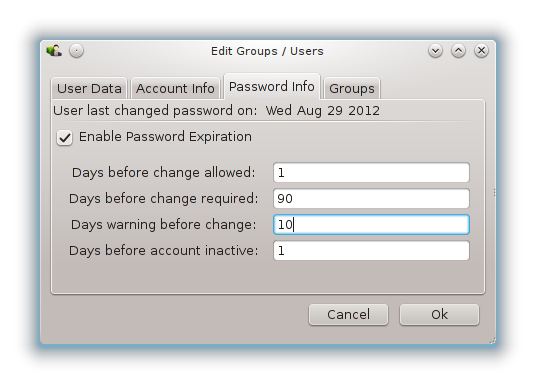
组:您可以在这里选择用户所属的组。
注意
如果您修改了一个已登录的用户的账户,更改将会在他/她下次登录时生效。
4 编辑(所选组)
组数据:用于修改组名称。
组用户:您可以在这里选择该组包含的成员。
5 删除
选择一个用户或组,然后点击删除可以将其删除。若您删除的是一个用户,将会提示您是否同时删除该用户的主目录和邮箱。如果在创建该用户时同时创建了一个私有组,系统也会将其删除。
警告
您也可以删除一个非空的组。
6 刷新
若您使用 Userdrake 之外的工具修改了用户数据库,则可以点击此图标来刷新信息。
7 来宾账户
来宾是一个特殊的账户,用于赋予用户临时、安全访问系统的权限。该账户的登录名是 xguest,且没有密码,该账户无法对系统做出更改。在会话结束后,该账户的个人目录将被删除。默认情况下,系统启用了来宾账户;若要禁用它,请点击菜单。
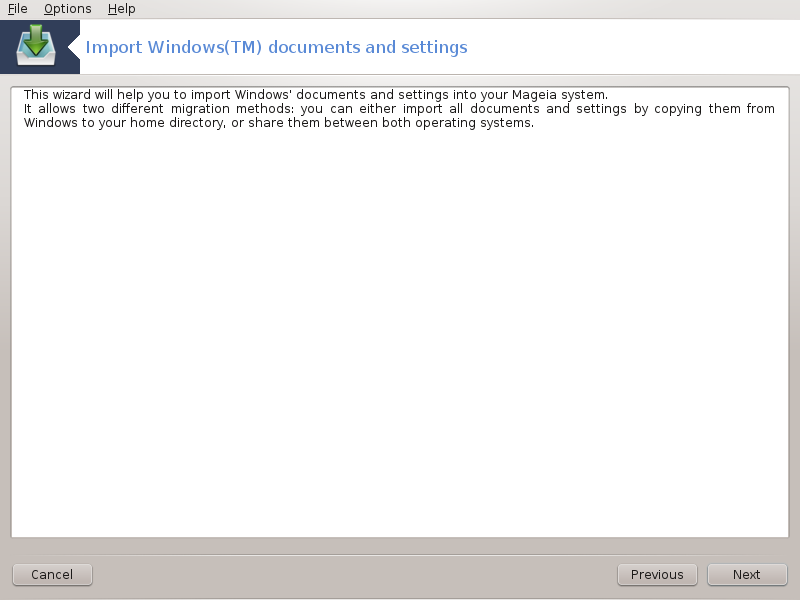
此工具[33]可以在 Mageia 控制中心的 系统选项卡中找到,选项的名称是导入 Windows™ 文档和设置
此工具允许管理员从同一台机器上的 Windows® 2000、Windows® XP 或 Windows® Vista™ 系统中导入用户文档和设置。
警告
请注意,在您按下后,transfugdrake 所作更改将会立即生效。
在启动 transfugdrake 后,您会看到向导页的首页,其中包括了有关工具和导入选项的说明。
在您阅读并理解了这些说明后,请点击 按钮。程序将会检测现有的 Windows® 系统。
检测完成后,您将会看到一个用于选择 Windows® 和 Mageia 账户的界面。您可以选择您自己或其他用户的账户。
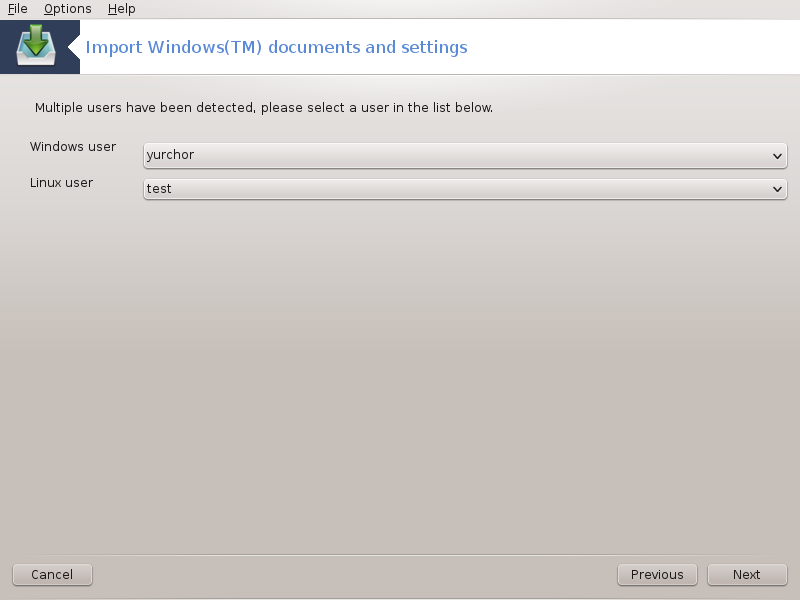
注意
请注意,由于 migrate-assistant(transfugdrake 所使用的后端)的缺陷,包含特殊符号的 Windows® 用户账户名可能无法被正确显示。
注意
导入过程所需的时间取决于文档目录的大小。
警告
部分 Windows® 应用(尤其是驱动)可能会创建特定用途的用户账户。例如,Windows® 下的 NVidia 驱动会使用 UpdatusUser 来更新软件。请不要使用这类有特殊用途的账户。
当您选择好账户之后,请点击 按钮。您需要在下一页中选择导入文档的方法:
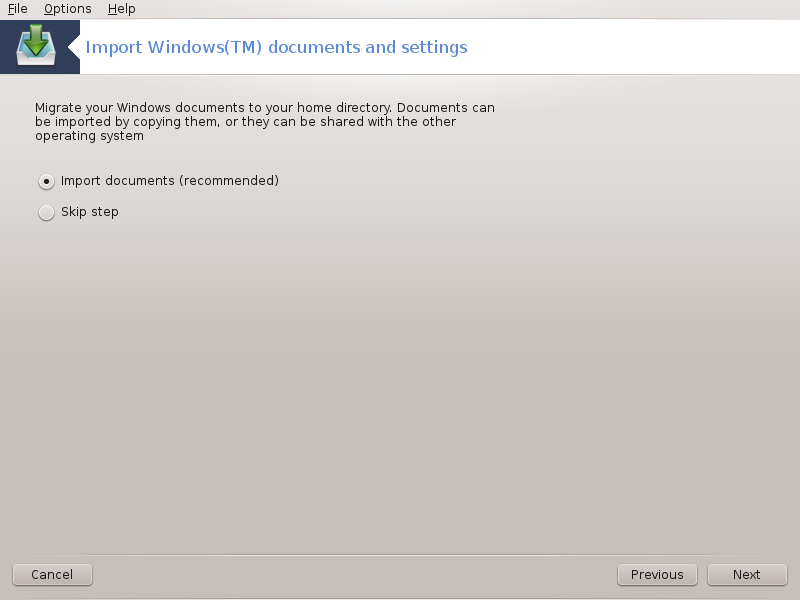
Transfugdrake 用于从 My Documents、My Music 和 My Pictures 目录中导入 Windows® 数据。您可以在这里取消选定部分项目来略过导入它们。
当您选择好导入方式后,请点击按钮。您需要在下一页中选择导入书签的方式:
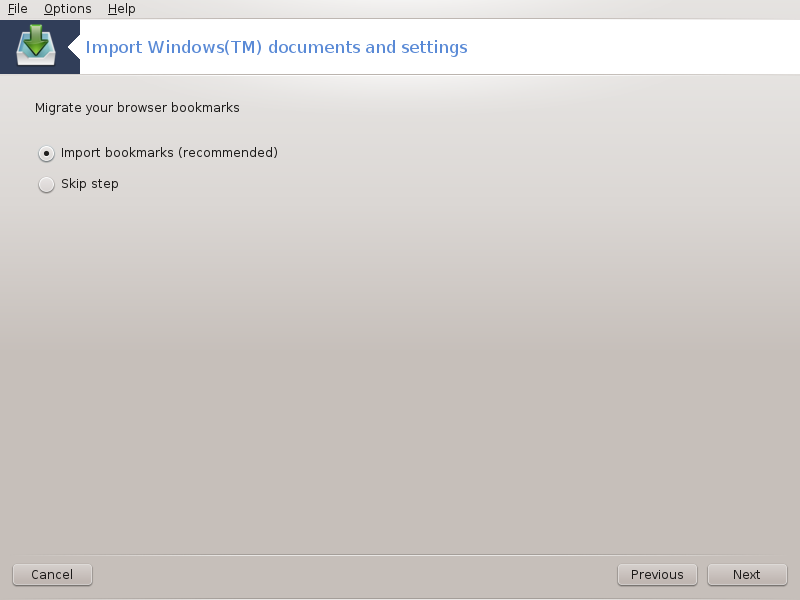
Transfugdrake 可以将 Internet Explorer 和 Mozilla Firefox 中的书签导入至 Mageia 下的 Mozilla Firefox 中。
请选择您所需的导入选项,然后点击按钮。
您可以在下一页中导入桌面壁纸:
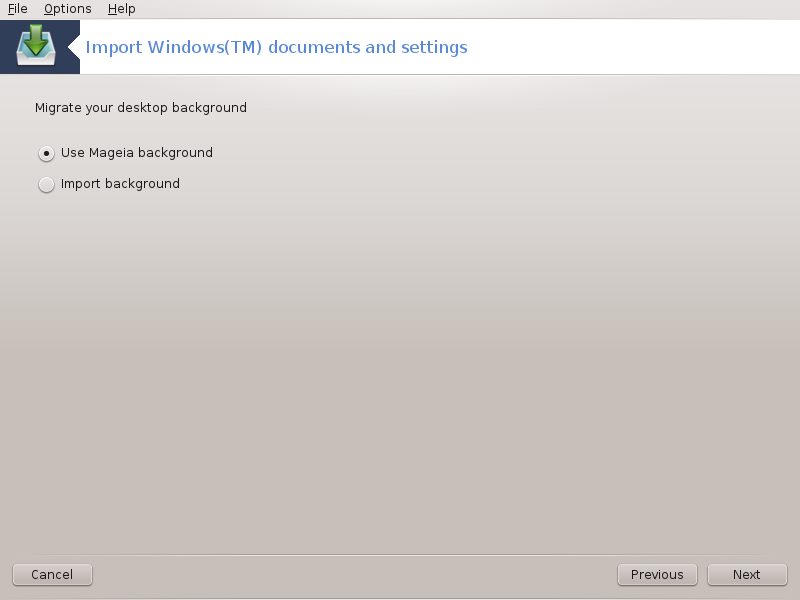
请选择您所需的导入选项,然后点击按钮。
向导的最后一页是显示祝贺信息。只需点击按钮即可。

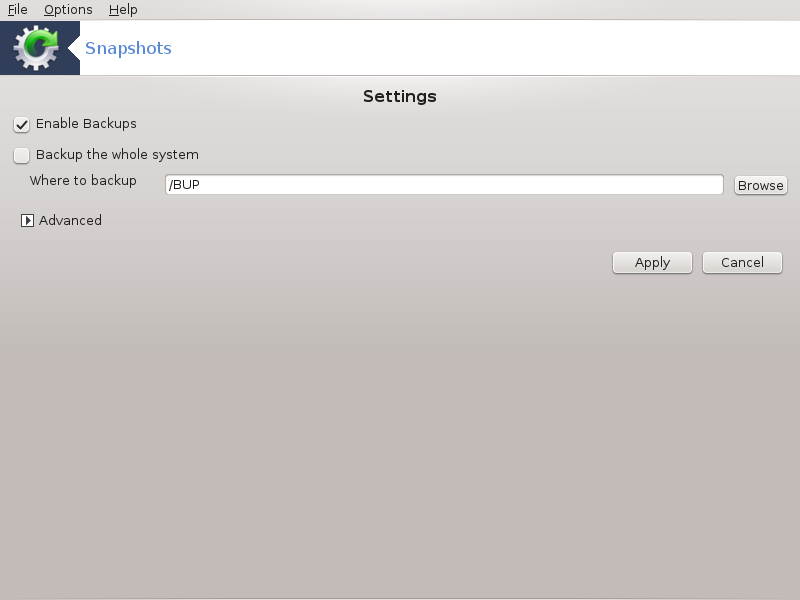
您可以在 Mageia 控制中心的 系统选项卡中的管理工具一栏找到此工具[34]。
当您首次从 Mageia 控制中心启动该工具时,您将会收到安装 draksnapshot 的提示,请点击以继续。系统将安装 Draksnapshot 及其他所需软件包。
请再次点击快照,您将会看到设置窗口。如果需要启用快照功能,请勾选启用备份;如果要备份整个系统,请勾选备份整个系统。
如果您只希望备份目录中的部分内容,请选择高级。在弹出的窗口中,点击备份列表一旁的或按钮来选择需要进行备份的目录和文件。也可以点击排除列表一旁的添加和移除按钮来选择备份时需要排除的文件和子目录。完成之后,点击。
然后,设置备份至何处,或者点击按钮来选择正确的路径。您可以在/run/media/用户名/目录下找到已挂载的 U 盘或外接硬盘。
点击来创建快照。
[26] 您可以从命令行启动该程序:请以 root 权限执行drakauth。
[27] 您可通过以 root 用户在命令行输入 drakfont 来启动该工具。
[28] 你可通过以root用户在命令行输入 drakclock 启动该工具。
[29] 您可通过以 root 用户在命令行输入 localedrake 来启动该工具。
[30] 你可通过以root用户在命令行输入 logdrake 启动该工具。
[31] 您可以从命令行启动该程序:请以 root 权限执行 drakconsole。
[32] 您可通过以 root 用户在命令行输入 userdrake 来启动该工具。
[33] 您可通过以 root 用户在命令行输入 transfugdrake 来启动该工具。
[34] 您可通过以 root 用户在命令行输入 draksnapshot-config 启动该工具。