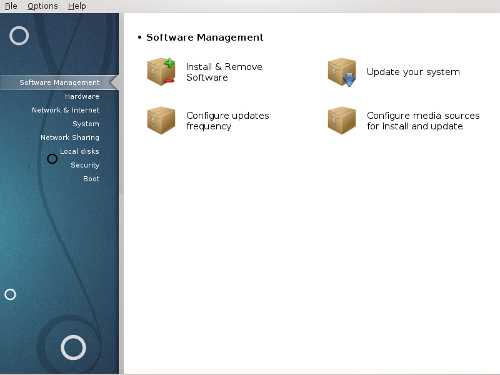
За допомогою цієї сторінки можна отримати доступ до декількох інструментів керування пакунками з програмним забезпеченням. Натисніть на посиланні, розташованому нижче, щоб дізнатися більше.
Керування програмами
“Керування програмним забезпеченням (Встановлення або вилучення програм)”
“Поновлення пакунків з програмами”= Поновити систему
“Налаштувати джерело” = Налаштувати джерела встановлення і поновлення
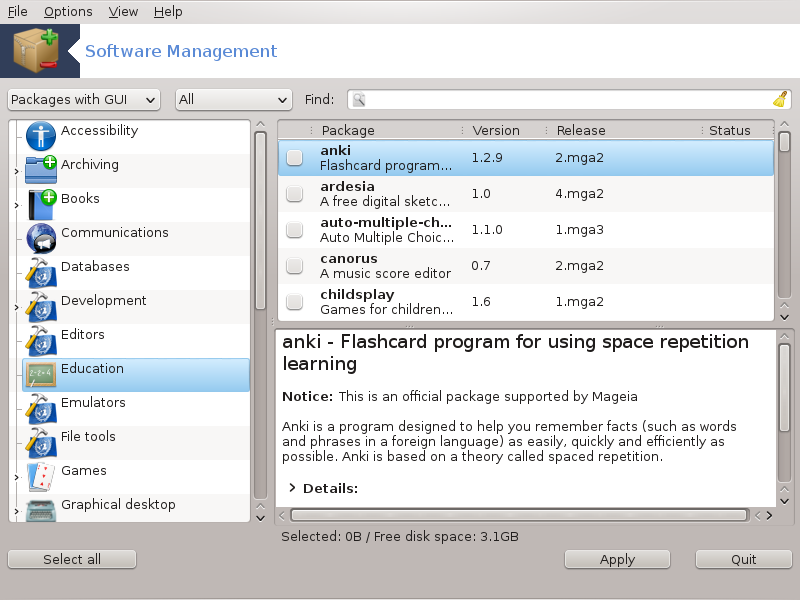
За допомогою цього інструмента[1], також відомого за назвою drakrpm, можна встановлювати, вилучати і оновлювати пакунки з програмним забезпеченням. Програма є графічним інтерфейсом до URPMI. Під час кожного запуску вона перевірятиме списки пакунків у інтернеті (які називаються «носіями» пакунків), отримані безпосередньо з офіційних серверів Mageia, і показуватиме список найсвіжіших пакунків з програмним забезпеченням для вашої системи. Система фільтрування надає вам змогу переглядати списки пакунків лише певного типу: ви можете переглянути список встановлених пакунків (типове фільтрування) або лише доступні оновлення. Також можна ознайомитися зі списком невстановлених пакунків. Ви можете знайти пакунок за назвою або словом у резюме опису пакунка, а також на назвами файлів, які є частиною пакунка.
Для належної роботи rpmdrake слід налаштувати параметри сховищ пакунків за допомогою “Налаштувати джерело”.
Важливо
Під час встановлення налаштованим сховищем є носій, з якого відбувається встановлення, наприклад DVD або компакт-диск. Якщо ви нічого не будете змінювати, rpmdrake проситиме вас вставити цей носій кожного разу, коли вам потрібно буде встановити пакунок за допомогою такого контекстного вікна:
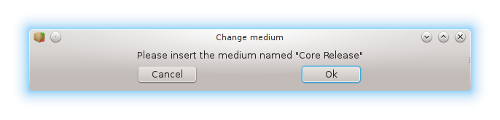
Якщо наведене вище повідомлення дратує вас і у вас є добрі умови з’єднання з інтернетом без обмежень щодо отримання даних, варто вилучити запис початкового носія і замінити його сховищами у мережі за допомогою “Налаштувати джерело”.
Крім того, сховища у мережі завжди містять найсвіжіші пакунки, ширший їхній діапазон та надають змогу оновлювати вже встановлені пакунки.
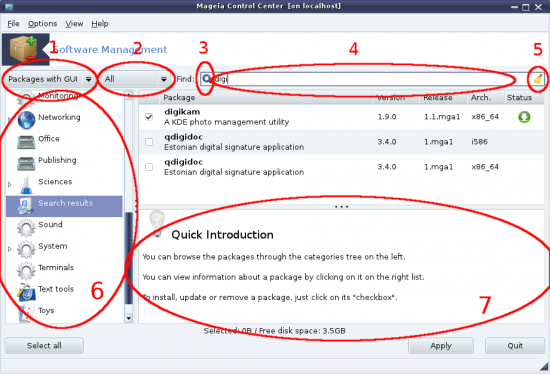
Фільтрування за типом пакунка:
За допомогою цього фільтра ви можете звузити список пакунків до певного типу. Під час першого запуску програми для керування пакунками у списку будуть лише програми з графічним інтерфейсом. Ви можете наказати програмі показувати всі пакунки і всі залежності цих пакунків разом з бібліотеками або наказати показувати лише групи пакунків (цілісні програмні комплекси), лише оновлення або лише пакунки, портовані з новіших версій Mageia Linux.
Застереження
Типовий режим фільтрування призначено для користувачів, які не мають значного досвіду користування Linux або Mageia, тобто тих, кому не потрібні програми, які керуються командним рядком, чи програми для спеціалістів. Оскільки ви читаєте цю документацію, ви очевидно зацікавлені у розширенні ваших знань щодо Mageia, отже, краще вибрати варіант «Всі».
Фільтрування за станом пакунка:
За допомогою цього фільтрування ви можете наказати програмі показати лише встановлені пакунки, пакунки, які ще не встановлено, або всі пакунки, встановлені і невстановлені.
Режим пошуку:
Натисніть цю піктограму, щоб вибрати дані, у яких виконуватиметься пошук: назви пакунків, резюме, повні описи або списки файлів, що містяться у пакунках.
Поле «Знайти»:
У цьому полі можна вказати одне або декілька ключових слів. Якщо для пошук ви хочете використати декілька ключових слів, відокремте їх символом «|». Наприклад, якщо ви хочете знайти пакунки для mplayer або xine, вкажіть: «mplayer | xine» (без лапок).
Витерти все:
За допомогою натискання цієї піктограми можна вилучити всі ключові слова у полі «Знайти».
Список категорій:
На цій панелі наведено список всіх програм і пакунків, розподілених за категоріями та підкатегоріями.
Панель опису:
На цій панелі буде показано назву пакунка, резюме та короткий опис. Тут ви зможете знайти багато корисних даних щодо позначеного пакунка, а також точні дані щодо пакунка, включених до нього файлів та список змін у пакунку, створений супровідниками пакунка.
Після належного визначення параметрів фільтрування ви можете шукати програмне забезпечення або за категоріями (у області 6 на рисунку) або за назвою, резюме, описом тощо, за допомогою області 4. Список пакунків, які відповідають вашому запиту на вказаних вами носіях пакунків, буде показано з позначками стану (встановлено, не встановлено, оновлення). Щоб змінити цей стан, просто позначте або зніміть позначку з пункту перед назвою пакунка у списку і натисніть кнопку .
Таблиця 1.
| Піктограма | Умовне позначення |
|---|---|
 | Цей пакунок вже встановлено |
 | Цей пакунок буде встановлено |
 | Стан цього пакунка змінювати не можна |
 | Цей пакунок є оновленням |
 | Цей пакунок буде вилучено |
Приклади на наведеному вище знімку:
Якщо зняти позначку з пункту digikam (значок з зеленою стрілкою означає, що цей пакунок встановлено), піктограма стану стане червоною із зображенням стрілки вгору. Пакунок буде вилучено одразу після натискання кнопки .
Якщо позначити пункт qdigidoc (пакунок не встановлено, як можна бачити зі стовпчика стану), у стовпчику стану з’явиться помаранчева піктограма стану зі стрілкою вниз. Пакунок буде встановлено одразу після натискання кнопки .

Для належної роботи деяких пакунків доведеться встановити інші пакунки, які називають залежностями. Ці пакунки містять бібліотеки або додаткові інструменти. Якщо вам трапиться такий пакунок, rpmdrake покаже інформаційне вікно, за допомогою якого ви зможете погодитися зі встановленням залежностей, скасувати встановлення або отримати додаткові дані (див. вище). Також ви зможете вибрати потрібний вам пакунок, якщо залежності можна вдовольнити у декілька способів. rpmdrake просто покаже вам вікно зі списком варіантів задоволення залежностей і кнопками отримання додаткових даних та вибору пакунка, який слід встановити.
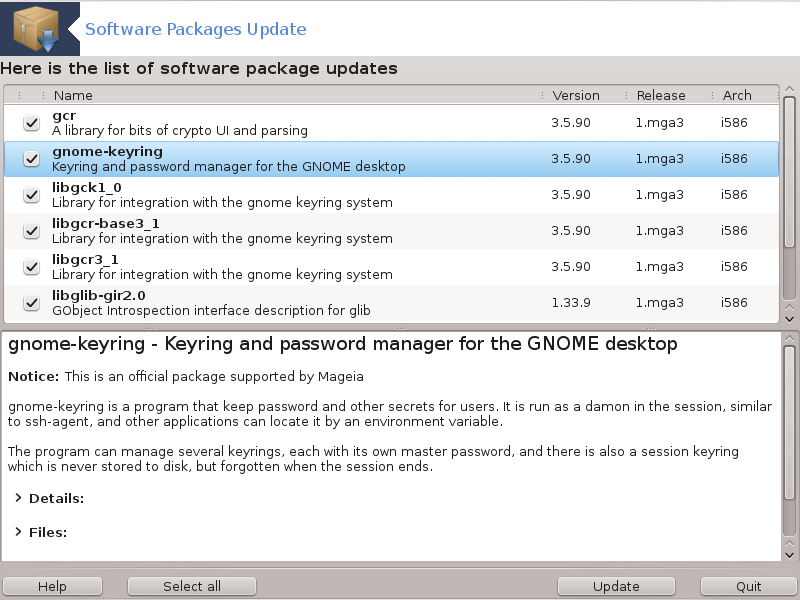
Доступ до цієї програми[2] можна отримати з Центру керування Mageia, сторінка Менеджер програм.
Примітка
Для забезпечення працездатності MageiaUpdate слід належним чином налаштувати сховища, скориставшись drakrpm-editmedia та вказавши певні джерела пакунків як джерела для оновлення. Якщо ви ще цього не зробили, програма попросить вас виконати відповідне налаштовування.
Після запуску цього інструмента програма виконує сканування встановлених пакунків і показує список пакунків, оновлення яких з’явилися у сховищах дистрибутива. Типово, усі пункти пакунків буде позначено для автоматичного отримання та встановлення. Натисніть кнопку , щоб розпочати цю процедуру.
Якщо ви натиснете пункт пакунка, у нижній частині вікна буде показано додаткові дані щодо пакунка. Символ > перед заголовком у списку даних означає, що після натискання цієї стрілочки можна переглянути додатковий інформаційний блок.
Примітка
Коли у сховищах дистрибутива з’являтимуться оновлення, аплет системного
лотка попереджатиме вас, показуючи піктограму  . Наведіть вказівник миші на цю піктограму
і клацніть лівою кнопкою миші, введіть пароль вашого користувача, щоб
оновити пакунки системи.
. Наведіть вказівник миші на цю піктограму
і клацніть лівою кнопкою миші, введіть пароль вашого користувача, щоб
оновити пакунки системи.
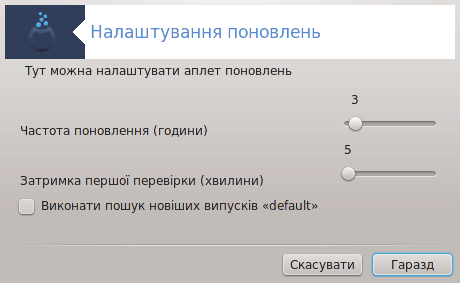
Доступ до цього модуля[3] можна отримати
за допомогою Центру керування Mageia, сторінка Менеджер програм. Також відкрити вікно цієї програми
можна за допомогою клацання правою кнопкою миші на червоній піктограмі
 з наступним вибором пункту
.
з наступним вибором пункту
.
За допомогою першого повзунка ви можете змінити частоту, з якою Mageia перевірятиме наявність оновлень, а за допомогою другого — проміжок між завершенням завантаження і першою перевіркою наявності оновлень. За допомогою позначення чи зняття позначки з відповідного пункту ви можете наказати системі попереджати вас про нові випуски Mageia.
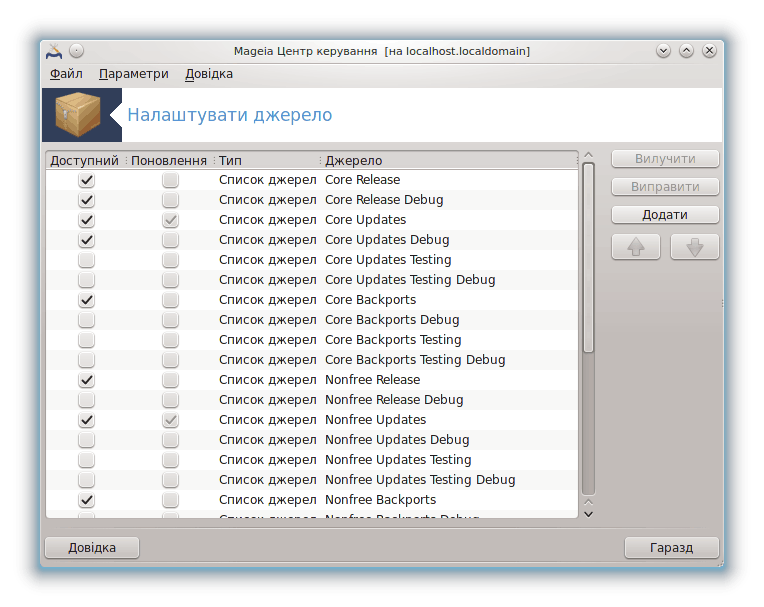
Важливо
Одразу після встановлення системи слід додати записи джерел програмного забезпечення (їх також називають сховищами, носіями даних, дзеркалами). Це означає, що вам слід вибрати джерела програмного забезпечення, які буде використано для встановлення і оновлення пакунків та програм (див. кнопку Додати, описану нижче).
Примітка
Якщо ви встановлюєте (або оновлюєте) Mageia за допомогою оптичного носія даних (DVD або компакт-диска) чи пристрою зберігання даних USB, буде автоматично налаштовано запис джерела пакунків із програмним забезпеченням на використаному носії даних. Щоб уникнути прохань щодо вставлення цього носія під час встановлення нових пакунків, вам слід вимкнути (або вилучити) відповідний запис у списку. (Запис належатиме до типу носія CD-Rom).
Примітка
Ваша система може працювати на 32-бітовій апаратній архітектурі, яка називається у дистрибутиві i586, або 64-бітовій архітектурі, яка має назву x86_64. Вам слід вибрати сховища, які відповідають вашій системі та сховища для пакунків, які не залежать від архітектури (їх ще називають noarch). Такі пакунки не мають власних каталогів noarch у сховищах, вони зберігаються у каталогах обох архітектур, i586 та x86_64.
Доступ до цієї програми можна отримати з Центру керування Mageia, сторінка Менеджер програм[4].
Стовпчик «Доступний»:
Позначені джерела буде використано для встановлення нових пакунків. Спеціальні джерела, зокрема Testing і debug, вибирати не варто, оскільки їх використання може призвести до непрацездатності системи.
Стовпчик «Поновлення»:
Якщо джерело буде використано для оновлення пакунків, його слід позначити у цьому стовпчику. Має бути позначено лише джерела зі словом «Update» (оновлення) у назві. З міркувань безпеки значення у цьому стовпчику не можна змінювати за допомогою цієї програми. Вам доведеться відкрити консоль і від імені адміністратора (root) віддати команду drakrpm-edit-media --expert.
Стовпчик «Джерело»:
Тут буде показано назву джерела. Офіційні сховища Mageia для остаточних випусків містять принаймні такі елементи:
Core (основа) — сховище, що містить більшість програм, які підтримуються спільнотою Mageia.
Nonfree (невільне) — сховище, що містить деякі з програм, доступ до коду яких обмежено правилами ліцензування.
Tainted (нечисте) — сховища з вільним програмним забезпеченням, щодо використання якого у певних країнах можуть застосовуватися патентні обмеження.
Кожен запис джерела містить 4 підрозділи:
Release (випуск) — сховище пакунків на день випуску вашої версії Mageia.
Updates (оновлення) — пакунки, оновлені з часу випуску з міркувань безпеки або усування вад. Це джерело варто увімкнути всім, навіть якщо з’єднання з інтернетом є дуже повільним.
Backports (зворотне портування) — для деяких з пакунків нові версії портуються зі сховища Cauldron (сховища наступної версії дистрибутива, розробку якої ще не завершено).
Testing (тестування) — сховище, яке використовується для проміжного тестування оновлень, щоб дати змогу тим, хто звітує про вади, та учасникам команди із забезпечення якості перевірити працездатність виправлених пакунків.
Щоб вилучити джерело, наведіть на його пункт вказівник миші і клацніть лівою кнопкою, потім натисніть цю кнопку. Іноді варто вилучити пункт носія, який було використано для встановлення системи (компакт-диск або DVD) оскільки всі пакунки з цього носія можна встановити з офіційного джерела основних пакунків (Core) відповідного випуску.
Надає вам змогу вносити зміни до параметрів позначеного запису джерела (адресу, програму для звантаження і параметри проксі-сервера).
Кнопка для додавання офіційних сховищ з інтернету. У офіційних сховищах містяться лише надійні і добре перевірені пакунки. Після натискання кнопки програма відкриє контекстне вікно, за допомогою якого ви зможете вибрати набір джерел для встановлення. Якщо ви надаєте перевагу певному дзеркалу, додайте його за допомогою пункту «Додати вказане дзеркало джерел» з меню «Файл».
Ці кнопки призначено для впорядковування списку. Під час пошуків пакунків програмою Drakrpm виконується завантаження списку сховищ у показаному порядку, пакунок встановлюється зі сховища, яке стоятиме вище у списку (якщо номер випуску пакунка є однаковим в усіх сховищах; якщо номер буде різним, програма встановить пакунок з найсвіжішого випуску). Отже, якщо можна, розташовуйте сховища з найшвидшим доступом на початку списку.
У відповідь на вибір цього пункту буде відкрито вікно зі списком джерел. Виберіть ті з них, дані яких слід оновити, і натисніть кнопку .
Припустімо, що вам чимось не подобається поточне дзеркало основного сховища. Причиною, наприклад, може бути те, що сховище працює надто повільно чи часто є недоступним. Тоді ви можете вибрати інше дзеркало. Позначте пункти всіх поточних джерел пакунків і натисніть кнопку , щоб прибрати їх. Далі, скористайтеся пунктом меню , зробіть вибір між лише оновленнями і повним набором (якщо не певні, виберіть ) і підтвердіть можливість з’єднання натисканням кнопки . У відповідь буде показано таке вікно:
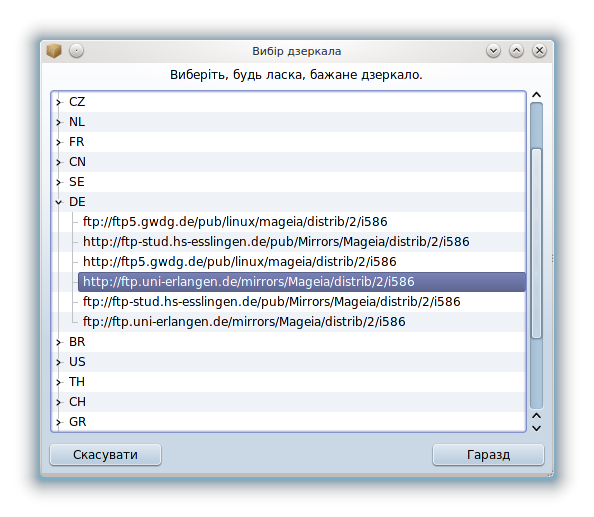
Ліворуч буде показано список країн. Виберіть вашу країну чи близьку до неї країну натисканням кнопки «>». У відповідь буде розгорнуто список дзеркал, розташованих у цій країні. Позначте одне з них і натисніть кнопку .
Ви можете виконати встановлення з нового джерела (наприклад, зі стороннього сховища спільноти), яке не підтримується офіційно спільнотою Mageia. У відповідь на вибір цього пункту меню буде показано нове вікно:
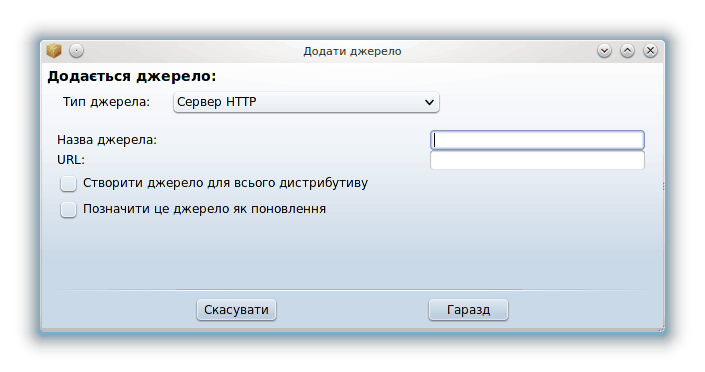
Виберіть тип джерела, вкажіть коротку назву, яка добре описує відповідне сховище, і додайте адресу (або шлях до джерела, залежно від його типу).
За допомогою цього пункту меню ви можете визначити, коли слід Перевіряти пакунки, які встановлюються (завжди або ніколи), визначити програму для отримання пакунків (curl, wget або aria2) і вказати правила отримання даних щодо пакунків (на запит (типовий варіант), тільки поновлення, завжди або ніколи).
З метою забезпечення кращої безпеки для розпізнавання джерела використовуються цифрові ключі. Для кожного з джерел можна дозволити або заборонити використання ключа. У вікні, яке буде відкрито, виберіть джерело і натисніть кнопку , щоб уможливити використання нового ключа, або позначте пункт ключа і натисніть кнопку , щоб заборонити його використання.
Застереження
Будьте обережними, як і з усіма іншими питаннями, пов’язаними з безпекою.
Якщо для доступу до інтернету з вашого комп’ютера слід користуватися проксі-сервером, ви можете вказати параметри його роботи. Вам слід вказати і, якщо потрібно, вказати Користувача і Пароль.
Щоб дізнатися більше про налаштовування сховищ пакунків, ознайомтеся із відповідною сторінкою у вікі Mageia.
[1] Запустити цю програму можна за допомогою термінала: достатньо ввести команду rpmdrake від імені адміністратора (root).
[2] Запустити цю програму можна за допомогою термінала: достатньо ввести команду MageiaUpdate або drakrpm-update від імені адміністратора (root).
[3] Запустити цю програму можна за допомогою термінала: достатньо ввести команду mgaapplet-config від імені адміністратора (root).
[4] Запустити цю програму можна за допомогою термінала: достатньо ввести команду drakrpm-edit-media від імені адміністратора (root).


