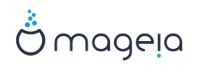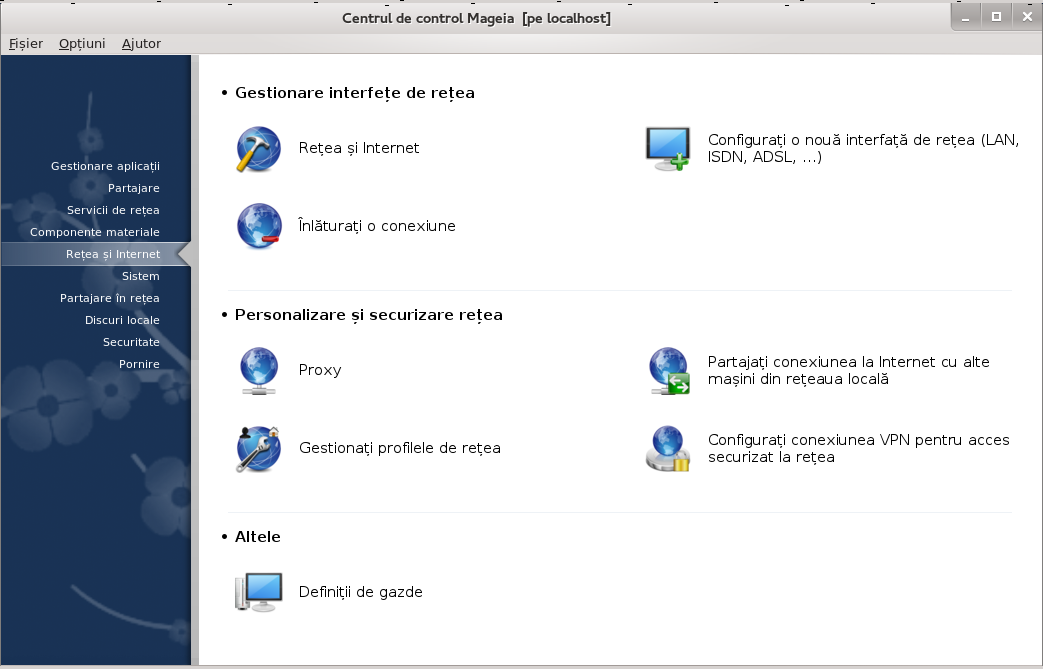
În acest ecran puteți alege dintre mai multe unelte de rețea. Faceți clic pe legătura de mai jos pentru a afla mai multe.
Gestionați interfețele de rețea
Altele
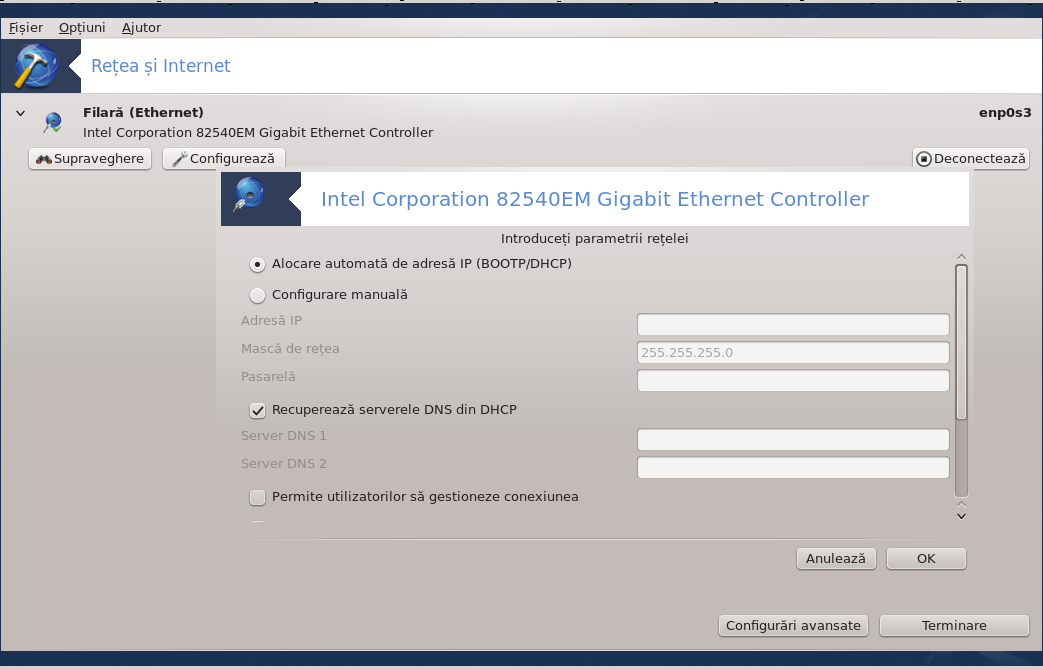
Această unealtă[19] se găsește în categoria rețea și Internet din Centrul de Control Mageia și este intitulată „Centrul de rețea”.
Cînd lansați această unealtă, se deschide o fereastră care listează toate rețelele configurate pe acest calculator, indiferent de tipul lor (filară, fără fir, satelit, etc.). Cînd faceți clic pe una din ele, vor apărea trei sau patru butoane, în funcție de tipul rețelei, care vă permit să căutați rețeaua, modifica parametrii sau s-o conectați/deconectați. Această unealtă nu este destinată să creeze o rețea, pentru asta folosiți Configurați o nouă interfață de rețea (LAN, ISDN, ADSL, ...) din aceeași categorie din Centrul de Control Mageia.
În captura de ecran de mai jos, dată ca exemplu, puteți vedea două rețele,
prima este filară și conectată, recunoscută după pictograma aceasta
 (și așa pentru una
deconectată
(și așa pentru una
deconectată  ), iar în a doua
secțiune sînt afișate rețelele fără fir (WiFi). Cele neconectate le
recunoașteți după pictograma aceasta
), iar în a doua
secțiune sînt afișate rețelele fără fir (WiFi). Cele neconectate le
recunoașteți după pictograma aceasta  și cele conectate cu pictograma aceasta
și cele conectate cu pictograma aceasta  . Pentru celelalte tipuri de rețele codul
culorilor este același, verde dacă este conectată și roșie dacă nu este
conectată.
. Pentru celelalte tipuri de rețele codul
culorilor este același, verde dacă este conectată și roșie dacă nu este
conectată.
În partea rețelelor fără fir a ecranului, puteți vedea toate rețelele detectate, împreună cu SSID, Puterea semnalului, dacă sînt criptate (în roșu) sau nu (în verde) și Modul de operare. Alegeți una făcînd clic pe ea și apoi pe , sau . Aici se poate trece de la o rețea la alta. Dacă este selectată o rețea privată, se va deschide fereastra parametrilor de rețea (vedeți mai jos) și vi se vor cere parametri suplimentari (o cheie de criptare în special).
Faceți clic pe pentru a actualiza ecranul.
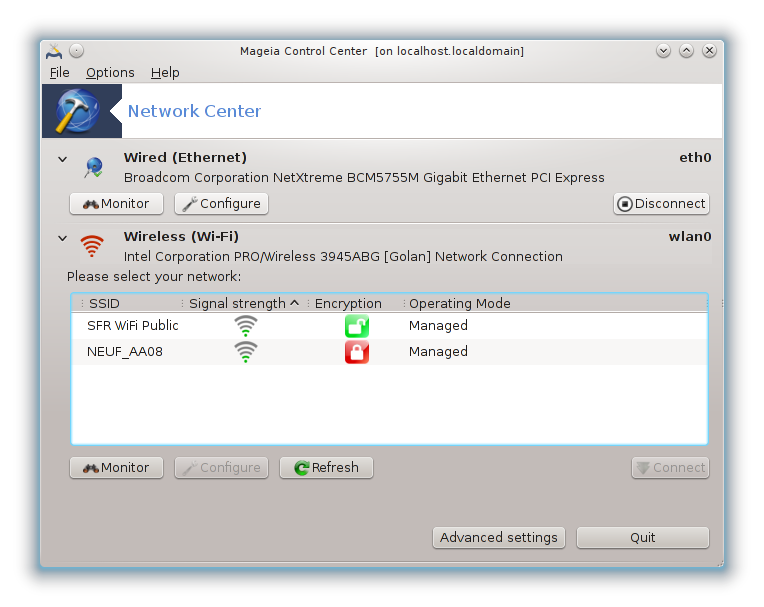
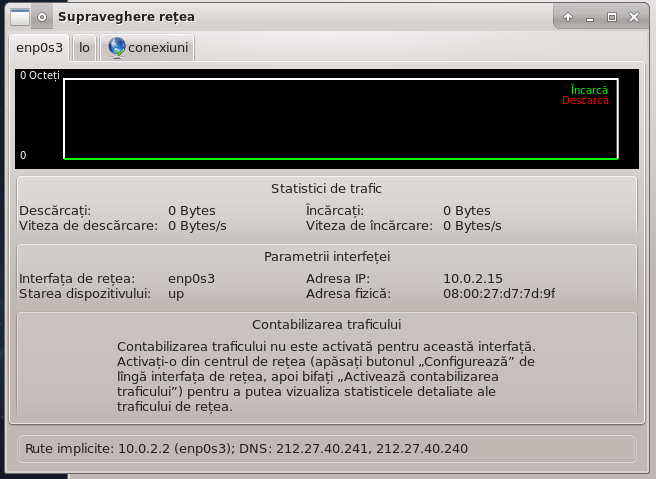
Acest buton vă permite să vedeți activitatea rețelei, descărcările (către calculator, în roșu) și transmiterile (către Internet, în verde). Acest ecran este disponibil și făcînd clic dreapta pe .
Există cîte o secțiune pentru fiecare rețea (în cazul de față eth0 este rețeaua filară, lo este bucla locală și wlan0 este rețeaua fără fir) și una care oferă detalii despre starea conexiunii.
Notă
La baza ferestrei este titlul Contabilizarea traficului, vom vedea asta în secțiunea următoare.
A - Pentru o rețea filară
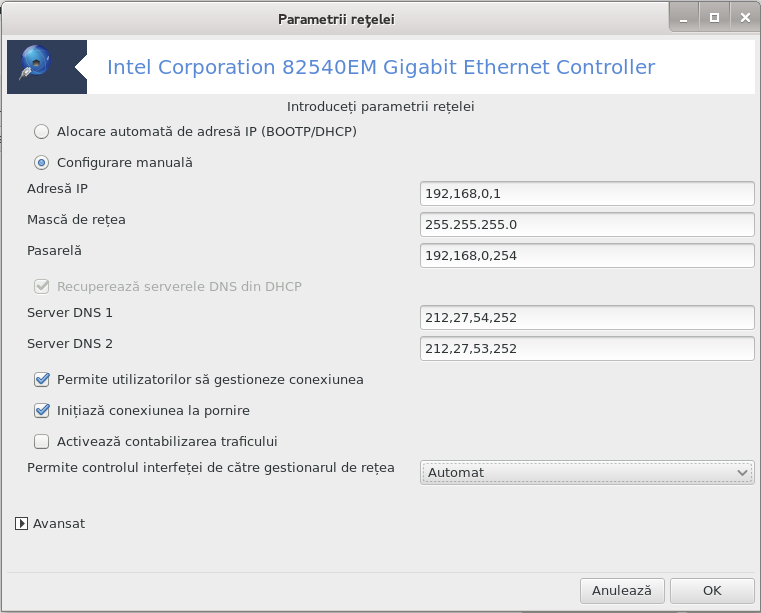
Există posibilitatea aici de a modifica parametrii dați în cursul creării rețelei. De cele mai multe ori, este suficient să bifați , iar dacă întîlniți probleme, configurarea manuală poate da rezultate mai bune.
Pentru o rețea domestică, Adresa IP seamănă mereu cu 192.168.x.x, Masca de rețea este 255.255.255.0, iar Pasarela și Serverele DNS sînt disponibile pe situl Internet al furnizorului de acces.
Dacă este bifată , aceasta va contabiliza traficul de rețea pe o bază orară, cotidiană sau lunară. Rezultatele sînt vizibile în fereastra „Supraveghere rețea” detaliată în secțiunea precedentă. Odată activată, va trebui să vă reconectați la rețea.
Permite controlul interfeței de către gestionarul de rețea:
Această secțiune nu a fost încă scrisă din cauza lipsei de resurse. Dacă credeți că ne puteți ajuta, contactați echipa de documentație. Vă mulțumim anticipat.
Această secțiune nu a fost încă scrisă din cauza lipsei de resurse. Dacă credeți că ne puteți ajuta, contactați echipa de documentație. Vă mulțumim anticipat.
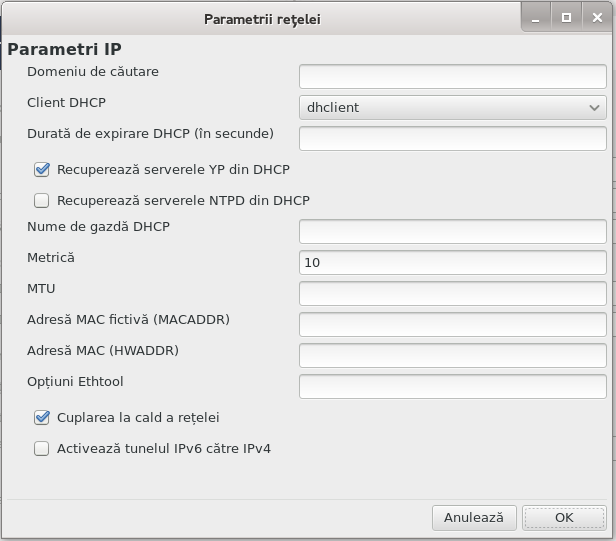
B - Pentru o rețea fără fir
Sînt explicate numai intrările de mai sus care nu au fost încă abordate.
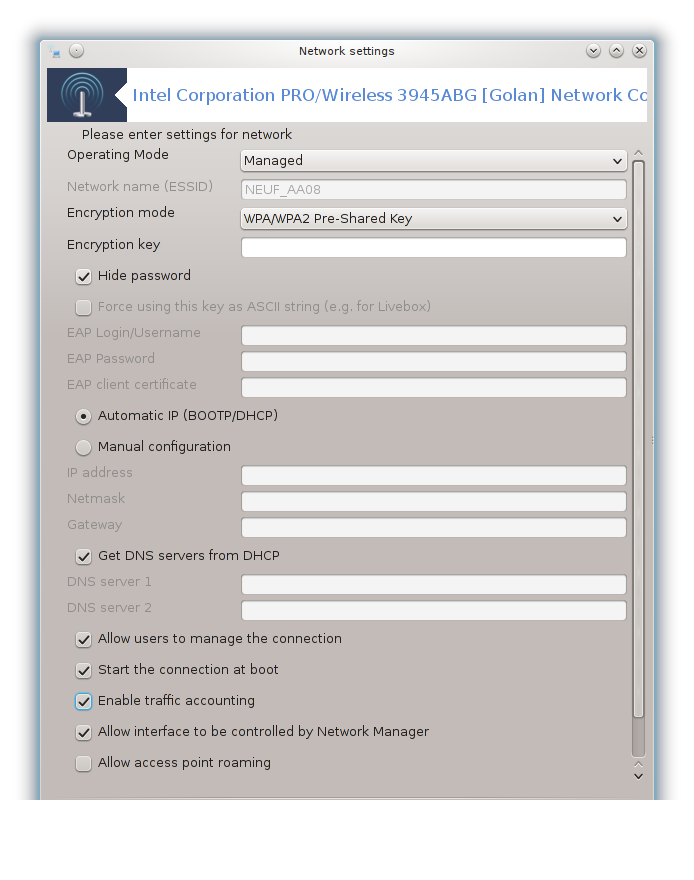
Modul de operare:
Selectați Gestionat dacă se face conexiunea printr-un punct de acces, va fi detectat atunci un ESSID. Selectați Ad-hoc dacă este o rețea punct la punct. Selectați Principal dacă placa de rețea este utilizată ca punct de acces, în acest caz placa de rețea trebuie să suporte acest mod.
Mod de criptare și cheie de criptare:
Trebuie să cunoașteți acești parametri dacă este o rețea privată.
WEP utilizează o parolă și este mai slabă decît WPA care utilizează o frază secretă. WPA/WPA2 cu cheie pre-partajată mai este numită și WPA personală sau WPA domestică. WPA Enterprise nu este prea utilizată în rețelele private.
Autorizează conexiunile itinerante:
Conexiunea itinerantă este o tehnologie care permite calculatorului să schimbe punctul de acces rămînînd conectat la rețea.
Această secțiune nu a fost încă scrisă din cauza lipsei de resurse. Dacă credeți că ne puteți ajuta, contactați echipa de documentație. Vă mulțumim anticipat.
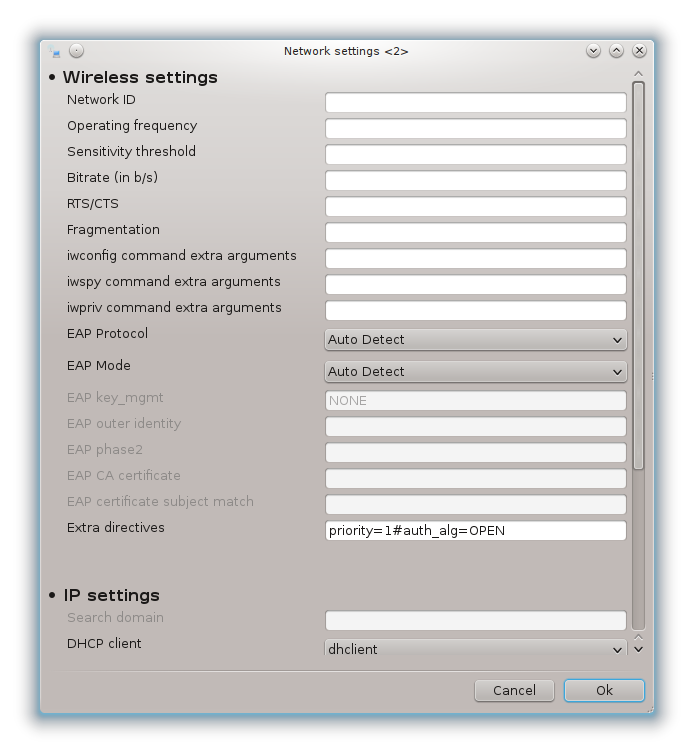
Această secțiune nu a fost încă scrisă din cauza lipsei de resurse. Dacă credeți că ne puteți ajuta, contactați echipa de documentație. Vă mulțumim anticipat.
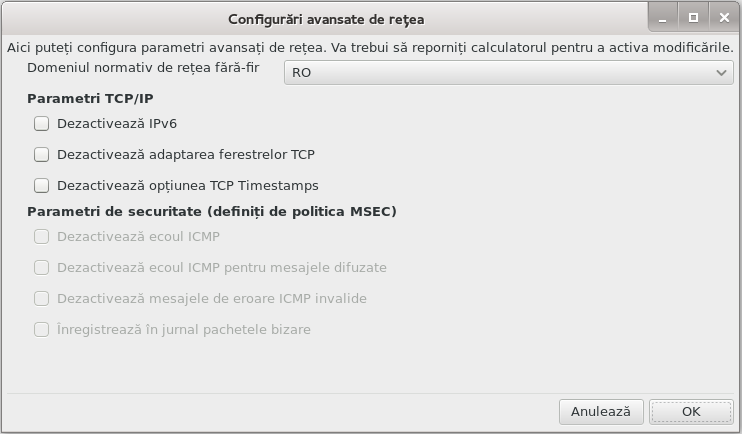

Această unealtă[20] vă permite să faceți majoritatea configurațiilor pentru accesul la rețeaua locală sau la Internet. Trebuie să cunoașteți anumite informații de la furnizorul de acces la Internet sau de la administratorul de rețea.
Selectați tipul conexiunii pe care doriți s-o stabiliți, în funcție de componentele materiale și de furnizorul de acces pe care-l aveți.
Prima fereastră afișează lista interfețelor care sînt disponibile. Selectați una pentru a o configura.
În acest punct vi-se dă posibilitatea să alegeți între configurarea manuală sau automată a adresei IP.
IP automat
Parametrii Ethernet/IP: trebuie să selectați dacă serverele DNS sînt declarate de serverul DHCP sau dacă sînt specificate manual, după cum se explică mai jos. În acest caz, trebuie să definiți adresa serverului DNS. Numele de gazdă al calculatorului poate fi specificat aici. În caz contrar i se va atribui
localhost.localdomainîn mod implicit. Numele de gazdă poate fi furnizat și de serverul DHCP cu opțiunea Atribuie nume gazdei de la serverul DHCP. Nu toate serverele DHCP dispun de o astfel de funcționalitate și este și mai puțin probabil s-o întîlniți la un ruter ADSL domestic.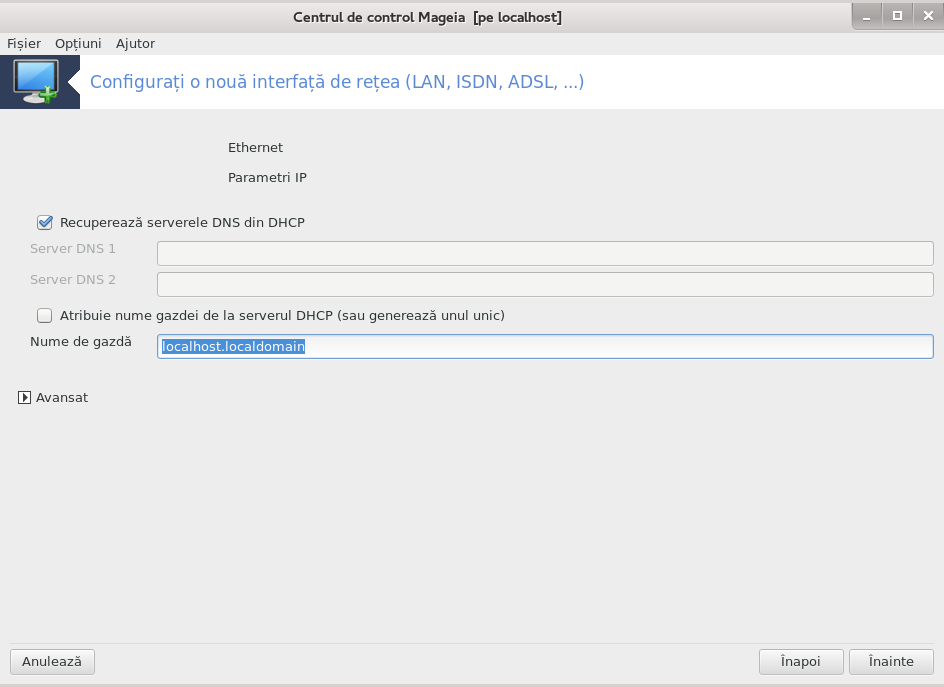
Butonul avansat vă dă posibilitatea să specificați:
Domeniul de căutare (neaccesibil, deoarece este furnizat de serverul DHCP)
Clientul DHCP
Durată de expirare DHCP
Recuperează serverele YP din DHCP (bifat implicit): specifică serverul NIS
Recuperează serverele NTPD din DHCP (sincronizarea ceasurilor)
Numele de gazdă cerut de DHCP. Utilizați această opțiune numai dacă serverul DHCP cere clientului să specifice un nume de gazdă înainte de a primi o adresă IP. Această opțiune nu este suportată de unele servere DHCP.
După acceptare, sînt explicați ultimii pași de configurare comuni pentru toate conexiunile: „Terminarea configurării”
Configurare manuală
Parametrii Ethernet/IP: trebuie să declarați serverele DNS care vor fi utilizate. Numele de gazdă al calculatorului poate fi specificat aici. În caz contrar i se va atribui
localhost.localdomainîn mod implicit.Pentru o rețea domestică, adresa IP se aseamănă în general cu 192.168.x.x, masca de rețea este 255.255.255.0, iar adresa pasarelei și a serverelor DNS sînt disponibile pe situl Internet al furnizorului de acces.
În parametrii avansați, puteți specifica un Domeniu de căutare. De obicei este domeniul vostru principal. De exemplu, dacă mașina voastră se numește „splash” și numele său de domeniu complet este „splash.boatanchor.net”, atunci domeniul de căutare ar fi „boatanchor.net”. Definiți acest parametru numai dacă aveți o nevoie specifică. Încă odată, ruterele domestice în general nu au nevoie de acest parametru.
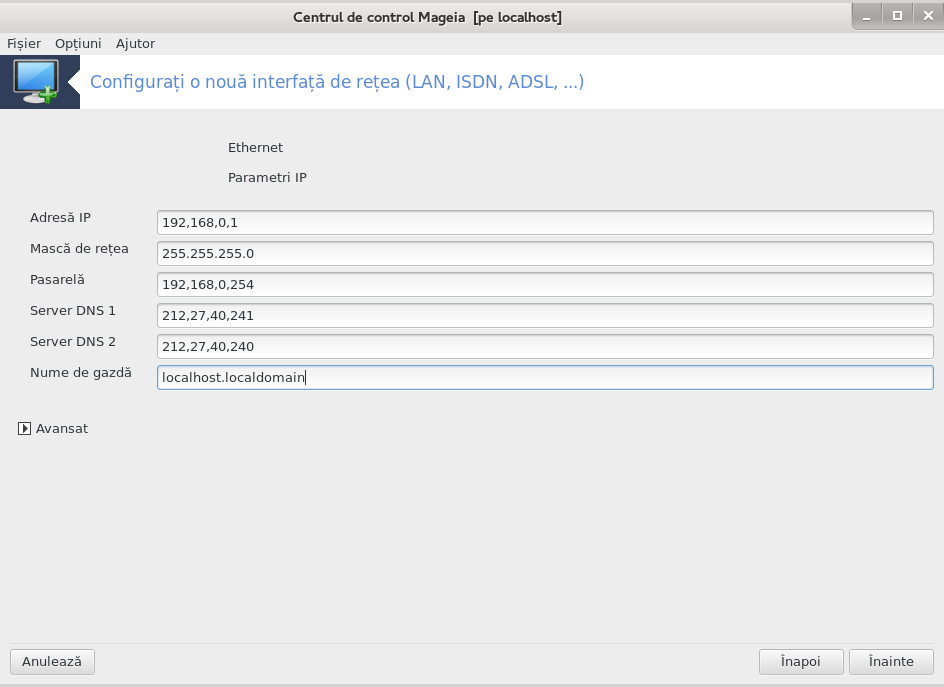
Pașii următori sînt expuși la „Terminarea configurării”
Această secțiune nu a fost încă scrisă din cauza lipsei de resurse. Dacă credeți că ne puteți ajuta, contactați echipa de documentație. Vă mulțumim anticipat.
Prima fereastră afișează lista interfețelor care sînt disponibile. Selectați una pentru a o configura.
În acest punct vi-se dă posibilitatea să alegeți între configurarea manuală sau automată a adresei IP.
Trebuie să specificați o metodă de autentificare:
Neant
BPALogin (necesar pentru Telstra). În acest caz trebuie să furnizați utilizatorul și parola.
IP automat
Parametrii cablu/IP: trebuie să selectați dacă serverele DNS sînt declarate de serverul DHCP sau dacă sînt specificate manual, după cum se explică mai jos. În acest caz, trebuie să definiți adresa serverului DNS. Numele de gazdă al calculatorului poate fi specificat aici. În caz contrar i se va atribui
localhost.localdomainîn mod implicit. Numele de gazdă poate fi furnizat și de serverul DHCP cu opțiunea Atribuie nume gazdei de la serverul DHCP. Nu toate serverele DHCP dispun de o astfel de funcționalitate și este și mai puțin probabil s-o întîlniți la un ruter ADSL domestic.Butonul avansat vă dă posibilitatea să specificați:
Domeniul de căutare (neaccesibil, deoarece este furnizat de serverul DHCP)
Clientul DHCP
Durată de expirare DHCP
Recuperează serverele YP din DHCP (bifat implicit): specifică serverul NIS
Recuperează serverele NTPD din DHCP (sincronizarea ceasurilor)
Numele de gazdă cerut de DHCP. Utilizați această opțiune numai dacă serverul DHCP cere clientului să specifice un nume de gazdă înainte de a primi o adresă IP. Această opțiune nu este suportată de unele servere DHCP.
După acceptare, sînt explicați ultimii pași de configurare comuni pentru toate conexiunile: „Terminarea configurării”
Configurare manuală
Parametrii cablu/IP: trebuie să declarați serverele DNS care vor fi utilizate. Numele de gazdă al calculatorului poate fi specificat aici. În caz contrar i se va atribui
localhost.localdomainîn mod implicit.Pentru o rețea domestică, adresa IP se aseamănă în general cu 192.168.x.x, masca de rețea este 255.255.255.0, iar adresa pasarelei și a serverelor DNS sînt disponibile pe situl Internet al furnizorului de acces.
În parametrii avansați, puteți specifica un Domeniu de căutare. De obicei este domeniul vostru principal. De exemplu, dacă mașina voastră se numește „splash” și numele său de domeniu complet este „splash.boatanchor.net”, atunci domeniul de căutare ar fi „boatanchor.net”. Definiți acest parametru numai dacă aveți o nevoie specifică. Încă odată, ruterele domestice în general nu au nevoie de acest parametru.

Pașii următori sînt expuși la „Terminarea configurării”
Dacă unealta detectează interfețe de rețea, se va oferi să alegeți una pentru a o configura.
Este propusă o listă de furnizori de acces, grupați în funcție de țară. Selectați-l pe cel potrivit. Dacă nu este listat, alegeți opțiunea Nelistat și introduceți opțiunile comunicate de furnizorul de acces.
Selectați unul din protocoalele disponibile:
Protocol de configurare dinamică a gazdei (DHCP)
Configurare TCP/IP manuală
PPP peste ADSL (PPPoA)
PPP peste Ethernet (PPPoE)
Protocol de tunel punct la punct (PPTP)
Parametri de acces
Cont de conectare (numele utilizatorului)
Parola contului
(Avansat) ID de cale virtuală (VPI)
(Avansat) ID de circuit virtual (VCI)
Pașii următori sînt expuși la „Terminarea configurării”
Asistentul întreabă pe care dispozitiv să configureze:
Alegere manuală (placă internă ISDN)
Modem ISDN extern
O listă de componente materiale este propusă, ordonată după categorie și fabricant. Alegeți-o pe cea potrivită.
Selectați unul din protocoalele disponibile:
Protocolul pentru restul lumii, exceptînd Europa (DHCP)
Protocolul pentru Europa (EDSS1)
O listă de furnizori este apoi propusă, grupați în funcție de țară. Selectați-l pe cel potrivit. Dacă nu este listat, alegeți opțiunea Nelistat și introduceți opțiunile pe care vi le-a comunicat furnizorul de acces. Apoi se cer parametrii:
Numele conexiunii
Număr de telefon
ID de autentificare
Parola contului
Metoda de autentificare
După aceasta, trebuie să selectați dacă obțineți adresa IP în mod automat sau manual. În acest caz, specificați adresa IP și masca de subrețea.
La etapa următoare alegeți cum sînt obținute adresele serverelor DNS, în mod automat sau manual. În cazul configurării manuale, trebuie să specificați:
Nume de domeniu
Serverul DNS primar și secundar
Selectați dacă numele de gazdă este definit din adresa IP. Alegeți această opțiune numai dacă sînteți sigur că furnizorul de acces o acceptă.
La etapa următoare alegeți cum este obținută adresa pasarelei, în mod automat sau manual. În cazul configurării manuale, trebuie să introduceți adresa IP.
Pașii următori sînt expuși la „Terminarea configurării”
O primă fereastră listează interfețele care sînt disponibile și o intrare pentru pilotul Windows (ndiswrapper). Selectați-o pe cea care trebuie configurată. Utilizați ndiswrapper numai dacă celelalte metode de configurare nu au funcționat.
La această etapă aveți de ales între diferitele puncte de acces pe care placa de rețea le-a detectat.
Trebuiesc furnizați parametrii specifici plăcii de rețea fără fir:
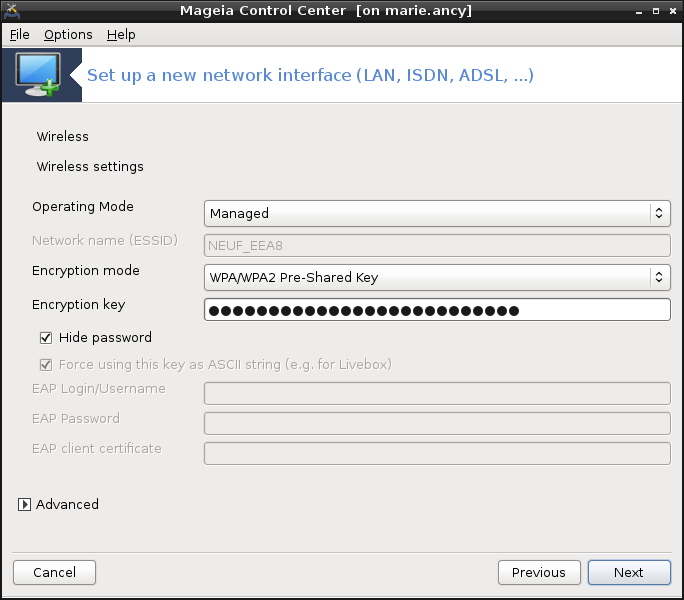
Mod de operare:
- Gestionat
Pentru a accesa un punct de acces existent (cel mai frecvent).
- Ad-Hoc
Pentru a configura o conexiune directă între calculatoare.
Numele rețelei (ESSID)
Mod de criptare: depinde de cum a fost configurat punctul de acces.
- WPA/WPA2
Acest mod de criptare este de preferat dacă vă permite configurația materială.
- WEP
Unele componente mai vechi suportă doar această metodă de criptare.
Cheia de criptare
Este în general furnizat cu dispozitivul care oferă punctul de acces.
La această etapă se oferă posibilitatea de a alege între o adresă IP automată sau manuală.
IP automat
Parametrii IP: trebuie să selectați dacă serverele DNS sînt declarate de serverul DHCP sau dacă sînt specificate manual, după cum se explică mai jos. În acest caz, trebuie să definiți adresa serverului DNS. Numele de gazdă al calculatorului poate fi specificat aici. În caz contrar i se va atribui
localhost.localdomainîn mod implicit. Numele de gazdă poate fi furnizat și de serverul DHCP cu opțiunea Atribuie nume gazdei de la serverul DHCP.Butonul avansat vă dă posibilitatea să specificați:
Domeniul de căutare (neaccesibil, deoarece este furnizat de serverul DHCP)
Clientul DHCP
Durată de expirare DHCP
Recuperează serverele YP din DHCP (bifat implicit): specifică serverele NIS
Recuperează serverele NTPD din DHCP (sincronizarea ceasurilor)
Numele de gazdă cerut de DHCP. Utilizați această opțiune numai dacă serverul DHCP cere clientului să specifice un nume de gazdă înainte de a primi o adresă IP. Această opțiune nu este suportată de unele servere DHCP.
După acceptarea configurării, este explicată etapa de configurare care este comună tuturor conexiunilor: „Terminarea configurării”
Configurare manuală
Parametrii IP: trebuie să declarați serverele DNS. Numele de gazdă al calculatorului poate fi specificat aici. În caz contrar i se va atribui
localhost.localdomainîn mod implicit.Pentru o rețea domestică, adresa IP seamănă mereu cu 192.168.x.x, masca de rețea este 255.255.255.0, iar adresa pasarelei și a serverelor DNS sînt disponibile pe situl Internet al furnizorului de acces.
În parametrii avansați puteți specifica un Domeniu de căutare. Trebuie să semene cu numele de gazdă fără primul nume dinainte de punct.
Pașii următori sînt expuși la „Terminarea configurării”
Dacă unealta detectează interfețe fără fir, se va oferi să alegeți una pentru a o configura.
Este cerut codul PIN. Lăsați gol dacă nu este necesar.
Asistentul întreabă după rețea. Dacă nu este detectată, selectați opțiunea Nelistat.
Este propusă o listă de furnizori de acces, grupați în funcție de țară. Selectați-l pe cel potrivit. Dacă nu este listat, alegeți opțiunea Nelistat și introduceți opțiunile comunicate de furnizorul de acces.
Furnizați parametrii de acces
Numele punctului de acces
Cont de conectare (numele utilizatorului)
Parola contului
Pașii următori sînt expuși la „Terminarea configurării”
Această secțiune nu a fost încă scrisă din cauza lipsei de resurse. Dacă credeți că ne puteți ajuta, contactați echipa de documentație. Vă mulțumim anticipat.
Asistentul întreabă pe care dispozitiv să configureze:
Alegere manuală
Componente detectate, dacă există.
O lisă de porturi este propusă. Selectați-l pe cel potrivit.
Dacă nu este deja instalat, vi-se va sugera să instalați pachetul kppp-provider.
Este propusă o listă de furnizori de acces, grupați în funcție de țară. Selectați-l pe cel potrivit. Dacă nu este listat, alegeți opțiunea Nelistat și introduceți opțiunile comunicate de furnizorul de acces. Apoi se cer opțiunile pentru apel:
Numele conexiunii
Număr de telefon
Identificator de conexiune
Parolă
Autentificare, alegeți dintre:
PAP/CHAP
Bazat pe script
PAP
Bazat pe terminal
CHAP
Pașii următori sînt expuși la „Terminarea configurării”
La următoarea etapă puteți specifica:
Permite utilizatorilor să gestioneze conexiunea
Inițiază conexiunea la demaraj
Activează contabilizarea traficului
Permite controlul interfeței de către gestionarul de rețea
În cazul unei conexiuni fără fir, căsuța suplimentară Autorizează conexiunile itinerante vă dă posibilitatea de a comuta automat între punctele de acces în funcție de puterea semnalului.
Cu butonul avansat puteți specifica:
Metric (10 implicit)
MTU
Conectare la cald a rețelei
Activează tunelul IPv6 către IPv4
Ultima etapă vă permite să specificați dacă să se pornească imediat sau nu conexiunea.
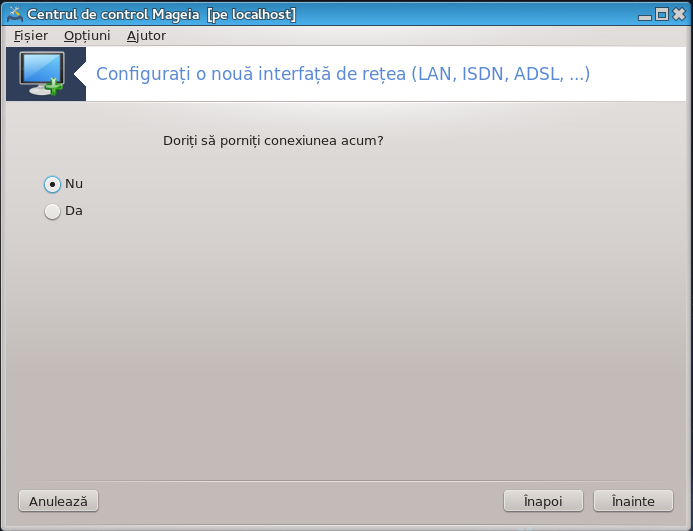
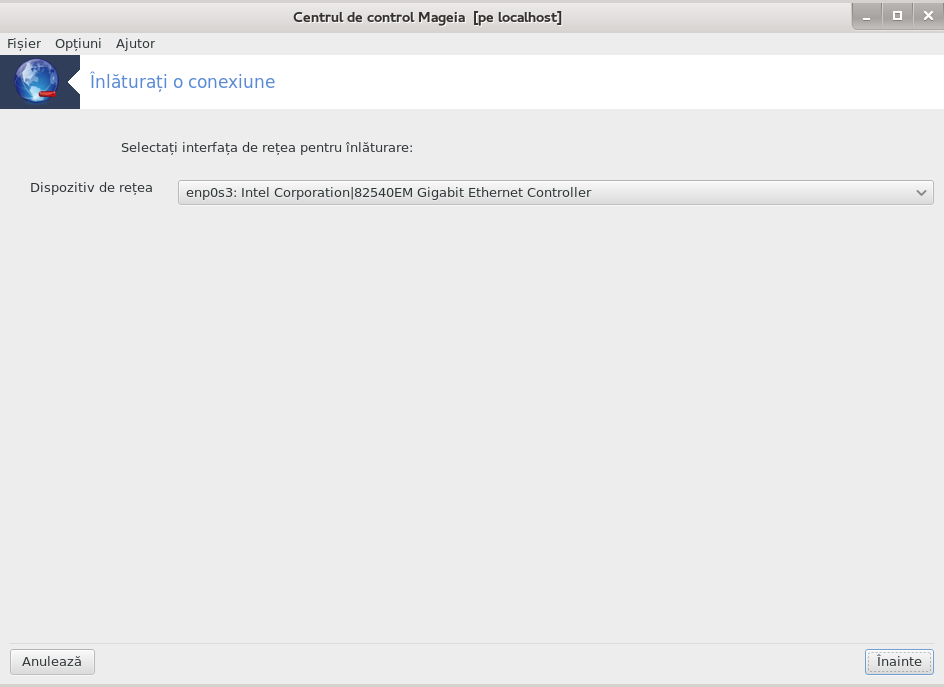
Aici puteți înlătura o interfață de rețea[21].
Faceți clic pe meniul derulant, alegeți-o pe cea pe care doriți s-o înlăturați și faceți clic pe Înainte.
Veți vedea un mesaj care va spune că interfața de rețea a fost înlăturată cu succes.
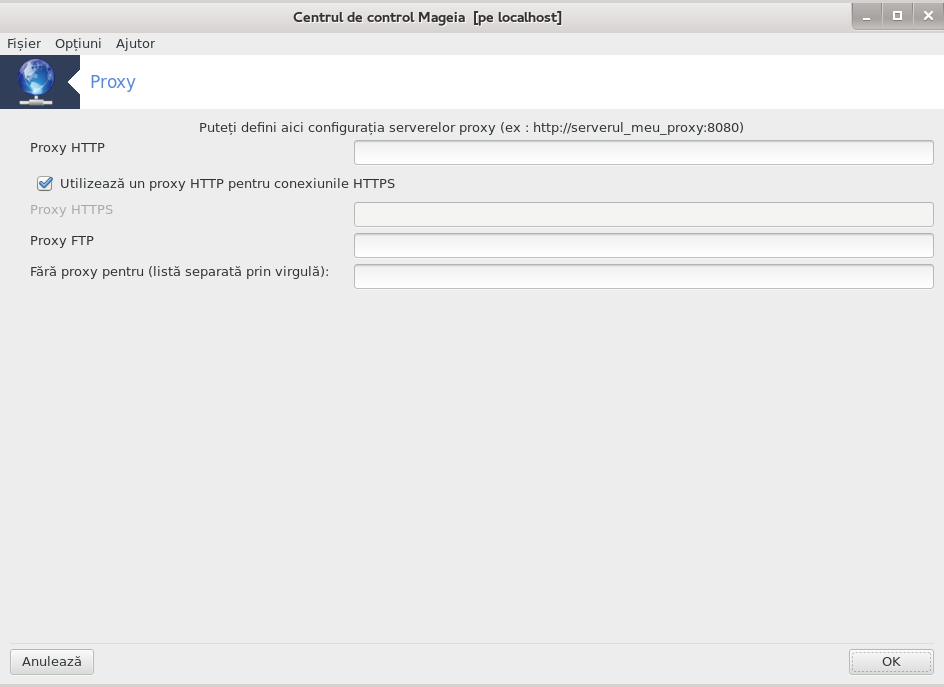
Dacă trebuie să utilizați un server proxy pentru a accesa Internetul, puteți utiliza această unealtă[22] pentru a-l configura. Administratorul de rețea vă va oferi informațiile necesare. De asemenea, puteți specifica și anumite servicii care, prin excepție, pot fi accesate fără proxy.
Articol de pe Wikipedia, din 24-09-2012, despre „Server proxy”: În rețelele de calculatoare, un server proxy este un server (un calculator sau o aplicație) care acționează ca un intermediar la tratarea cererilor de la clienții care caută resurse pe alte servere. Un client se conectează la un server proxy, cere un serviciu, precum un fișier, o conexiune, o pagină de Internet sau altă resursă disponibilă de pe un alt server. Serverul proxy analizează cererea pentru a-i simplifica și controla complexitatea.
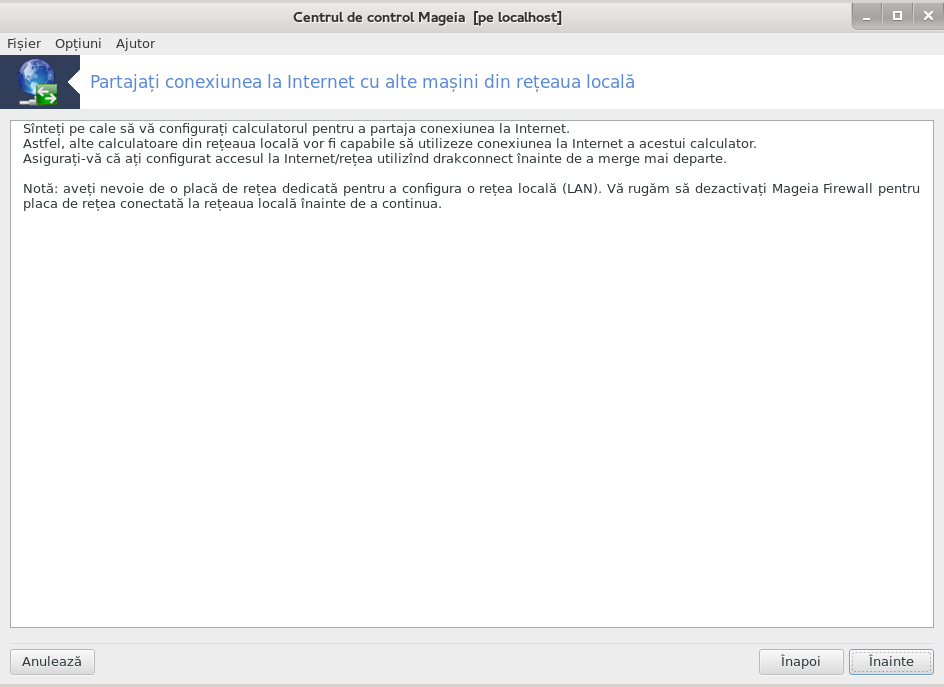
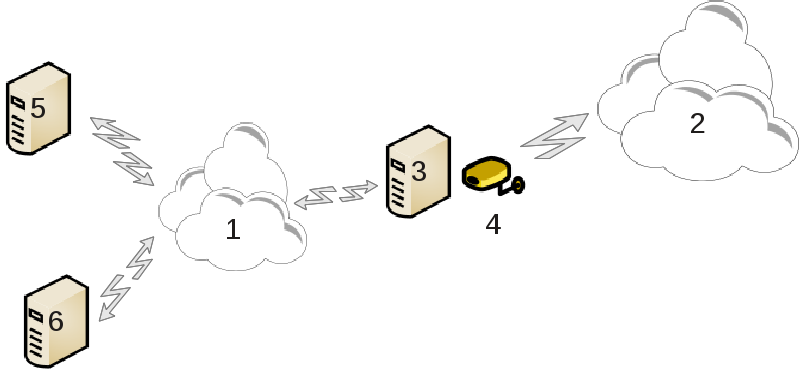
Partajul conexiunii este util cînd aveți un calculator (3) conectat la Internet (2) și care în plus mai este conectat și la o rețea locală (1). Puteți utiliza calculatorul (3) ca pasarelă pentru a oferi accesul la Internet și celorlalte calculatoare (5) și (6) din rețeaua locală (1). Pentru asta, calculatorul pasarelă trebuie să aibă două interfețe de rețea. Prima, precum o placă de rețea Ethernet, conectată la rețeaua locală, iar a doua (4) conectată la Internet (2).
Prima etapă constă să verificați că accesul la rețea și la Internet este configurat, după cum este documentat în „Centrul de rețea și Internet”.
Asistentul[23] oferă etape succesive care sînt afișate mai jos:
Asistentul nu detectează cel puțin două interfețe, vă avertizează și cere să opriți rețeaua și să configurați componentele materiale.
Specifică interfețele utilizate pentru conexiunea la Internet. Asistentul sugerează în mod automat una din interfețe, însă este bine să verificați dacă cea propusă este corectă.
Specifică interfața utilizată pentru accesul la rețeaua locală. Asistentul propune și aici una, verificați dacă este corect.
Asistentul propune parametri pentru rețeaua locală, precum adresa IP, masca de rețea și numele de domeniu. Verificați dacă parametrii aceștia sînt compatibili cu configurația actuală. Se recomandă acceptarea acestor valori.
Specifică dacă se poate utiliza calculatorul pe post de server DNS. Dacă da, asistentul va verifica dacă
bindeste instalat. În caz contrar va trebui să specificați adresa unui server DNS.Specifică dacă poate fi utilizat calculatorul pe post de server DHCP. Dacă da, asistentul va verifica dacă este instalat
dhcp-serverși se oferă să-l configureze, cu adresa de început și de sfîrșit a plajei DHCP.Specifică dacă va fi utilizat calculatorul pe post de server proxy. Dacă da, asistentul va verifica dacă este instalat
squidși se oferă să-l configureze, cu adresa administratorului (admin@domeniulmeu.ro), numele proxyului (parafoculmeu@domeniulmeu.ro), portul (3128) și mărimea tamponului (100 Mo).Ultima etapă vă permite să verificați dacă pasarela este conectată la imprimante pentru a le partaja.
Veți fi invitat să verificați dacă parafocul este activat.
Dacă ați configurat pasarela cu DHCP, în unealta de configurat rețeaua trebuie doar să specificați că obțineți adresa IP în mod automat (de la DHCP). Parametrii vor fi obținuți cînd vă conectați la rețea. Această metodă este validă indiferent de sistemul de operate folosit de client.
Dacă trebuie să specificați manual parametrii de rețea, este nevoie să specificați și pasarela introducînd adresa IP a calculatorului pe post de pasarelă.
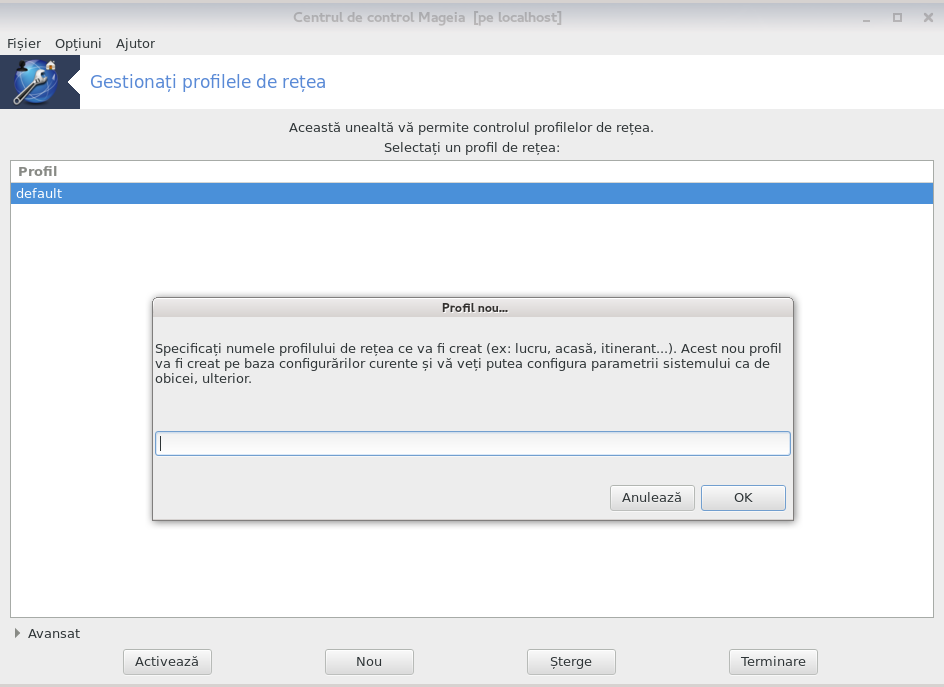
Această secțiune nu a fost încă scrisă din cauza lipsei de resurse. Dacă credeți că ne puteți ajuta, contactați echipa de documentație. Vă mulțumim anticipat.
Puteți lansa această unealtă din linia de comandă, tastînd draknetprofile ca root.
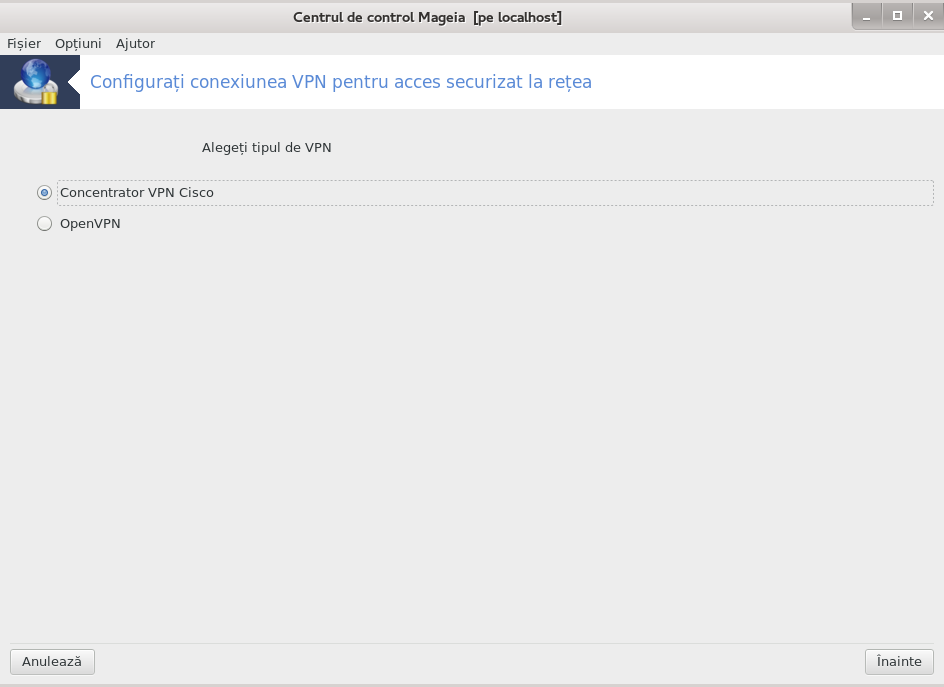
Această unealtă[24] vă permite să configurați accesul la o rețea distantă prin stabilirea unui tunel între calculatorul local și rețeaua distantă. Vom prezenta aici numai configurarea de partea calculatorului local. Presupunem că rețeaua distantă este deja operațională și că administratorul v-a furnizat informațiile de conectare, ca de exemplu un fișier de configurare .pcf.
Mai întîi, selectați Concentrator VPN Cisco sau OpenVPN în funcție de protocolul pe care-l utilizați pentru rețeaua privată.
Apoi dați un nume conexiunii.
În ecranul următor, furnizați detaliile conexiunii VPN.
Pentru VPN Cisco
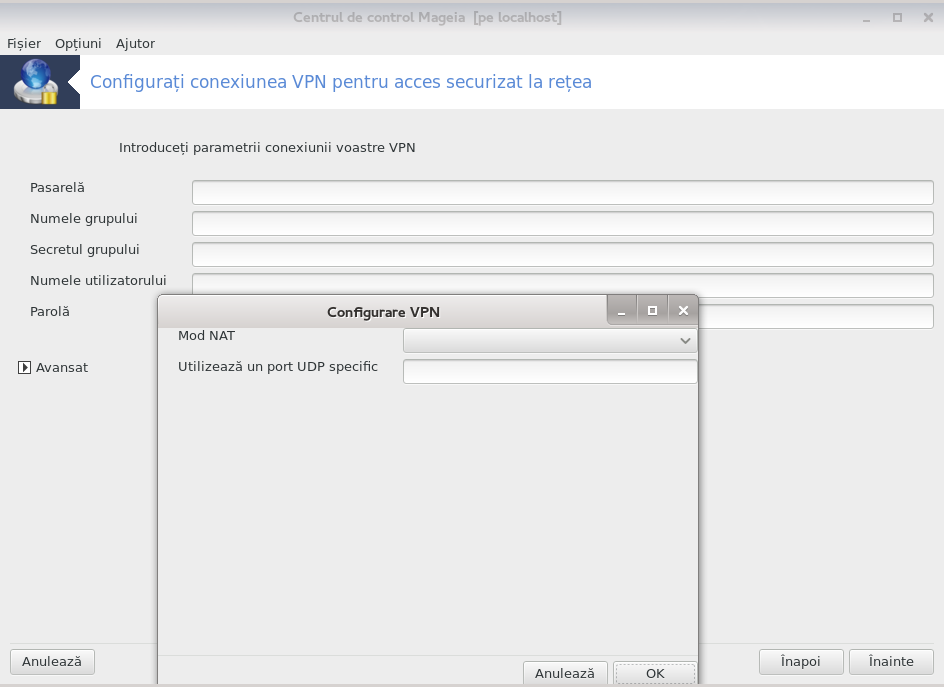
Pentru OpenVPN, pachetul și dependențele sale vor fi instalate cînd unealta este utilizată pentru prima dată.
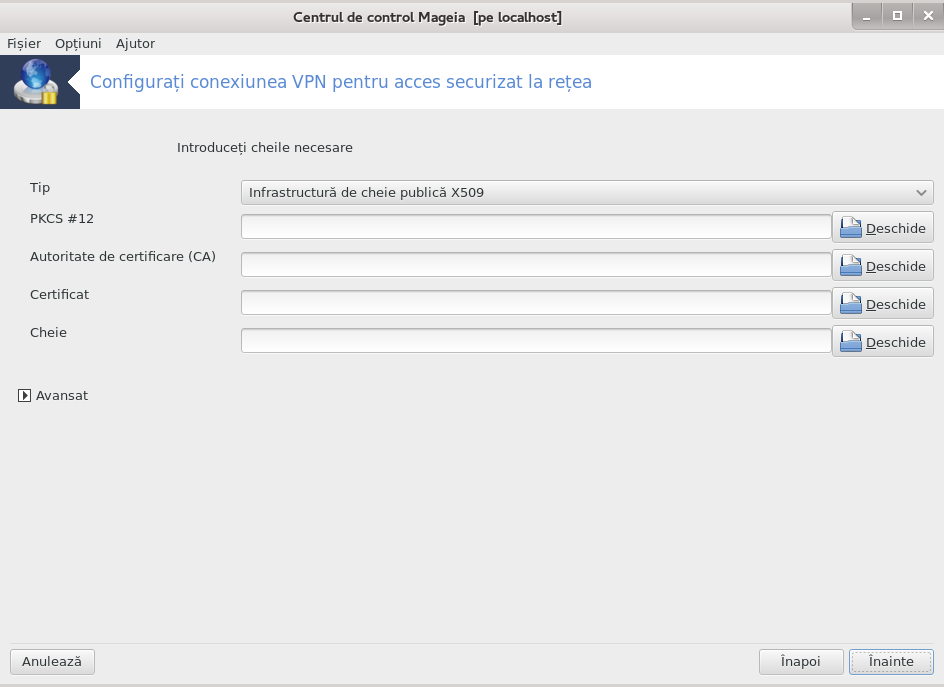
Selectați fișierele pe care le-ați primit de la administratorul de rețea.
Parametri avansați:
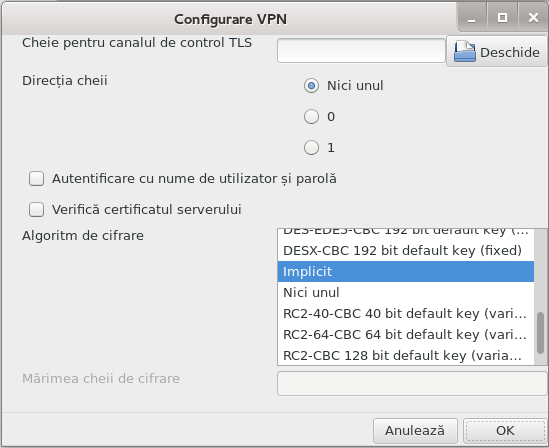
În ecranul următor se va cere adresa IP a pasarelei.
Cînd s-au configurat parametrii, aveți opțiunea de a porni conexiunea VPN.
Această conexiune VPN poate fi configurată să pornească automat cu o conexiune de rețea. Pentru a face asta, reconfigurați conexiunea de rețea să se conecteze mereu la acest VPN.
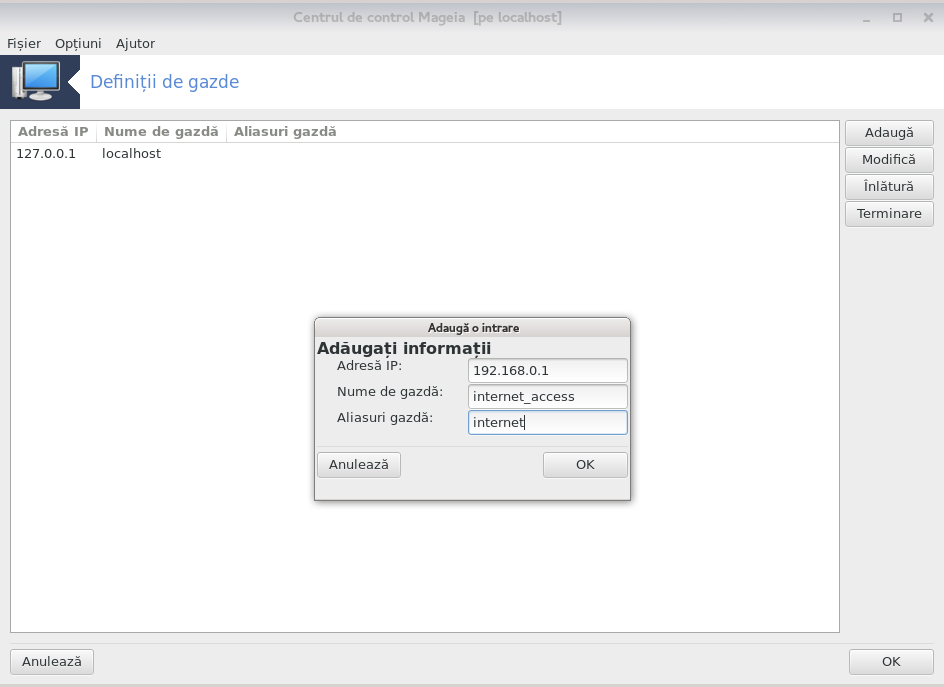
Dacă unele sisteme din rețea vă oferă servicii și au adrese IP fixe, această unealtă[25] vă permite să le dați un nume pentru a le accesa mai ușor. Apoi veți putea utiliza numele ales în loc de adresa IP.
Cu acest buton adăugați numele noului sistem. Veți obține o fereastră în care specificați adresa IP, numele de gazdă al sistemului și un alias care poate fi utilizat ca un nume.
Puteți accesa parametrii unei intrări definite precedent. Veți obține aceeași fereastră.
[19] Puteți lansa această unealtă din linia de comandă, tastînd draknetcenter ca root.
[20] Puteți lansa această unealtă din linia de comandă, tastînd drakconnect ca root.
[21] Puteți lansa această unealtă din linia de comandă, tastînd drakconnect --del ca root.
[22] Puteți lansa această unealtă din linia de comandă, tastînd drakproxy ca root.
[23] Puteți lansa această unealtă din linia de comandă, tastînd drakgw ca root.
[24] Puteți lansa această unealtă din linia de comandă, tastînd drakvpn ca root.
[25] Puteți lansa această unealtă din linia de comandă, tastînd drakhosts ca root.