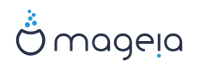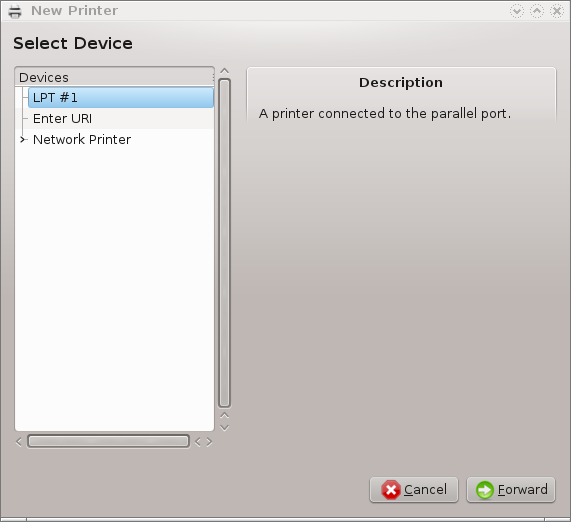
Utskrift administreres på Mageia av en server kalt CUPS. Den har sitt eget konfigurasjonsgrensesnitt som er tilgjengelig via en nettleser, men Mageia tilbyr sitt eget verktøy for å installere skrivere kalt system-config-printer som deles med andre distribusjoner som Fedora, Mandriva, Ubuntu og openSUSE.
Du bør aktivere det non-free arkivet før du fortsetter installasjonen, da noen drivere bare er tilgjengelige fra dette.
Skriverinstallasjon utføres i Maskinvare-delen av Mageia Control Center. Velg Konfigurer utskrift og skanneverktøy[17].
MCC vil be om installasjon av to pakker:
task-printing-server
task-printing-hp
Det er nødvendig å godta denne installasjonen for å fortsette. Opptil 230 MB avhengigheter v il bli brukt.
For å legge til en skriver, velg "Legg til" skriverknappen. Systemet vil prøve å oppdage eventuelle skrivere og tilgjengelige porter. Skjermbildet viser en skriver koblet til en parallellport. Hvis det oppdages en skriver, for eksempel en skriver på en USB-port, vises den på første linje. Vinduet vil også forsøke å konfigurere nettverksskrivere.
Dette refererer vanligvis til USB-skrivere. Verktøyet finner automatisk navnet til skriveren og viser det. Velg skriveren og klikk deretter på "Neste". Hvis det er en kjent driver tilknyttet skriveren, blir den automatisk installert. Hvis det er mer enn én driver eller ingen kjente drivere, vil et vindu be deg om å velge eller sette opp en, som forklart i neste avsnitt. Fortsett med
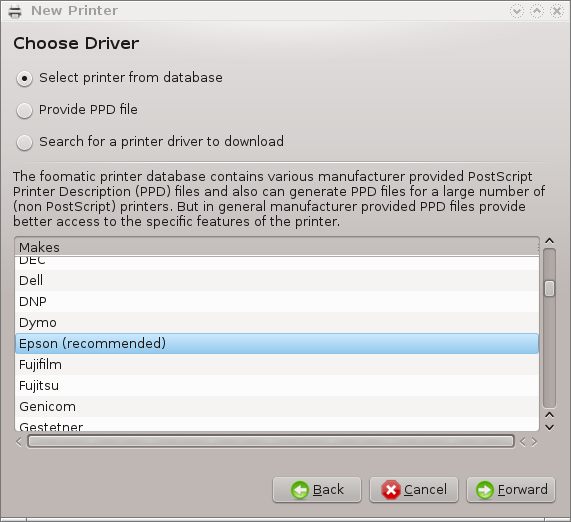
Når du velger en port, laster systemet inn en driverliste og viser et vindu for å velge en driver. Valget kan gjøres ved hjelp av ett av følgende alternativer.
Velg skriver fra database
Legg til en PPD fil
søk etter en driver å laste ned
Ved å velge fra databasen, foreslår vinduet en skriverprodusent først, og deretter en enhet og en driver som er tilknyttet den. Hvis flere enn én driver er foreslått, velg den som anbefales, med mindre du har hatt problemer med den før, velg i så fall den som virker.
Etter drivervalget, ber et vindu om informasjon som gjør at systemet kan utpeke og oppdage skriveren. Den første linjen er navnet under hvilket enheten vil vises i applikasjoner i listen over tilgjengelige skrivere. Installasjonsprogrammet foreslår deretter å skrive ut en testside. Etter dette trinnet er skriveren lagt til og vises i listen over tilgjengelige skrivere.
Nettverksskrivere er skrivere som er koblet direkte til et kablet eller trådløst nettverk, er koblet til en utskriftsserver eller som er koblet til en annen arbeidsstasjon som fungerer som utskriftsserver.
Notat
Ofte er det bedre å konfigurere DHCP-serveren for alltid å knytte en fast IP-adresse til skriverens MAC-adresse. Selvfølgelig bør det være det samme som IP-adressen skriveren til utskriftsserveren er satt til, hvis den har en fast en.
Skriverens Mac-adresse er et serienummer som er gitt til skriveren,
utskriftsserveren eller datamaskinen den er koblet til, og som kan hentes
fra en konfigurasjonsside som skrives ut av skriveren, eller som kan skrives
på en etikett på skriveren eller utskriftsserveren. Hvis den delte skriveren
er koblet til et Mageia-system, kan du kjøre ifconfig
på det som root for å finne MAC-adressen. Det er sekvensen
av tall og bokstaver etter "HWaddr".
Du kan legge til nettverksskriveren gjennom å velge protokollen den bruker til å snakke med datamaskinen din over nettverket. Hvis du ikke vet hvilken protokoll du skal velge, kan du prøve alternativet Nettverksskriver - Finn nettverksskriver på menyen Enheter og gi IP-adressen til skriveren i boksen til høyre, der den står "vert".
Hvis verktøyet gjenkjenner skriveren eller utskriftsserveren, vil den foreslå en protokoll og en kø, men du kan velge en mer passende en fra listen under den, eller gi riktig kønavn hvis det ikke er i listen.
Se i dokumentasjonen som fulgte med skriveren eller utskriftsserveren for å finne hvilken protokol (er) den støtter og for mulige spesifike kønavn.
En teknikk er en utviklet av Hewlett-Packard og kjent som JetDirect. Det tillater tilgang til en skriver direkte koblet til nettverket via en Ethernet-port. Du må kjenne IP-adressen som skriveren har i nettverket. Denne teknikken brukes også i enkelte ADSL-rutere som inneholder en USB-port for å koble til skriveren. I dette tilfellet er IP-adressen den for ruteren. Vær oppmerksom på at verktøyet "Hp Enhetsbehandling" kan administrere dynamisk konfigurert IP-adresse, angi en URI som hp: / net / < name-of-the-printer>. I dette tilfellet er ikke fast IP-adresse nødvendig.
Velg alternativet AppSocket / HP JetDirect som protokoll og angi adressen i verten:, ikke endre portnummeret, med mindre du vet at den må endres. Etter valg av protokollen er valg av driver det samme som ovenfor.
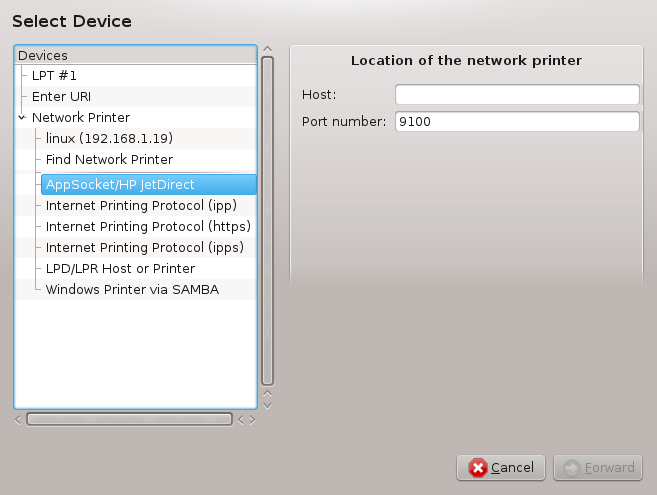
De andre protokollene er:
Internetprotokoll (ipp): En skriver som kan nås på et TCP / IP-nettverk via IPP-protokollen, for eksempel en skriver koblet til en stasjon som bruker CUPS. Denne protokollen kan også brukes av enkelte ADSL-rutere.
Internet Printing Protocol (https): det samme som ipp, men ved hjelp av http-transport og med TLS-sikret protokoll. Porten må defineres. Som standard brukes port 631.
Internet Printing Protocol (ipps): det samme som ipp, men med TLS-sikret protokoll.
LPD / LPR-vert eller Skriver: En skriver som kan nås på et TCP / IP-nettverk via LPD-protokollen, for eksempel en skriver som er koblet til en stasjon som bruker LPD.
Windows-skriver via SAMBA: en skriver koblet til en stasjon som kjører Windows eller en SMB-server og område.
URI kan også legges til direkte. Her er noen eksempler på hvordan du skal danne URI:
Appsocket
socket://ip-address-or-hostname:portInternet Printing Protocol (IPP)
ipp://ipadresse-eller-vertsnavn:portnummer/resourcehttp://ipadresse-eller-vertsnavn:portnummer/resourceLine Printer Daemon (LPD) Protocol
lpd://brukernavn@ipadresse-eller-vertsnavn/kø
Ytterligere informasjon finnes i CUPS-dokumentasjonen.
Du kan få tilgang til egenskapene for enheten. Menyen gir tilgang til parametere for CUPS-serveren. Som standard lanseres en CUPS-server på systemet ditt, men du kan angi en annen med | -menyen, et annet vindu som gir aksess til innstilling av andre bestemte parametere på serveren, etter | .
Du kan finne informasjon om forekommende feil under utskrift ved å inspisere
/ var / log / cups / error_log
Du kan også få tilgang til et verktøy for å diagnostisere problemer via hjelpen | Feilsøk menyen.
Det er mulig at noen drivere for enkelte skrivere ikke er tilgjengelige i Mageia eller ikke fungerer. I så fall, ta en titt på openprinting nettstedet for å sjekke om det finnes en tilgjengelig driver for enheten din. Hvis ja, sjekk om pakken allerede er til stede i Mageia, og i så fall installer den manuelt. Gjenta deretter installeringsprosessen for å konfigurere skriveren. Uansett rapporter problemet i bugzilla eller på forumet hvis du er komfortabel med dette verktøyet og gi informasjon om modell og driver og om skriveren fungerer eller ikke etter installasjon. Her er noen kilder for å finne andre oppdaterte drivere eller nyere enheter.
Brother skrivere
Denne siden gir en liste over drivere som leveres av Brother. Søk driveren for enheten din, last ned rpm (e) og installer.
Du bør installere Brother-drivere før du kjører konfigurasjonsverktøyet.
Hewlett-Packard skrivere og Alt-i-en enheter
Disse enhetene bruker hplip-verktøyet. Det installeres automatisk etter deteksjon eller valg av skriver. Du kan finne annen informasjon her. Verktøyet "HP Device Manager" er tilgjengelig i System-menyen. Se også konfigurasjon for styring av skriveren.
En HP All-in-One enhet må installeres som en skriver, og skannerfunksjonene blir lagt til. Merk at Xsane-grensesnittet noen ganger ikke tillater å skanne filmer eller lysbilder (lysstyrken fungerer ikke). I dette tilfellet er det mulig å skanne, ved hjelp av frittstående modus, og lagre bildet på et minnekort eller USB-pinne satt inn i enheten. Etterpå åpner du favorittbildingsprogramvaren og laster bildet fra minnekortet som dukket opp i / media-mappen.
Samsung fargeskriver
For spesifikke Samsung- og Xerox-fargeskrivere, tilbyr dette nettstedet drivere for QPDL-protokollen.
Epson skrivere og skannere
Drivere for Epson-skrivere er tilgjengelige fra denne søkesiden. For skannerdelen må du først installere pakken "iscan-data", deretter "iscan" (i denne rekkefølgen). En iscan-plugin pakke kan også være tilgjengelig og er å installere. Velg rpm.pakkene i henhold til din arkitektur.
Det er mulig at iscan-pakken vil generere en advarsel om en konflikt med sane. Brukere har rapportert at denne advarselen kan ignoreres.
Canon skrivere
For Canon-skrivere kan det være lurt å installere et verktøy som heter turboprint tilgjengelig her.