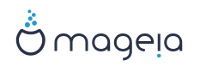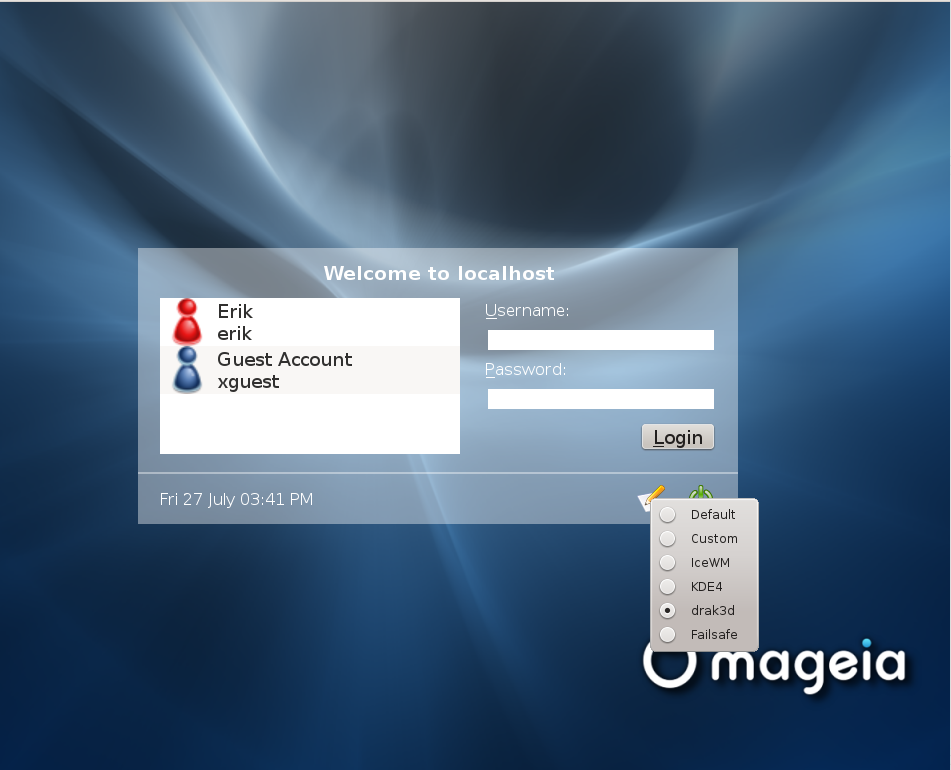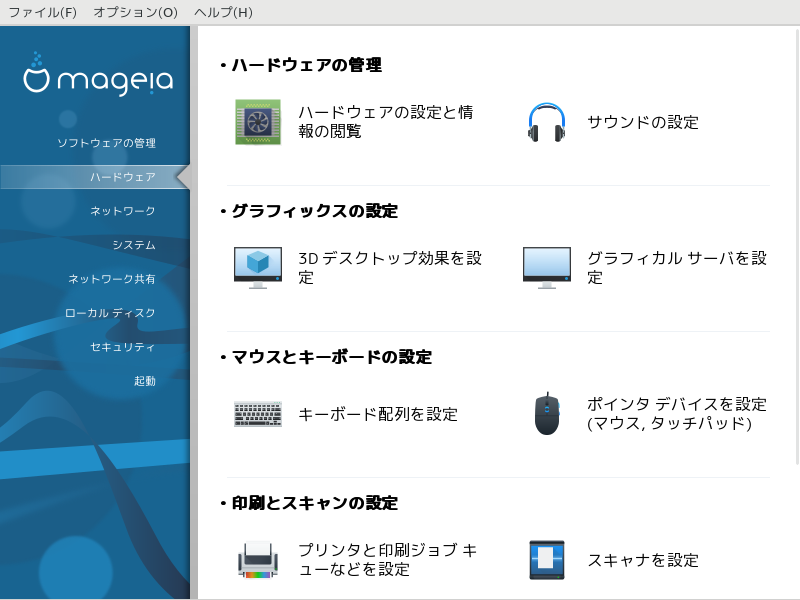
この画面ではお使いのハードウェアを設定するための幾つかのツールからいずれかを選ぶことができます。詳しく知るには下のリンクをクリックします。
ハードウェアの管理
「ハードウェア設定」 = ハードウェアの情報表示と設定
グラフィックスの設定
「3D デスクトップ効果」 = 3D デスクトップ効果を設定
マウスとキーボードの設定
印刷とスキャンの設定
「プリンタのインストールと設定」 = プリンタや印刷ジョブのキューなどを設定
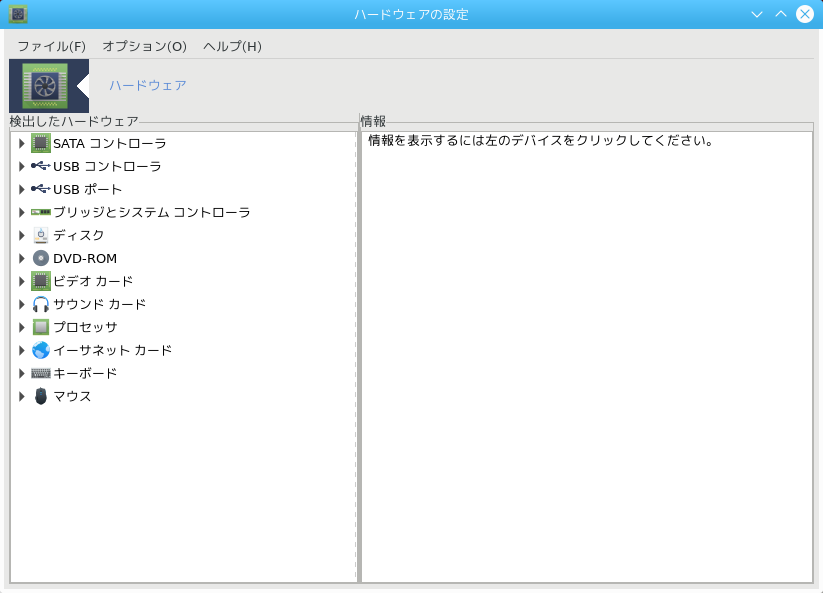
このツール[11]
ではお使いのコンピュータの全体像を見ることができます。このツールは、起動時にハードウェアの各要素を探索するジョブを実行します。そのため、これは
ldetect-lst パッケージに含まれる、ハードウェア一覧を参照するコマンド ldetect
を使用します。
ウィンドウは二つのコラムに分割されています。
左コラムは検出されたハードウェアの一覧を含んでいます。デバイスはカテゴリでグループ化されています。> をクリックするとカテゴリの中身を展開します。各デバイスはこのコラムの中で選択することができます。
右コラムは選択されたデバイスの情報を表示します。ではフィールド内容についての幾つかの情報を提供します。
選択されたデバイスの種類によって、一つまたは二つのボタンが右コラムの下部で利用できます:
: このデバイスに関連するモジュールのパラメータを設定するために使用できます。上級者以外は使用しないでください。
: デバイスを設定可能なツールを実行します。ツールは MCC から直接実行することもしばしばできます。
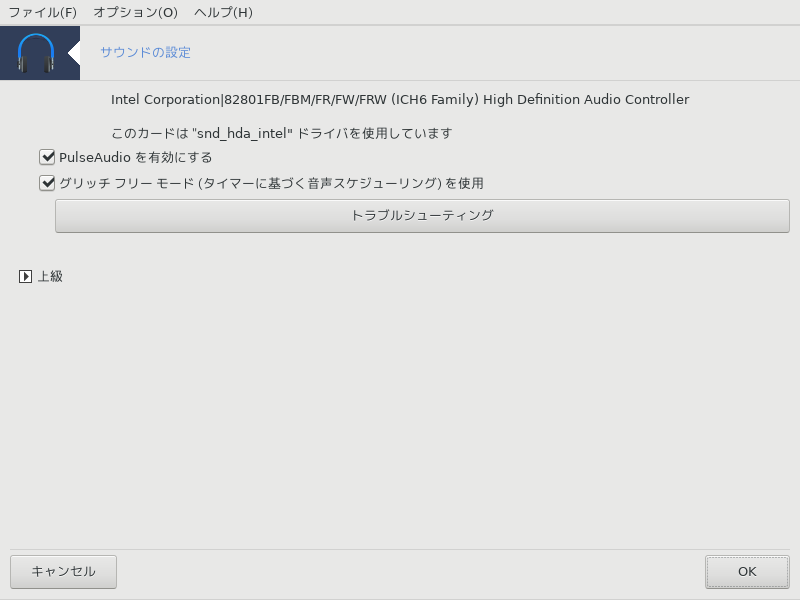
このツール[12] は Mageia コントロール センターのハードウェア タブにあります。
Draksound はサウンド設定, PulseAudio の設定, トラブルシューティングを処理します。サウンドの問題に直面したときやサウンド カードを変更したいときに助けになるでしょう。
PulseAudio はサウンド サーバです。これはすべてのサウンド入力を受け取り、ユーザ設定に従ってそれらを合成し、処理済みのサウンドを出力先に送り出します。設定を行うにはを参照してください。
PulseAudio は既定のサウンド サーバで、有効のままにしておくことが推奨されます。
グリッチ フリーは幾つかのプログラムで PulseAudio の動作を改善します。これも有効のままにしておくことが推奨されます。
ボタンは起こりうる問題を修正する上での助けとなる情報を提供します。コミュニティに助けを求めて質問する前にこれを試すと役に立つでしょう。
ボタンは分かりやすいボタンのあるウィンドウを表示します。
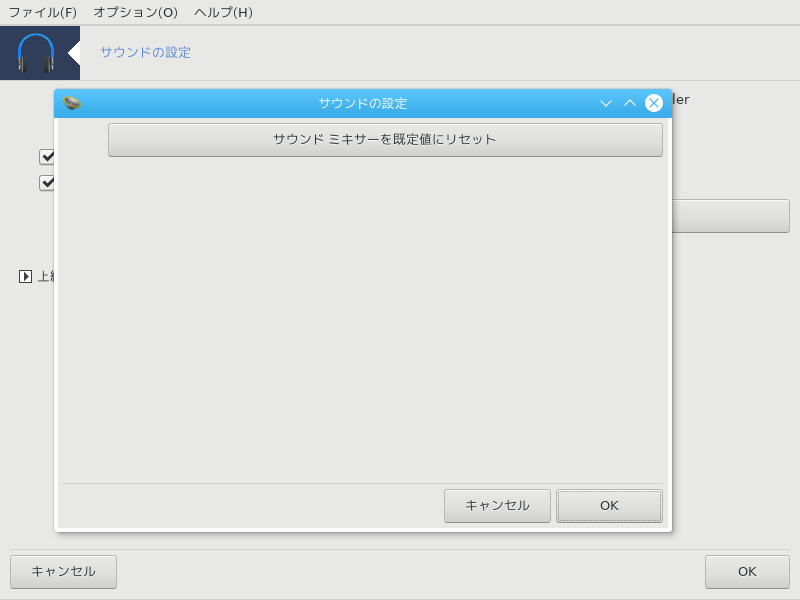
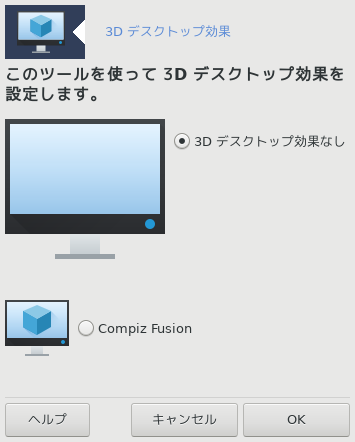
このツール[13] ではお使いのオペレーティング システム上の 3D デスクトップ効果を管理できます。3D 効果は既定では無効になっています。
このツールを用いるには、glxinfo パッケージがインストールされている必要があります。このパッケージがインストールされていない場合、drak3d を開始できるようにするために事前にそれを行うように促されます。
drak3d を開始した後、メニュー ウィンドウが表示されます。ここで 3D デスクトップ効果なしと Compiz Fusion のどちらかを選択できます。Compiz Fusion はコンポジット/ウィンドウ マネージャの一部で、ハードウェア アクセラレーションによるデスクトップ特殊効果を含んでいます。これを有効にするには Compiz Fusion を選択します。
Mageia をクリーン インストールした後にこのプログラムを初めて使用する場合、Compiz Fusion を使用するためにどのパッケージがインストールされている必要があるかを知らせる警告メッセージが表示されます。 ボタンを押すと続行します。
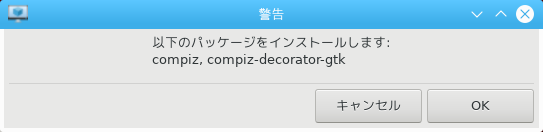
いったん適切なパッケージがインストールされると、Compiz Fusion が drak3d のメニューで選択されていることに気づくでしょう。しかし、変更を反映するにはログアウトした後で再ログインしなければなりません。
再度ログインした後、Compiz Fusion が有効になります。Compiz Fusion を設定するには、ccsm (CompizConfig Settings Manager) ツールのページを参照してください。

このツールは Mageia コントロール センターのハードウェア タブにあります。グラフィカル サーバを設定を選択します。[14]
これらのボタンでグラフィックの設定を変更することができます。
グラフィック カード:
現在検出済みのグラフィック カードが表示され、これに合ったサーバが設定済みです。このボタンをクリックすると別のサーバに変更します。例えばプロプライエタリ ドライバを用いたサーバです。
利用可能なサーバはベンダでメーカーがアルファベット順に並んでおり、次にモデルもアルファベット順に並んでいます。自由なドライバは Xorg でアルファベット順に並んでいます。
注記
問題がある場合、Xorg - Vesa がほとんどのグラフィック カードで動作し、お使いのデスクトップ環境で正しいドライバを探したりインストールしたりする時間が得られます。
Vesa でさえも動かない場合は、Mageia のインストール時に用いられる Xorg - fbdev を選択します。ただし、解像度やリフレッシュ レートの変更はできません。
自由なドライバを選択した場合、より高機能 (3D エフェクトなど) なプロプライエタリ ドライバを使用したいかを訊かれるかもしれません。
モニタ:
上と同様に、検出済みのモニタが表示されて、ボタンをクリックすると別のものに変更できます。変更したいモニタがベンダの一覧にない場合、一般の一覧の中で同じ機能を持ったモニタを選択します。
解像度:
このボタンでは解像度 (ピクセル数) と色深度 (色数) が選択できます。これはこの画面を表示します:
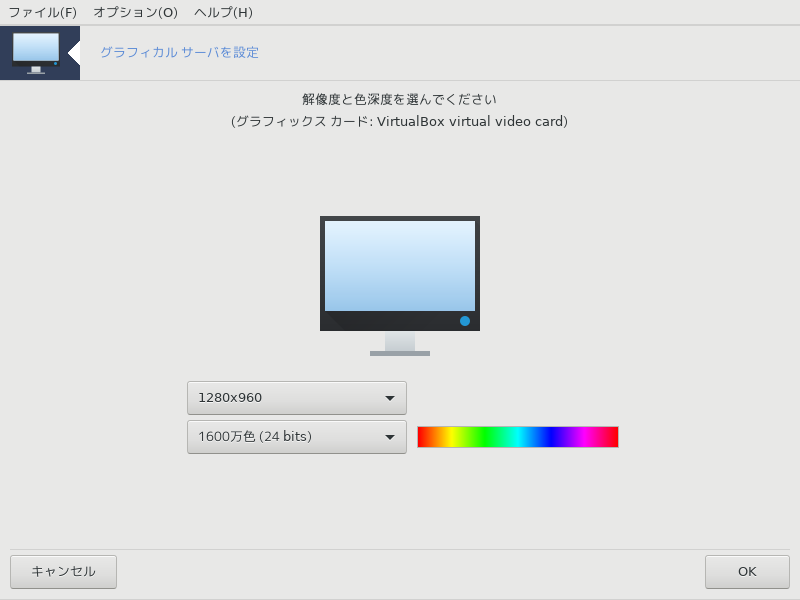
色深度を変更すると、複数色のバーが二つめのボタンの横に現れて、選択された色深度の見え方のプレビューを表示します。
最初のボタンは現在の解像度を示し、クリックすると他の解像度に変更します。この一覧はグラフィック カードとモニタが利用可能なすべての選択肢を提供し、その他をクリックすると他の解像度を設定することができますが、モニタを破損したり使い心地の悪い設定を選んだりする可能性があることを心に留めておいてください。
二つめのボタンは現在の色深度を示し、クリックすると別のものに変更します。
注記
選択された解像度によっては、設定を反映するためにログアウトをしてグラフィカル環境を再起動する必要があるかもしれません。
テスト:
いったん設定が完了したら、OK をクリックする前にテストを行うことを推奨します。これはグラフィカル環境が動作しない場合に後からよりも今のほうが変更が簡単なためです。
注記
グラフィカル環境が動作しない場合、Alt+Ctrl+F2 を押してテキスト環境を開き、root としてログインして XFdrake を (大文字を用いて) 入力して XFdrake のテキスト版を使用します。
テストが失敗した場合は終わりまで待ち、動作はしたが結局変更はしたくないという場合、をクリックし、問題がなければ をクリックします。
追加の設定:
全体設定: Ctrl-Alt-Backspace を無効にするがチェックされている場合、Ctrl+Alt+Backspace キーを用いて X サーバを再起動することはできなくなります。
グラフィック カードの設定: グラフィック カードによって三つの特定の機能を有効もしくは無効にできます。
起動時のグラフィカル インターフェース: ほとんどの場合、起動時に自動的にグラフィカル インターフェース (Xorg) を立ち上げるがチェック済みでブート時にグラフィカル モードに切り替わります。サーバではチェックを外すこともできます。
ボタンをクリック後、システムは確認の質問を行います。まだすべてを取り消して前の設定のままにするための時間はあり、さもなければ受け入れます。この場合、新しい設定を有効にするには再ログインを行う必要があります。
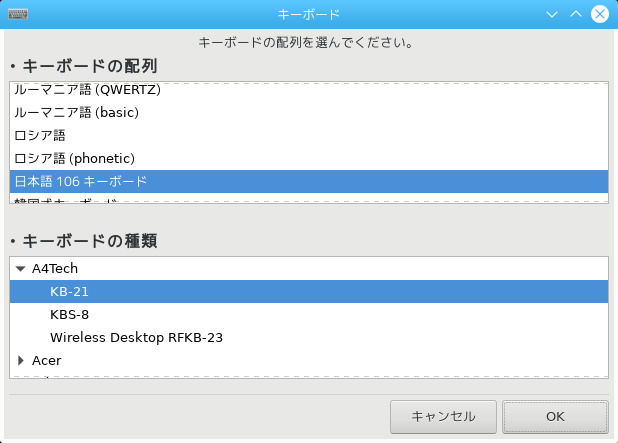
keyboarddrake ツール[15] は Mageia 上で使用したいキーボードの基本レイアウトの設定を手助けします。これはシステム上のすべてのユーザに影響します。これは Mageia コントロール センター (MCC) のハードウェア セクションで見つかり、"マウスとキーボードの設定" と書かれています。
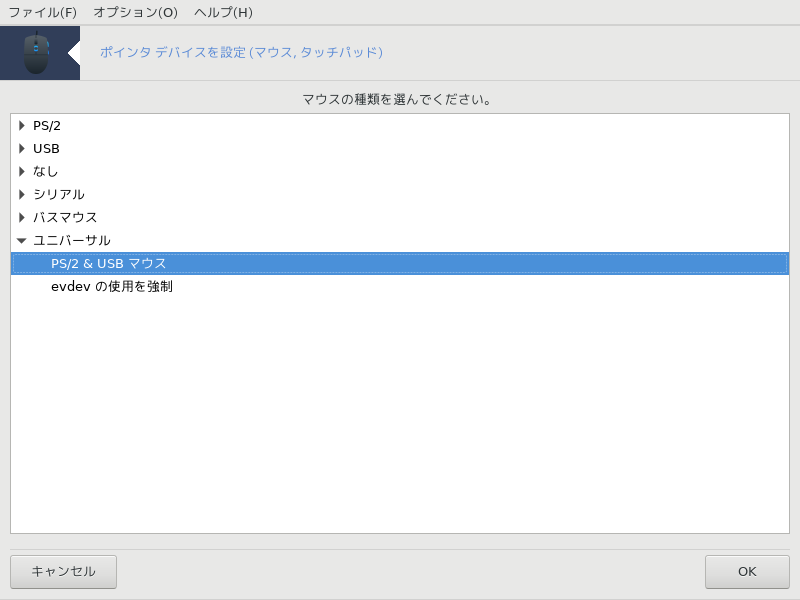
このツール[16] は Mageia コントロール センターのハードウェア タブにあります。
Mageia をインストールするのにはマウスが必須なので、これは既に Drakinstall によりインストール済みです。このツールでは別のマウスのインストールが行えます。
マウスは接続の種類とモデルによって並んでいます。マウスを選択して をクリックします。ほとんどの場合 "ユニバーサル / PS/2 & USB マウス" が最近のマウスに適しています。新しいマウスはすぐに有効になります。
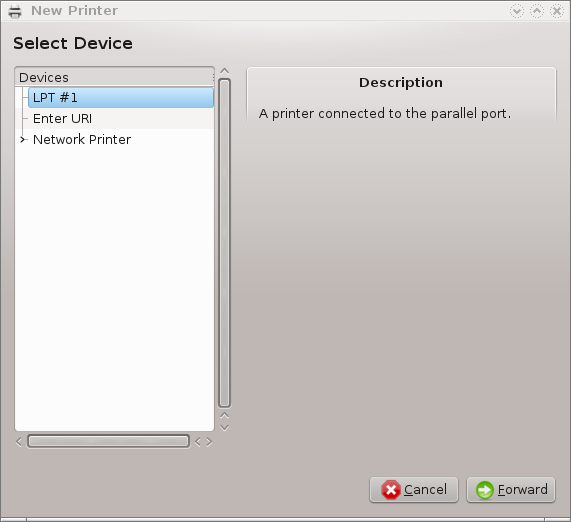
Mageia では印刷は CUPS と呼ばれるサーバによって管理されます。これは自身の設定インターフェースを持ち、インターネット ブラウザでアクセスできますが、Mageia はプリンタをインストールするための system-config-printer と呼ばれる自身のツールを提供し、これは Fedora, Mandriva, Ubuntu, openSUSE のような他のディストリビューションと共有されます。
インストールを続行する前に non-free リポジトリを有効にしてください。これは幾つかのドライバがこの方法でしか利用できないためです。
プリンタのインストールは Mageia コントロール センターのハードウェア セクションで行われます。印刷とスキャンの設定のツール[17]を選択します。
MCC は二つのパッケージのインストールを要求します:
task-printing-server
task-printing-hp
続行するには、このインストールを受け入れる必要があります。最大で 230MB の依存パッケージが必要です。
プリンタを追加するには、プリンタの "追加" ボタンを選択します。システムはプリンタと利用可能なポートを検出しようとします。スクリーンショットはパラレル ポートに接続されたプリンタを表示しています。プリンタが検出された場合、USB ポートのプリンタのように、最初の行に表示されます。このウィンドウはネットワーク プリンタの設定も試みます。
これは通常 USB プリンタに当てはまります。このユーティリティは自動的にプリンタの名前を探してそれを表示します。そのプリンタを選択して "次へ" をクリックします。そのプリンタに対する既知のドライバがある場合、それは自動的にインストールされます。複数のドライバがある場合や既知のドライバがない場合、次の段落で説明するようにウィンドウがドライバを選択もしくは提供するように指示します。「インストール プロセスの完了」 に続きます。
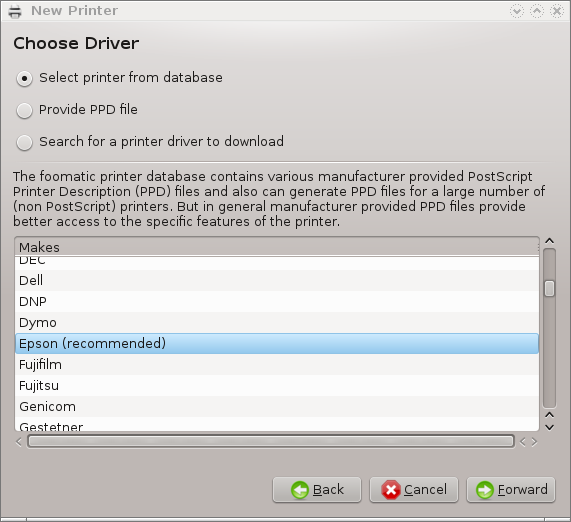
ポートを選択する際、システムはドライバの一覧を読み込んでドライバを選択するためのウィンドウを表示します。選択は以下の選択肢のいずれかで行えます。
データベースからプリンターを選択する
PPD ファイルを提供
ダウンロードするプリンタードライバーを検索
データベースからの選択により、ウィンドウはまずプリンタのメーカーを提案し、次にデバイスと関連ドライバを提案します。複数のドライバが提案された場合、推奨されるものを選択します。ただし、過去にそれを用いて問題に出くわした場合は動作することが分かっているものを選択します。
ドライバを選択した後、システムがプリンタを示したり見つけたりできるようにするための幾つかの情報をウィンドウが要求します。最初の行はアプリケーション内で表示される利用可能プリンタの一覧における名前です。インストーラは次にテスト ページの印刷を提案します。この段階の後、プリンタが追加されて利用可能プリンタの一覧に現れます。
ネットワーク プリンタは有線もしくは無線のネットワークに直接接続されたプリンタで、印刷サーバか、印刷サーバを動かしている別のワークステーションに接続されています。
注記
しばしば、DHCP サーバには固定された IP アドレスとプリンタの MAC アドレスとを常に関連付けさせるのがよいでしょう。もちろん、固定アドレスがある場合、これは印刷サーバのプリンタに設定された IP アドレスと同一にするべきです。
プリンタの Mac
アドレスはプリンタもしくはこれが接続された印刷サーバかコンピュータのシリアル番号で、プリンタによって表示される設定ページから得られるか、もしくはプリンタや印刷サーバのラベルに書かれているかもしれません。お使いの共有プリンタが
Mageia システムに接続されている場合、同システム上で ifconfig を
root として実行して MAC アドレスを探します。これは "HWaddr" の後の数字とアルファベットの並びです。
お使いのコンピュータとネットワーク越しにやりとりするプロトコルを選択することでネットワーク プリンタを追加することができます。どのプロトコルを選択するのか分からない場合、デバイス メニューのネットワークプリンター - ネットワークプリンターを検索の選択肢を試すことができ、右側の "ホスト" というボックスにプリンタの IP アドレスを入力します。
このツールがお使いのプリンタもしくは印刷サーバを認識した場合、これはプロトコルとキューを提案しますが、下の一覧からより適切なものを選択したり、一覧にない場合に正しいキュー名を入力したりすることができます。
プリンタもしくは印刷サーバに付属の文書を参照して、サポートされるプロトコルと指定可能なキュー名を探してください。
現在の技術の一つにヒューレット パッカードによって開発され JetDirect として知られるものがあります。これはイーサネット ポートによってネットワークに直接接続されたプリンタにアクセスできるようにします。プリンタがネットワーク上でどの IP アドレスでアクセスできるかを知らなければなりません。この技術はプリンタを接続するための USB ポートを含む幾つかの ADSL ルータの内部でも用いられています。この場合、IP アドレスはルータのものとなります。ツール "Hp Device manager" は動的に設定された IP アドレスの管理ができ、hp:/net/<name-of-the-printer> のような URI を設定します。この場合、固定 IP アドレスは必要ありません。
項目 AppSocket/HP JetDirect をプロトコルとして選択してアドレスをホスト: に設定し、ポート番号は変更する必要があると分かっていなければ変更しません。プロトコルの選択後、ドライバの選択が上と同様にあります。
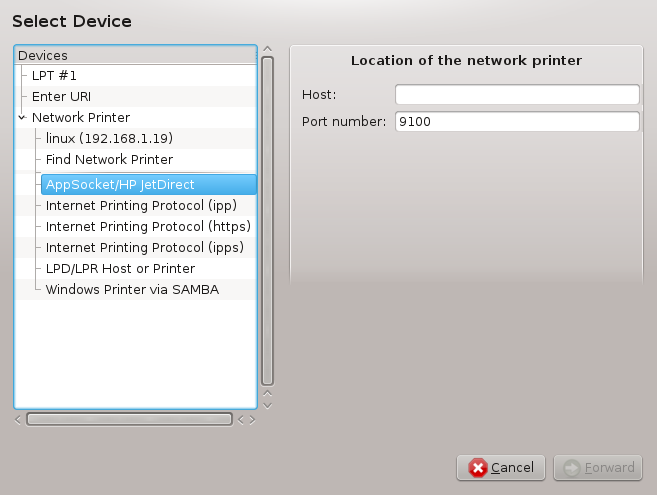
他のプロトコル:
インターネット印刷プロトコル (ipp): IPP プロトコルにより TCP/IP ネットワーク上でアクセス可能なプリンタで、例えば CUPS を用いたマシンに接続されたプリンタです。このプロトコルは幾つかの ADSL ルータによっても用いられることがあります。
インターネット印刷プロトコル (https): ipp と同様ですが、http 転送と TLS の安全なプロトコルを用いています。ポートが定義されている必要があります。既定では、ポート 631 が用いられます。
インターネット印刷プロトコル (ipps): ipp と同様ですが、TLS の安全なプロトコルを用いています。
LPD/LPR ホストまたはプリンター: LPD プロトコルにより TCP/IP ネットワーク上でアクセス可能なプリンタで、例えば LPD を用いたマシンに接続されたプリンタです。
Samba 経由の Windows プリンター: Windows が動作しているマシンもしくは SMB サーバに接続かつ共有されたプリンタです。
URI は直接追加することもできます。以下に URI の形式の幾つかの例を示します:
Appsocket
socket://ip-address-or-hostname:portインターネット印刷プロトコル (IPP)
ipp://ip-address-or-hostname:port-number/resourcehttp://ip-address-or-hostname:port-number/resourceライン プリンタ デーモン (LPD) プロトコル
lpd://username@ip-address-or-hostname/queue
追加の情報が CUPS のドキュメントで見つかります。
デバイスのプロパティにアクセスできます。メニューから CUPS サーバへアクセスできます。既定では CUPS サーバはお使いのシステム上で実行されますが、異なるものを | メニューで指定でき、 | をたどると別のウィンドウでサーバの他の特定のパラメータの調整が行えます。
/var/log/cups/error_log
を詳しく調べることで印刷時にエラーが発生した際の幾つかの情報が探せます。
| トラブルシューティング メニューを用いて問題を分析するツールにアクセスすることもできます。
特定のプリンタ向けの幾つかのドライバは Mageia では利用できないか、もしくは機能しない可能性があります。この場合、openprinting のサイトを見てお使いのデバイスが利用できるかを確認してください。利用可能な場合、パッケージが既に Mageia に存在するかを確認し、ある場合は手動でインストールします。次に、プリンタを設定するためのインストール手順をやり直します。いずれの場合も、このツールに満足したのであれば、問題を bugzilla かフォーラムで報告し、モデルやドライバの情報とプリンタがインストール後に動作したかどうかについてお知らせください。以下は他の最新のドライバやより最近のデバイスを見つけるための幾つかの情報です。
ブラザーのプリンタ
このページにブラザーによって提供されるドライバ一覧があります。お使いのデバイス用のドライバを検索して、rpm をダウンロードおよびインストールしてください。
この設定ユーティリティを実行する前にブラザーのドライバをインストールしてください。
ヒューレット パッカードのプリンタとオール イン ワン デバイス
これらのデバイスは hplip ツールを使用します。これはプリンタの検出と選択の後に自動的にインストールされます。こちらでは他の情報が見つけられます。ツール "HP Device Manager" はシステム メニューで利用できます。プリンタの管理の設定もご覧ください。
HP のオール イン ワン デバイスはプリンタとしてインストールされていなければならず、スキャナ機能は後から追加されます。場合によっては、Xsane インターフェースはフィルムやスライドのスキャンが行えません (光がスライドしません)。この場合、スキャンを行うことは可能で、スタンドアロン モードを使用し、画像をデバイスに挿入されたメモリー カードや USB スティックに保存します。その後、好きな画像ソフトウェアを開いて /media フォルダに現れたメモリー カードから画像を読み込みます。
サムスンのカラー プリンタ
特定のサムスンとゼロックスのカラー プリンタについては、このサイトが QPDL プロトコル用のドライバを提供しています。
エプソンのプリンタとスキャナ
エプソンのプリンタ用のドライバはこの検索ページから利用できます。スキャナ部分については、まず "iscan-data" パッケージをインストールし、次に "iscan" を (この順序で) インストールしなければなりません。iscan-plugin パッケージも利用可能でインストールするべきです。お使いのアーキテクチャに従って rpm パッケージを選択します。
iscan パッケージは sane との衝突についての警告を表示する可能性があります。この警告は無視できるとユーザによって報告されています。
キャノンのプリンタ
キャノンのプリンタでは、こちらで利用可能な turboprint というツールをインストールするとよいかもしれません。
このツール [18] は一つのスキャナ デバイスやスキャナ機能を備えた多機能デバイスの設定を可能にします。これはこのコンピュータに接続されたローカル デバイスのリモート コンピュータとの共有やリモート スキャナへのアクセスも可能にします。
このツールの初回実行時、以下のメッセージが表示されるかもしれません:
"スキャナを使うには SANE パッケージが必要です
SANE パッケージをインストールしますか?"
続行するにははいを選択します。これは scanner-gui と
task-scanning がまだインストールされていない場合にインストールします。
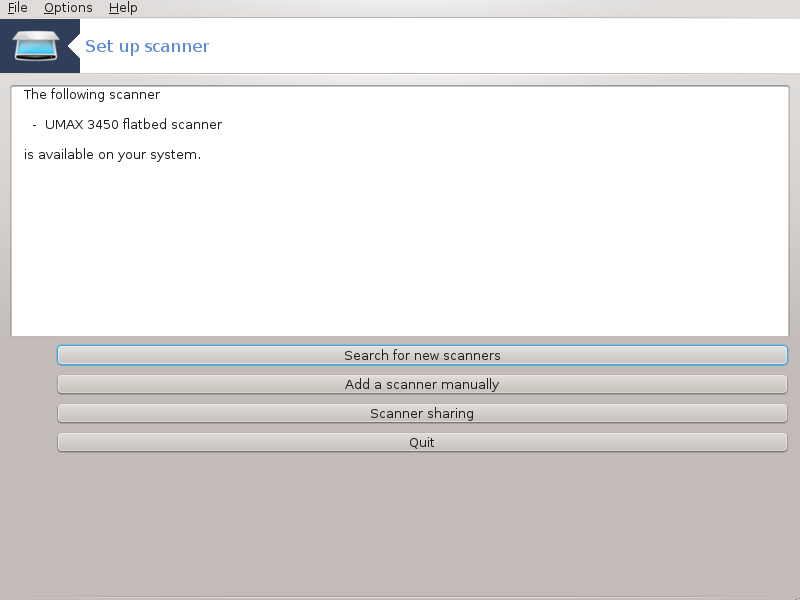
お使いのスキャナが正しく認識されて上の画面でお使いのスキャナの名前が見つかった場合、そのスキャナは XSane や Simple Scan などで使用する準備ができた状態です。
その場合、今度はスキャナを共有の項目を設定したいかもしれません。それについては 「スキャナの共有」 で読むことができます。
一方、お使いのスキャナが正しく認識されず、ケーブルや電源スイッチを確認済みで新しいスキャナを検索を押してもうまくいかない場合、手動でスキャナを追加を押す必要があります。
表示される一覧の中でお使いのスキャナのブランド名を選択し、次にそのブランド名の一覧から種類を選択して OK をクリックします。
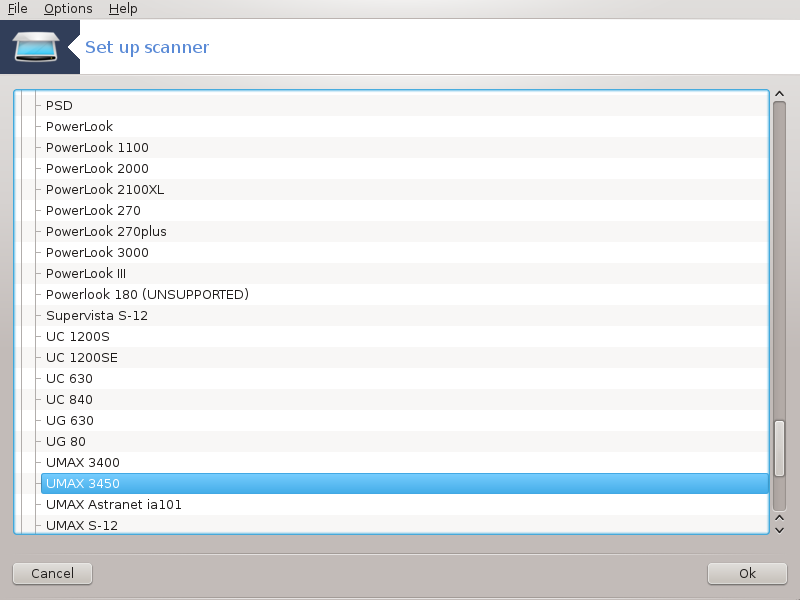
注記
お使いのスキャナが一覧に見つからない場合、キャンセルをクリックします。
お使いのスキャナがサポートされているかどうかを SANE: Supported Devices のページでチェックし、フォーラムで助けを求めてください。
この設定はお使いのスキャナのインターフェースがパラレル ポートでなければ利用可能なポートを自動的に検出のままにしておくことができます。パラレル ポートの場合、スキャナが一台であれば /dev/parport0 を選択します。
OK をクリックした後、ほとんどの場合で下のような画面が表示されます。
この画面が表示されない場合、「追加のインストール手順」 を参照してください。
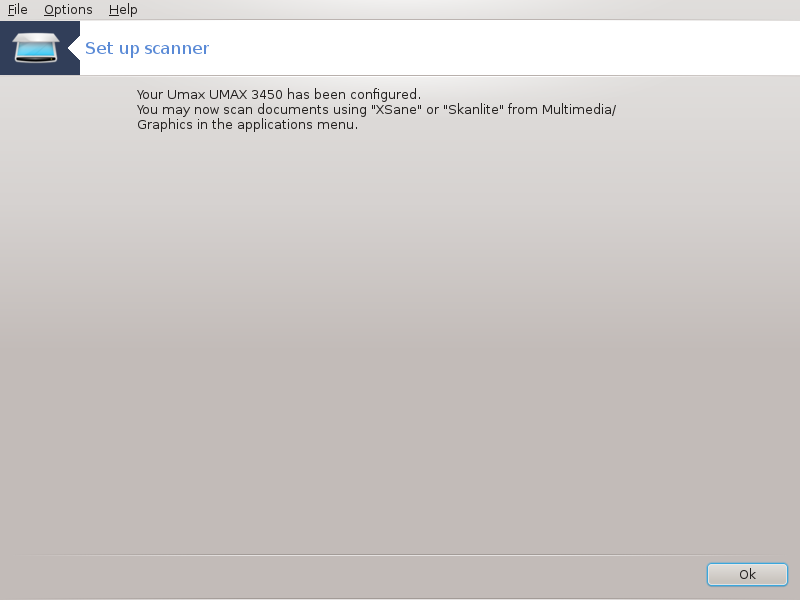
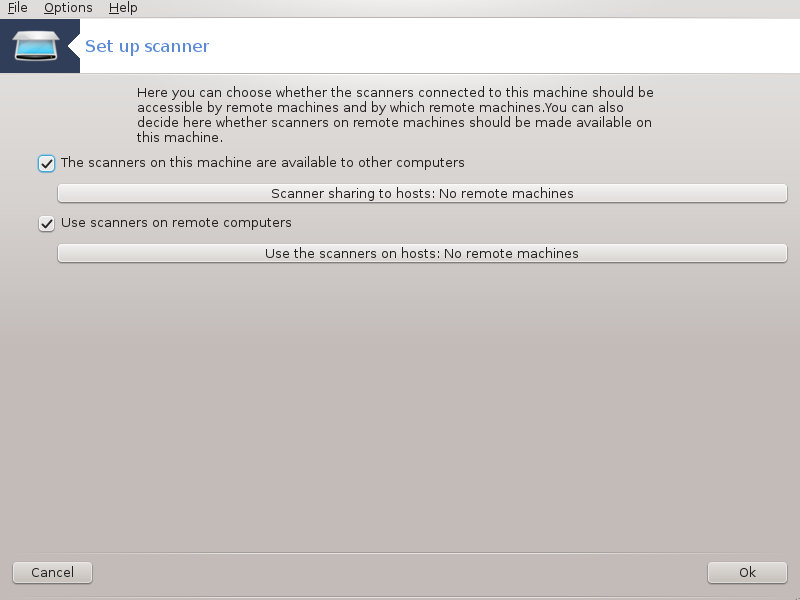
ここでは、このマシンに接続されたスキャナをリモートのマシンから利用可能にするかどうかと対象のリモート マシンを選択できます。ここではリモート マシンのスキャナをこのマシンで利用可能にするかどうかも決めることができます。
以下のホストにスキャナを共有させる: このコンピュータ上のローカル デバイスへのアクセスを許可するホストの一覧からホストの名前もしくは IP アドレスを追加もしくは削除できます。
リモート スキャナの使用: リモートのスキャナへのアクセスを提供するホストの一覧からホストの名前もしくは IP アドレスを追加もしくは削除できます。
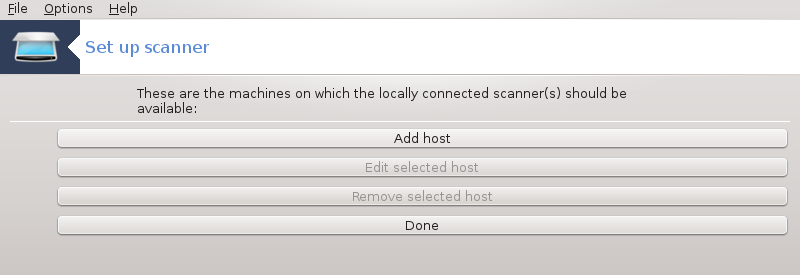
以下のホストにスキャナを共有させる: ホストを追加できます。
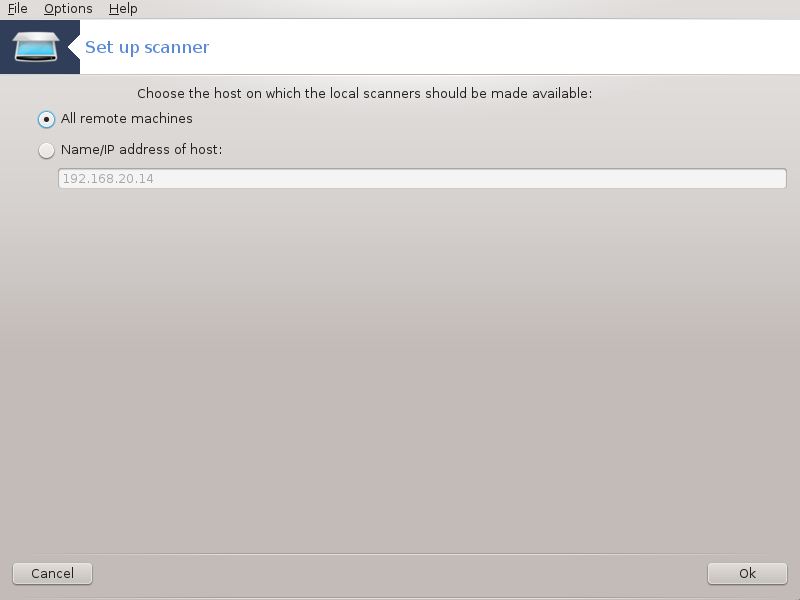
以下のホストにスキャナを共有させる: 追加するホストを指定するか、もしくはすべてのリモート マシンを許可します。
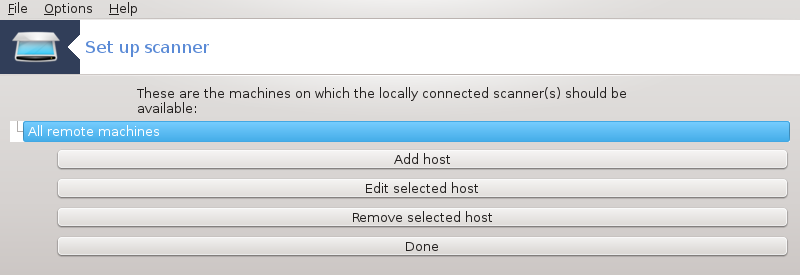
"すべてのリモート マシン" はローカルのスキャナへのアクセスが許可されます。
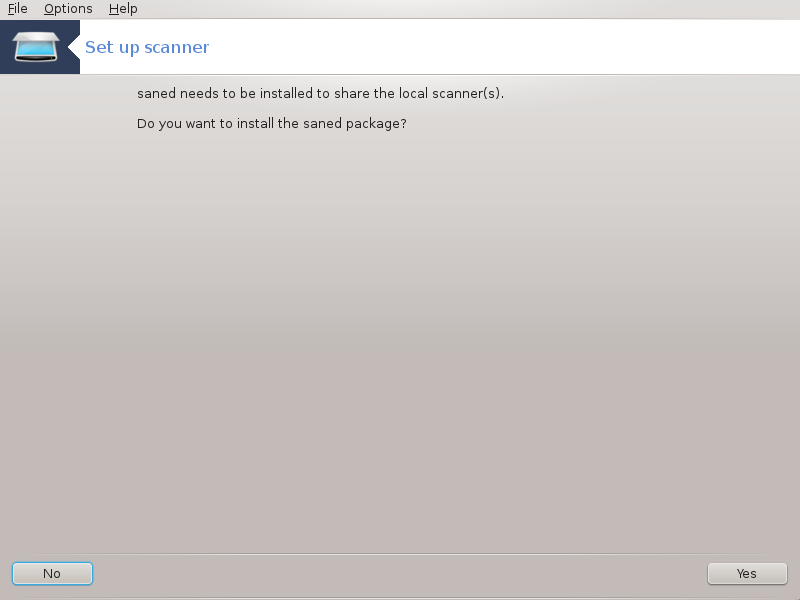
パッケージ saned がまだインストールされていない場合、このツールはそれを提案します。
最後に、このツールはこれらのファイルを変更します:
/etc/sane.d/saned.conf
/etc/sane.d/net.conf
/etc/sane.d/dll.conf ディレクティブ "net" を追加もしくはコメントにします
これは saned と xinetd がブート時に開始するようにする設定も行います。
ヒューレット パッカード
ほとんどの HP のスキャナは HP Device Manager (hplip) で管理されこれはプリンタも管理します。この場合、このツールでは設定はできず HP Device Manager を使用するように促します。
エプソン
ドライバはこのページから入手できます。通知を受け取った際には、まず iscan-data パッケージをインストールし、次に iscan を (この順序で) インストールしなければなりません。iscan パッケージは sane との衝突についての警告を表示する可能性があります。この警告は無視できるとユーザによって報告されています。
お使いのスキャナを正しく設定するために、図1「ポートを選択する」 画面でスキャナのポートを選択した後に一つ以上の追加の手順が必要になる可能性があります。
場合によっては、起動のたびにスキャナがファームウェアの転送を必要とする通知を受けることがあります。このツールはそれをお使いのシステムにインストールした後でデバイスに読み込ませることができます。この画面ではファームウェアを CD やインストール済みの Windows からインストールするか、ベンダのインターネット サイトからダウンロードしたものをインストールできます。
お使いのデバイスでファームウェアの読み込みが必要な場合、毎回最初の使用時に長い時間、場合によっては一分を超える時間がかかるかもしれません。なので気長に待ちましょう。
また、/etc/sane.d/"name_of_your_SANE_backend".conf のファイルを調整するように指示する画面が表示されるかもしれません。
それらか、もしくは他の指示を注意深く読み、何をすればよいか分からない場合は、気軽にフォーラムで助けを求めてください。
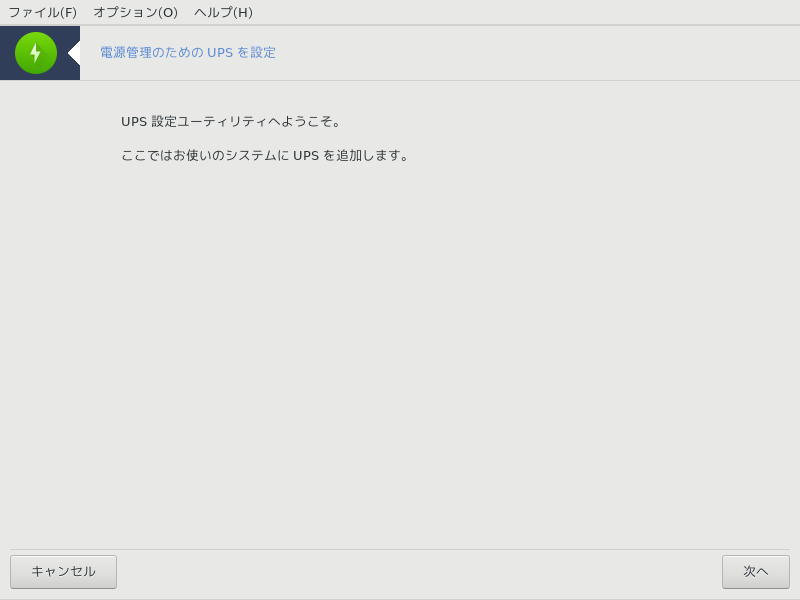
このページはリソース不足によりまだ書かれていません。このヘルプを書くことができるとお考えの場合、Doc チームに連絡してください。よろしくお願いします。
このツールはコマンド ラインから開始でき、drakups を root として入力します。
[11] このツールはコマンド ラインから開始でき、harddrake2 を root として入力します。
[12] このツールはコマンド ラインから開始でき、draksound を root として入力します。
[13] このツールはコマンド ラインから開始でき、drak3d を root として入力します。
[14] このツールはコマンド ラインから開始でき、XFdrake を通常ユーザとして実行するか drakx11 を root として入力します。大文字に注意してください。
[15] このツールはコマンド ラインから開始でき、keyboarddrake を root として入力します。
[16] このツールはコマンド ラインから開始でき、mousedrake を root として入力します。
[17] このツールはコマンド ラインから開始でき、system-config-printer を入力します。root のパスワードを訊かれます。
[18] このツールはコマンド ラインから開始でき、scannerdrake を root として入力します。