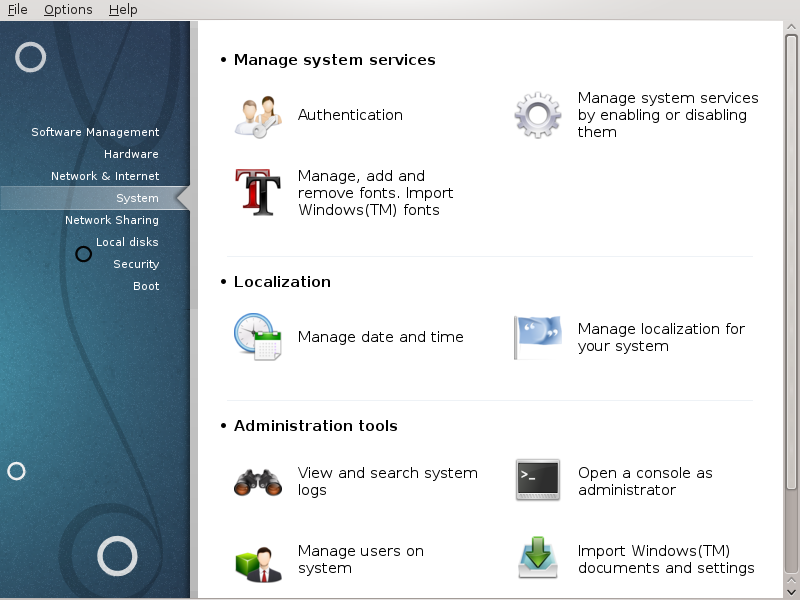
Pantaila honetan hainbat sistema eta administrazio tresnen artean aukeratu. Egin klik esteka azpitik gehiago ikasteko.
Administrazio tresnak
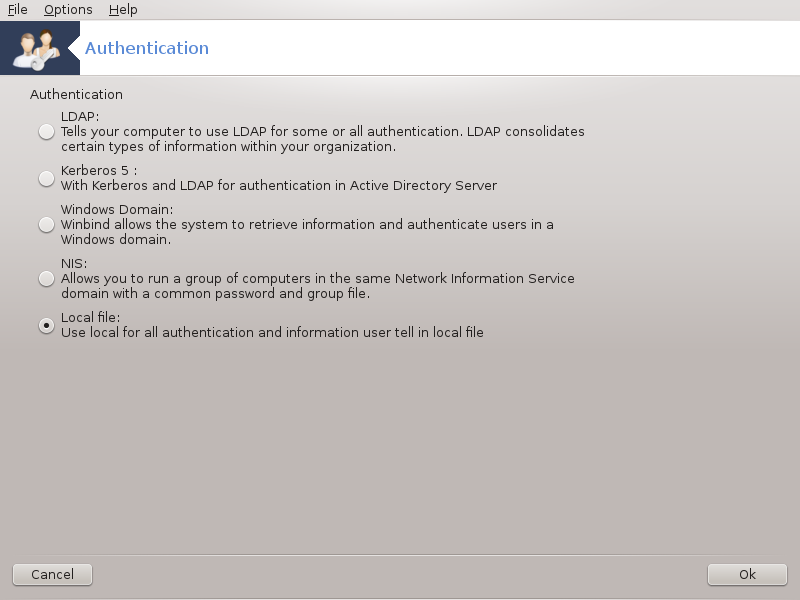
Tresna hau[26] ahalbidetzen zaitu makinan edo sarean erabiltzailea bezala ezagutu ahal zaituen modua aldatzeko.
Lehenetsita, autentifikazio informazioa zure ordenagailuko fitxategi batean gordetzen da. Soilik aldatu zure sare administratzaileak baimentzen badu, eta jarraian hori egiteko argibideak ematen badizkizu.
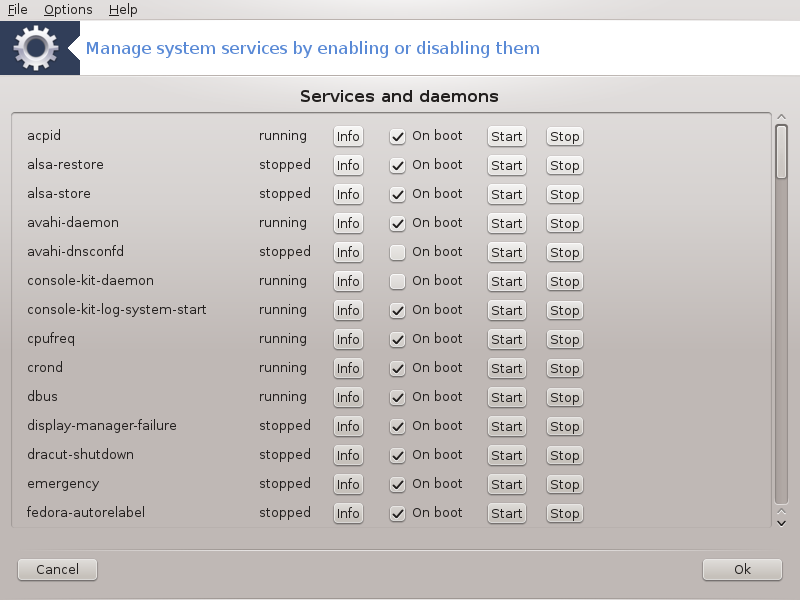 |
Orrialde hau ez da oraindik idatzi dira baliabide falta dela eta. Laguntza hau idatzi ahal izango duzula uste baduzu, mesedez jarri harremanetan Doc taldea-rekin, eskerrak aldez aurretik.
Komando-lerrotik tresna hau abiaraz dezakezu, drakxservices root bezala idatziz.
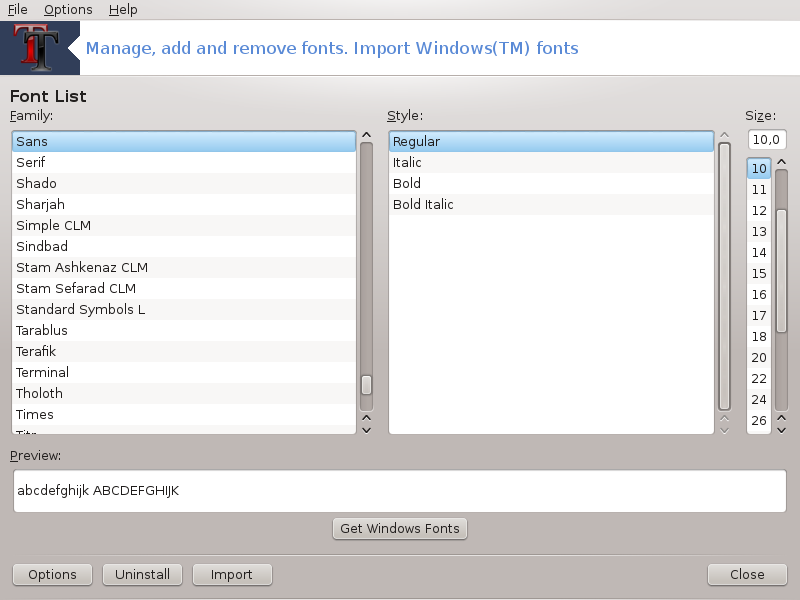
Tresna hau[27] Mageia Kontrol Gunean Sistema fitxaren azpian dago presente. Ordenagailuko eskuragarri dauden letra-tipoak kudeatzeko aukera ematen du. Pantaila nagusia goian:
instalatutako letra-izenak, estilo eta tamaina.
hautatutako letra aurrerapen bat.
botoi batzuk geroago hemen azaldu.
Eskuratu Windows-eko Letra- tipoak:
Botoi honek Windows partizioan aurkitutako letra tipoak automatikoki gehitzen ditu. Microsoft Windows instalaturik izan behar duzu.
Aukerak:
Aplikazio edo gailuak zehaztea baimentzen du (inprimagailuak gehienbat) letra tipoak erabiltzeko gai direnak.
Desinstalatu:
Botoi honek instalatutako letra-tipoak kendu eta, seguru asko, leku batzuk aurreztu. Kontuz ibili letra-tipoak kentzerakoan, erabiltzen dituzten dokumentuetan ondorio larriak izan ditzakete.
Inportatu:
Hirugarren baten (CD, Internet ...) iturriak gehitzea baimentzen du. Jasandako formatuak ttf, pfa, PFB, PCF, PFM eta GSF dira. Klikatu egin Inportatu botoian eta gero Gehitzean, artxibo kudeatzaile bat agertzen da instalatzeko iturriak aukera ditzazun, egin dezan klik Instalatu amaitu duzunean. Instalatuko dira /usr/share/fonts karpetan.
Berriki instalatu (edo kendu) badituzu letra tipoak, drakfont pantaila nagusian ez badira agertzen, itxi eta berriro ireki aldaketak ikusteko.
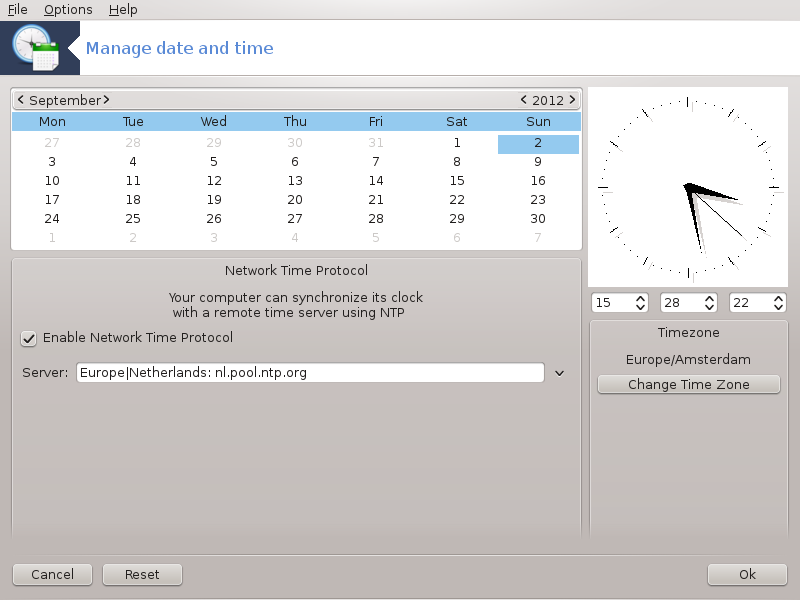
Tresna hau[28] Sistema hegalean aurkitzen da Mageiaren Kontrol Gunean "Kudeatu data eta ordua" etiketaturik. Mahaigaineko ingurune batzuetan eskuragarri ere dago, / data eta ordua Ezarri ... sistemaren barraren erlojuaren gainean eskuineko botoia sakatuz eskuragarri.
Oso tresna sinplea da.
Goiko ezker aldean Egutegia dago. Pantaila-kapturako data Iraila (ezkerrean goian) da, 2012 (eskuinera goian), 2a (urdinean) eta Igandea da. Hilabetea (edo urte) aukera ezazu Irailaren (edo 2012) alde bakoitzerako gezi txikietan klik eginez. Eguna aukera ezazu zenbakian klik eginez.
En la esquina inferior izquierda se encuentra la opción de sincronización Network Time Protocol es posible tener el reloj siempre en hora al sincronizarlo con un servidor. Marque Enable Network Time Protocoly elija el servidor más cercano.Beheko ezkerreko izkinan sinkronizatu aukera dago Network Time Protocol posible da erlojua beti orduan izatea zerbitzari batekin sinkronizatuta. Egiaztatu Gaitu Network Time Protocol eta aukeratu gertuen dagoen zerbitzaria.
Eskuinaldean erlojuak dago. Ezin duzu erlojua ezarri NTP gaituta izanez gero. Hiru kutxak ordu, minutu eta segundo (15, 28 eta 22 irudian) erakusten dute. Erabili geziak erlojua ordu egokiarekin ezartzeko. Formatua ezin da hemen aldatu, ikus mahaigain inguruneko konfigurazioa horretarako.
Gutxienez, behean eskuinean, hautatu zure ordu eremua sakatuz eta zerrendako hurbilen dagoen herria aukeratzean.
Oharra
Data edo ordu formatua tresna honetan aukeratzea posible ez izan arren, mahaigainean erakutsiko dira, eskualde ezarpenen arabera.
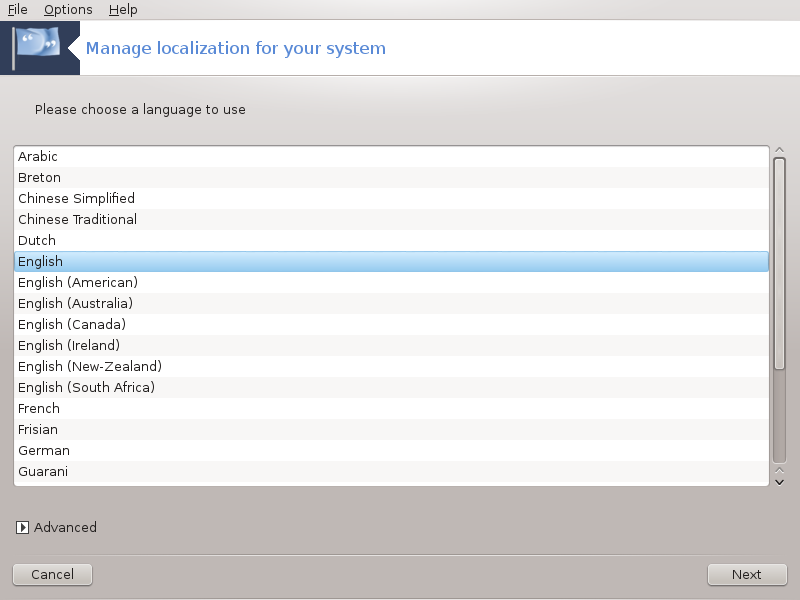
Tresna hau[29] Mageia Kontrol Guneko (MCC) Sistema atalean aurki daiteke "Kudeatu kokapena zure sistemarentzat" bezala etiketatuta. Ireki leiho bat zure hizkuntza aukeratu ahal izateko. Instalazioan zehar hautatutako hizkuntzetara egokituta dago aukera.
botoiak kodeketa zaharra (ez UTF8) bateragarritasuna aktibatzeko sarbidea ematen du.
Bigarren leihoa herrialdeen zerrenda bat hautatutako hizkuntzaren arabera. botoia zerrendan ez dauden herrialdetan sartzen uzten du.
Zure saioa berrabiarazi behar duzu edozein aldaketak egin ondoren.
Beste Herrialdeak pantailan idazketa metodo bat har daiteke (menuaren destolesgarrian zerrendaren azpian). Idazketa metodoak baimentzen du sarrera karaktere eleanitzak erabiltzaileei (Txinako, Japoniako, Koreako, etab).
Asiako eta Afrikako tokietarako, iBus lehenetsi sarrera metodoa ezarriko da, beraz, erabiltzaileek ez dute zertan eskuz konfiguratu behar.
Beste sarrera metodoak (SCIM, GCIN, HIME, eta abar) antzeko funtzioak eskaintzen dituzte eta eskuragarri ez badaude menu destolesgarrian, Mageia Kontrol Gunearen beste zati baten instalatuko dira. Ikusi honela deritzon atala “Software Kudeaketa (Softwarea instalatu eta kendu)”.
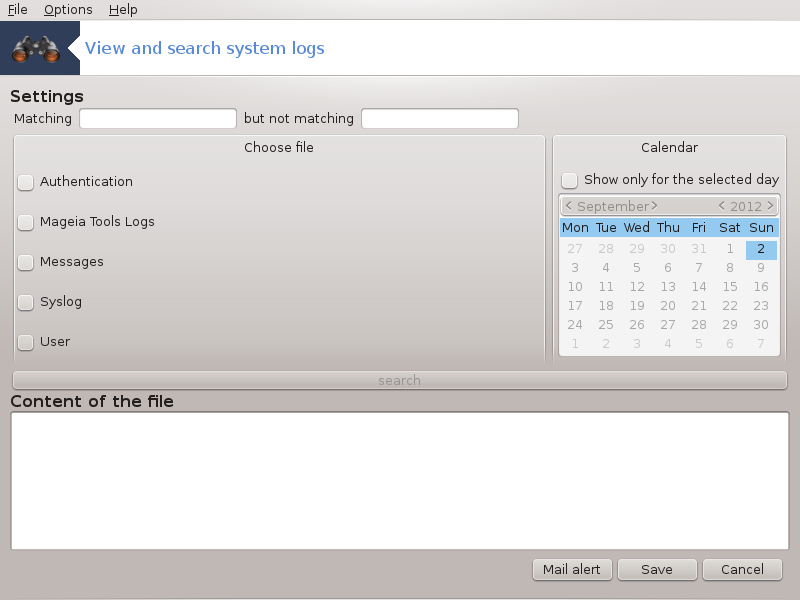
Tresna hau[30] Mageia Kontrol Gunean Sistema fitxan aurkitzen da, "Ikusi eta bilatu sistema erregistroak" etiketatuta.
Lehenengo, sar ezazu begiratu nahi duzun gako-katea bat datorren eremua eta/edo nahi duzun funtsezko gako-katea ez duzu erantzunen eremu artean ikusi nahi bat ez datozela. Ondoren, aukeratu Aukeratu fitxategia eremuan bilatu fitxategia(k). Nahi izanez gero, posible da egun bakar batera bilaketa mugatzea. Aukeratu ezazu Egutegia, urte eta hilabeteko alde bakoitzeko geziak txikiak erabiliz, eta egiaztatu "". Azkenean, sakatu botoia fitxategi edukia deituriko leihoan emaitzak ikusteko. Posible da .txt formatuan emaitzak gordetzea Gorde botoian klik eginez.
Oharra
Mageia-ko konfigurazio tresnetako erregistroak barne hartzen ditu Mageia-ren Kontroleko Guneko tresnak bezalakoak. Erregistro hauek konfigurazioa aldatzen den aldi bakoitzean eguneratzen dira.
automatikoki egiaztatzen du sistemaren karga eta zerbitzuak orduro eta beharrezkoa izanez gero, e-mail bat bidaltzen du konfiguratutako helbidera.
Tresna hau konfiguratzeko, klikatu Posta Alerta botoian eta ondoren hurrengo leihoan, botoi destolesgarria. Hemen, exekutatzen diren zerbitzu guztiak erakusten dira eta kontrolatuko direnak aukera daitezke (beheko irudia ikusi).
Zerbitzu hauek gainbegiratu daitezke:
Webmin zerbitzua
Postfix posta-zerbitzaria
FTP Zerbitzaria
Apache World Wide Web zerbitzaria
SSH zerbitzaria
Samba zerbitzaria
Xinetd zerbitzua
BIND Ebatzi Domeinu Izena
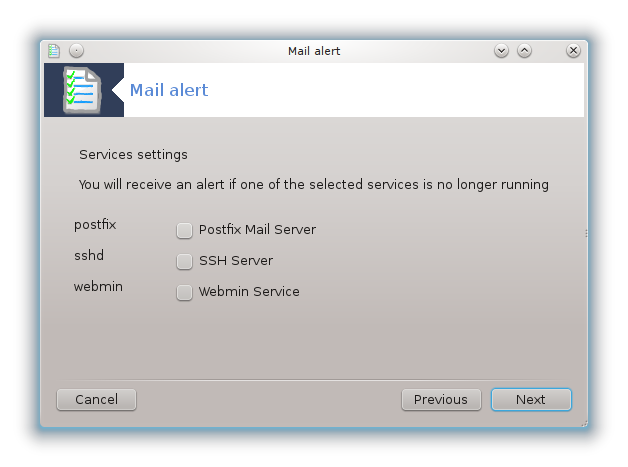
Hurrengo pantailan, hautatu Kargatu onartezina uste duzun balioa. Karga prozesu baten eskaria adierazten du, karga altua sistema moteltzen du eta karga oso altua prozesu bat kontroletik kanpo joan dela adieraz dezake. Balio lehenetsia 3 da. karga balioa prozesadoreen hirukoitza izatea gomendatzen dugu.
Azken pantailan, idatzi Posta elektronikoaren helbidea ohartarazi behar den pertsonarena, eta erabili behar den Posta elektronikoko zerbitzaria (tokikoa edo Internetekoa).
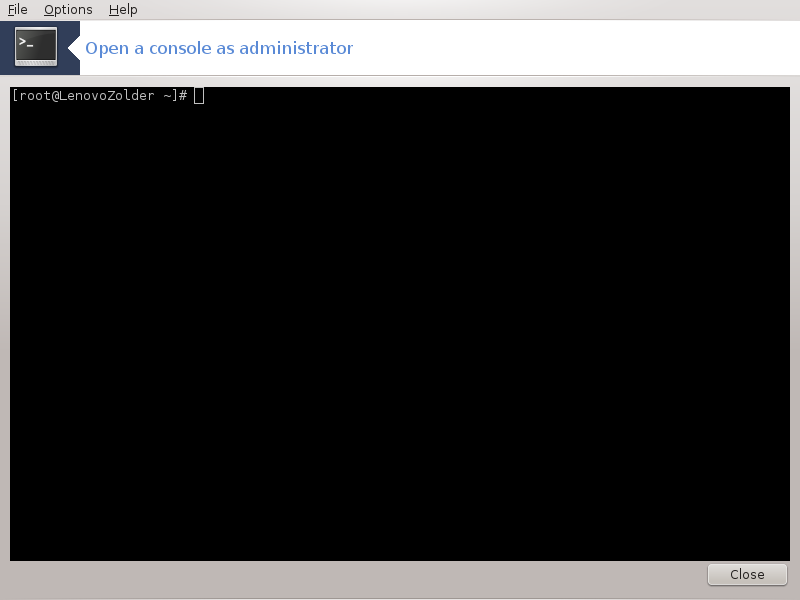
Tresna honek[31] zuzenean root bezala irekitako kontsola baterako sarrera ematen dizu. Ez dugu uste horri buruzko informazio gehiago behar duzunik.
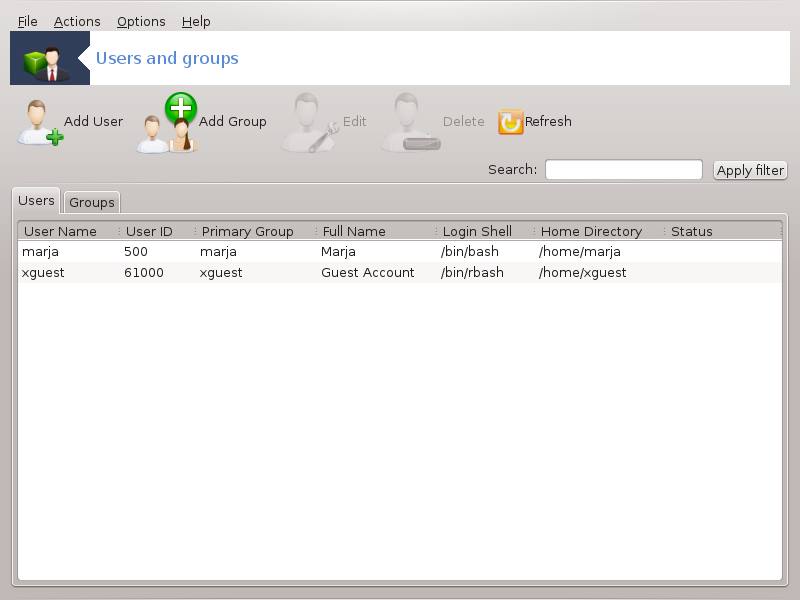
Tresna hau[32] Sistema fitxa azpian aurkitzen da Mageia Kontrol Gunean "Sisteman Erabiltzaileak kudeatu" bezala etiketatuta
Tresna aukera ematen dio administratzaile bati erabiltzaileak eta taldeak kudeatzea, horrek esan nahi du, erabiltzaileak edo taldeak gehitzeko edo ezabatzeko eta erabiltzaile eta talde ezarpenak aldatzeko (ID, shell, ...)
Userdrake zabalik dagoenean, dauden sistemako erabiltzaile guztiak zerrendatzen dira fitxan, eta taldeak fitxan. Biak fitxak modu berean funtzionatzen dute.
Botoi honek irekiko du eremu guztiak hutsik dituen leiho berria:
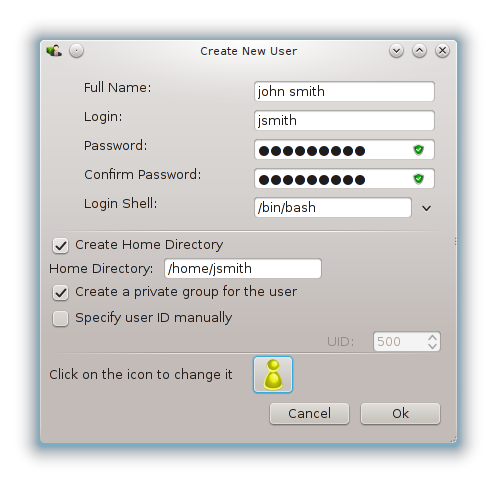
Izen Osoa eremua familiaren izena eta izen soziala sartzeko erabiltzen da, baina posible da edozer edo ezer ez idaztea!
Saioa hasi beharrezko eremua da soilik.
Pasahitza zehaztea oso gomendagarria da. Badaude eskuinean ezkutu txiki batzuk, gorria izanez gero, pasahitza ahula da, oso motza edo saio hasierako izenarekiko oso antzekoa da. Zifrak, beheko eta goiko karaktereak, puntuazio-markak, eta abar erabili behar zenituzke. Ezkutua laranjara eta gero berdera igarotzen da pasahitzaren indarra hobetzen denean.
Pasahitza berretsi eremuan pasahitza ondo idatzi dela ziurtatzeko dago.
Shell-en Hasiera gehitzen ari zaren erabiltzaileak erabiliko duen shell-a aldatzea baimentzen duen zerrenda destolesgarria da, aukerak Bash, Dash eta Sh dira.
Sortu talde pribatu bat erabiltzailearentzat, gaitzen bada, izen bereko taldea sortuko da automatikoki eta erabiltzaile berria bere kide bakarra bezala (hau edita daiteke).
Beste aukerak begien bistakoa izan behar dira. Erabiltzaile berria berehala sortzen da sakatu ondoren.
2 Gehitu Taldea
Soilik talde berriaren izena sartu behar duzu, eta behar izanda, taldearen ID espezifikoa.
3 Editatu (erabiltzaile bat hutatutaz gero)
: Erabiltzaileak sorkuntzan emandako (ID-a ezin da aldatu) datuak aldatzea gaitzen du.
Kontu Informazioa:
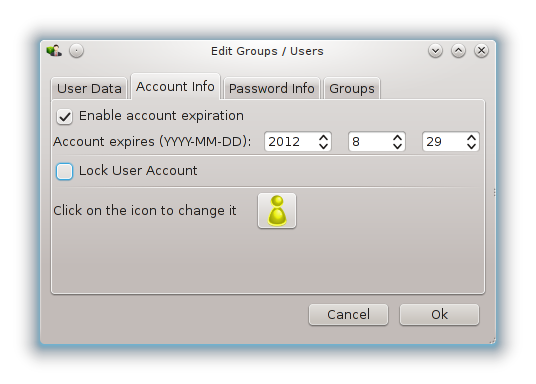
Lehenengo aukera iraungitze data bat kontuari ezartzea da. Konexioa ezinezkoa da data horretatik aurrera. Hau aldi baterako kontuetan erabilgarria da.
Bigarren aukera kontu blokeatzeko da, konexioa ezinezkoa da kontua blokeatuta dagoen bitartean.
Posible da, halaber ikonoa aldatzea.
Pasahitz Informazio: Aukera ematen du pasahitzaren iraungitze data jarri ahal izatea, hau erabiltzaileak bere pasahitza noizbehinka aldatzen behartzen du.
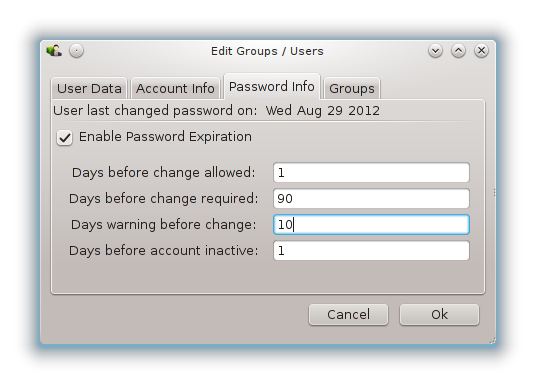
Taldea: Hemen taldeak duen erabiltzaile kideak hauta ditzakezu.
Oharra
Konektatutako erabiltzaile-kontu bat aldatzen ari bazara, aldaketak ez dira eraginkorrak izango datorren saioa hasi arte.
4 Editatu (talde bat hautatuz gero)
Talde Datuak: Aukera ematen dizu taldeari izena aldatzeko.
Erabiltzaile Taldeak: Taldeko kideak diren erabiltzaileak hemen hauta ditzakezu
5 Ezabatu
Hautatu erabiltzaile bat edo talde bat eta sakatu Ezabatu ateratzeko. Erabiltzaile batentzat, leiho bat agertzen da etxe direktorioa eta postontzi ere ezabatuko den galdezka. Talde pribatu bat sortzen bada erabiltzailearentzat, baita ezabatu egingo da.
Abisua
Posible da hutsik dagoen ez da talde bat ezabatzea.
6 Freskatu
Erabiltzaile Datu-baseak Userdrake-etik kanpo alda daitezke. Ikonoan klikatu pantaila freskatzeko.
7 Gonbidatua kontua
gonbidatua kontu berezi bat da. Norbaiti sistemarako sarrera denboraldi baterako zuzendutako erabateko segurtasunarekin. Saio-hasiera xguest-a da, pasahitz bat ere ez dago, eta ezinezkoa da sisteman aldaketak egitea kontu honekin. Direktorio pertsonalak saioaren bukaeran ezabatzen dira. Kontu hau gaituta dago modu lehenetsian, hura desgaitzeko, menu gainean egin klik.
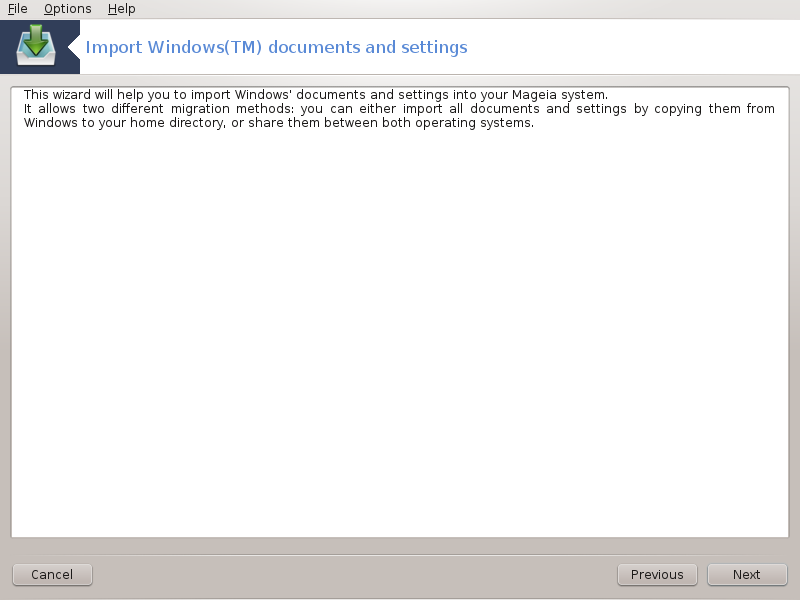
Tresna hau[33] Sistema fitxa azpian aurkitzen da Mageia Kontrol Gunean Inportatu Windows (TM) dokumentu eta ezarpenak bezala etiketatuta
Tresnak administratzaile bati baimentzen dio erabiltzaile-dokumentuak eta ezarpenak Windows® 2000, Windows® XP edo Windows® Vista™, Mageia instalatutako ordenagailu beretik inportatzea.
Abisua
Kontuan izan aldaketa guztiak transfugdrake-ek aplikatuko dituela berehala sakatu ondoren.
Hasi transfugdrake eta gero lehen morroia ikusiko duzu, tresna eta inportazio aukerei buruzko azalpenen batekin.
Irakurri duzun bezala eta argibideak ulertu bezain laster, sakatu botoia. Horren Windows®-en instalazioa detektatzeko exekutatu behar da.
Detekzio urratsa osatutakoan Windows®-en kontua aukeratu behar duzu eta Mageiaren inportazio prozedura orri bat ikusiko duzu. Posiblea da aukeratzea beste erabiltzaile kontua baino zurea.
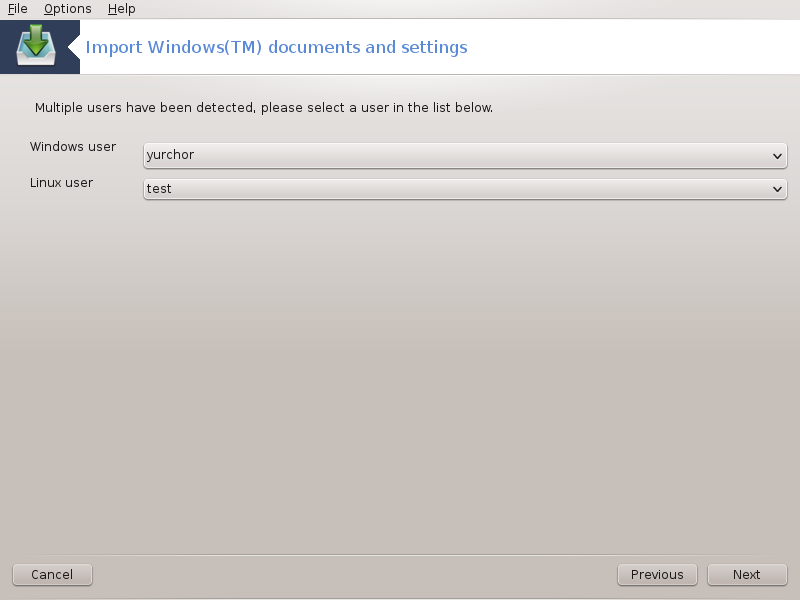
Oharra
Mesedez, kontua izan hori migratzeko-laguntzaile dela eta (transfugdrake motorrak) mugak Windows® erabiltzaile kontuek izenak dituzten ikur bereziak gaizki bistaratu daitekeela.
Oharra
Migrazioak denbora pixka bat hartu ditzake dokumentu karpeten tamainaren arabera.
Abisua
Windows® aplikazio batzuk (batez ere, gidariak) erabiltzaile kontuak sor ditzake helburu ezberdinetarako. Adibidez, NVIDIA Windows®-en gidariak UpdatusUser erabiliz eguneratzen dira. Mesedez, ez erabili kontu hauek inportazio helburuetarako.
Kontuen aukeraketa egitea amaitutakoan sakatu botoia. Hurrengo orrialdea dokumentuak inportatzeko metodo bat aukeratzeko erabiltzen da:
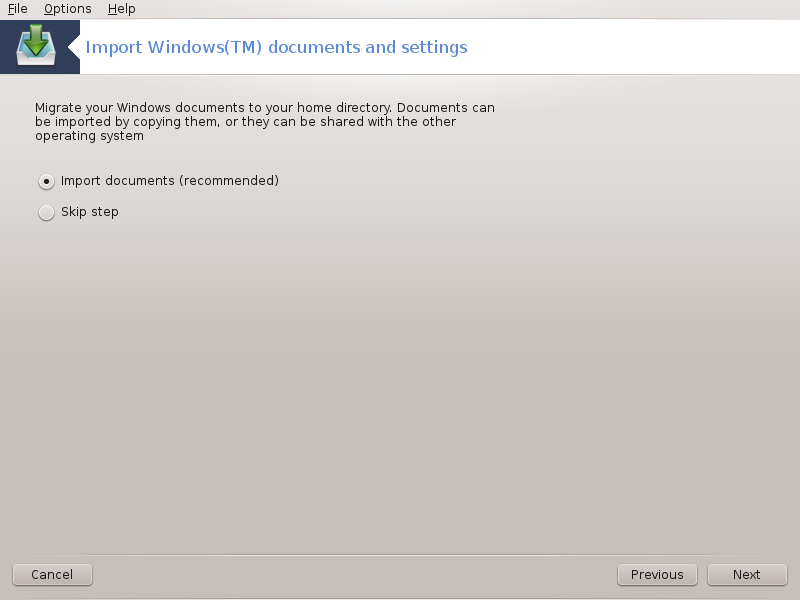
Windows®-en Nire Dokumentuak, Nire Musika eta Nire Irudiak karpetetatik datuak inportatzeko diseinatu da Transfugdrake. Posible da inportazioa saltatzea leiho honetako dagokion elementua hautatuz.
Dokumentu inportazio metodo aukeratzea amaitutakoan sakatu botoia. Hurrengo orrialdea markatzaileak inportatzeko metodo bat aukeratzeko erabiltzen da:
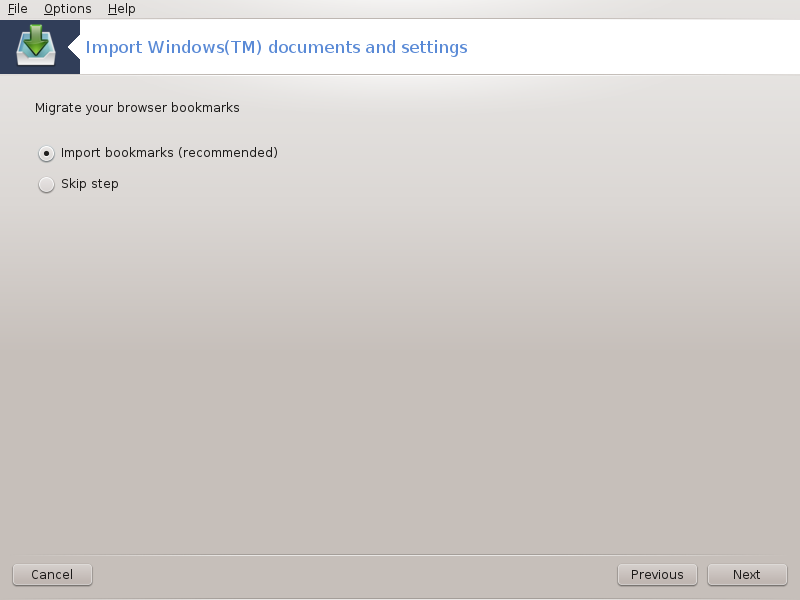
Transfugdrake Internet Explorer eta Mozilla Firefox markatzaileak Mageia Mozilla Firefox-en instantziara inporta ditzakezu.
Aukeratu inportatzeko nahiago duzun aukera eta sakatu botoia.
Hurrengo orrian ahalbidetzen dizu mahaigaineko atzeko irudia inportatzea:
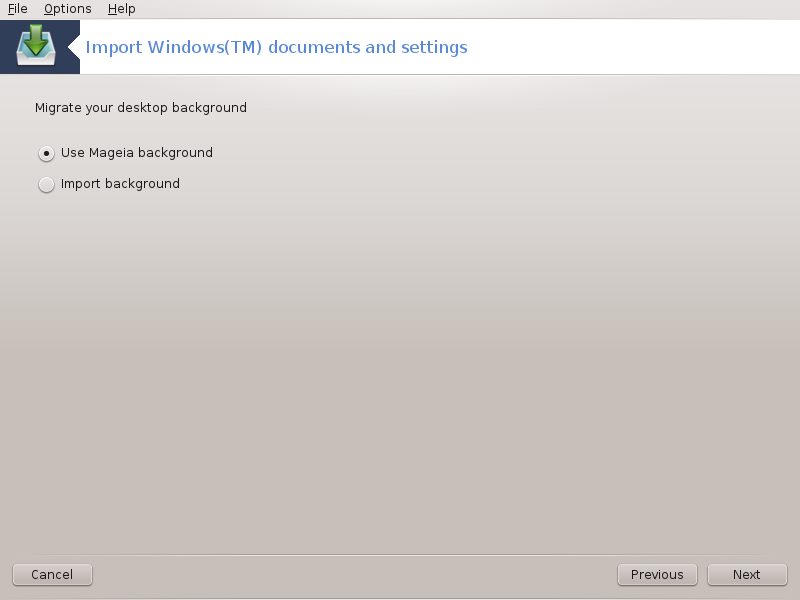
Aukeratu nahiago duzun aukera eta sakatu botoia.
Morroiaren azken orrialdea Zorion-mezu bat erakusten du. Besterik gabe sakatu botoia.

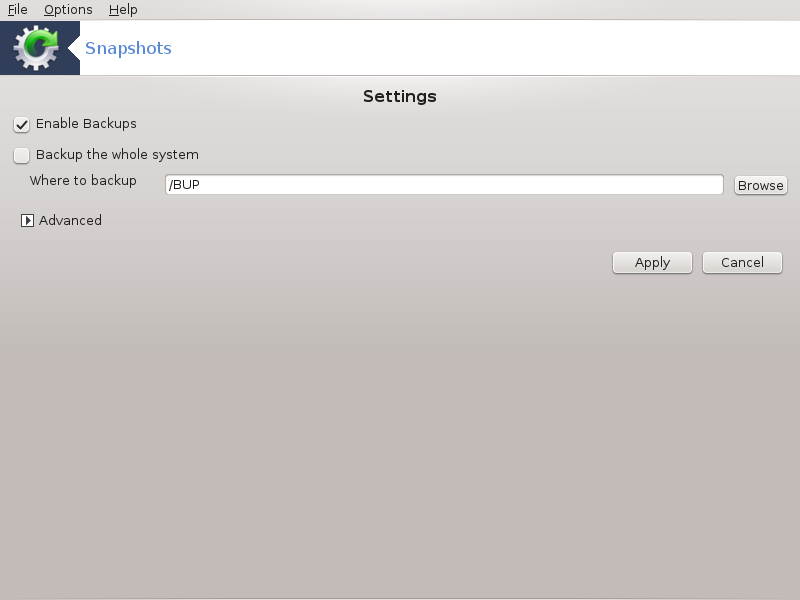
Tresna hau[34] eskuragarri dago MCC-ko Sistema fitxan, Administrazio tresnen sailean.
MCC-n lehenengo aldiz tresna hau pizten duzunean, draksnapshot instalatzeari buruz, mezu bat ikusiko duzu. Sakatu jarraitzeko. Draksnapshot eta beste pakete batzuk instalatu behar dira.
Egin klik berriro erakutsi Pantaila kaptura, Ezarpenak pantaila ikusiko duzu. Markatu Gaitu Babeskopiak eta, sistema osoaren babeskopia egin nahi baduzu, Sistema osoaren babeskopia.
Soilik zure direktorioen babeskopia nahi baduzu, ondoren, Aurreratua aukeratu ezazu. Zuk pop-up pantaila txiki bat ikusiko duzu. eta Babeskopia zerrendaren ondoko botoiak erabil itzazu, direktorioak eta artxiboak babeskopian barneratu edo baztertzeko. zerrendaren ondoko Baztertu botoi berak erabil itzazu azpidirektorioak ezabatzeko eta / edo aukeratutako direktorioetako artxiboak, babeskopian ez litekeenak sartu behar izango. Klikatu amaitu duzunean.
Orain bidea ematen dizugu babeskopiaren tokira, edo botoia bide zuzena hautatzeko. Muntatutako edozein USB-gako edo kanpoko HD /run/media/your_user_name/-en aurki daiteke.
gainean klikatu argazkia egiteko.
[26] Komando-lerrotik tresna hau abiaraz dezakezu, drakauth root bezala idatziz.
[27] Komando-lerrotik tresna hau abiaraz dezakezu, drakfont root bezala idatziz.
[28] Komando-lerrotik tresna hau abiaraz dezakezu, drakclock root bezala idatziz.
[29] Komando-lerrotik tresna hau abiaraz dezakezu, localedrake root bezala idatziz.
[30] Komando-lerrotik tresna hau abiaraz dezakezu, logdrake root bezala idatziz.
[31] Komando-lerrotik tresna hau abiaraz dezakezu, drakconsole root bezala idatziz.
[32] Komando-lerrotik tresna hau abiaraz dezakezu, userdrake root bezala idatziz.
[33] Komando-lerrotik tresna hau abiaraz dezakezu, transfugdrake root bezala idatziz.
[34] Komando-lerrotik tresna hau abiaraz dezakezu, draksnapshot-config root bezala idatziz.


