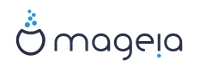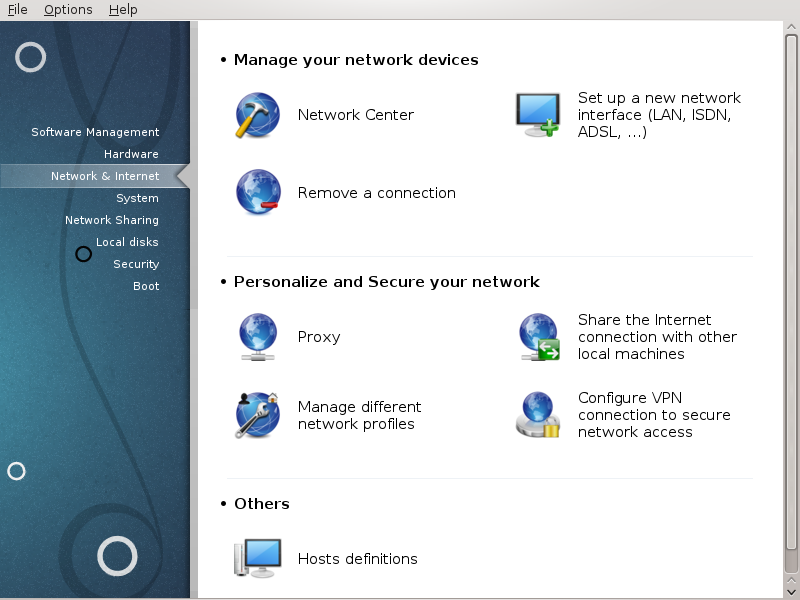
En esta pantalla puede elegir entre varias herramientas para configurar la red. Haga click en el enlace para saber más.
Administrar las tarjetas de red
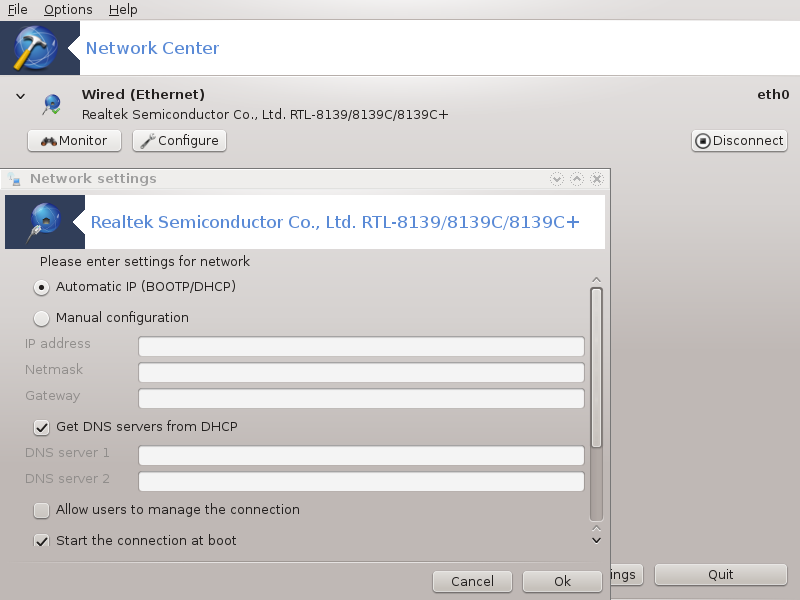
Esta herramienta[19] se encuentra en la pestaña Red & Internet en el Centro de Control de Mageia bajo la etiqueta "Centro de redes"
Cuando se pone en marcha esta herramienta, se abre una ventana que lista todas las redes configuradas en el equipo, cualquiera que sea su tipo (por cable, radio, satélite, etc.). Al hacer clic en uno de ellos, aparecen tres o cuatro botones, dependiendo del tipo de red, para que pueda cuidar de la red, cambiar su configuración o conectar/desconectar. Esta herramienta no está destinada a crear una red, para esto vea Configurar una nueva interfaz de red (LAN, ISDN, ADSL, ...) en la misma pestaña MCC.
En la pantalla de abajo, dada como ejemplo, podemos ver dos redes, la
primera está cableada y conectada, reconocible por este icono (éste no está conectado
(éste no está conectado  ) y la segunda sección muestra las redes
inalámbricas, que no están conectados reconocible por este icono
) y la segunda sección muestra las redes
inalámbricas, que no están conectados reconocible por este icono
 y éste
y éste  si está conectado. Para los otros tipos de
red, el código de color es siempre la misma, verde si está conectado y rojo
si no está conectado.
si está conectado. Para los otros tipos de
red, el código de color es siempre la misma, verde si está conectado y rojo
si no está conectado.
En la parte inalámbrica de la pantalla, también puede ver todas las redes detectadas, con el SSID, la Intensidad de la señal, si están encriptados (en rojo) o no (en verde), y el Modo de funcionamiento. Haga clic en el elegido y luego en , o . Es posible aquí pasar de una red a otra. Si se selecciona una red privada, la ventana Configuración de red (véase más adelante) se abrirá y le pedirá ajustes adicionales (una clave de cifrado en particular).
Click en para actualizar la pantalla.
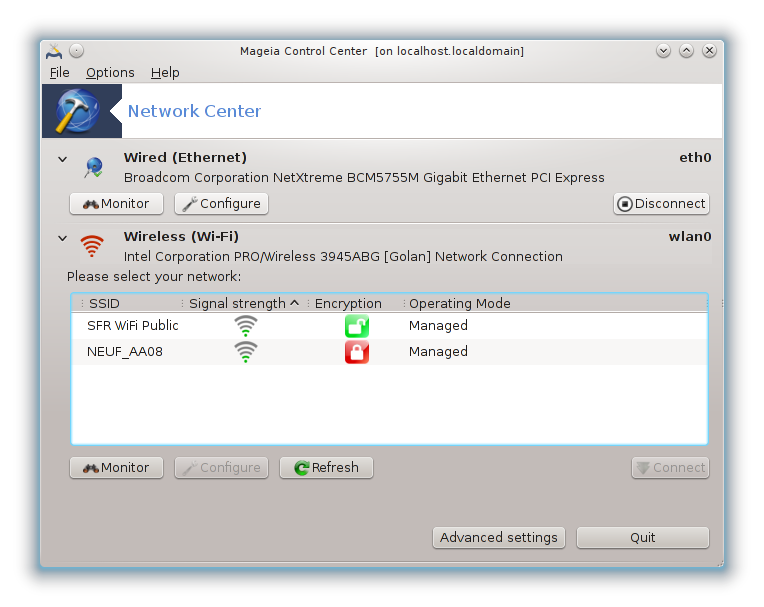
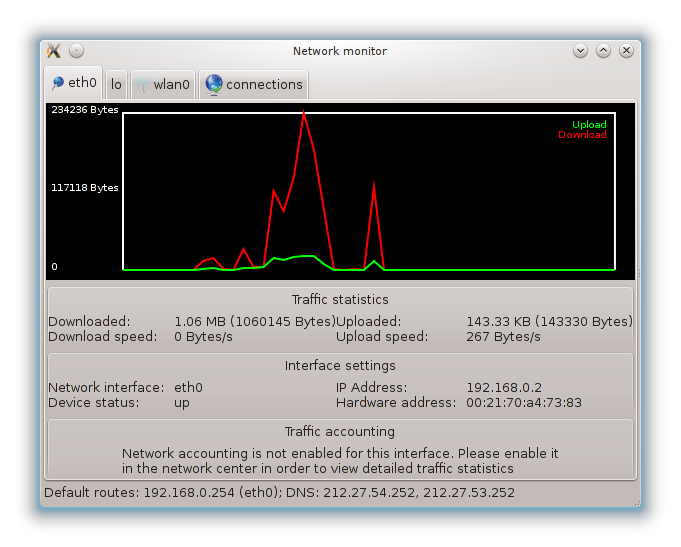
Este botón le permite ver la actividad de la red, descargas (hacia el PC, en rojo) y la carga (hacia el Internet, en verde). En la misma pantalla se encuentra disponible haciendo clic derecho sobre el .
Hay una ficha para cada red (aquí eth0 es la red cableada, lo del bucle de retorno local y wlan0 la red inalámbrica) y una conexión de pestaña que da detalles sobre el estado de conexión.
Nota
En la parte inferior de la ventana esta el título Detalles de tráfico, que vamos a discutir en la próxima sección.
A - Para un conexión de red por cable
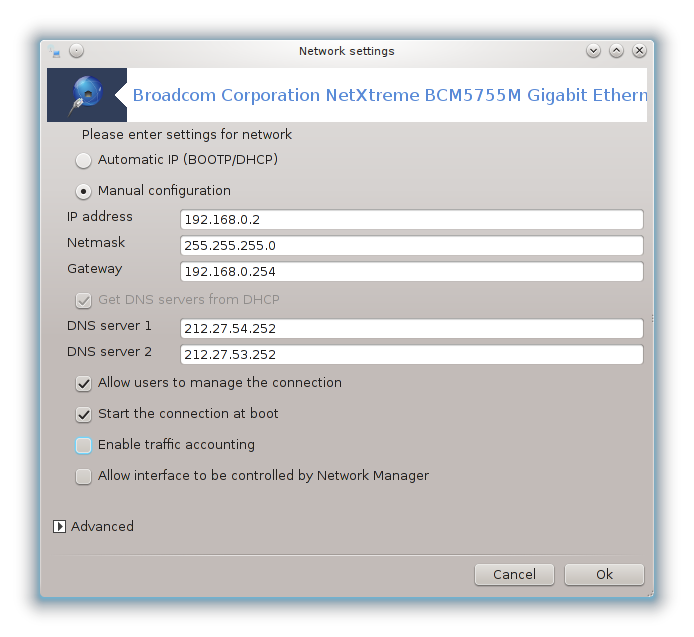
Es posible cambiar todos los ajustes dados durante la creación de la red. La mayoría de las veces, marque el botón para hacer , pero en el caso de problemas, los ajustes manuales pueden dar mejores resultados.
Para una red residencial, la dirección IP siempre se ve como 192.168.0.x, la Máscara de red es 255.255.255.0, y la Puerta de enlace y los servidores DNS están disponibles en la página web de tus proveedores.
si marca esta contará el tráfico en una hora, día o mes. Los resultados son visibles en el monitor de red detalla en el apartado anterior. Una vez activado, puede que tenga que volver a conectarse a la red.
Permitir que la interfaz sea controlada por el Administrador de Redes
Esta sección no fué escrita todavía por falta de recursos. Si usted piensa que puede escribir esta ayuda, por favor contacte al equipo de Documentación. Gracias por adelantado.
Esta sección no fué escrita todavía por falta de recursos. Si usted piensa que puede escribir esta ayuda, por favor contacte al equipo de Documentación. Gracias por adelantado.
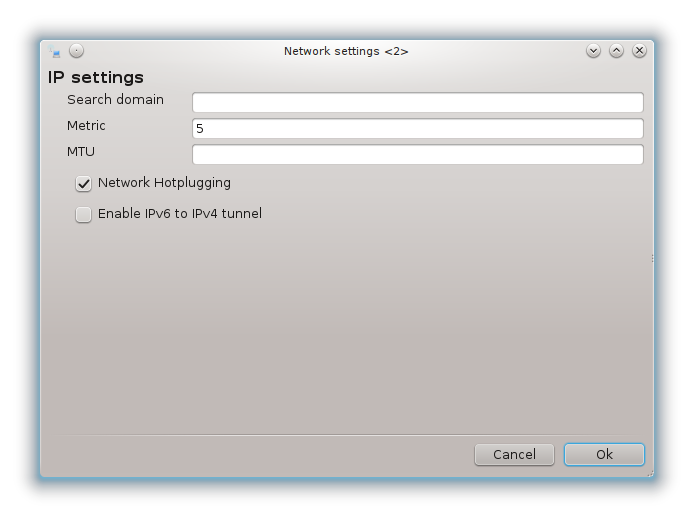
B - Para una red inalámbrica
Se explican sólo los artículos no vistos ya anteriormente.
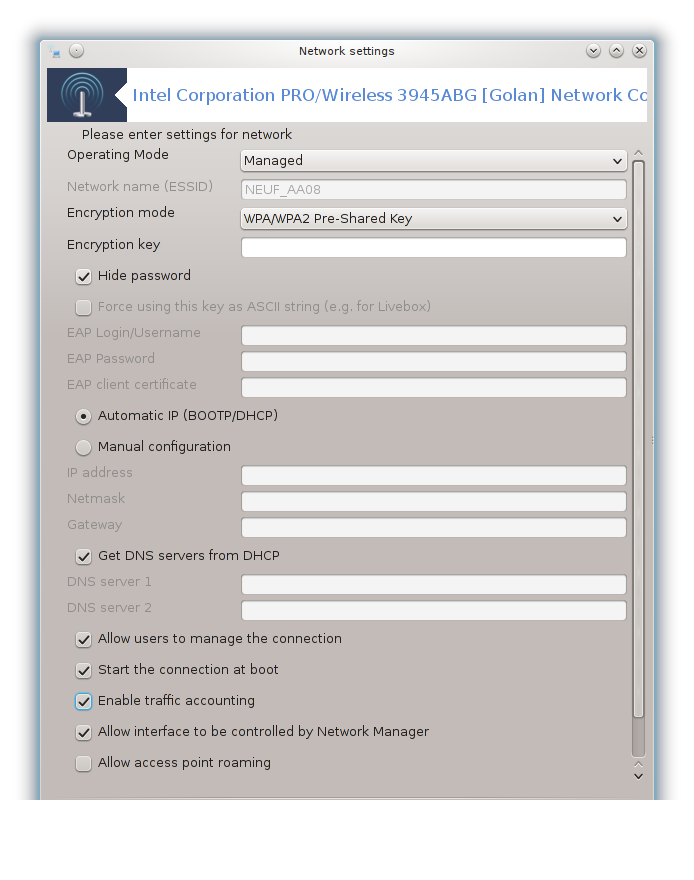
Modo de funcionamiento:
Seleccione Gestionado si la conexión es a través de un punto de acceso, hay una ESSID detectado. Seleccione Ad-hoc si es una red punto a punto. Seleccione Maestro si su tarjeta de red se utiliza como punto de acceso, la tarjeta de red debe ser compatible con este modo.
Modo de encriptación y clave de cifrado:
Si se trata de una red privada, necesita saber estos ajustes.
WEP utiliza una contraseña y es más débil que WPA que utiliza una frase de contraseña. Clave WPA Pre-Comparida también se llama WPA personal o WPA hogar. WPA Empresa no se utiliza a menudo en redes privadas.
Permitir punto de acceso a la itinerancia:
Roaming es una tecnología que permite permite computadora para cambiar su punto de acceso mientras permanece conectado a la red.
Esta página no fué escrita todavía por falta de recursos. Si usted piensa que puede escribir esta ayuda, por favor contacte al equipo de Documentación. Gracias por adelantado.
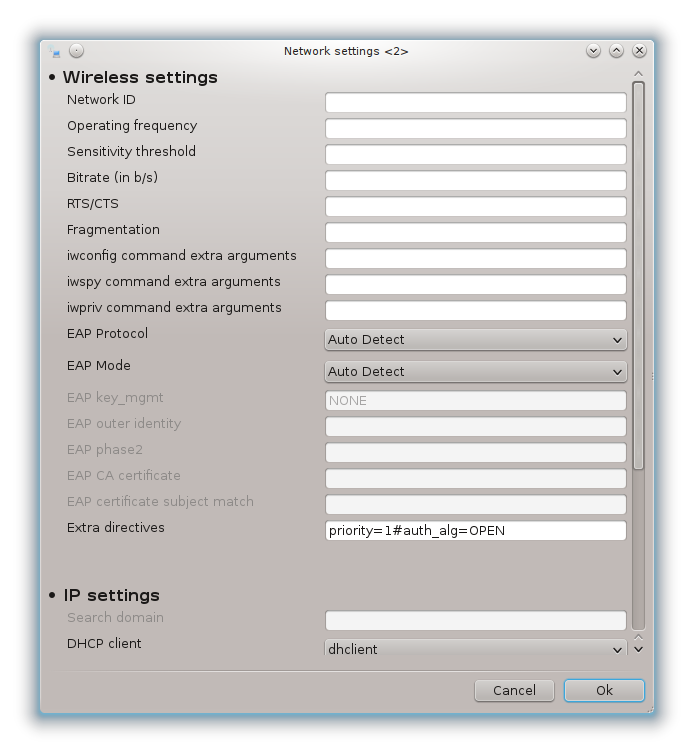
Esta sección no fué escrita todavía por falta de recursos. Si usted piensa que puede escribir esta ayuda, por favor contacte al equipo de Documentación. Gracias por adelantado.
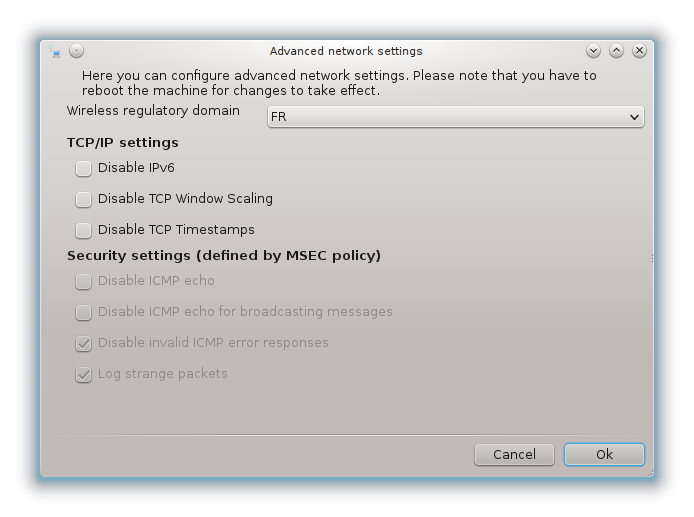
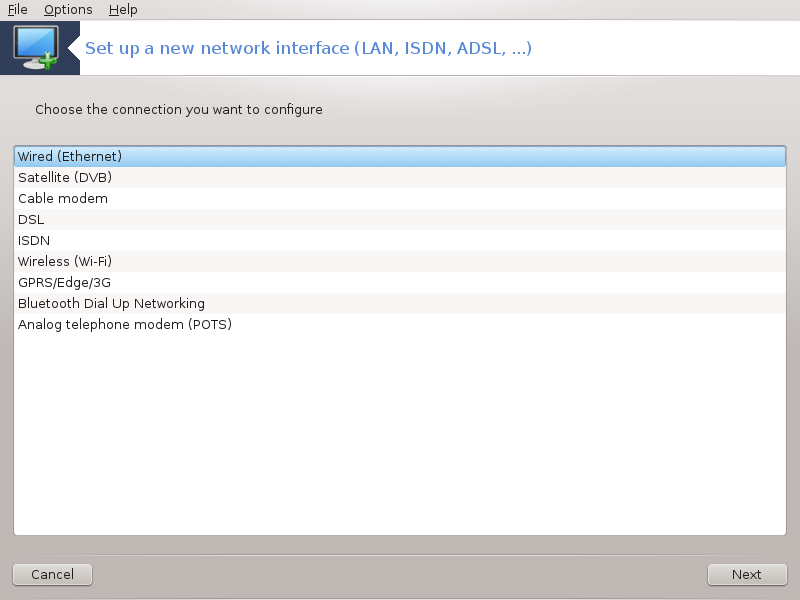
Esta herramienta[20] permite configurar varias opciones de red local o acceso a internet. Debe de tener información de su proveedor de acceso a internet o su administrador de red.
Seleccione el tipo de conexión que desea establecer, de acuerdo con el hardware y el proveedor que usted posee.
La primera ventana lista las interfaces que estan disponibles. Seleccione un para configurar
En este paso, la elección se da entre una dirección IP automática o manualmente configurada.
IP automática
configuración Ethernet/IP : usted debe seleccionar si los servidores DNS son determinados por el servidor DHCP o si serán especificados manualmente, como se explica más abajo. En el último caso la dirección IP de los servidores DNS debe ser configurada. El HOSTNAME de la computadora puede ser especificado aquí. Si no se especifica, el nombre
localhost.localdomaines asignado de forma predeterminada. El Hostname también puede ser provisto por el servidor DHCP con la opción Asignar Hostname desde el servidor DHCP.No todos los servidores DHCP tienen esta función, y si usted está configurando su PC para obtener una dirección IP desde router ADSL doméstico, es poco probable.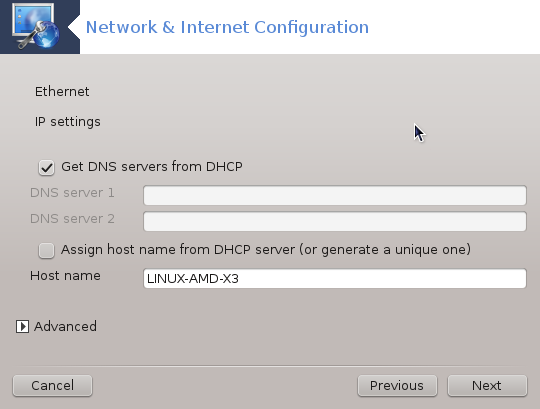
El botón avanzado da la oportunidad de especificar:
Dominio de búsqueda (no accesible, proporcionado por el servidor DHCP)
Cliente DHCP
Tiempo de espera DHCP agotado
Obtener el servidor YP del DHCP (Seleccionado por defecto): especifique el servidor NIS
Obtener servidores NTPD desde DHCP (sincronización de reloj)
El HOST requerido por el DHCP. Use esta opción solo si el servidor DHCP requiere que el cliente especifique un host antes de recibir una dirección IP. Esta opción no esta soportada por algunos servidores DHCP.
Despues de aceptar, se describiran los últimos pasos que son comunes para todas las configuraciones de conexiones: “Fin de la configuración”
Configuración manual
configuración Ethernet/IP: necesita especificar que servidores DNS utilizar.El NOMBRE DE EQUIPO de la computadora puede especificarse aquí. Si no se especifica ninguno, el nombre
localhost.localdomainse atribuye de forma predeterminada.Para una red residencial, la dirección IP usualmente luce cómo 192.168.x.x, la máscara de subred 255.255.255.0, y la Puerta de Enlace y los servidores DNS están disponibles desde el sitio web de su proveedor.
En la configuración avanzada, puede especificado un Búsqueda de dominio. Por lo general, sería su dominio principal, es decir, si el equipo se llama \"splash\", y el nombre de dominio completo es \"splash.boatanchor.net\", la búsqueda de dominio sería \"boatanchor.net\". A menos que específicamente lo necesite, está bien no definir este ajuste. Una vez más, el ADSL doméstico no necesitaría este ajuste.
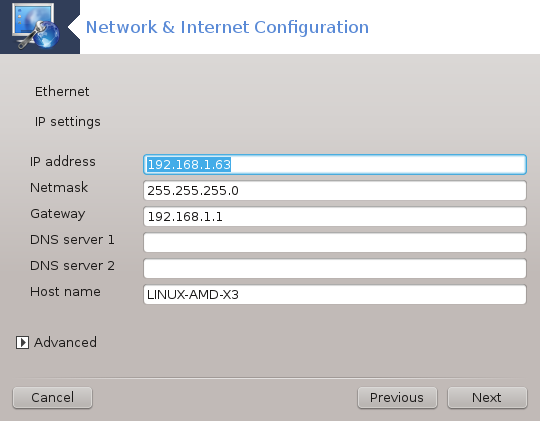
Los siguientes pasos se muestran en “Fin de la configuración”
Esta sección no fué escrita todavía por falta de recursos. Si usted piensa que puede escribir esta ayuda, por favor contacte al equipo de Documentación. Gracias por adelantado.
La primera ventana lista las interfaces que estan disponibles. Seleccione un para configurar
En este paso, la elección se da entre una dirección IP automática o manualmente configurada.
Debe especificar un método de autenticación:
Ninguno
BPALogin (necesario para Telstra). En este caso, es necesario que proporcione un nombre de usuario y contraseña.
IP automática
Configuración de Cable/IP: hay que seleccionar si los servidores DNS son declarados por el servidor DHCP o se especifican de forma manual, como se explica a continuación. En el última instancia, la dirección IP de los servidores DNS tiene que ser establecida. El nombre del ordenador se puede especificar aquí. Si no se especifica ningún HOSTNAME, el nombre
localhost.localdomainse atribuye por defecto. El nombre de host también puede ser proporcionada por el servidor DHCP con la opción Asignar nombre de host desde el servidor DHCP. No todos los servidores DHCP tienen una función de este tipo y si está configurando su PC para obtener una dirección IP de un router ADSL doméstico, es poco probable.El botón avanzado da la oportunidad de especificar:
Dominio de búsqueda (no accesible, proporcionado por el servidor DHCP)
Cliente DHCP
Tiempo de espera DHCP agotado
Obtener el servidor YP del DHCP (Seleccionado por defecto): especifique el servidor NIS
Obtener servidores NTPD desde DHCP (sincronización de reloj)
El HOST requerido por el DHCP. Use esta opción solo si el servidor DHCP requiere que el cliente especifique un host antes de recibir una dirección IP. Esta opción no esta soportada por algunos servidores DHCP.
Despues de aceptar, se describiran los últimos pasos que son comunes para todas las configuraciones de conexiones: “Fin de la configuración”
Configuración manual
Configuración de Cable/IP: hay que declarar los servidores DNS. El nombre del ordenador se puede especificar aquí. Si no se especifica ningún HOSTNAME, el nombre
localhost.localdomainse atribuye por defecto.Para una red residencial, la dirección IP usualmente luce cómo 192.168.x.x, la máscara de subred 255.255.255.0, y la Puerta de Enlace y los servidores DNS están disponibles desde el sitio web de su proveedor.
En la configuración avanzada, puede especificado un Búsqueda de dominio. Por lo general, sería su dominio principal, es decir, si el equipo se llama \"splash\", y el nombre de dominio completo es \"splash.boatanchor.net\", la búsqueda de dominio sería \"boatanchor.net\". A menos que específicamente lo necesite, está bien no definir este ajuste. Una vez más, la conexión doméstica no necesitaría este ajuste.
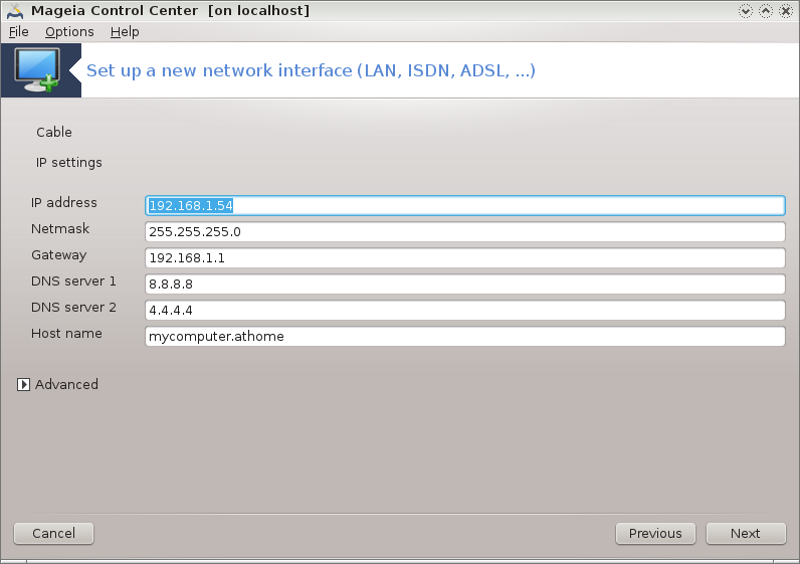
Los siguientes pasos se muestran en “Fin de la configuración”
Si la herramienta detecta interfaces de red, ofrece la opción de seleccionar una y configurarla.
Se propone una lista de proveedores, clasificados por países. Seleccione su proveedor. Sin está en el listado, seleccione la opción Unlisted y luego ingrese las opciones que su proveedor le dió.
Seleccione uno de los protocolos disponibles:
Protocolo de Configuración de Host Dinámico (DHCP)
Configuración manual TCP/IP
PPP sobre ADSL (PPPoA)
PPP sobre Ethernet (PPPoE)
Protocolo de túnel punto a punto (PPTP)
Configuraciones de acceso
Cuenta de ingreso (nombre de usuario)
Contraseña de la cuenta
(Avanzado) ID de ruta virtual (VPI):
(Avanzado) ID de circuito virtual (VCI):
Los siguientes pasos se muestran en “Fin de la configuración”
El asistente desea saber que dispositivo configurar:
Elección manual (tarjeta ISDN interna)
Módem ISDN externo
Se expone una lista de hardware clasificado por categorías y fabricante. Seleccione su tarjeta.
Seleccione uno de los protocolos disponibles:
Protocolo para el resto del mundo, excepto Europa (DHCP)
Protocolo para Europa (ESSS1)
Se ofrece luego una lista de proveedores clasificados por países. Seleccione su proveedor. Si no se encuentra en la lista, seleccione la opción No incluido e introduzca las opciones proporcionadas por su proveedor. Luego se le solicitarán los parámetros:
Nombre de conexión
Número de teléfono
ID de ingreso (login)
Contraseña de la cuenta
Método de autenticación
Después de esto, debe seleccionar si recibe la dirección IP por método automático o manual. En este ultimo caso, especifique la dirección IP y la máscara de Subred.
El siguiente paso consiste en indicar si las direcciones de los servidores DNS se obtienen por método automático o manual. En el caso de la configuración manual, debe indicar:
Nombre de dominio
Servidores DNS primario y secundario
Seleccione si el nombre del host está especificado desde IP. Seleccione esta opción solo si está seguro que su proveedor está configurado para aceptarlo.
El siguiente paso es seleccionar como la dirección de la puerta de enlace es obtenida, de forma automática o manual. En caso de configuración manual, usted debe ingresar la dirección IP.
Los siguientes pasos se muestran en “Fin de la configuración”
Una primer ventana muestra una lista de las interfaces que están disponibles y una entrada para controladores de Windows (ndiswrapper). Seleccione la que desea configurar. Sólo use ndiswrapper si los otros métodos de configuración no funcionar
En este paso, la elección se da entre los diferentes puntos de acceso que la tarjeta ha detectado.
Los parámetros específicos de la tarjeta inalámbrica deben brindar:
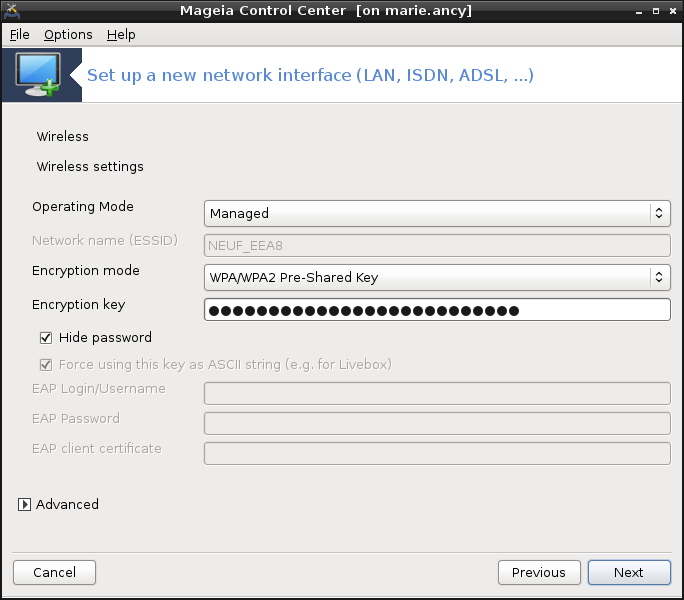
Modo de operación
- Administrado
Acceso a un punto de acceso existente (lo más frecuente).
- Ad-Hoc
Para configurar una conexión directa entre computadoras.
Nombre de red (ESSID)
Modo de encriptación: depende de cómo esté configurado el punto de acceso.
- WPA/WPA2
Este modo de encriptación es preferible si su hardware lo permite
- WEP
Algunos dispositivos antiguos soportan solo este método de encriptación.
Contraseña de encriptado
Generalmente es provisto con el hardware que da el punto de acceso.
En este punto, la opción está entre una dirección IP automática o manual.
IP automática
Configuración de IP: hay que seleccionar si los servidores DNS son declarados por el servidor DHCP o se especifican de forma manual, como se explica a continuación. En el última instancia, la dirección IP de los servidores DNS tiene que ser establecida. El nombre del ordenador se puede especificar aquí. Si no se especifica ningún HOSTNAME, el nombre localhost.localdomain se atribuye por defecto. El nombre de host también puede ser proporcionado por el servidor DHCP con la opción Asignar nombre de host dede el servidor DHCP
El botón avanzado da la oportunidad de especificar:
Dominio de búsqueda (no accesible, proporcionado por el servidor DHCP)
Cliente DHCP
Tiempo de espera DHCP agotado
Obtener el servidor YP del DHCP (Seleccionado por defecto): especifique los servidores NIS
Obtener servidores NTPD desde DHCP (sincronización de reloj)
El HOST requerido por el DHCP. Use esta opción solo si el servidor DHCP requiere que el cliente especifique un host antes de recibir una dirección IP. Esta opción no esta soportada por algunos servidores DHCP.
Luego de aceptar la configuración es explicado el paso, que es común a todas las configuraciones de conexión:“Fin de la configuración”
Configuración manual
Configuración de IP: hay que declarar los servidores DNS. El nombre del ordenador se puede especificar aquí. Si no se especifica ningún HOSTNAME, el nombre
localhost.localdomainse atribuye por defecto.Para una red residencial, la dirección IP siempre es algo parecido a 192.168.x.x, la Máscara de Red es 255.255.255.0 y la Puerta de Enlace y los Servidores DNS están disponibles en el Sitio Web de su proveedor.
En la configuración avanzada, puede especificar una Búsqueda de dominio. Es similar al nombre del host sin el nombre antes del punto.
Los siguientes pasos se muestran en “Fin de la configuración”
Si la herramienta detecta interfaces inalámbricas, ofrece seleccionar una y configurarla.
Se solicita el PIN. Dejar en blanco si no se requiere el PIN.
El asistente regunta por una red. Si no es detectada, seleccione la opción,No listada.
Se propone una lista de proveedores, clasificados por países. Seleccione su proveedor. Sin está en el listado, seleccione la opción Unlisted y luego ingrese las opciones que su proveedor le dió.
Especifique las configuraciones de acceso a red
Nombre de punto de acceso
Cuenta de ingreso (nombre de usuario)
Contraseña de la cuenta
Los siguientes pasos se muestran en “Fin de la configuración”
Esta sección no fué escrita todavía por falta de recursos. Si usted piensa que puede escribir esta ayuda, por favor contacte al equipo de Documentación. Gracias por adelantado.
El asistente desea saber que dispositivo configurar:
Elección manual
Hardware detectado, si existe.
La lista de puertos sugeridos, Seleccione el puerto.
Si todavía no está instalado, se sugerirá que instale el paquete kppp-provider.
Se propone una lista de proveedores, clasificados por países. Seleccione su proveedor. Si no aparece, seleccione la opción "No listados", y luego entre en las opciones de su proveedor. Entonces se le preguntará por las opciones de acceso telefónico.
Nombre de la conexión
Número telefónico
ID de usuario
Clave
Autenticación, elija entre:
PAP/CHAP
Basado en script
PAP
Basado en terminal
CHAP
Los siguientes pasos se muestran en “Fin de la configuración”
En el siguiente paso, puede especificar:
Permitir a los usuarios administrar la conexión
Iniciar la conexión al arrancar
Activar las estadisticas del tráfico
Permitir que la interfaz sea controlada por el Administrador de Redes
En el caso de una conexión inalámbrica, aparecerá un cuadro suplementario, que le dará la posibilidad de cambiar automáticamente entre la conexión de red de acuerdo con la intensidad de la señal.
Con el botón Avanzado puede especificar:
Métrico (10 de manera predeterminada)
MTU
Enchufe en caliente de la red
Habilitar túnel IPv6 a IPv4
El último paso le permite especificar si la conexión empieza de inmediato o no.
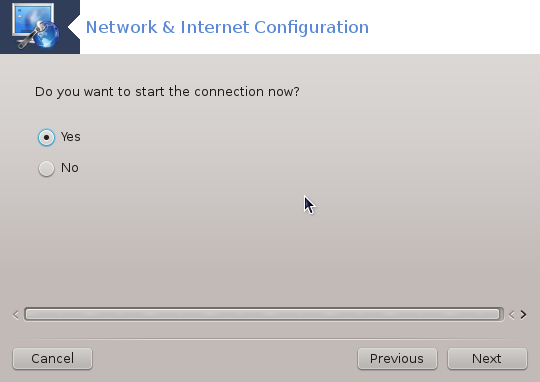
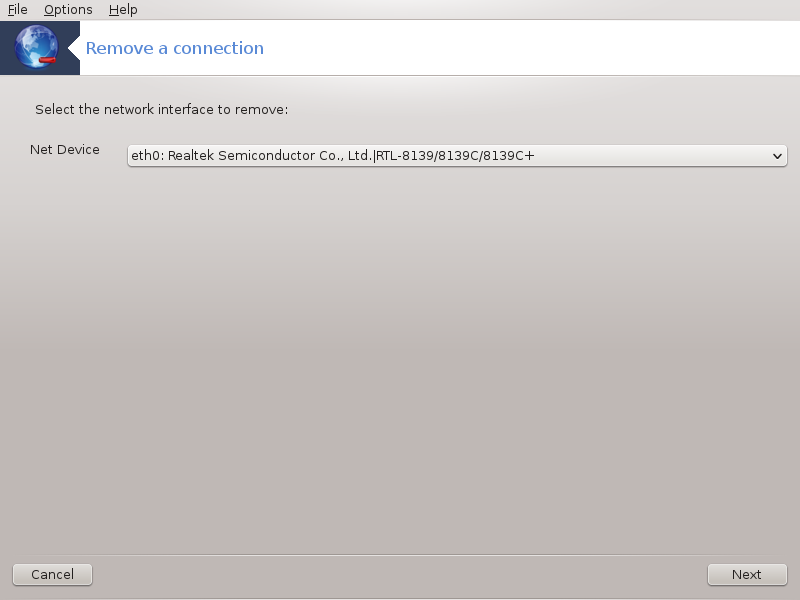
Aquí puede eliminar una interfaz de red[21].
Haga clic en el menú desplegable, seleccione la que desea eliminar y luego haga clic en siguiente .
Verá un mensaje diciendo que la interfaz de red se ha eliminado correctamente.
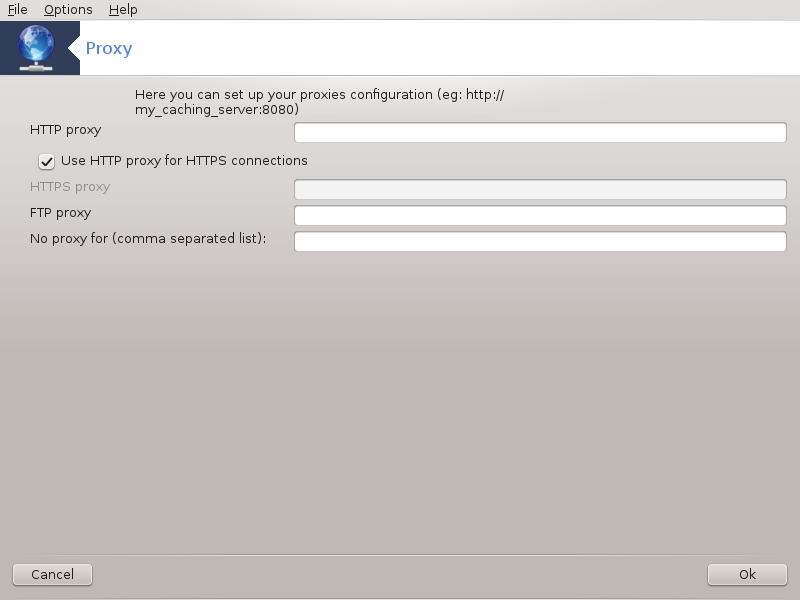
Si tiene que usar un servidor proxy para acceder a Internet, puede utilizar esta herramienta[22] para configurarlo. El administrador de red le dará la información que necesita. También puede especificar algunos servicios que se puede acceder sin el proxy por excepción.
De Wikipedia, el 2012-09-24, artículo servidor Proxy: En las redes de computadoras, un servidor proxy es un servidor (un sistema informático o una aplicación) que actúa como intermediario en las peticiones de los clientes en busca de recursos de otros servidores. Un cliente se conecta al servidor proxy, solicitando algún servicio, como un archivo, la conexión, la página web, u otro recurso disponible en un servidor diferente. El servidor proxy evalúa la solicitud como una manera de simplificar y controlar su complejidad.
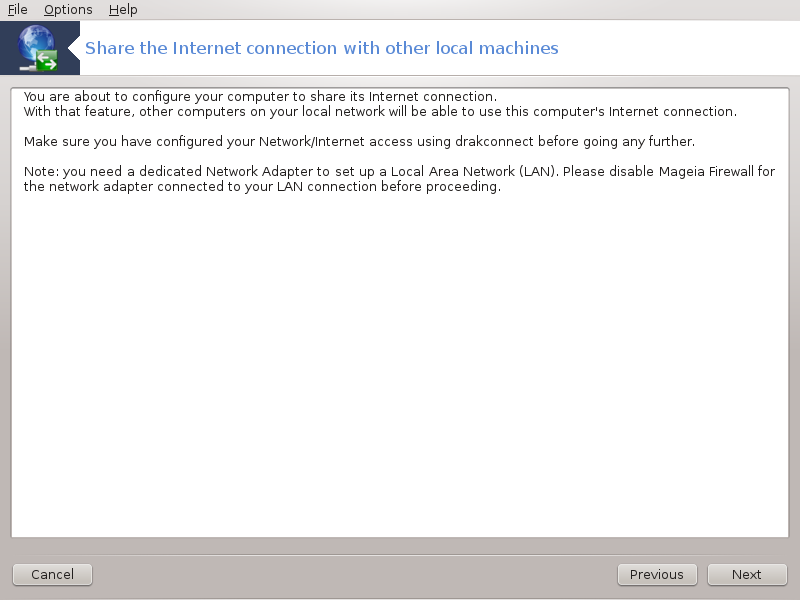
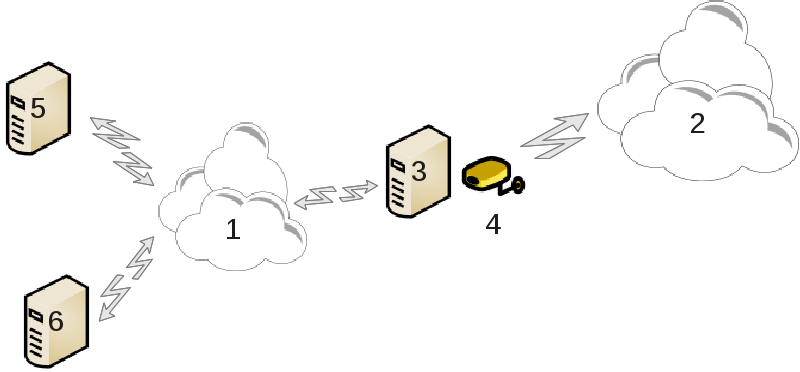
Esto es útil cuando usted tiene un equipo (3), que tiene acceso a internet (2) y está conectado a una red local (1). Puede usar el equipo (3) como una puerta de entrada para dar acceso a otras estaciones de trabajo (5) y (6) en la red local (1). Para ello, la puerta de enlace debe tener dos interfaces; la primera tal como una tarjeta Ethernet debe estar conectada a la red local, y la segunda (4) conectada a internet (2).
El primer paso es verificar que la red y el acceso a internet se crean, como se documenta en “Centro de Redes”..
El asistente ofrece sucesivos pasos que se muestran a continuación:
Si el asistente no detecta al menos dos interfaces, advierte acerca de esto y pide que deje la red y configure el hardware.
especificar la interfaz que se utiliza para la conexión a Internet. El asistente automáticamente sugiere una de las interfaces, pero usted debe verificar que la que se propone es la correcta.
especificar qué interfaz se utiliza para acceder a la Lan. El asistente también propone uno, asegúrese de que esto es correcto.
El asistente propone parámetros para la red Lan, como la dirección IP, la máscara y el nombre de dominio. Compruebe que estos parámetros son compatibles con la configuración real. Se recomienda aceptar estos valores.
especificar si el equipo va a ser usado como un servidor DNS. En caso afirmativo, el asistente comprobará que "bind" está instalado. De lo contrario, tiene que especificar la dirección de un servidor DNS.
especificar si el equipo se va a utilizar com un servidor DHCP. En caso afirmativo, el asistente comprobará que "dhcp-server" se instala y se ofrecerá a configurarlo, con direcciones de inicio y final en el rango DHCP.
especificar si el equipo es para ser utilizado como un servidor proxy. En caso afirmativo, el asistente comprobará que
squidse instala y se ofrecerá a configurarlo, con la dirección del administrador (admin@mydomain.com), nombre del representante (myfirewall@mydomaincom), el puerto (3128) y el tamaño de la caché (100 Mb).El último paso le permite comprobar si la puerta de enlace está conectado a impresoras y para compartirlos.
Usted será advertido de la necesidad de comprobar el firewall si está activo.
Si ha configurado la puerta de enlace con DHCP, sólo es necesario especificar en la herramienta de configuración de red que se obtiene una dirección de forma automática (mediante DHCP). Los parámetros se obtendrán cuando se conecta a la red. Este método es válido sea cual sea el sistema operativo que utiliza el cliente.
Si debe especificar manualmente los parámetros de red, debe, en particular, especificar la puerta de enlace mediante la introducción de la dirección IP de la máquina que actúa como puerta de enlace.
Cada interfaz de red de un sistema Mageia se configura inicialmente mediante 6 parámetros. Esto se corresponde con lo que espera un usuario de un ordenador de escritorio, pero tal vez no sea adecuado cuando el sistema se mueve a través de varios entornos: tener el sistema corriendo en distintos entornos de red requerirá que múltiples configuraciones coexista para un dispositivo dado - o dicho de otra manera, la interfaz se tendrá que reconfigurar cada vez que la red cambie.
Linux proporciona soporte para múltiples configuraciones de red de forma estándard. La noció de un "perfil de red" se refiere al conjunto de configuraciones de los dispostivos de red dadas para una red concreta. Cada perfil de red tiene un "nombre" - la configuración inicial que surge del sistea lleva el nombre "por defecto"; cuando un nuevo perfil se crea, se ha de especificar un nombre que sea diferente de los ya existentes.
Draknetprofile es un componente muy simple del Centro de Control de Mageia (MCC), que proporciona una interfaz gráfica de usuario (GUI) para administrar perfiles. Esta GUI permite
cambiar entre perfiles, es decir, activar un perfil deseado para que sea el "perfil actual",
crear un nuevo perfil adicional,
borrar un perfil de la lista de perfiles.
Definir y modificar perfiles afecta al sistema Linux completo y a todos sus usuarios. Ejecutar draknetprofile requiere privilegios de superusuario. Normalmente, se lanza desde dentro de MCC, que ya se ejecuta como root:
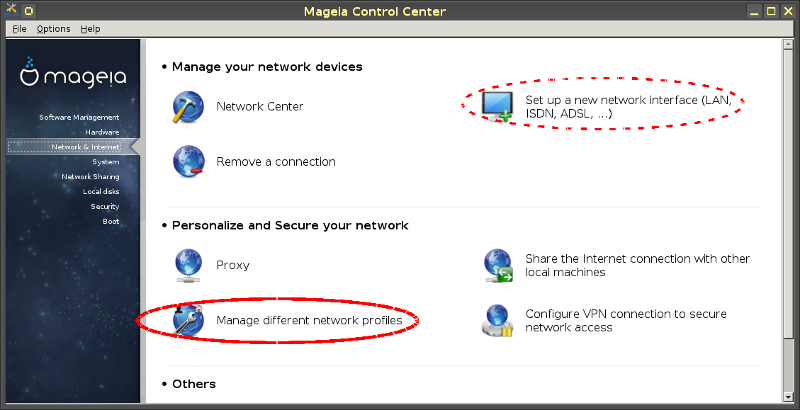
Figura 1: Centro de Control de Mageia: pestaña Red & Internet
Lanza MCC pulsando su icono en uno de los panele del escritorio,
selecciona la pestaña "Red & Internet",
presione "Administrar diferentes perfiles de red" en la sección "Personalice y asegure su red" (contorno rojo sólido en la Figura 1).
Draknetprofile también se puede iniciar mediante una instrucción de línea de comandos desde un emulador de terminal con privilegios de root (esto puede ser útil cuando se debe consultar la salida estándar o la salida de error de draknetprofile, por ejemplo para la depuración). Simplemente escriba:
| perfildedraknet |
Después del lanzamiento, se mostrará la página principal de Draknetprofile:

Figura 2: Acciones de gestión de Draknetprofile
La zona superior de la ventana contiene la lista de los nombres de todos los perfiles definidos actualmente. La zona inferior presenta una serie de botones:
"Activar" ... establecer el perfil seleccionado (zona superior de la ventana) como el perfil actual (y guardar las propiedades del perfil anterior);
"Nuevo" ... crea un nuevo perfil;
"Eliminar" ... eliminar el perfil seleccionado de la lista de perfiles definidos;
"Salir" ... salir de Draknetprofile.
Antes de pulsar "Activar" o el botón "Eliminar", debe seleccionar un perfil de la lista: selecciónelo haciendo clic con el botón izquierdo en el nombre del perfil de destino.
Al presionar el botón "Nuevo" se abrirá una ventana auxiliar donde puede escribir el nombre del perfil que desea crear; este nombre debe ser diferente de cualquier perfil ya existente. Este perfil se creará como una copia precisa del perfil activo actual y se activará inmediatamente como el perfil actual. Es probable que luego necesite especificar sus propiedades (modificar la configuración creada automáticamente) en una segunda acción independiente:
salga de Draknetprofile (presione el botón "Salir"),
De vuelta a la pestaña "Red e Internet", seleccione la pestaña "Configurar una nueva interfaz de red (...)" (marcada con un contorno rojo discontinuo en la Figura 1),
A continuación, sigua los pasos para configurar la interfaz; son similares a los que usó para configurar la interfaz original durante la generación del sistema, como se documenta en el punto "1" del manual de Drakconnect.
La zona central de la ventana normalmente está oculta, presione el botón "Avanzado" para hacerla visible. Debería mostrar la lista de nombres de "módulos" de Draknetprofile (como "red", "firewall", "urpmi"), cada uno con un botón de verificación junto al nombre; estos botones de verificación determinan si las propiedades controladas por ese módulo están incluidas en el perfil o no.
En un sistema donde se definen varios perfiles, se requiere una interacción adicional del usuario cuando el sistema se inicia: al final de las actividades de arranque, justo antes de que comience el entorno de escritorio, recibirá un mensaje como
| Seleccione el perfil de red: (1) predeterminado (2) roaming* |
Escriba 1 o 2 para seleccionar el perfil "predeterminado", respectivamente el perfil "itinerante", o el retorno de carro para seleccionar el perfil que está marcado con un asterisco (el perfil que estaba activo cuando el sistema se había apagado).
Actualmente (Mageia-5) parece haber un problema intermitente: sucede que el sistema deja de responder después de solicitar al usuario que seleccione un perfil. La única forma de salir de esta situación es lanzar otro arranque. Este problema está bajo investigación.

Esta herramienta [23] permite configurar un acceso seguro a una red remota, se establece un túnel entre la estación de trabajo local y la red remota. Discutimos aquí sólo de la configuración en el lado de estación de trabajo. Suponemos que la red remota ya está en funcionamiento, y que tiene la información de conexión del administrador de red, como un archivo de configuración .pcf.
En primer lugar, seleccione Cisco VPN concentrador o OpenVPN, dependiendo de qué protocolo se utiliza para su red privada virtual.
De un nombre a la conexión.
La siguiente pantalla, provee los detalles para su conexión VPN.
Para las VPN de Cisco
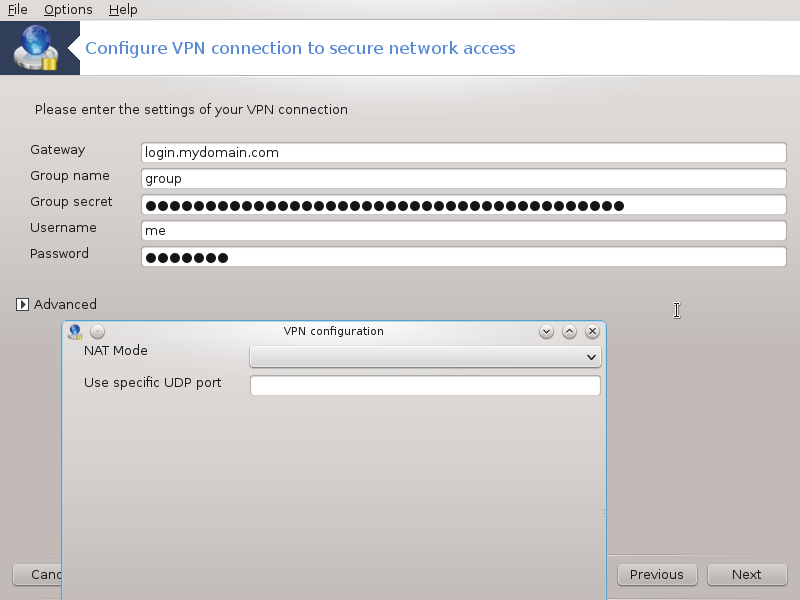
Para openvpn. El paquete openvpn y sus dependencias se instalarán la primera vez que se utilice.
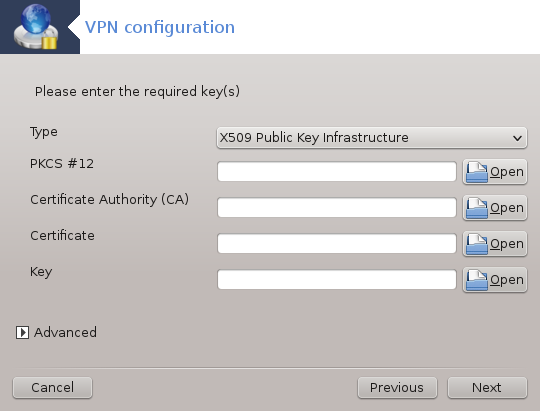
Seleccione los archivos que recibió del administrador de red.
Parámetros avanzados:
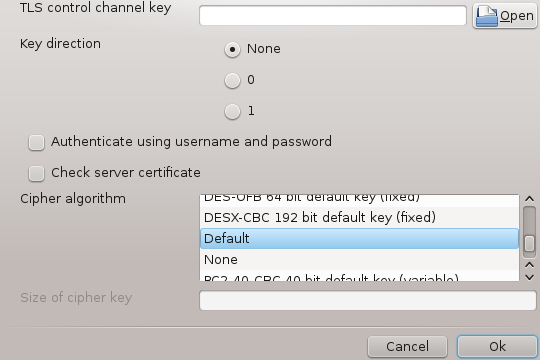
La siguiente pantalla le pide la dirección ip del gateway.
Cuando los parámetros se asignan, usted tiene la opción de iniciar la conexión VPN.
Esta conexión VPN puede ser configurada para iniciar automaticamente con una conexión de red. Para ello, reconfigure la conexión de red para conectarse siempre a esta VPN.
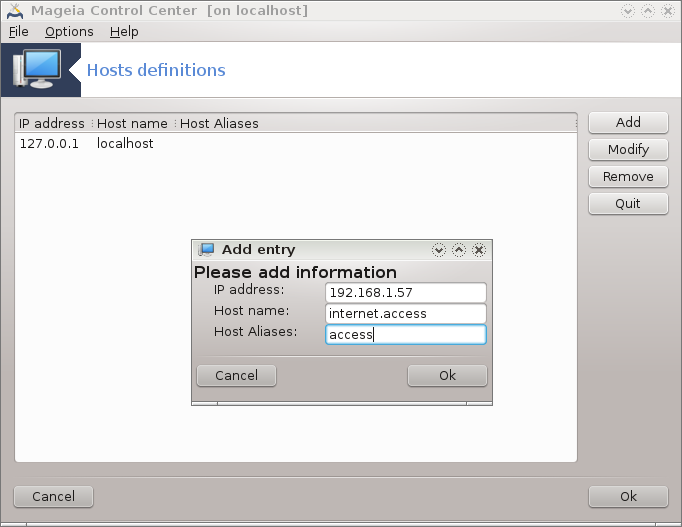
Si algunos sistemas de la red a la que otorgan los servicios, y tienen fijadas las direcciones IP, esta herramienta[24] permite especificar un nombre para acceder a ellos más fácilmente. A continuación, puede utilizar ese nombre en lugar de la dirección IP.
Con este botón, se agrega el nombre de un nuevo sistema. Obtendrá una ventana para especificar la dirección IP, el nombre de host para el sistema, y, opcionalmente, un alias que se puede utilizar de la misma manera que el nombre.
Usted puede acceder a los parámetros de una entrada previamente definida. Usted recibe la misma ventana.
[19] Puede lanzar esta herramienta desde la línea de comandos escribiendo draknetcenter como root.
[20] Puede lanzar esta herramienta desde la línea de comandos escribiendo drakconnect como root.
[21] Puede lanzar esta herramienta desde la línea de comandos escribiendo drakconnect --del como root.
[22] Puede iniciar esta herramienta como superusuario desde la línea de comando, escribiendo drakproxy.
[23] Puede iniciar esta herramienta como superusuario desde la línea de comando, escribiendo drakvpn.
[24] Puede iniciar esta herramienta como superusuario desde la línea de comando, escribiendo drakhosts.