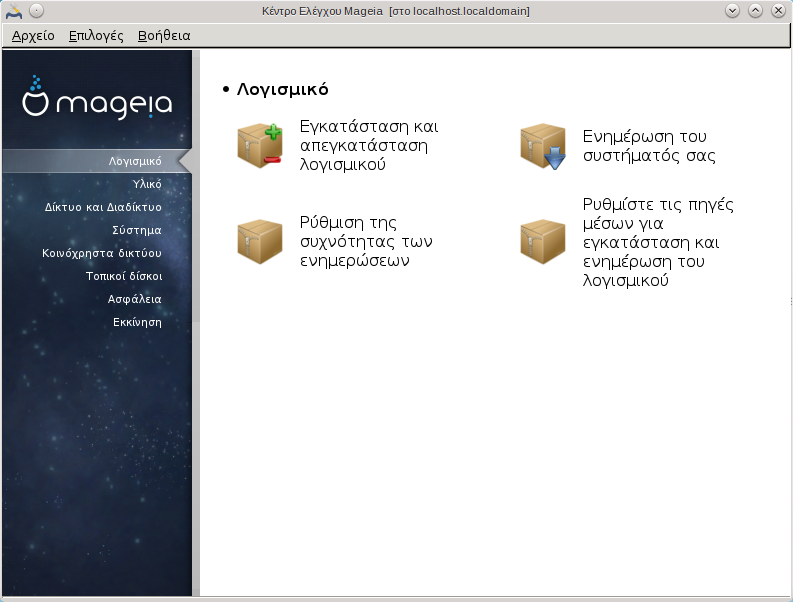
Σε αυτήν την οθόνη μπορείτε να επιλέξετε μεταξύ διάφορων εργαλείων διαχείρισης λογισμικού .Πατήστε σε ένα σύνδεσμο παρακάτω για να μάθετε περισσότερα.
Διαχείριση Λογισμικού
“Διαχείριση λογισμικού (εγκατάσταση και αφαίρεση λογισμικού)”
“Ενημέρωση Πακέτων Λογισμικού” = Ενημέρωση του συστήματός σας
“Ρύθμιση Μέσων”Ρυθμίστε τις πηγές μέσων για εγκατάσταση και ενημέρωση του λογισμικού
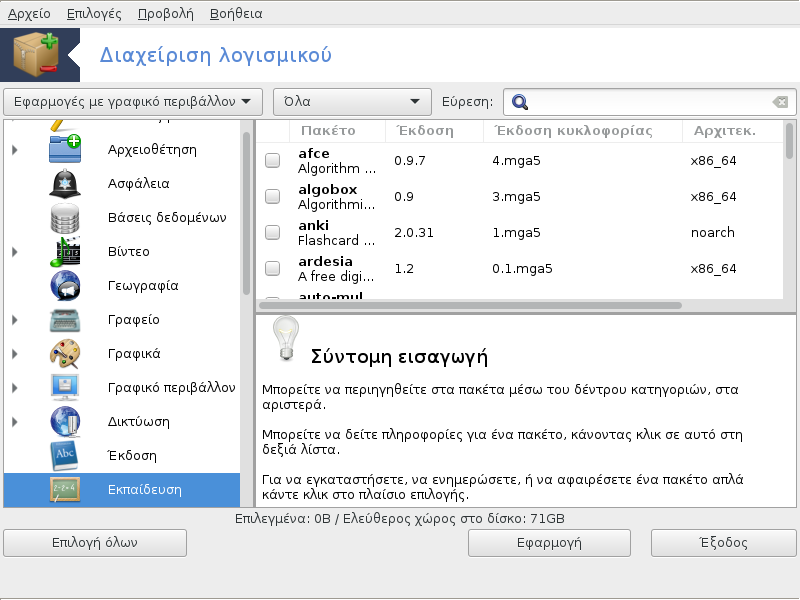
Αυτό το εργαλείο[1], επίσης γνωστό ως drakrpm, είναι ένα πρόγραμμα για την εγκατάσταση, απεγκατάσταση και ενημέρωση των πακέτων. Είναι το γραφικό περιβάλλον της εντολής URPMI. Σε κάθε εκκίνηση, ελέγχει καταλόγους πακέτων (τα λεγόμενα «μέσα») οι οποίοι λαμβάνονται απευθείας από τους διακομιστές της Mageia, και θα σας ειδοποιήσει αν υπάρχουν διαθέσιμες ενημερώσεις για το σύστημά σας. Ένα φίλτρο σας επιτρέπει να εμφανίζεται επιλεγμένους τύπους πακέτων: μπορείτε να εμφανίσετε μόνο τις εγκατεστημένες εφαρμογές (εξ ορισμού), ή μόνο τις διαθέσιμες ενημερώσεις. Μπορείτε επίσης να προβάλετε τα μη εγκατεστημένα πακέτα μόνο. Και εναλλακτικά, να αναζητήσετε ανά όνομα, ή στις περιλήψεις των περιγραφών ή στις πλήρεις περιγραφές των πακέτων ή στα ονόματα των αρχείων που περιλαμβάνονται στα πακέτα.
Για την λειτουργία του rpmdrake απαιτείται η διαμόρφωση των αποθετηρίων μέσω του “Ρύθμιση Μέσων”.
Σημαντικό
Κατά την εγκατάσταση, το διαμορφωμένο αποθετήριο είναι το μέσο που χρησιμοποιείται στην εγκατάσταση, γενικώς το DVD ή το CD. Αν διατηρήσετε ενεργό αυτό το αποθετήριο, κάθε φορά που εγκαθιστάτε ένα πακέτο, το rpmdrake θα εμφανίζει αυτό το αναδυόμενο παράθυρο :

Αν δεν επιθυμείτε την εμφάνιση του ανωτέρω μηνύματος και διαθέτετε μια ικανοποιητική σύνδεση στο διαδίκτυο, συνιστάται να αφαιρέσετε/απενεργοποιήσετε το μέσω από τη λίστα των αποθετηρίων και να ρυθμίσετε τη χρήση των διαδικτυακών αποθετηρίων μέσω του “Ρύθμιση Μέσων”.
Τα διαδικτυακά αποθετήρια είναι πάντοτε ενημερωμένα, περιέχουν περισσότερα πακέτα, και σας επιτρέπουν την ενημέρωση των υπαρχόντων πακέτων.
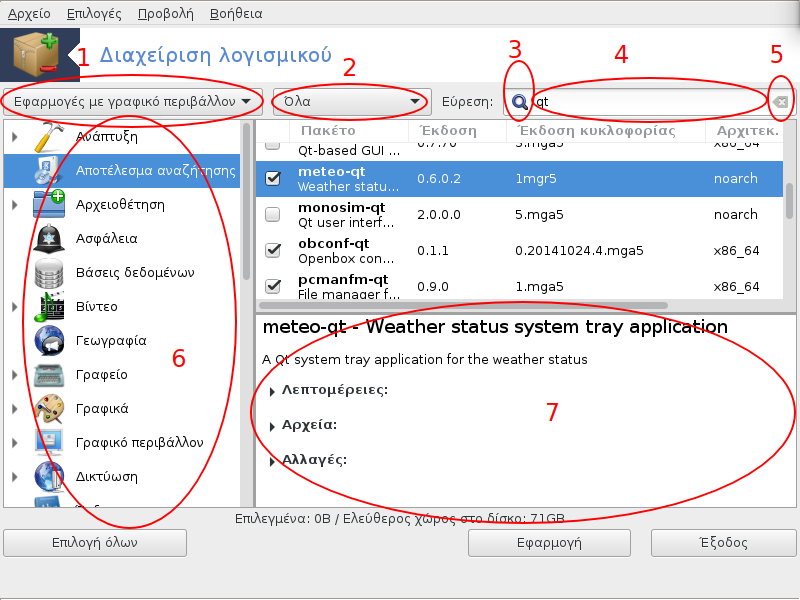
Φίλτρο τύπου πακέτων:
Αυτό το φίλτρο σας επιτρέπει την εμφάνιση ενός μόνο τύπου πακέτων. Κατά την πρώτη εκτέλεση του διαχειριστή, εμφανίζει μόνον τις εφαρμογές με γραφικό περιβάλλον. Μπορείτε να εμφανίσετε είτε όλα τα πακέτα, με τις εξαρτήσεις και τις βιβλιοθήκες τους ή μόνο ομάδες πακέτων όπως τις εφαρμογές μόνο, τις ενημερώσεις μόνο ή μόνο οι πρώιμες εκδόσεις πακέτων από την επόμενη έκδοση της Mageia.
Προειδοποίηση
Η εξ ορισμού ρύθμιση του φίλτρου είναι προσαρμοσμένη περισσότερο για τους νέους χρήστες στο Linux ή την Mageia, οι οποίοι πιθανώς να μην επιθυμούν εργαλεία γραμμής εντολών ή ειδημόνων. Εφόσον διαβάζετε και την παρούσα τεκμηρίωση, φαίνεται ότι ενδιαφέρεστε να εμβαθύνετε τις γνώσεις σας στη Mageia, άρα καλύτερα να ρυθμίσετε το φίλτρο σε «Όλα».
Φίλτρο κατάστασης των πακέτων:
Αυτό το φίλτρο σας επιτρέπει να εμφανίσετε μόνο τα εγκατεστημένα πακέτα, μόνο τα μη εγκατεστημένα πακέτα ή όλα τα πακέτα, εγκατεστημένα και μη.
Λειτουργία αναζήτησης:
Κάντε κλικ σε αυτό το εικονίδιο για να αναζητήσετε στα ονόματα των πακέτων, στις περιλήψεις τους, στην πλήρη περιγραφή τους ή στα αρχεία που συμπεριλαμβάνονται στα πακέτα.
Πλαίσιο «Αναζήτηση»:
Εδώ μπορείτε να εισαγάγετε μια ή περισσότερες λέξεις κλειδιά. Αν θέλετε να χρησιμοποιήσετε περισσότερες από μια λέξεις κλειδιά για αναζήτηση χρησιμοποιήστε το «|» μεταξύ των λέξεων. Για παράδειγμα, για την αναζήτηση των «mplayer» και «xine» ταυτόχρονα, πληκτρολογήστε «mplayer | xine».
Διαγραφή όλων:
Αυτό το εικονίδιο μπορεί να διαγράψει με ένα πάτημα όλες τις λέξεις κλειδιά που έχουν εισαχθεί στο κουτί "Εύρεση".
Λίστα κατηγοριών:
Αυτή η πλευρική γραμμή συγκεντρώνει όλες τις εφαρμογές και τα πακέτα σε ξεχωριστές κατηγορίες και υποκατηγορίες.
Πίνακας περιγραφής:
Αυτός ο πίνακας εμφανίζει το όνομα του πακέτου, την σύνοψη και την πλήρη περιγραφή του. Εμφανίζει πολλά χρήσιμα στοιχεία σχετικά με το επιλεγμένο πακέτο. Εμφανίζει επίσης πληροφορίες σχετικά με τα συμπεριλαμβανόμενα αρχεία καθώς και το ιστορικό αλλαγών από τον συντηρητή.
Μετά την ρύθμιση των φίλτρων, μπορείτε να αναζητήσετε το λογισμικό είτε ανά κατηγορία (στην περιοχή 6 ανωτέρω) ή με το όνομα/σύνοψη/περιγραφή από την περιοχή 4. Στη συνέχεια εμφανίζεται η λίστα των αποτελεσμάτων του ερωτήματος με το επιλεγμένο μέσο να εμφανίζεται με διαφορετικούς σημαδευτές ανάλογα αν το πακέτο είναι εγκατεστημένο/μη εγκατεστημένο/ μια ενημέρωση... Για να αλλάξετε την κατάσταση, απλά επιλέξτε ή αποεπιλέξτε το πλαίσιο πριν το όνομα του πακέτου και κάντε κλικ στο κουμπί .
Πίνακας 1.
| Εικονίδιο | Υπόμνημα |
|---|---|
 | Αυτό το πακέτο είναι ήδη εγκατεστημένο |
 | Το πακέτο αυτό θα εγκατασταθεί |
 | Το πακέτο αυτό δεν μπορεί να τροποποιηθεί |
 | Αυτό το πακέτο είναι μια αναβάθμιση |
 | Αυτό το πακέτο θα απεγκατασταθεί |
Παραδείγματα στο παραπάνω στιγμιότυπο:
Αν αποεπιλέξω το digikam (το πράσινο βέλος υποδεικνύει ότι είναι εγκατεστημένο), το εικονίδιο κατάστασης θα αλλάξει σε ερυθρό με ένα άνω βέλος και θα απεγκατασταθεί αφού κάνετε κλικ στο .
Αν επιλέξω το qdigidoc (το οποίο δεν είναι εγκατεστημένο ─όπως φαίνεται από την κατάσταση─), θα εμφανιστεί ένα πορτοκαλί βέλος κατάστασης και θα εγκατασταθεί με κλικ στο .
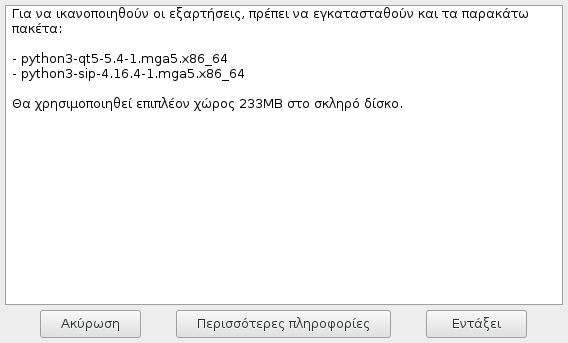
Μερικά πακέτα για να λειτουργήσουν απαιτούν άλλα πακέτα. Όπως για παράδειγμα βιβλιοθήκες ή εργαλεία. Σε αυτήν την περίπτωση το Rpmdrake εμφανίζει ένα παράθυρο όπου μπορείτε να αποδεχτείτε τις επιλεγμένες εξαρτήσεις, να ακυρώσετε την διεργασία ή να λάβετε περισσότερες πληροφορίες (δείτε ανωτέρω). Υπάρχουν περιπτώσεις όπου περισσότερα πακέτα παρέχουν την απαιτούμενη βιβλιοθήκη· σε αυτήν την περίπτωση θα ερωτηθείτε για το πακέτο που επιθυμείτε να εγκαταστήσετε μεταξύ των εναλλακτικών.
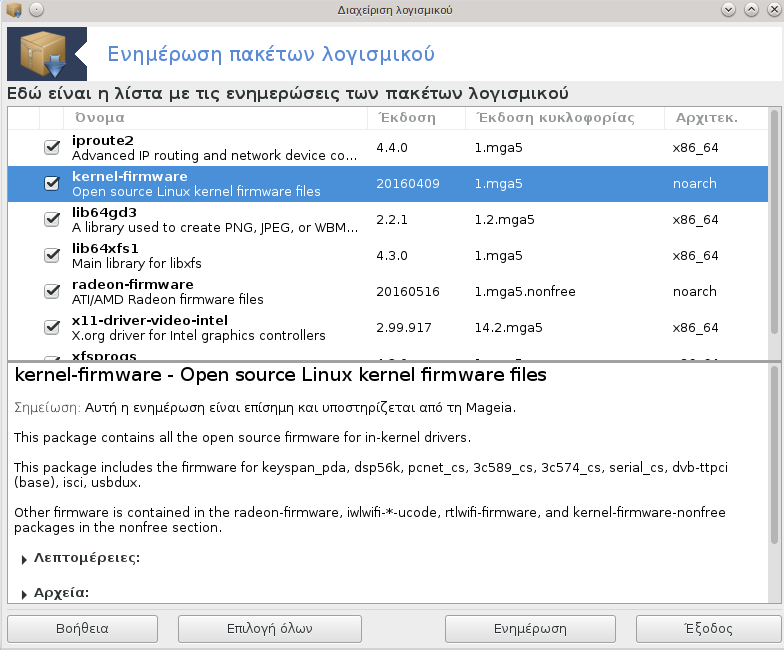
Αυτό το εργαλείο βρίσκεται στο [2]Κέντρο Ελέγχου Mageia και στην καρτέλα Διαχείριση λογισμικού
Σημείωση
Για την λειτουργία του απαιτείται να έχουν διαμορφωθεί τα αποθετήρια μέσω του drakrpm-editmedia με μερικά μέσα ενημέρωσης διαμορφωμένα. Αν δεν συμβαίνει αυτό, θα ερωτηθείτε να το κάνετε.
Μετά από την εκτέλεση του εργαλείου, γίνεται σάρωση των ήδη εγκατεστημένων πακέτων και εμφανίζει αυτά με διαθέσιμη ενημέρωση στα αποθετήρια. Είναι εξ ορισμού επιλεγμένα για λήψη και εγκατάσταση. Κάντε κλικ στο κουμπί για την έναρξη της διαδικασίας.
Με κλικ σε ένα πακέτο εμφανίζονται περισσότερες πληροφορίες στο κάτω ήμισυ του παραθύρου. Το σύμβολο > πριν από έναν τίτλο σημαίνει ότι μπορείτε να αναπτύξετε το κείμενο .
Σημείωση
Όταν υπάρχουν διαθέσιμες ενημερώσεις, μια μικροεφαρμογή του πλαισίου
συστήματος θα σας ειδοποιήσει μέσω ενός κόκκινου εικονιδίου  . Απλά κάντε κλικ και εισαγάγετε τον κωδικό
πρόσβασης του χρήστη για να ενημερώσετε το σύστημα.
. Απλά κάντε κλικ και εισαγάγετε τον κωδικό
πρόσβασης του χρήστη για να ενημερώσετε το σύστημα.
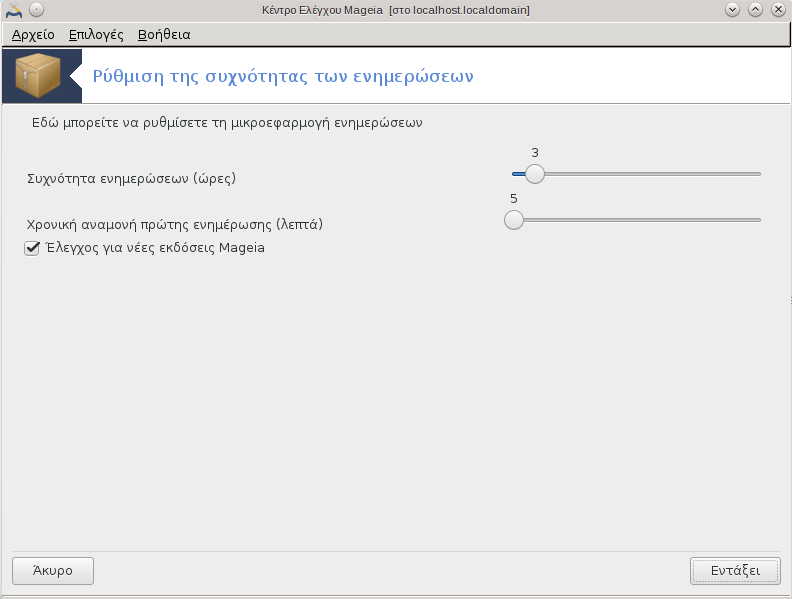
Αυτό το εργαλείο βρίσκεται στο [3]Κέντρο
Ελέγχου Mageia και στην καρτέλα Διαχείριση
λογισμικού. Επίσης είναι διαθέσιμο με στο κόκκινο εικονίδιο  στο πλαίσιο συστήματος.
στο πλαίσιο συστήματος.
Η πρώτη κύλιση ελέγχου σας επιτρέπει την αλλαγή της συχνότητας των ελέγχων ενημερώσεων και η δεύτερη το χρονικό διάστημα του πρώτου ελέγχου από την έναρξη του συστήματος. Το πλαίσιο επιλογής σας δίνει την επιλογή ενημέρωσης κατά την κυκλοφορία μιας νέας έκδοσης της Mageia.
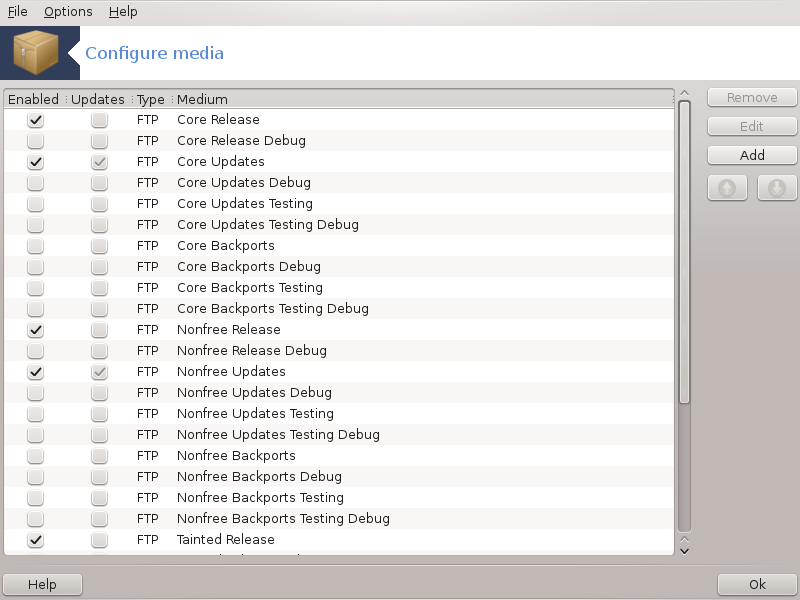
Σημαντικό
Το πρώτο πράγμα που θα πρέπει να κάνετε μετά από μια εγκατάσταση είναι η προσθήκη των πηγών λογισμικού (γνωστές και ως αποθετήρια, μέσα, καθρεπτισμοί). Δηλαδή, θα πρέπει να επιλέξετε τις πηγές των μέσων από όπου θα γίνεται η εγκατάσταση και η ενημέρωση των εφαρμογών. (βλ. το κουμπί Προσθήκη παρακάτω).
Σημείωση
Αν κάνατε εγκατάσταση (ή αναβάθμιση) της Mageia μέσω ενός οπτικού μέσου (DVD ή CD) ή μια συσκευή USB, θα υπάρχει μια διαμορφωμένη πηγή λογισμικού για το οπτικό μέσο που χρησιμοποιήθηκε. Για να αποφύγετε την ερώτηση κάθε φορά που θέλετε να εγκαταστήσετε μια εφαρμογή να εισαγάγετε το μέσο, θα πρέπει να απενεργοποιήσετε (ή να διαγράψετε) το μέσο (πρόκειται για το μέσο που αναφέρεται με τον τύπο CD-ROM).
Σημείωση
Το σύστημά σας λειτουργεί υπό μιας αρχιτεκτονικής που μπορεί να είναι 32-bit (ονομάζεται i586), ή 64-bit (ονομάζεται x86_64). Ορισμένα πακέτα είναι ανεξαρτήτου αρχιτεκτονικής και ονομάζονται noarch. Δεν διαθέτουν ξεχωριστό αποθετήριο αλλά συμπεριλαμβάνονται όλα στα αποθετήρια i586 και x86_64 αρχιτεκτονικής.
Αυτό το εργαλείο βρίσκεται στο Κέντρο Ελέγχου Mageia και στην καρτέλα Διαχείριση λογισμικού[4]
Η στήλη Ενεργοποιημένο:
Το επιλεγμένο μέσο θα χρησιμοποιείται για την εγκατάσταση νέων πακέτων. Να είστε προσεκτικός-ή με μερικά μέσα όπως τα Testing και Debug, μπορεί να προκαλέσουν δυσλειτουργίες στο σύστημά σας.
Η στήλη Ενημερώσεις:
Το επιλεγμένο μέσο θα χρησιμοποιηθεί για την ενημέρωση των πακέτων. Μόνο τα μέσα με το «Updates» στο όνομά τους θα πρέπει να επιλέγονται. Για λόγους ασφαλείας, αυτή η στήλη δεν είναι επεξεργάσιμη με αυτό το εργαλείο, θα πρέπει να ανοίξετε ένα τερματικό ως διαχειριστής και να πληκτρολογήσετε drakrpm-edit-media --expert.
Η στήλη Μέσο:
Εμφανίζει το όνομα του μέσου. Τα επίσημα αποθετήρια της Mageia σε μια τελική έκδοση περιέχουν τουλάχιστον:
Το αποθετήριο Core περιέχει τα περισσότερα διαθέσιμα προγράμματα που υποστηρίζονται από τη Mageia τα οποία υπόκεινται σε άδεια ανοιχτού λογισμικού
Το αποθετήριο Nonfree περιέχει μερικά μη ελεύθερα ή κλειστού κώδικα προγράμματα. Για παράδειγμα οι οδηγοί καρτών γραφικών nVidia και ATI, υλικολογισμικό καρτών Wifi κλπ
Το αποθετήριο Tainted περιέχει ελεύθερο λογισμικό το οποίο μπορεί να υπόκειται σε περιορισμούς σε ορισμένες χώρες.
Κάθε μέσο διαθέτει τέσσερις υποκατηγορίες:
Το αποθετήριο Release περιέχει τα πακέτα τη στιγμή της κυκλοφορίας της Mageia.
Το αποθετήριο Updates περιέχει τα πακέτα του αποθετηρίου Release με ενημερώσεις ασφαλείας ή διόρθωσης σφαλμάτων. Αυτό το αποθετήριο θα πρέπει να είναι ενεργοποιημένο, ακόμα και με μια αργή διαδικτυακή σύνδεση.
Το αποθετήριο Backports περιέχει μερικά πακέτα νέων εκδόσεων τα οποία έχουν εισαχθεί από την έκδοση Cauldron (η έκδοση υπό ανάπτυξη της Mageia).
Το αποθετήριο Testing περιέχει πακέτα ενημερώσεων για προσωρινές δοκιμές, με στόχο την εξέτασή τους από την ομάδα διασφάλισης ποιότητας QA.
Κάντε κλικ στο κουμπί για να αφαιρέσετε ένα μέσο, όπως για παράδειγμα το αποθετήριο που δημιουργήθηκε με το CD ή DVD της εγκατάστασης τα οποία περιέχονται στο αποθετήριο Core.
Σας επιτρέπει την επεξεργασία του επιλεγμένου μέσου (URL, πρόγραμμα λήψης και διαμεσολαβητής).
Προσθήκη των διαθέσιμων αποθετηρίων από το διαδίκτυο. Αυτά τα αποθετήρια περιέχουν μόνο ασφαλές και καλά δοκιμασμένο λογισμικό. Κάνοντας κλικ στο κουμπί «Προσθήκη» θα γίνει η προσθήκη της λίστας των καθρεπτισμών στη διαμόρφωσή σας· από σχεδιασμού διασφαλίζεται ότι οι εγκαταστάσεις και ενημερώσεις θα πραγματοποιούνται από έναν κοντινό σας καθρεπτισμό. Αν επιθυμείτε την επιλογή ενός συγκεκριμένου καθρεπτισμού, επιλέξτε «Προσθήκη ενός συγκεκριμένου καθρεπτισμού» από το αναπτυσσόμενο μενού «Αρχείο».
Τα πάνω και κάτω βέλη αλλάζουν την σειρά της λίστας. όταν το Drakrpm αναζητεί ένα πακέτο, κάνει ανάγνωση της λίστας στην εμφανιζόμενη σειρά ταξινόμησης και εγκαθιστά το πρώτο πακέτο της ίδιας κυκλοφορίας· σε περίπτωση αναντιστοιχίας εκδόσεων, θα εγκατασταθεί αυτό με την νεώτερη κυκλοφορία. Για αυτόν το λόγο καλύτερα να τοποθετήσετε τα ταχύτερα αποθετήρια στην κορυφή.
Αναδύεται ένα παράθυρο με τη λίστα των μέσων. Επιλέξτε αυτά που επιθυμείτε να ενημερώσετε και κάντε κλικ στο κουμπί .
Σε περίπτωση που δεν είστε ικανοποιημένος-η με τον τρέχοντα καθρεπτισμό, λόγω ότι για παράδειγμα είναι πολύ αργός ή πολύ συχνά μη προσπελάσιμος, μπορείτε να επιλέξετε έναν άλλο καθρεπτισμό. Επιλέξτε όλα τα τρέχοντα μέσα και κάντε κλικ στο για να τους απομακρύνετε. Κάντε κλικ στο , επιλέξτε ανάμεσα αυτών ενημερώσεως μόνο ή πλήρες σύνολο (αν δεν γνωρίζετε τι να επιλέξετε, επιλέξτε ) και επικυρώστε την αποδοχή της σύνδεσης κάνοντας κλικ στο κουμπί . Θα ανοίξει το παρακάτω παράθυρο:
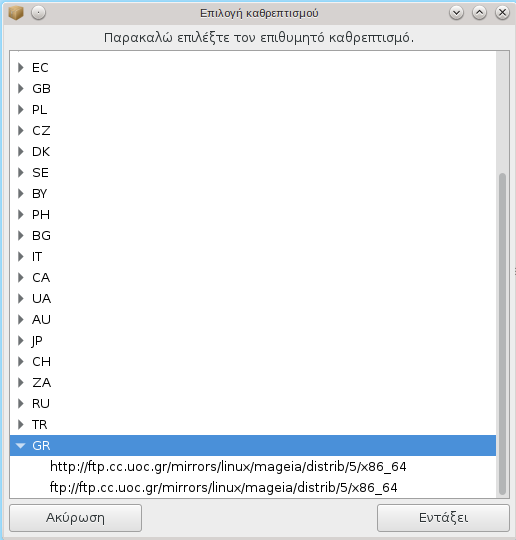
Μπορείτε να δείτε στα αριστερά, μια λίστα χωρών, επιλέξτε τη δική σας ή μία πολύ κοντινή πατώντας το σύμβολο >, έτσι θα εμφανιστούν όλοι οι διαθέσιμοι καθρεφτισμοί σε αυτή τη χώρα. Διαλέξτε έναν και πατήστε το .
Είναι δυνατό να εγκαταστήσετε ένα νέο μέσο (από κάποιον τρίτο για παράδειγμα) το οποίο δεν υποστηρίζεται από τη Mageia. Ένα νέο παράθυρο εμφανίζεται:
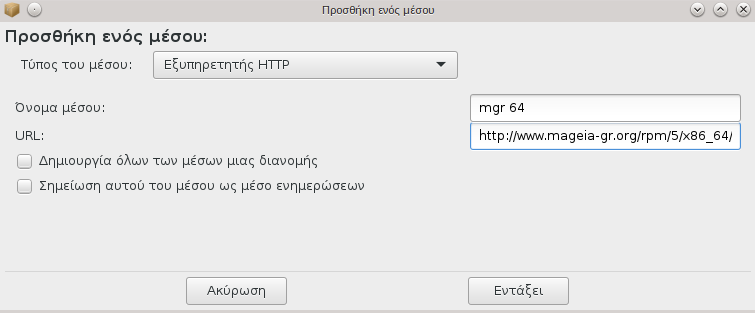
Επιλέξτε τον τύπο του μέσου, ορίστε ένα όνομα που θα προσδιορίζει και τον τύπο του και δώστε το URL (ή τη διαδρομή ανάλογα με το μέσο)
Αυτό το αντικείμενο σας επιτρέπει να επιλέξετε αν θα γίνεται έλεγχος των RPM που κάνετε εγκατάσταση (πάντα ή ποτέ), το πρόγραμμα τηλεφόρτωσης (curl, wget ή aria2) και να καθορίσετε την πολιτική λήψης για τις πληροφορίες των πακέτων (όταν ζητηθεί -εξ ορισμού-, στην ενημέρωση μόνο, πάντα ή ποτέ).
Για να εγγυηθεί μια ασφάλεια υψηλού επιπέδου, χρησιμοποιούνται ψηφιακά κλειδιά για την ταυτοποίηση των μέσων. Μπορείτε για κάθε μέσο να επιτρέψετε ή να απαγορέψετε ένα κλειδί. Στο παράθυρο που εμφανίζεται, επιλέξτε ένα μέσο και κάντε κλικ στο για να επιτρέψετε ένα νέο κλειδί ή να επιλέξετε ένα κλειδί και κάντε κλικ στο για να απαγορέψετε το κλειδί.
Προειδοποίηση
Αυτές οι ενέργειες θα πρέπει να γίνονται με προσοχή όπως όλες οι ενέργειες σχετικά ε την ασφάλεια
Αν χρειάζεται να χρησιμοποιήσετε έναν διαμεσολαβητή για την προσπέλαση στο διαδίκτυο, μπορείτε να τον διαμορφώσετε εδώ. Χρειάζεται μόνο να ορίσετε το και αν είναι απαραίτητο ένα όνομα χρήστη και έναν κωδικό πρόσβασης.
Για περισσότερες πληροφορίες σχετικά με τη διαμόρφωση του μέσου, ανατρέξτε στο Mageia wiki.
[1] Μπορείτε να εκκινήσετε αυτό το εργαλείο από τη γραμμή εντολών, πληκτρολογώντας rpmdrake ως διαχειριστής συστήματος.
[2] Μπορείτε να εκκινήσετε αυτό το εργαλείο από τη γραμμή εντολών, πληκτρολογώντας Mageiaupdate ή drakrpm-update ως διαχειριστής συστήματος.
[3] Μπορείτε να εκκινήσετε αυτό το εργαλείο από τη γραμμή εντολών, πληκτρολογώντας mgaapplet-config ως διαχειριστής συστήματος.
[4] Μπορείτε να εκκινήσετε αυτό το εργαλείο από τη γραμμή εντολών, πληκτρολογώντας drakrpm-edit-media ως διαχειριστής συστήματος.


