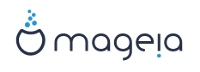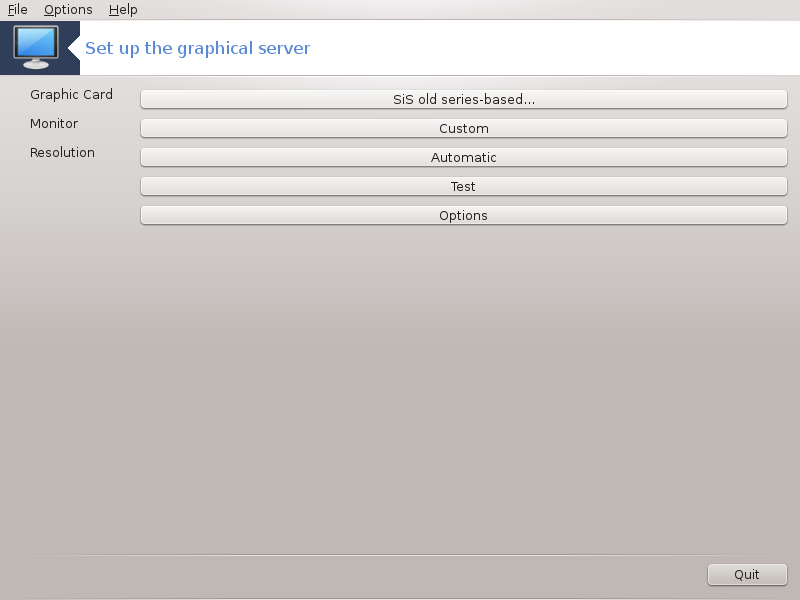
Det här verktyget finns i Mageias kontrollcentral under fliken Hårdvara. Välj Konfigurera den grafiska servern. [14]
Knapparna ger dig möjlighet att ändra grafikkonfigurationen.
Grafikkort:
Det aktuella grafikkortet visas med matchande konfigurerad server. Klicka på den här knappen för att ändra till en annan drivrutin, t. ex. en som är patentskyddad.
De tillgängliga servrarna är sorterade efter Tillverkare i alfabetisk ordning och sedan efter modell, också i alfabetisk ordning. De fria drivrutinerna är sorterade i alfabetisk ordning under Xorg.
Notera
Om problem uppstår så fungerar Xorg - Vesa med de flesta grafikkorten så att du kan hitta och installera en korrekt drivrutin när du är i skrivbordsmiljö.
Om ej heller Vesa fungerar, välj Xorg - fbdev som används för att installera Mageia, men du kan inte ändra upplösning eller uppdateringsfrekvens.
Om du har valt en fri drivrutin kan du bli tillfrågad om du vill använda en kommersiell drivrutin istället med fler funktioner (t. ex. 3D-effekter).
Bildskärm:
På samma sätt som ovan visas den bildskärm som hittats och du kan klicka på knappen för att väja en annan. Om din bildskärm inte finns med i listan under tillverkare, välj då istället en i listan Allmänna med samma egenskaper.
Upplösning:
Med den här knappen kan du ställa in upplösning (i pixlar) och färgdjup (antal färger). Den visar den här skärmen:
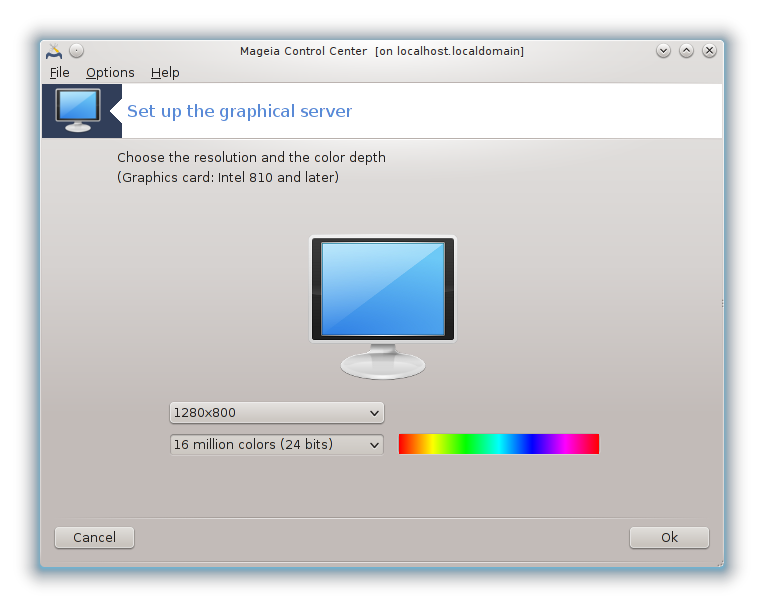
När du väljer färgdjup så visas en flerfärgad bar sidan om den andra knappen och en förhandsvisning om hur det kommer se ut.
Första knappen visar aktuell upplösning, klicka på den för att ändra. Rullgardinslistan visar de upplösningar som är tillgängliga enligt grafikkortet och bildskärmen. Du kan klicka på Annan för att ställa in andra upplösningar men tänk på att det kan skada din bildskärm eller välja en obehaglig inställning.
Den andra knappen visar de aktuella färgdjupet, klicka för att ändra till ett annat.
Notera
Beroende på vilken upplösning du valt behöver du kanske logga ut och starta om den grafiska miljön innan ändringarna verkställs.
Testa:
När konfigurationen är klar är det rekommenderat att testa den innan du klickar på Ok därför att det är lättare att ändra inställningarna nu än senare ifall den grafiska miljön inte skulle fungera.
Notera
Om den grafiska miljön inte fungerar, tryck ner Alt+Ctrl+F2 för att öppna ett textläge. Logga in som root och skriv XFdrake (med de stora bokstäverna) för att starta XFdrake i textbaserat läge.
Om testet misslyckas vänta tills slutet, om det fungerar men du vill ändå inte ändra klickar du på . Om allt fungerar som det ska klickar du på .
Alternativ:
Globala alternativ: Om Inaktivera Ctrl-Alt-Backspace är markerat är det inte längre möjligt att starta om X-servern med tangenterna Ctrl+Alt-Backspace.
Grafikkortsalternativ: Här kan du aktivera eller inaktivera tre särskila inställningar beroende på grafikkortet.
Grafiskt gränsnitt vid start: I de flesta fall är Starta det grafiska gränsnittet (Xorg) när datorn startar markerat som standard. Den kan avmarkeras för servern.
När du klickar på ber systemet dig att bekräfta ändringarna. Du kan fortfaranade avbryta och behålla de tidigare inställningarna, eller acceptera. I det här fallet måste du koppla ner och sedan koppla upp igen för att den nya konfigurationen ska gälla.
[14] Du kan starta det här verktyget från en konsol genom att skriva XFdrake som vanlig användare, eller drakx11 som root. Observera de stora bokstäverna.