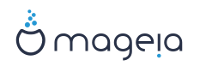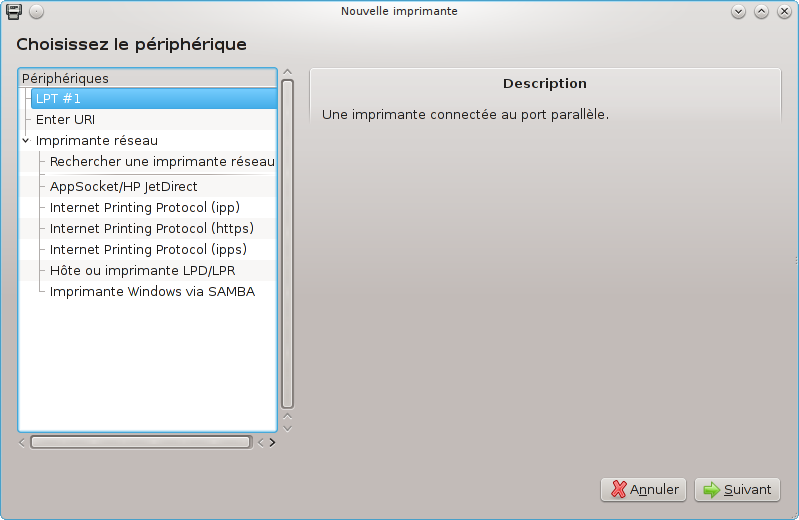
L'impression est gérée dans Mageia par un serveur appelé CUPS. Il possède sa propre interface de configuration, accessible via un navigateur Internet, mais Mageia propose son propre outil pour installer les imprimantes appelé system-config-printer, lequel est partagé avec d'autres distributions telles que Fedora, Mandriva, Ubuntu et openSUSE.
Vous devez activer le dépôt non-free avant de procéder à l'installation car certains pilotes ne sont disponibles que de cette façon.
L'installation de l'imprimante s'effectue dans l'onglet Matériel du Centre de Contrôle de Mageia. Sélectionner l'outil [17]Configurer la/les imprimante(s), les files de travaux d'impression, ....
Mageia demande l'installation de deux paquetages :
task-printing-server
task-printing-hp
Il est nécessaire d'accepter ces installations pour poursuivre. Jusqu'à 230Mo de dépendances sont mises en place.
Pour une nouvelle installation, cliquer sur le bouton "Ajouter". Le système va détecter toutes les imprimantes et les ports disponibles. La copie d'écran ci-dessus montre une imprimante connectée à un port parallèle. Si une imprimante est détectée, par exemple une imprimante sur un port USB, elle sera affichée sur la première ligne. Le système cherchera aussi à configurer les imprimantes réseau.
Cela concerne généralement les imprimantes USB. L'outil identifie automatiquement le nom de l'imprimante et l'affiche. Sélectionner l'imprimante et cliquer sur "Suivant". Si un pilote associé à cette imprimante est connu, il sera installé automatiquement. S'il en existe plusieurs ou s'il n'en existe pas, une fenêtre demandera d'en sélectionner un ou d'en fournir un, comme expliqué dans le paragraphe suivant. Continuer en cliquant sur la section intitulée « Terminer la procédure d'installation »
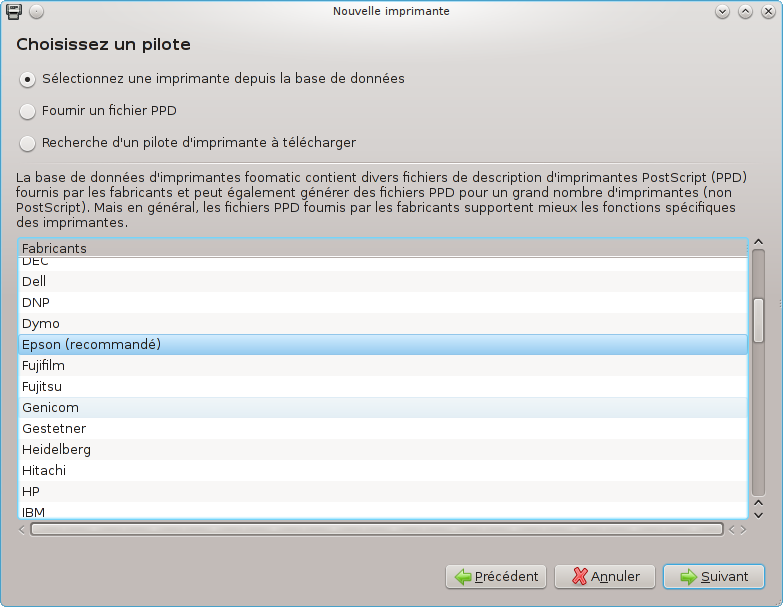
Après la sélection du port, le système charge une liste de pilotes et affiche une fenêtre pour en sélectionner un. Le choix peut se faire au travers une des propositions suivantes.
Sélectionner une imprimante depuis la base de données
Fournir un fichier PPD
Rechercher un pilote d'imprimante à télécharger
Avec l'option "Sélectionner une imprimante depuis la base de données", la fenêtre propose d'abord une liste de fabricants puis un appareil et un pilote associé. Si plusieurs pilotes sont proposés, sélectionner celui qui est recommandé, à moins que vous ayez rencontré des problèmes avec ce dernier. Sélectionner alors celui qui est connu pour fonctionner.
Après la sélection du pilote, une fenêtre demande des informations qui permettront au système de nommer l'imprimante et de la reconnaître. La première ligne concerne le nom sous lequel l'imprimante apparaîtra dans les applications. L'installateur propose ensuite d'imprimer une page de test. Enfin, l'imprimante est ajoutée et apparaît dans la liste des imprimantes disponibles.
Les imprimantes réseau sont des imprimantes qui sont directement connectées à un réseau, qu'il soit filaire ou sans fil, ou connectées à un serveur d'impression ou encore à une autre station de travail utilisée comme serveur d'impression.
Note
Il est souvent préférable de configurer le serveur DHCP pour qu'il attribue toujours une adresse IP fixe associée à l'adresse MAC de l'imprimante. Bien sûr, cette adresse est aussi l'adresse attribuée par le réseau à l'imprimante ou au serveur d'impression, s'ils sont dotés d'une adresse fixe.
L'adresse MAC est un numéro de série donné par le fabricant aux
périphériques réseau. Celui de l'imprimante réseau, du serveur d'impression
ou de l'ordinateur auquel l'imprimante est connectée peut être découvert sur
une impression de page de configuration ou bien sur une étiquette fixée sur
l'imprimante réseau ou serveur d'impression. Si l'imprimante partagée est
connectée à un système Mageia, lancer la commande
ifconfig sous root pour trouver l'adresse
MAC. C'est la suite de chiffres et de lettres après "HWaddr".
Il est possible d'ajouter une imprimante réseau en choisissant le protocole qui sera utilisé par celle-ci pour dialoguer avec l'ordinateur via le réseau. Si vous ne savez pas quel protocole choisir, essayez l'option Imprimante réseau - Rechercher une imprimante réseau dans le cadre Périphériques et donnez l'adresse IP de l'imprimante où il est marqué "Hôte" sur la droite.
Si l'outil identifie l'imprimante ou le serveur d'impression, il proposera un protocole et une file de travaux d'impression (ou queue d'impression), mais il est possible d'en choisir une autre plus pertinente dans la liste en-dessous, ou de donner le nom de la queue si elle n'est pas dans la liste.
Consulter la documentation livrée avec l'imprimante ou le serveur d'impression pour découvrir quels protocoles sont supportés et des noms de queue spécifiques.
Une technique courante est celle développée par Hewlett-Packard et connue sous le nom de JetDirect. Elle permet d'accéder à une imprimante connectée au réseau via un port Ethernet. Il faut connaître l'adresse IP de l'imprimante sur le réseau. Cette technique est aussi utilisée à l'intérieur de certains routeurs ADSL qui proposent un port USB pour connecter l'imprimante. Dans ce cas, l'adresse IP de l'imprimante est celle du routeur. A noter que l'outil "Gestionnaire de périphériques HP" peut gérer de façon dynamique les adresse IP configurées, paramétrer une URI telle que hp:/net/<nom-de-l'imprimante>. Dans ce cas, il n'est pas nécessaire d'avoir une adresse IP fixe.
Choisir l'option AppSocket/HP JetDirect pour le protocole et donner l'adresse dans Hôte :, ne pas modifier le numéro du port, sauf en cas d'indication contraire. Après la sélection du protocole, la sélection du pilote se fait comme ci-dessus.
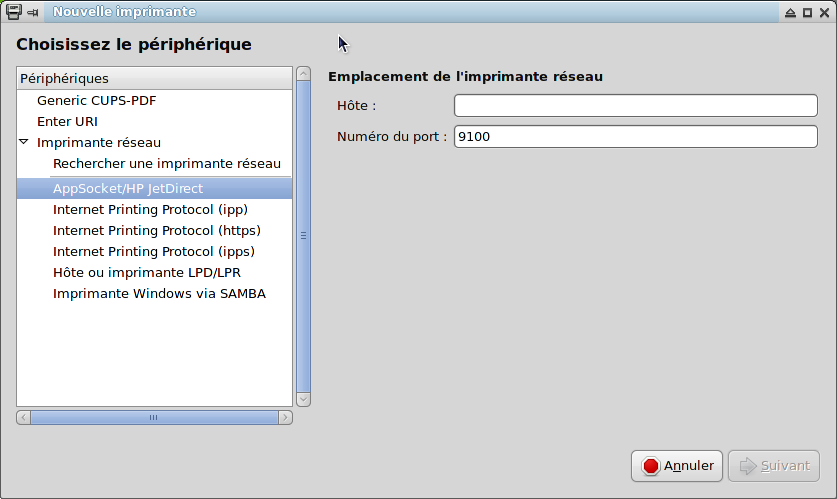
Les autres protocoles sont :
Internet Printing Protocol (ipp) : l'imprimante est accessible sur un réseau TCP/IP via le protocole IPP, par exemple, une imprimante connectée à une station qui utilise CUPS. Ce protocole peut aussi être utilisé par certains routeurs ADSL.
Internet Printing Protocol (https): le même que IPP, mais utilisant le transport http et le protocole sécurisé TLS. Le port doit être défini, le port 631est utilisé par défaut.
Internet Printing Protocol (ipps): le même que IPP, mais avec le protocole sécurisé TLS.
Hôte ou imprimante LPD/LPR : l'imprimante est accessible sur un réseau TCP/IP via le protocole LPD, par exemple, une imprimante connectée à une station utilisant LPD.
Imprimante Windows via SAMBA: l'imprimante est connectée à une station sous Windows ou un serveur SMB et est partagée.
L'URI peut aussi être ajoutée directement. Voici quelques exemples d'URI :
Appsocket
socket://ip-adresse-ou-nom-d'hôte:portInternet Printing Protocol (IPP)
ipp://ip-adresse-ou-nom-d'hôte:numéro-port/ressourcehttp://ip-adresse-ou-nom-d'hôte:numéro-port/ressourceProtocole Line Printer Daemon (LPD)
lpd://username@ip-adresse-ou-nom-d'hôte/queue
Des informations complémentaires sont disponibles sur Documentation CUPS.
Les propriétés du périphérique sont disponibles. Le menu permet d'accéder aux paramètres du serveur CUPS. Par défaut un serveur CUPS est lancé sur le système, mais on peut en spécifier un autre avec le menu | , une autre fenêtre permet le réglage détaillé de paramètres spécifiques du serveur via menu |
Des informations au sujet d'erreurs se produisant pendant l'impression sont
disponibles dans le fichier /var/log/cups/error_log
Un outil de diagnostic des problèmes est aussi accessible dans le menu | Dépannage.
il est possible que des pilotes d'imprimantes particulières ne soient pas disponibles pour Mageia ou ne soient pas fonctionnels. Dans ce cas, visitez le site openprinting pour vérifier s'il existe un pilote disponible pour cette imprimante. Si oui, rechercher si le paquetage existe pour Mageia et dans ce cas l'installer manuellement. Ensuite exécuter à nouveau le processus d'installation pour configurer l'imprimante. Dans tous les cas, rapporter le problème dans Bugzilla ou sur le forum. Fournir le modèle de l'imprimante et le pilote utilisé et spécifier si l'imprimante fonctionne correctement ou pas après l'installation. Voici quelques pistes pour trouver d'autres pilotes à jour ou bien concernant des imprimantes récentes.
Imprimantes Brother
Dans cette page Brother propose une liste de pilotes. Rechercher le pilote désiré, télécharger le(s) rpm(s) et l'(es) installer.
Les pilotes Brother doivent être installés avant d'exécuter l'utilitaire de configuration.
Imprimantes et appareils Tout-en-un Hewlett-Packard.
Ces appareils utilisent l'outil hplip. Il est automatiquement installé après la détection ou la sélection de l'imprimante. Plus d'informations ici. L'outil "Gestionnaire de périphériques HP" est disponible dans le menu Mageia Outils | Outils système. Voir aussi configuration pour la gestion de l'imprimante.
Un périphérique HP Tout-en-un doit être installé comme une imprimante et les fonctionnalités du scanner seront ajoutées. A noter que quelquefois, l'interface Xsane ne permet pas de scanner des films ou des diapos (le couvercle lumineux n'entre pas en service). Dans ce cas, il est possible de scanner en utilisant le mode autonome de l'appareil, et d'enregistrer l'image sur une clé USB ou une carte mémoire insérée dans l'appareil. Ensuite, ouvrez votre logiciel favori de retouche d'images et chargez l'image de la carte mémoire qui est apparue dans le dossier /media.
Imprimantes couleur Samsung
Concernant les imprimantes couleurs particulières de Samsung et Xerox, ce site fournit des pilotes pour le protocole QPDL.
Imprimantes et scanners Epson
Des pilotes pour les imprimantes Epson sont disponibles depuis cette page de recherche. Pour la partie scanner, il faut d'abord installer le paquetage iscan-data, puis iscan (dans cet ordre). Un paquetage iscan-plugin peut éventuellement être proposé et doit être installé. Choisissez un paquetage rpm et en accord avec l'architecture de votre installation.
Il est possible que le paquetage iscan déclenche une alerte concernant un conflit avec sane. Des utilisateurs ont signalé que cette alerte pouvait être ignorée.
Imprimantes Canon
Pour les imprimantes Canon, il est conseillé d'installer un outil appelé turboprint disponible ici .
[17] Il est possible de démarrer cet outil depuis la ligne de commande en tapant sous root : system-config-printer.Le mot de passe administrateur sera demandé.