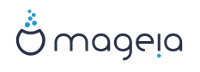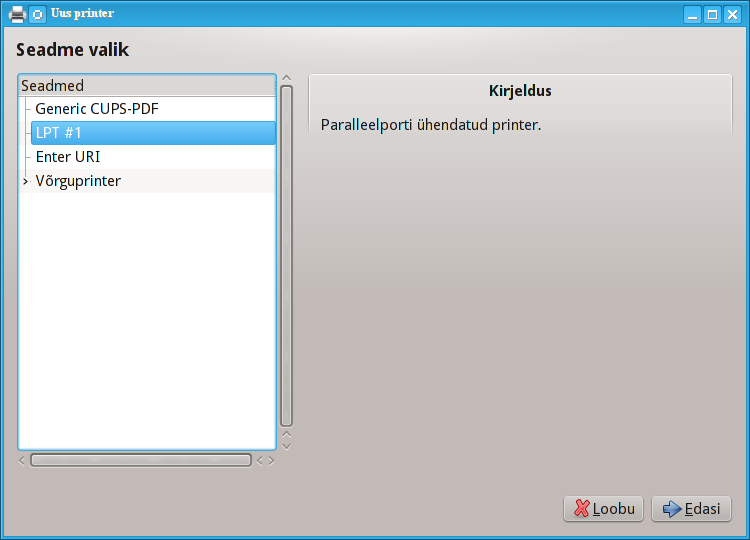
Trükkimist haldab Mageias server nimetusega CUPS. Sellel on oma seadistusliides, mida saab kasutada veebilehitsejas, kuid Mageia pakub printerite paigaldamiseks omalt poolt tööriista system-config-printer, mis on tarvitusel ka teistes distributsioonides, näiteks Fedora, Mandriva, Ubuntu ja openSUSE.
Enne paigaldamise juurde asumist tuleks lubada mittevaba (non-free) tarkvara hoidla kasutamine, sest mõningaid draivereid võib leida ainult sealt.
Printeri paigaldamise tööriista leiab Mageia juhtimiskeskuses paneeli Riistvara sektsioonis Trükkimise ja skannimise seadistamine[17].
Mageia juhtimiskeskus soovib paigaldada kaks tarkvarapaketti:
task-printing-server
task-printing-hp
Paigaldamise jätkamiseks on vaja pakutuga nõustuda. Koos sõltuvustega võtavad paigaldatavad paketid ruumi kuni 230 MB.
Printeri lisamiseks klõpsake nupule "Lisa". Süsteem üritab tuvastada kõik saadaolevad printerid ja pordid. Siinsel pildil on näha paralleelporti ühendatud printer. Kui leitakse mõni printer, näiteks paralleel- või USB-porti ühendatud printer, näidatakse seda esimesel real. Samuti saab siin üritada tuvastada võrguprintereid.
See käib tavaliselt USB-printerite kohta. Tööriist hangib automaatselt printeri nime ja näitab seda. Valige printer ja klõpsake "Edasi". Kui leidub printeriga seotud draiver, paigaldatakse see automaatselt. Kui võimalikke draivereid on rohkem või draiverit ei ole teada, ilmub aken, kus palutakse draiver valida või välja otsida, nagu järgnevalt selgitatakse. Automaatse paigalduse korral lugege edasi “Paigaldamise lõpetamine”
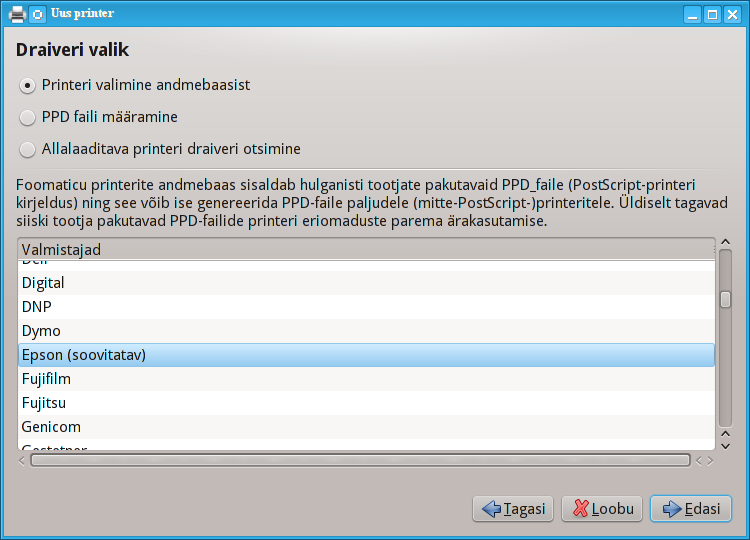
Kui valida port, laadib süsteem draiverite loendi ja avab akna, kus saab draiveri valida. Valik tuleb langetada järgmisi võimalusi kasutades.
Printeri valimine andmebaasist
PPD-faili määramine
Allalaaditava printeri draiveri otsimine
Andmebaasist valimise korral pakutakse kõigepealt välja printeri tootja ning seejärel seade ja sellega seotud draiver. Kui pakutakse üle ühe draiveri, valige soovitatav, kui te just pole sama draiveriga varem probleemide otsa sattunud, millisel juhul tuleks mõistagi valida selline draiver, mis teadaolevalt toimib.
Draiveri valimise järel soovitakse mõningat teavet, mis aitaks süsteemil printerit ainulaadselt tuvastada ja esitada. Esimesel väljal tuleb anda nimi, mille all näeb seadet rakenduste saadaolevate printerite nimekirjas. Seejärel soovitab paigaldusprogramm trükkida testlehekülje. Selle järel printer lisatakse ning seda näeb edaspidi saadaolevate printerite nimekirjas.
Võrguprinterid on printerid, mis on vahetult ühendatud juhtmega või juhtmeta võrku, printserveriga või mõne tööjaamaga, mis toimib printserverina.
Märkus
Sageli on mõistlik seadistada DHCP-server alati seostama fikseeritud IP-aadressi printeri MAC-aadressiga. Loomulikult peab see olema sama IP-aadress, mis on printserveri printeril, kui sellel on fikseeritud aadress.
Printeri MAC-aadress on printerile või printserverile või arvutile, millega
printer on ühendatud, antud seerianumber, mille saab teada printeri trükitud
seadistusteleheküljelt või mis on kirjas printeri või printserveri enda
peal. Kui teie jagatud printer on ühendatud Mageia süsteemiga, võite anda
MAC-aadressi teadasaamiseks süsteemis administraatori õigustes käsu
ifconfig. Aadress kujutab endast numbrite
ja tähtede jada pärast alguses seisvat "HWaddr".
Võrguprinteri lisamiseks tuleb valida protokoll, mida see kasutab teie arvutiga üle võrgu suhtlemisel. Kui te ei tea, milline protokoll valida, võite proovida valikut Võrguprinter - Otsi võrguprinterit ja kirjutada printeri IP-aadressi paremal asuvale väljale "Masin".
Kui tööriist tunneb printeri või printserveri ära, pakutakse välja protokoll ja tööjärjekord, kuid soovi korral võib valida allolevast loendist sobivama või määrata käsitsi vajaliku tööjärjekorra nime, kui seda loendis ei esine.
Printeri või printserveri dokumentatsioonist võib täpsemalt teada saada, milliseid protokolle see toetab ja millised võivad olla tööjärjekordade nimed.
Ühe tänapäeval levinud meetodi töötas välja Hewlett-Packard ja see kannab nimetust JetDirect. See võimaldab võrguga otse ühendatud printerit kasutada üle Etherneti pordi. Te peate teadma IP-aadressi, mille järgi printer võrgus tuvastatakse. Sama meetodit kasutatakse mõnes ADSL-ruuteris, mis sisaldavad printeri ühendamiseks USB-porti. Pange tähele, et tööriist "HP Device Manager" võib hallata dünaamiliselt seadistatud IP-aadressi, määrates umbes sellise URI nagu hp:/net/<printeri-nimi> . Sellisel juhul pole fikseeritud IP-aadress vajalik.
Valige protokolliks AppSocket/HP JetDirect ja määrake aadress väljal Masin:, kuid ärge muutke midagi väljal Pordi number, kui te just ei tea, et seal kindlasti peab midagi muutma. Protokolli valimise järel läheb draiveri valimine edasi samamoodi, nagu eespool kirjeldatud.
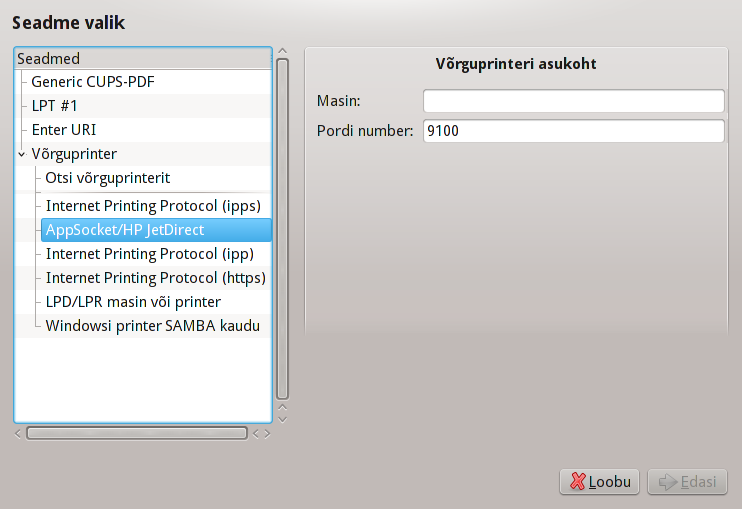
Ülejäänud protokollid on järgmised:
Internet Printing Protocol (ipp): printer, mida saab kasutada TCP/IP võrgus IPP protokolli vahendusel, näiteks printer, mis on ühendatud tööjaamaga, kus töötab CUPS. Seda protokolli võivad kasutada ka mõned ADSL-ruuterid.
Internet Printing Protocol (https): sama mis eelmine, aga kasutatakse TSL-turbega HTTP-protokolli. Määrata tuleb port. Vaikimisi on selleks 631.
Internet Printing Protocol (ipps): sama mis eelmine, aga TSL-turbega protokoll.
LPD/LPR masin või printer: printer, mida saab kasutada TCP/IP võrgus LPD protokolli vahendusel, näiteks printer, mis on ühendatud tööjaamaga, kus töötab LPD.
Windowsi printer SAMBA kaudu: printer, mis on ühendatud tööjaamaga, kus töötab Windows või SMB server, ja on välja jagatud.
URI võib määrata ka otse. Mõned näited, kuidas URI võib välja näha:
Appsocket
socket://ip-aadress-või-masinanimi:portInternet Printing Protocol (IPP)
ipp://ip-aadress-või-masinanimi:port/ressursshttp://ip-aadress-või-masinanimi:port/ressurssLine Printer Daemoni (LPD) protokoll
lpd://kasutajanimi@ip-aadress-või-masinanimi/tööjärjekord
Lisateavet võib leida CUPS-i dokumentatsioonist.
Soovi korral võib uurida või muuta seadme omadusi. Menüü võimaldab ligipääsu CUPS-serveri parameetritele. Vaikimisi on süsteemis CUPS-server käivitatud, kuid soovi korral võib määrata mõne muu serveri menüükäsuga | Serveri enda parameetreid saab vajaduse korral muuta menüükäsuga | .
Mõningat teavet trükkimisel esinenud probleemide kohta leiab failist
/var/log/cups/error_log
Samuti saab kasutada probleemidele diagnoosi panevat tööriista, mille avab menüükäsk | Probleemide lahendamine.
Võib juhtuda, et mõne konkreetse printeri draiver pole Mageias saada või on saadaolev vigane. Sellisel juhul tasuks uurida openprinting'i veebilehte, kust võib saada teada, kas teie seadmele ikka leidub draiverit. Jaatava vastuse korral tuleks kontrollida, ega Mageia seda ei paku, ja kui pakub, siis see käsitsi paigaldada. Seejärel tuleb printeri seadistamiseks paigaldamisprotsess uuesti läbi teha. Igal juhul tasuks sellistest probleemidest teada anda ka Bugzillas või foorumis ning mõistagi märkida ära mudeli ja draiveri teave ning seegi, kas printer hakkas pärast paigaldamist tööle või mitte. Järgnevalt tuuakse ära mõned allikad, kust leida uusimaid draivereid, eriti uuematele seadmetele, mille draiverid ei pruugi olla tarkvarahoidlatesse jõudnud.
Brotheri printerid
Sellel leheküljel leiab Brotheri pakutavate draiverite loendi. Valige oma seadme draiver, laadige RPM-fail või -failid alla ja paigaldage printer.
Brotheri draiver tuleks paigaldada enne seadistamistööriista käivitamist.
Hewlett-Packardi printerid ja All-in-one seadmed
Need seadmed kasutavad tööriista hplip. See paigaldatakse pärast printeri tuvastamist või valimist automaatselt. Rohkem teavet leiab siit. Tööriista "HP Device Manager" leiab peamenüüst alajaotuses Süsteem. Printeri haldamise kohta tasuks vaadata ka seadistamislehekülge.
HP All-in-one seade tuleb paigaldada printerina ja seejärel lisada skanneri võimalused. Pange tähele, et mõnikord ei võimalda Xsane liides skannida filme või slaide. Sel juhul on võimalik skannida autonoomses režiimis ja salvestada pilt seadmesse sisestatud mälukaardile või USB-pulgale. Hiljem avage meelepärane pilditöötlusrakendus ning laadige mälukaardi kataloogis /media leiduv pilt.
Samsungi värviprinterid
Teatavate Samsungi ja Xeroxi värviprinterite jaoks pakub see lehekülg draivereid QPDL protokollile.
Epsoni printerid ja skannerid
Epsoni printerite draivereid võib leida sellelt otsinguleheküljelt. Skanneri kasutamiseks tuleb paigaldada kõigepealt tarkvarapakett "iscan-data" ja siis "iscan" (just selles järjekorras).
Pakett iscan võib anda hoiatuse konflikti kohta Sanega. Kasutajate kinnitusel võib hoiatust eirata.
Canoni printerid
Canoni printerite korral on soovitatav paigaldada tööriist turboprint, mille leiab siit.
[17] Tööriista saab käsurealt käivitada, kui anda administraatori õigustes käsk system-config-printer.