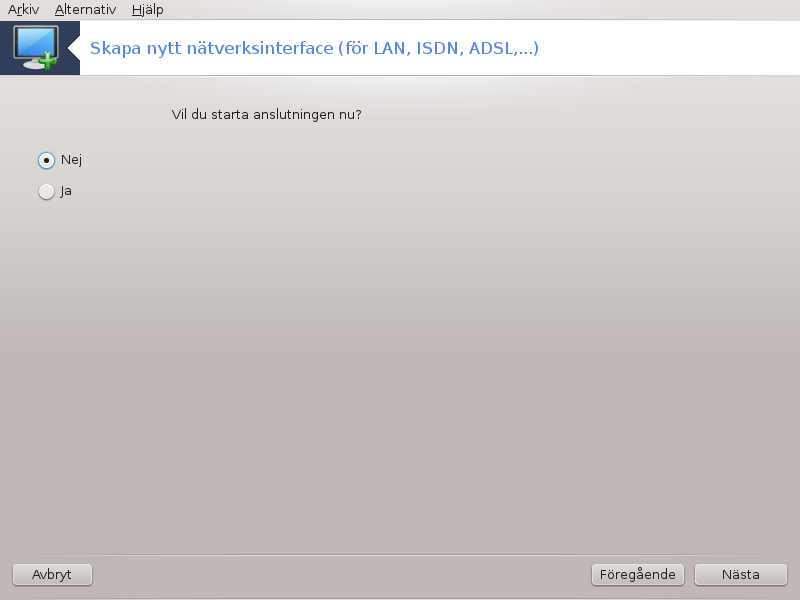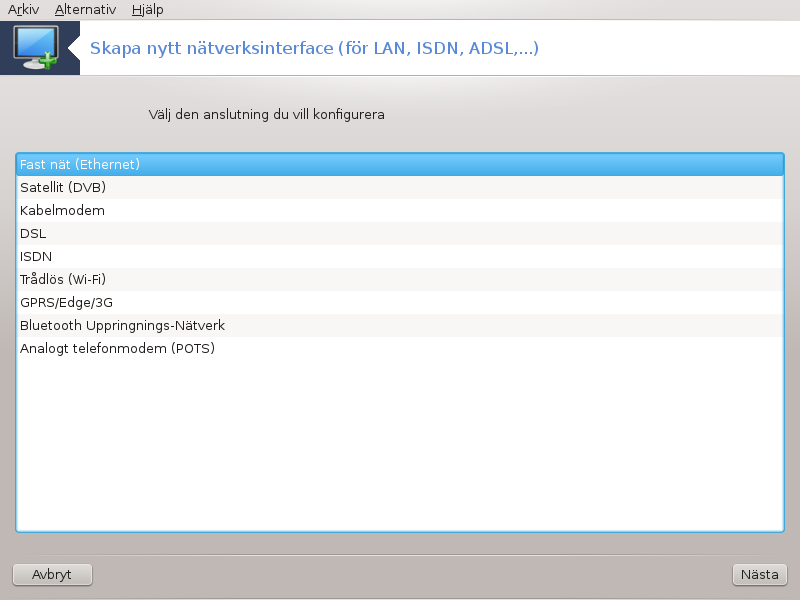
Med detta verktyg[20] kan du konfigurera mycket av det lokala nätverket och Internet. Du behöver information från din internetleverantör eller nätverksadministratör.
Välj vilken uppkoppling du vill konfigurera, i enlighet med den hårdvara och leverantör du har.
Den första rutan listar vilka gränssnitt som finns tillgängliga. Välj det som du ska ställa in.
I det här skedet står valet mellan en automatisk eller manuell IP-adress.
Automatisk IP
Ethernet/IP-inställningar: Du måste ange om DNS-servrarna tillhandahålls via DHCP, eller om du manuellt måste ställa in dem vilket förklaras nedan. I det senare fallet måste IP-adressen ställas in. Datorns VÄRDNAMN kan anges här. Om inget värdnamn ställs in kommer
localhost.localdomainatt användas som standard. Värdnamnet kan även förses av DHCP-servern med växeln Tilldela värddatornamn från DHCP-server. Många DHCP-servrar har inte den funktionaliteten, och om du konfigurerar din PC till att automatiskt få en IP-adress genom en lokal ADSL-router är det osannolikt.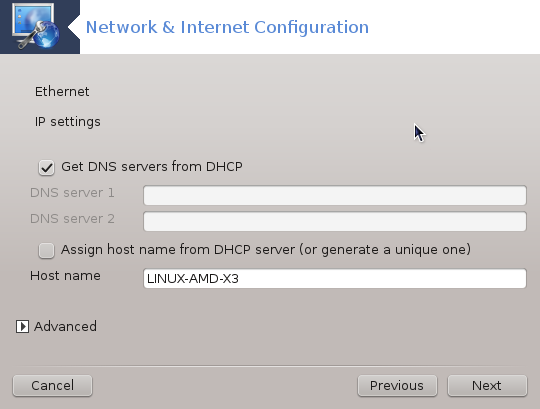
Avancerade-knappen ger dig möjligheten att specificera:
Sök domän (inte tillgänglig, som angiven av DHCP-servern)
DHCP-klienten
DHCP-timeout
Få YP-server av DHCP (markerad som standard): Ange NIS-server
Få NTPD-server av DHCP (tidssynkronisering av klockor)
VÄRDNAMNET som krävs av DHCP. Använd bara detta om DHCP-servern kräver att klienten anger ett värddatornamn som standard innan den får en IP-adress. Denna inställning används inte av vissa DHCP-servrar.
Efter bekräftning kommer de sista stegen som är gemensamma för alla nätverkskonfigureringar att förklaras: ”Avslutar konfigurationen”
Manuell inställning
Ethernet/IP-inställningar: Du behöver deklarera vilka DNS-servrar som ska användas. Datorns VÄRDNAMN kan anges här. Om inte VÄRDNAMN anges så ställs
localhost.localdomainin som standard.För ett nätverk i ett bostadsområde så skrivs IP-adressen som 192.168.x.x, Nätmasken är 255.255.255.0 och Gateway samt DNS-servrar är tillgängligt från din internetleverantörs hemsida.
I de avancerade inställningarna kan du specificera en sökdomän. Vanligtvis är det din hemdomän. Om din dator t. ex. kallas för "splash" och det fullständiga domännamnet är "splash.boatanchor.net" så är sökdomänen "boatanchor.net". Om du inte specifikt behöver det så är det ok att inte ange något här. De flesta lokala ADSL-leverantörerna använder inte den inställningen.
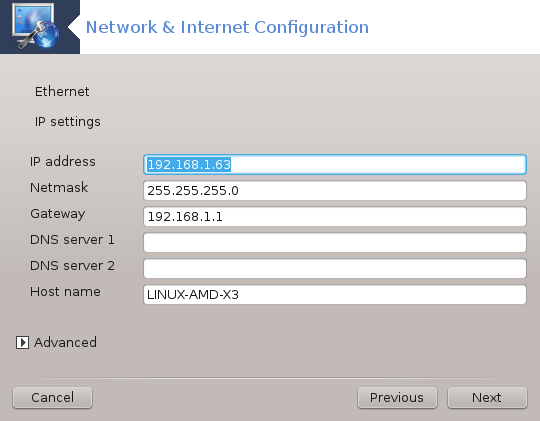
Nästa steg förklaras på ”Avslutar konfigurationen”
Detta avsnitt har inte skrivits ännu i brist på resurser. Om du tror att du kan skriva denna hjälptext, kontakta Dokumentations-teamet. Tack på förhand.
Den första rutan listar vilka gränssnitt som finns tillgängliga. Välj det som du ska ställa in.
I det här skedet står valet mellan en automatisk eller manuell IP-adress.
Du måste välja en autentiseringsmetod:
Ingen
BPALogin (nödvändig för Telstra). I detta fall måste du ange användarnamn och lösenord.
Automatisk IP
Kabel/IP-inställningar: Du måste välja om DNS-servrar deklareras av DHCP-servern eller måste ställas in manuellt som förklaras nedan. I det sista fallet måste IP-adressen anges, datorns VÄRDNAMN kan också ställas in här. Om inget VÄRDNAMN anges kommer
localhost.localdomainatt anges som standard. Värdnamnet kan också tillhandahållas av DHCP-servern genom att välja Tilldela värddatornamn från DHCP-server. Alla DHCP-servrar har inte den funktionen, och om du konfigurerar din dator att tilldelas en IP-adress från en ADSL-router är det osannolikt.Avancerade-knappen ger dig möjligheten att specificera:
Sök domän (inte tillgänglig, som angiven av DHCP-servern)
DHCP-klienten
DHCP-timeout
Få YP-server av DHCP (markerad som standard): Ange NIS-server
Få NTPD-server av DHCP (tidssynkronisering av klockor)
VÄRDNAMNET som krävs av DHCP. Använd bara detta om DHCP-servern kräver att klienten anger ett värddatornamn som standard innan den får en IP-adress. Denna inställning används inte av vissa DHCP-servrar.
Efter bekräftning kommer de sista stegen som är gemensamma för alla nätverkskonfigureringar att förklaras: ”Avslutar konfigurationen”
Manuell inställning
Kabel/IP-inställningar: Du måste ange vilka DNS-servrar som ska användas. Datorns VÄRDNAMN kan också ställas in här. Om inget VÄRDNAMN anges kommer
localhost.localdomainatt anges som standard.För ett nätverk i ett bostadsområde så skrivs IP-adressen som 192.168.x.x, Nätmasken är 255.255.255.0 och Gateway samt DNS-servrar är tillgängligt från din internetleverantörs hemsida.
I de avancerade inställningarna kan du specificera en sökdomän. Vanligtvis är det din hemdomän. Om din dator t. ex. kallas för "splash" och det fullständiga domännamnet är "splash.boatanchor.net" så är sökdomänen "boatanchor.net". Om du inte specifikt behöver det så är det ok att inte ange något här. De flesta lokala nätverken behöver inte den inställningen.
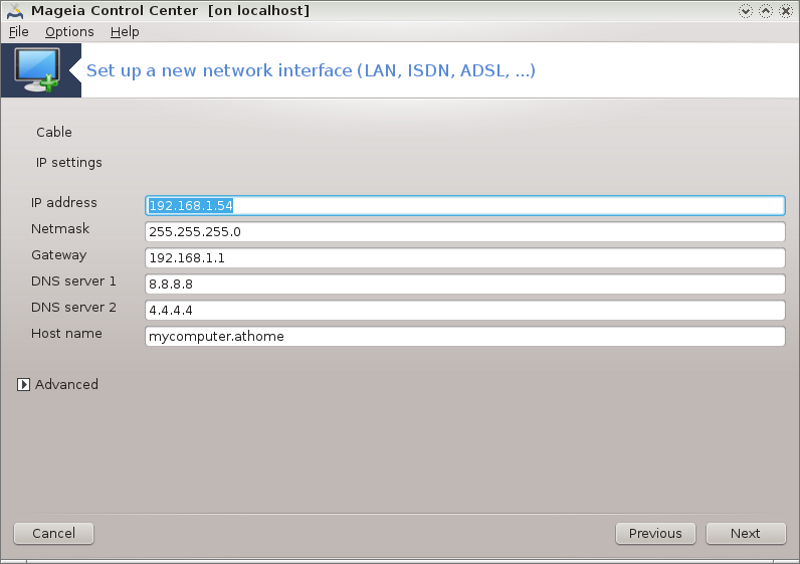
Nästa steg förklaras på ”Avslutar konfigurationen”
Om verktyget hittar ett nätverkskort erbjuder det att välja ett och konfigurera det.
En lista över leverantörer visas, sorterad efter land. Välj din leverantör. Om den inte finns med, välj alternativet Olistad och fyll sedan i leverantörens uppgifter.
Välj en av de tillgängliga protokollen:
Dynamiskt konfigurationsprotokoll för värd (DHCP)
Manuell TCP/IP-konfiguration
PPP över ADSL (PPPoA)
PPP över Ethernet (PPPoE)
Tunnelprotokoll från punkt till punkt (PPTP)
Åtkomstinställningar
Konto-inloggning (användarnamn)
Konto-lösenord
(Avancerat) virtuellt genvägs-ID (VPI)
(Avancerad) Virtual Circuit ID (VCI)
Nästa steg förklaras på ”Avslutar konfigurationen”
Guiden frågar vilken enhet som ska ställas in:
Manuellt val (Internt ISDN-kort)
Externt ISDN-modem
En lista med hårdvara visas, sorterad per kategori och tillverkare. Välj ditt kort.
Välj en av de tillgängliga protokollen:
Protokoll för resten av världen, förutom Europa (DHCP)
Protokoll för Europa (EDSS1)
En lista över leverantörer visas, sorterad efter land. Välj din leverantör. Om den inte finns med, välj alternativet Olistad och fyll sedan i leverantörens uppgifter. Sedan tillfrågas parametrar:
Namn på anslutning
Telefonnummer
Inloggnings-ID
Konto-lösenord
Identifieringsmetod
Efter det måste du välja om du får din IP-adress automatiskt eller måste ange den manuellt. I sista fallet så skriv in din IP-adress och nätmask.
Nästa steg är att välja hur adresserna till DNS-servrar erhålls. Antingen automatiskt eller manuellt. Vid manuell konfiguration måste du ställa in:
Namn på domän
Första och andra DNS-server
Välj om värdnamnet ställs in från IP. Välja bara detta om du är säker på att din leverantör är konfigurerad att acceptera det.
Nästa steg är att ställa in hur gateway-adressen erhålls. Antingen automatiskt eller manuellt. Vid manuell konfiguration måste du ange IP-adressen.
Nästa steg förklaras på ”Avslutar konfigurationen”
Den första skärmen visar en lista över vilka gränssnitt som är tillgängliga och en post för varje Windows-drivrutin (ndiswrapper). Välj den som ska konfigureras. Använd bara ndiswrapper om de andra konfigurationsalternativen inte fungerade.
I det här steget får man välja mellan de olika accesspunkterna som kortet har hittat.
Det trådlösa kortets specifika parametrar är att ange:
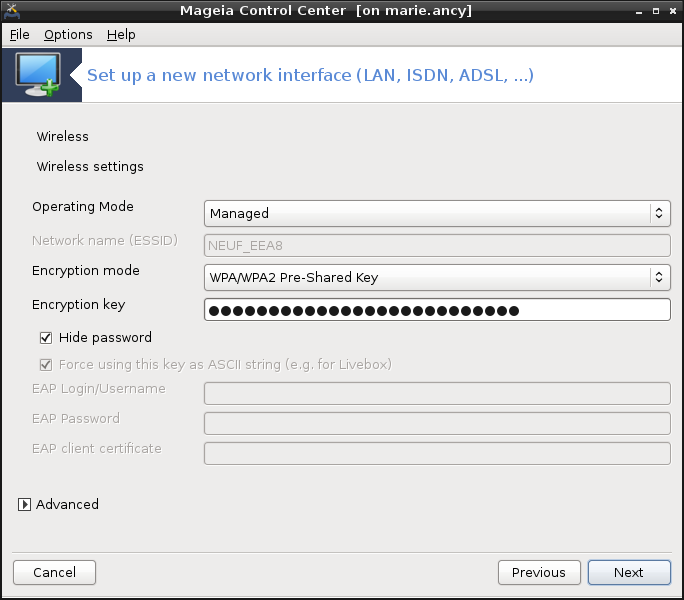
Arbetsläge:
- Hanterad
För att få tillgång till en befintlig accesspunkt (den vanligaste).
- Ad-Hoc
För att ställa in direktanslutning mellan datorer.
Namn på nätverk (ESSID)
Krypteringsläge: Det beror på hur åtkomstpunkten är inställd.
- WPA/WPA2
Detta krypteringsläge är att föredra om din hårdvara tillåter det.
- WEP
Viss äldre hårdvara kan bara hantera denna krypteringsmetod.
Krypteringsnyckel
Det ges i regel av hårdvaran som tillhandahåller accesspunkten.
I det här skedet står valet mellan en automatisk eller manuell IP-adress.
Automatisk IP
IP-inställningar: Du måste välja om DNS-servrar deklareras av DHCP-servern eller måste ställas in manuellt som förklaras nedan. I det sista fallet måste IP-adressen till DNS-servrarna anges. Datorns VÄRDNAMN kan också ställas in här. Om inget VÄRDNAMN anges kommer
localhost.localdomainatt anges som standard. Värdnamnet kan också tillhandahållas av DHCP-servern genom att välja Tilldela värddatornamn från DHCP-server.Avancerade-knappen ger dig möjligheten att specificera:
Sök domän (inte tillgänglig, som angiven av DHCP-servern)
DHCP-klienten
DHCP-timeout
Få YP-server från DHCP (valt som standard): Ange NIS-servrar
Få NTPD-server av DHCP (tidssynkronisering av klockor)
VÄRDNAMNET som krävs av DHCP. Använd bara detta om DHCP-servern kräver att klienten anger ett värddatornamn som standard innan den får en IP-adress. Denna inställning används inte av vissa DHCP-servrar.
Efter att konfigurationen godkänts så kommer nästa steg, som är gemensamt för alla nätverkskonfigurationer att förklaras: ”Avslutar konfigurationen”
Manuell inställning
IP-inställningar: Du måste ange DNS-servrar. Datorns VÄRDNAMN kan anges här. Om inget VÄRDNAMN anges kommer
localhost.localdomainatt användas som standard.För ett hemmanätverk brukar IP-adressen i regel likna 192.168.x.x, nätmask är 255.255.255.0, gateway och DNS-servrar är tillgängliga på din leverantörs hemsida.
I de avancerade inställningarna kan du ange en sökdomän. Det syns i ditt värdnamn, utan det första namnet och innan punkten.
Nästa steg förklaras på ”Avslutar konfigurationen”
Om verktyget hittar några trådlösa nätverkskort låter det dig välja ett och konfigurera det.
PIN-koden efterfrågas. Lämna tomt om det inte behövs.
Guiden frågar efter ett nätverk om det inte hittas, välj alternativet Olistat.
En lista över leverantörer visas, sorterad efter land. Välj din leverantör. Om den inte finns med, välj alternativet Olistad och fyll sedan i leverantörens uppgifter.
Ange åtkomstinställningar
Namn på åtkomstpunkt
Konto-inloggning (användarnamn)
Konto-lösenord
Nästa steg förklaras på ”Avslutar konfigurationen”
Detta avsnitt har inte skrivits ännu i brist på resurser. Om du tror att du kan skriva denna hjälptext, kontakta Dokumentations-teamet. Tack på förhand.
Guiden frågar vilken enhet som ska ställas in:
Manuellt val
Upptäckt hårdvara, om någon.
En lista av portar är föreslaget. Välj din port.
Om det inte är installerat så är det rekommenderat att du installerar paketet kppp-provider.
En lista visas med olika leverantörer, sorterade efter land. Välj din leverantör. Om den inte finns med i listan så väljer du alternativet Olistad och anger sedan de inställningar du fått av leverantören. Sedan tillfrågas uppringningsalternativ:
Namn på anslutning
Telefonnummer
Inloggnings-ID
Lösenord
Identifiering, välj mellan:
PAP/CHAP
Skript-baserad
PAP
Terminal-baserad
CHAP
Nästa steg förklaras på ”Avslutar konfigurationen”
I nästa steg så kan du specificera:
Tillåt användare att hantera anslutningen
Starta anslutningen vid uppstart
Aktivera trafikloggning
Tillåt gränssnittet att kontrolleras av Network Manager
När det gäller trådlösa anslutningar kommer finns en kompletterande kryssruta Tillåt roaming för åtkomstpunkter som gör det möjligt att automatiskt byta mellan anslutningspunkter beroende på signalstyrka.
Med den avancerade knappen kan du specificera:
Metrisk (10 som standard)
MTU
Nätverks "hotplugging"
Aktivera IPv6 till IPv4-tunnel
Det sista steget tillåter dig att specificera om anslutningen ska starta omedelbart eller inte.