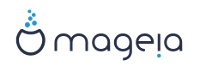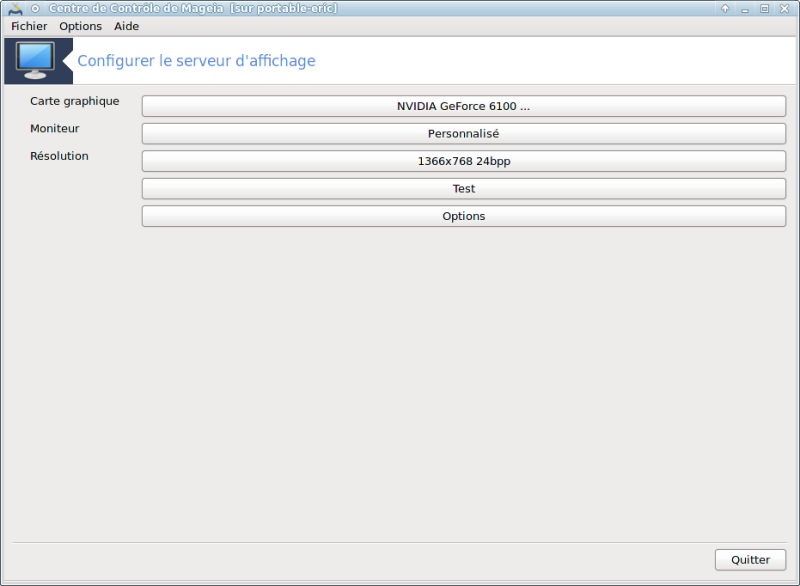
Cet outil est disponible dans le Centre de Contrôle de Mageia, dans l'onglet Matériel.[14]
Les boutons permettent la configuration du serveur graphique.
Carte graphique :
La carte graphique actuellement configurée est affichée et le serveur graphique correspondant est configuré. Appuyer sur le bouton pour changer le pilote, par exemple pour un pilote propriétaire.
Les serveurs disponibles sont triés en ordre alphabétique des fabricants sous la rubrique Vendor puis par modèles, également en ordre alphabétique. Les pilotes libres sont classés par ordre alphabétique sous la rubrique Xorg.
Note
En cas de problèmes, le pilote Xorg - Vesa fonctionnera la plupart du temps, ce qui vous permettra de chercher et installer le bon pilote depuis votre environnement graphique favori.
Si même le pilote Vesa ne vous permet pas de démarrer un environnement graphique, choisissez Xorg - fbdev qui est utilisé lors de l'installation de Mageia, mais ceci ne vous permettra pas de régler la résolution ou le taux de rafraîchissement.
Si vous avez choisi un pilote libre, on vous proposera de le remplacer par un pilote propriétaire avec plus de fonctionnalités (des effets 3D par exemple).
Moniteur :
De même que précédemment, le moniteur actuellement détecté est affiché comme étiquette de bouton, sur lequel un appui permettra de changer pour un autre. Si le moniteur souhaité n'est pas dans la liste, choisir dans la liste Générique un moniteur avec les mêmes caractéristiques.
Résolution :
Ce bouton permet le choix de la résolution (le nombre de pixels par ligne et par colonne) et la profondeur des couleurs. Il affiche l'écran suivant :
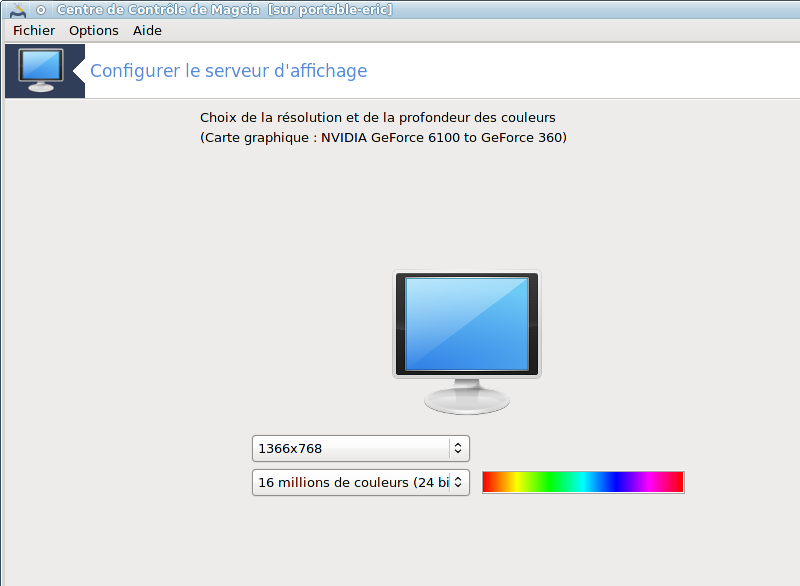
L'image de l'écran au milieu est une prévisualisation de la configuration choisie.
Le premier bouton affiche la résolution actuelle. Appuyez dessus pour la changer. La liste affichée est fonction des performances de la carte graphique et du moniteur. Il est possible de cliquer sur Autre pour spécifier d'autres résolutions, mais gardez à l'esprit que vous pouvez endommager l'écran ou installer quelque chose d'inconfortable.
Le deuxième bouton montre la profondeur actuelle, cliquez pour la changer.
Note
En fonction de la résolution choisie, il sera peut être nécessaire de redémarrer le serveur d'affichage pour que les nouveaux paramètres soient pris en compte.
Test :
Une fois que la configuration est faite, vous avez la possibilité de faire un test avant de l'accepter. Il est ainsi plus facile de modifier les réglages.
Note
Au cas où l'environnement graphique ne fonctionne plus, vous pouvez essayer de retrouver une console en mode texte par la combinaison Alt+Ctrl+F2 et en lançant la commande XFdrake (avec les majuscules) et de retrouver cet outil en mode texte.
Si le test échoue, attendez simplement sa fin. S'il réussit mais que vous ne désirez finalement rien changer, cliquer sur . Si tout est valide, cliquer sur .
Options :
Options globales : si Désactiver Ctrl+Alt+Backspace est coché, il ne sera pas possible de redémarrer le serveur graphique par la combinaison de touches Ctrl+Alt+Backspace.
Options de la carte graphique : permet d'activer ou de désactiver des fonctions spécifiques qui dépendent de la carte graphique.
Interface graphique lors du démarrage : En général, l'option Lancement automatique de l'interface graphique (Xorg) au démarrage est cochée pour que le système démarre en mode graphique. Elle peut être décochée pour un serveur.
Après l'appui sur le bouton , le système demande la confirmation de l'abandon des nouveaux paramètres ou de leur acceptation. Dans ce dernier cas, vous êtes invité à vous déconnecter et vous reconnecter afin d'activer la nouvelle configuration.
[14] Vous pouvez démarrer cet outil avec la ligne de commande XFdrake ou drakx11 en tant qu'utilisateur root. Faites attention aux majuscules dans la commande.