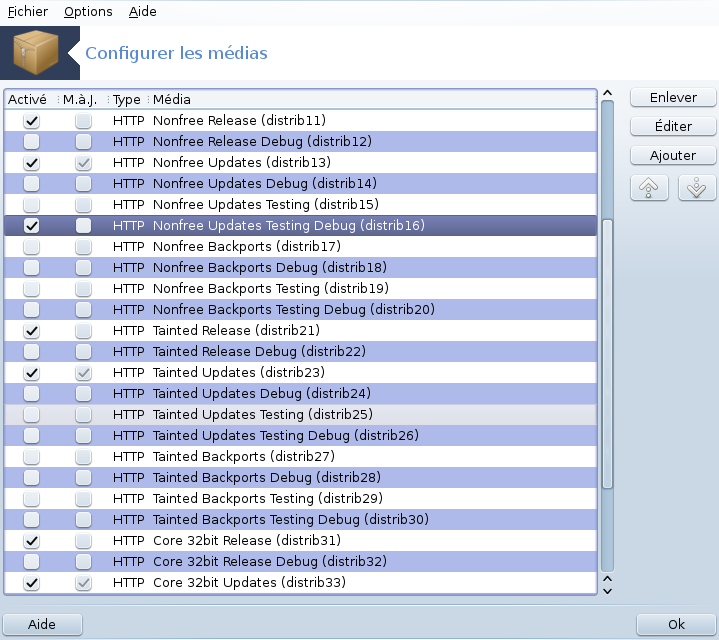
Important
La première chose à faire après une installation est l'ajout des sources logicielles (aussi connues sous les noms de dépôts, médias, sources ou miroirs). Cela signifie qu'il faut sélectionner la source des médias à utiliser pour installer et mettre à jour les paquetages et applications (voir le bouton Ajouter ci-dessous).
Note
Votre système utilise une architecture qui peut être 32 bits appelée i586, ou 64 bits appelée x86_64. Prenez garde à bien choisir les sources contenant les paquetages qui correspondent à votre système ou qui ne sont pas dépendants du système, ces derniers sont appelés noarch.
Cet outil [4] se trouve dans le centre de contrôle Mageia, dans l'onglet "Gestion des logiciels", icône "Configurer les sources pour installer et mettre à jour des logiciels".
Colonne Activé :
Les médias cochés seront utilisés pour installer de nouveaux paquetages. Soyez prudent avec des médias comme "Testing" ou "Debug", ils peuvent rendre votre système instable.
Colonne Mise à jour :
Les médias cochés seront utilisés pour maintenir les paquetages installés à jour, il est obligatoire de les cocher. Seuls les média mentionnant "Updates" dans leur nom doivent être sélectionnés. Pour des raisons de sécurité, cette colonne n'est pas modifiable dans cet outil, vous devez ouvrir une console sous root et taper drakrpm-edit-media --expert.
Colonne Média :
Affiche le nom du médium. Les dépôts officiels de Mageia pour les versions finales sont structurés à minima en trois médias :
core contient la plupart des programmes disponibles et supportés par Mageia.
non-free contient quelques programmes non libres.
tainted contient logiciels libres mais qui peuvent être soumis à des droits dans certains pays.
Chaque médium possède 4 sous-catégories :
release sont les paquetages tels qu'ils étaient le jour de l'édition de la version concernée de Mageia.
updates contient les paquetages mis à jour depuis l'édition pour raisons de sécurité ou de bugs résolus. Chacun devrait valider ce médium, même avec une connexion Internet très lente.
backports contient quelques paquetages de nouvelles versions rétroportées depuis Cauldron (la prochaine version en cours de développement).
testing est utilisée provisoirement pour les tests de nouvelles mises à jour, le temps que les rapporteurs de bogues et l'équipe qualité valident les corrections.
Pour supprimer un médium, cliquer dessus puis sur ce bouton. Il est conseillé de supprimer le médium utilisé pour l'installation (CD ou DVD par exemple) car tous les paquetages qu'il contient sont dans le médium officiel Core Release.
Permet de modifier la configuration du médium sélectionné (URL, téléchargeur et proxy).
Ajoute les dépôts officiels rendus disponibles sur Internet par Mageia. Ils ne contiennent que des logiciels sûrs et suffisamment testés. Cliquer sur le bouton ouvre une fenêtre qui donne le choix entre installer les "Sources de mises à jour uniquement" ou bien le "Jeu complet des sources". Le premier choix constitue l'essentiel, le second est plus d'ordre pratique.
Change l'ordre dans la liste. Quand Drakrpm recherche un paquetage, il parcours la liste dans l'ordre affiché et installe le premier paquetage trouvé (pour un même numéro de version, sinon il installe la dernière version). Donc, si possible, placer en tête les dépôts les plus rapides.
Une fenêtre apparaît avec la liste des medias. Sélectionner ceux qui sont à mettre à jour et cliquer sur le bouton .
Supposons que les miroirs actuels ne conviennent pas, parce qu'ils sont trop lents ou trop souvent indisponibles par exemple, il est possible de choisir un autre miroir. Sélectionner tous les médias en place et cliquer sur pour les supprimer. Cliquer sur , Choisir entre mise à jour uniquement ou bien le jeu complet (Si vous ne savez pas, choisir le ) et accepter le contact en cliquant sur . Cette fenêtre s'ouvre :
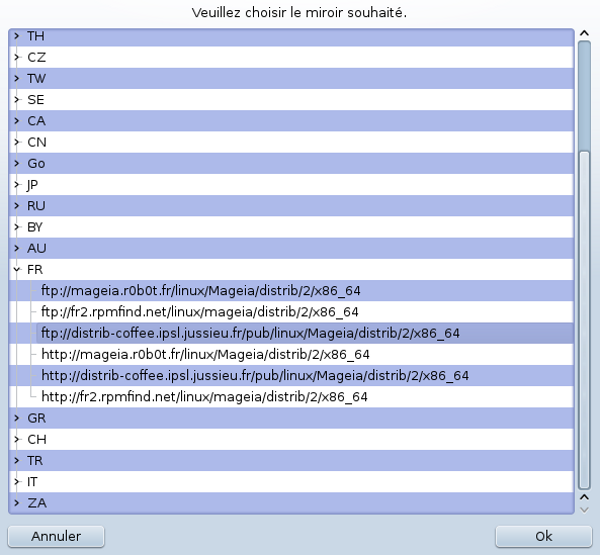
Une liste de pays est affichée sur la gauche, choisir le vôtre ou un pays voisin en cliquant sur le symbole >, cela affichera tous les miroirs disponibles dans ce pays. En choisir un et cliquer sur .
Il est possible d'installer un nouveau médium (venant d'une tierce partie par exemple) qui n'est pas supporté par Mageia. Une nouvelle fenêtre apparaît :
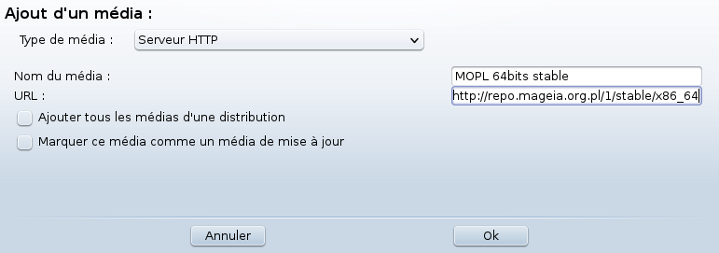
Sélectionner le type de médium, trouver un nom évocateur qui définit bien le médium et donner l'adresse URL (ou le chemin, suivant le type de médium).
Cette entrée permet de choisir quand "Vérifier les RPM à installer" (toujours ou jamais), le programme de téléchargement (curl, wget ou aria2) et de définir la politique de téléchargement pour l'information sur les paquetages (sur demande - par défaut -, mises à jour seulement, toujours ou jamais).
Pour garantir un haut niveau de sécurité, des clés numériques sont utilisées pour authentifier le media. Il est possible d'autoriser ou de refuser une clé pour chaque média. Dans la fenêtre qui apparaît, sélectionner un médium puis cliquer sur pour autoriser une nouvelle clé ou pour sélectionner une clé et cliquer sur pour refuser cette clé.
Avertissement
Faire cela avec précaution, comme pour tout ce qui concerne la sécurité.
En cas de besoin d'un serveur proxy pour l'accès à Internet, le configurer ici. Il suffit de donner le et si nécessaire un nom d'utilisateur et son mot de passe.
[4] Il est possible de lancer cet outil en ligne de commande en tapant sous root : drakrpm-edit-media.


