Mageia distribueres som ISO bilder. Denne siden vil hjelpe deg til å velge hvilket bilde som passer dine behov.
Det er tre typer av installasjonsmedia:
Klassisk installasjon: Etter å ha startet mediet, følger det en prosess som gjør det mulig å velge hva du skal installere og hvordan du konfigurerer målsystemet. Dette gir deg maksimal fleksibilitet for en tilpasset installasjon, spesielt for å velge hvilket skrivebordsmiljø du vil installere.
LIVE media: Dette alternativet lar deg prøve ut Mageia uten å måtte installere det, eller gjøre endringer på datamaskinen din.Live Media inneholder imidlertid også en Installer, som kan startes når du starter opp mediet, eller etter oppstart av selve Live-operativsystemet.
Notat
Live Installer er enklere sammenlignet med den klassiske installereren - men du har færre konfigurasjonsalternativer.
Viktig
Live ISO-er kan bare brukes til å lage “rene ”installasjoner, de kan ikke brukes til å oppgradere fra tidligere utgivelser.
Net Install: Disse er minimale ISO-er som ikke inneholder mer enn det som trengs for å starte drakxinstallereren og finne drakx-installerer-scene2 og andre pakker som trengs for å fortsette for å fullføre installasjonen. Disse pakkene kan være på PC-harddisken, på en lokal stasjon, på et lokalt nettverk eller på Internett.
Disse mediene er svært lette (mindre enn 100 MB) og er praktiske hvis båndbredden er for lav til å laste ned en full DVD, eller hvis du har en PC uten DVD-stasjon eller som ikke kan starte fra en USB-pinne.
Flere detaljer finnes i de neste seksjonene.
Her er et medium (flertall: media) en ISO-bildefil som gjør at du kan installere og / eller oppdatere Mageia, og i tillegg til enhver fysisk medium(DVD, USB ...) som ISO-filen er kopiert til.
Du kan finne dem her.
Disse ISOene bruker den tradisjonelle installereren, DrakX.
De kan enten gjøre en ny installasjon eller oppgradere fra en tidligere versjon.
Forskjellige media for 32 eller 64 biters arkitektur.
Noen verktøy er tilgjengelige på “velkomstskjermen:” Rescue System, Minne Test,og Verktøy for oppdagelse av Maskinvare.
Hver DVD inneholder mange tilgjengelige skrivebordsmiljøer og språk.
Under installasjonen kan du velge å legge til ikke fri programvare
Kan brukes til å forhåndsvise Mageia-operativsystemet uten å måtte installere det. Kan også brukes til å installere Mageia hvis du ønsker det.
Live Media inneholder også en Installerer.
Hver ISO inneholder kune et skrivebordsmiljø (Plasma, GNOME eller Xfce).
Forskjellige media for 32 eller 64 biters arkitektur.
De inneholder ikke fri programvare
Forskjellige media for 32 eller 64 biters arkitektur.
De Første trinnene er kun engelskspråklige.
Når du har valgt ISO-filen, kan du laste den ned med enten http eller BitTorrent. I begge tilfeller er du utstyrt med viss informasjon, for eksempel pakkebrønnen som brukes og et alternativ for å bytte hvis båndbredden er for lav.
Hvis http er valgt, vil du også se info om sjekksummen.
md5sum, sha1sum og
sha512sum (den sikreste) er verktøy for å kontrollere
ISO-integriteten. Kopier en av kontrollsummene (streng med alfanumeriske
tegn) for bruk i neste avsnitt.

I mellomtiden vil et vindu for å laste ned den valgte ISO åpnes:
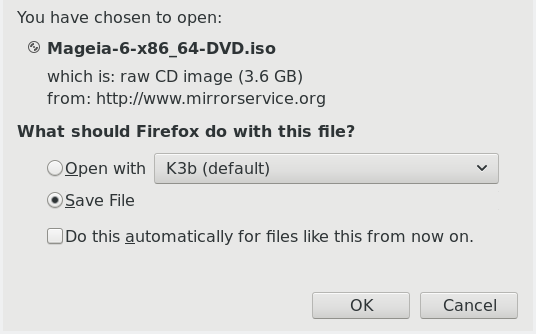
Klikk på Lagre fil, så klikk OK.
Kontrollsummene som det er referert til tidligere, er digitale fingeravtrykk generert av en algoritme fra filen som skal lastes ned. Du kan sammenligne kontrollsummen for den nedlastede ISO-en din mot den opprinnelige kilde ISOen. Hvis sjekksummene ikke stemmer overens, betyr det at de faktiske dataene på ISO-ene ikke samsvarer, og hvis det er tilfelle, bør du prøve på nytt eller forsøke å reparere ved hjelp av BitTorrent.
For å generere kontrollsummen for den nedlastede ISO-en, åpne et konsoll, (du trenger ikke å være rot), og:
For å bruke md5sum, skriv: md5sum sti/til/bilde/fil.iso
For å bruke sha1sum, skriv: sha1sum sti/til/bilde/fil.iso
For å bruke sha512sum, skriv: sha512sum sti/til//bilde/fil.iso
Eksempel:
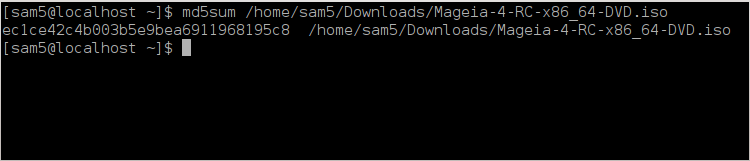
og sammenlign det oppnådde nummeret på datamaskinen din (du må kanskje vente en stund) med nummeret gitt av Mageia.
Den verifiserte ISOen kan nå brennes til en CD eller DVD eller dumpes til en USB-pinne. Disse operasjonene er ikke en filkopiering, men tar sikte på å lage et oppstartbart medium.
Uansett hvilken programvare du bruker, sørg for at alternativet for å brenne et bilde brukes. Brenne data eller filer er ikke riktig. Sett Mageia wiki for mer informasjon.
Alle Mageia ISO-er er hybrider, noe som betyr at du kan "dumpe" dem til en USB-pinne og deretter bruke den til å starte og installere systemet.
Advarsel
"Dumpe" et bilde på en flash-enhet ødelegger det tidligere filsystemet på enheten; eventuelle andre data vil gå tapt og partisjonskapasiteten blir redusert til bildestørrelsen.
Notat
Også vil den eneste partisjonen på flash-enheten da bare være Mageia ISO-partisjonen.
Så, hvis en ISO på ca 4 GB er skrevet til en 8 GB USB-pinne, vil platen da bare dukke opp som 4 GB. Dette skyldes at de resterende 4 GB ikke lenger er formatert og derfor ikke tilgjengelig for øyeblikket. For å gjenopprette den opprinnelige kapasiteten, må du reformatere og repartisjonere USB-pinnen.
Du kan bruke et grafisk verktøy som IsoDumper
Du kan prøve:
Rufus bruker "ISO Bilde" alternativet
Advarsel
Det er potensielt "farlig" å gjøre dette for hånd. Du risikerer å overskrive potensielt verdifulle eksisterende data hvis du angir feil måldisk.
Åpne et konsollsvindu
Bli root (Administrator) med kommandoen su - (ikke glem - på slutten)
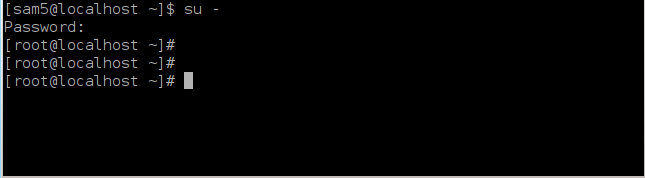
Plugg inn USB-pinnen din (ikke monter den, det betyr også ikke å åpne et program eller en filbehandler som kan få tilgang til eller lese den)
Skriv inn kommandoen fdisk -l

Finn enhetsnavnet til USB-pinnen (fra størrelsen), for eksempel
/dev/sdb. I skjermebildet ovenfor er det en 8GB USB pinne.Alternativt kan du finne enhetsnavnet med kommandoen dmesg . Mot slutten av dette eksemplet kan du se enhetens navn som starter med
sd, og i dette tilfelletsdder selve enheten. Du kan også se at størrelsen er 2 GB:[72594.604531] usb 1-1: new high-speed USB device number 27 using xhci_hcd [72594.770528] usb 1-1: New USB device found, idVendor=8564, idProduct=1000 [72594.770533] usb 1-1: New USB device strings: Mfr=1, Product=2, SerialNumber=3 [72594.770536] usb 1-1: Product: Mass Storage Device [72594.770537] usb 1-1: Manufacturer: JetFlash [72594.770539] usb 1-1: SerialNumber: 18MJTWLMPUCC3SSB [72594.770713] usb 1-1: ep 0x81 - rounding interval to 128 microframes, ep desc says 255 microframes [72594.770719] usb 1-1: ep 0x2 - rounding interval to 128 microframes, ep desc says 255 microframes [72594.771122] usb-storage 1-1:1.0: USB Mass Storage device detected [72594.772447] scsi host8: usb-storage 1-1:1.0 [72595.963238] scsi 8:0:0:0: Direct-Access JetFlash Transcend 2GB 1100 PQ: 0 ANSI: 4 [72595.963626] sd 8:0:0:0: [sdd] 4194304 512-byte logical blocks: (2.14 GB/2.00 GiB) [72595.964104] sd 8:0:0:0: [sdd] Write Protect is off [72595.964108] sd 8:0:0:0: [sdd] Mode Sense: 43 00 00 00 [72595.965025] sd 8:0:0:0: [sdd] No Caching mode page found [72595.965031] sd 8:0:0:0: [sdd] Assuming drive cache: write through [72595.967251] sdd: sdd1 [72595.969446] sd 8:0:0:0: [sdd] Attached SCSI removable diskSkiv inn kommandoen: dd if=path/to/the/ISO/file of=/dev/sd
Xbs=1MHvor
X=ditt enhets navn som:/dev/sddEksempel:
dd if=/home/user/Downloads/Mageia-6-x86_64-DVD.iso of=/dev/sdd bs=1MTips
Det kan være nyttig å vite atif står for innput fil og of står for output fil
Skriv inn kommandoen: sync
Dette er slutten på prosessen, og du kan nå koble fra USB-pinnen din.


