Mageia is distributed via ISO images. This page will help you to choose which image best suits your needs.
There are three types of installation media:
Classical installer: Booting with this media provides you with the maximum flexibility when choosing what to install, and for configuring your system. In particular, you have a choice of which Desktop environment to install.
LIVE media: This option allows you to try out Mageia without having to actually install it, or make any changes to your computer. However, the Live media also includes an Installer, which can be started when booting the media, or after booting into the Live operating system itself.
Oharra
The Live Installer is simpler compared to the Classical Installer - but you have fewer configuration options.
Garrantzitsua
Live ISOs can only be used to create “clean” installations, they cannot be used to upgrade previously installed Mageia releases.
Net Install: These are minimal ISO's containing no more than that which is needed to start the DrakX installer and find
DrakX-installer-stage2and other packages that are needed to continue and complete the install. These packages may be on the PC hard disk, on a local drive, on a local network or on the Internet.These media are very light (less than 100 MB) and are convenient if bandwidth is too low to download a full DVD, or if you have a PC without a DVD drive or is unable to boot from a USB stick.
More details are given in the next sections.
Here, a medium (plural: media) is an ISO image file that allows you to install and/or update Mageia and, by extension, any physical medium (DVD, USB stick, ...) the ISO file is copied to.
You can find Mageia ISO's here.
These ISOs use the Classical installer called DrakX
They are used for performing clean installs or to upgrade a previously installed version of Mageia
Different media for 32 and 64-bit architectures
Some tools are available in the Installer “Welcome” screen: Rescue System, Memory Test, and Hardware Detection Tool
Each DVD contains many available desktop environments and languages
You'll be given the choice during the installation to add non-free software
Can be used to preview the Mageia operating system without having to install it
The Live media also includes an Installer.
Each ISO contains only one desktop environment (Plasma, GNOME or Xfce)
Different media for 32 and 64-bit architectures
They contain non-free software
Plasma desktop environment only
All available languages are present
64-bit architecture only
GNOME desktop environment only
All available languages are present
64-bit architecture only
Different media for 32 and 64-bit architectures
First steps are English language only
Once you have chosen your ISO file, you can download it using either http or BitTorrent. In both cases, you are provided with some information, such as the mirror in use and an option to switch to an alternative if the bandwidth is too low.
If http is chosen you will also see some information regarding checksums.
md5sum, sha1sum and
sha512sum (the most secure) are tools to check the ISO
integrity. Copy one of the checksums (string of alphanumeric characters) for
use in the next section.
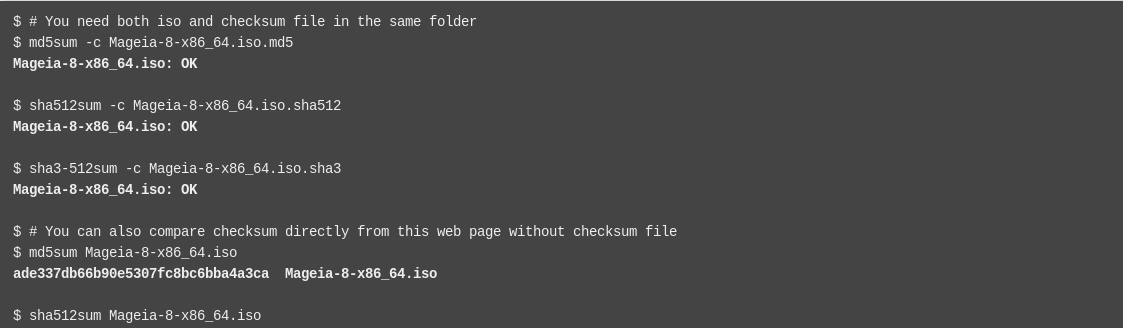
In the meantime, a window to download the actual ISO will open:
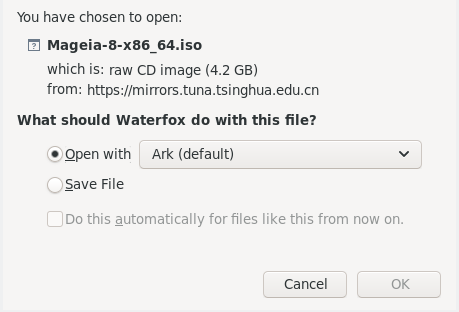
Click on Save File, then click OK.
The checksums referred to earlier, are digital fingerprints generated by an algorithm from the file to be downloaded. You may compare the checksum of your downloaded ISO against that of the original source ISO. If the checksums do not match, it means that the actual data on the ISO's do not match, and if that is the case, then you should retry the download or attempt a repair using BitTorrent.
To generate the checksum for your downloaded ISO, open a console, (no need to be root), and:
To use the md5sum, type: md5sum path/to/the/image/file.iso
To use the sha1sum, type: sha1sum path/to/the/image/file.iso
To use the sha512sum, type: sha512sum path/to/the/image/file.iso
Example:
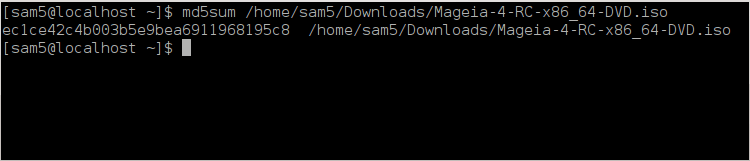
then compare the result (you may have to wait for a while) with the ISO checksum provided by Mageia.
The verified ISO can now be burned to a CD/DVD or “dumped” to a USB stick. This is not a standard copy operation, as a bootable medium will actually be created.
Whichever software you use, ensure that the option to burn an image is used. Burn data or files is NOT correct. See the the Mageia wiki for more information.
All Mageia ISOs are hybrids, which means you can dump them to a USB stick and then use that to boot and install the system.
Abisua
Dumping an image onto a flash device destroys any previous file-system on the device and all existing data will be lost.
Oharra
Also, the only partition on the flash device will then just be the Mageia ISO partition.
So, if an ISO of about 4GB is written to an 8GB USB stick, the stick will then only show up as 4GB. This is because the remaining 4GB is no longer formatted - hence not currently available for use. To recover the original capacity, you must reformat and repartition the USB stick.
IsoDumper bezalako tresna grafiko bat erabil dezakezu
Zu saiatuko zinateke:
Rufus using the "ISO image" option
Abisua
It is potentially *dangerous* to do this by hand. You risk overwriting potentially valuable existing data if you specify the wrong target device.
Kontsola bat ireki
Become a root (Administrator) user with the command su - (don't forget the - )
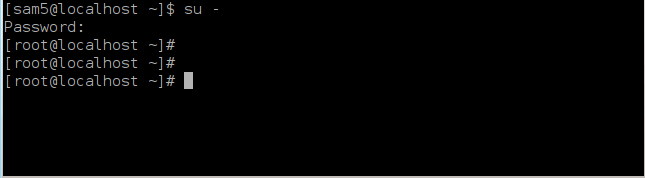
Plug in your USB stick - but do not mount it (this also means do not open any application or file manager that could access or read it)
Enter the command fdisk -l
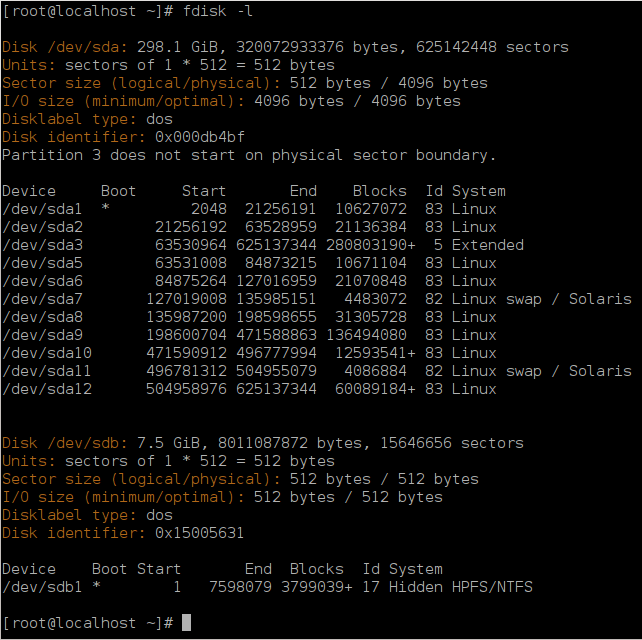
Find the device name for your USB stick (by its size), for example
/dev/sdbin the screenshot above, is an 8GB USB stick.Alternatively, you can find the device name with the command dmesg. Towards the end of the following example, you can see the device name starting with
sd, and in this case,sddis the actual device. You can also see that its size is 2GB:[72594.604531] usb 1-1-a: 27 zenbakia xhci_hcd erabiliz abiadura handiko USB-tresna berria [72594.770528] usb 1-1-a: Aurkitutako USB-tresna berria, idVendor=8564, idProduktua=1000 [72594.770533] usb 1-1-a: USB-etako tresnako kate berriak: Mfr=1, Product=2, SerieZenbakia=3 [72594.770536] usb 1-1-a: Produktua: Gailu biltegiratze masiboa [72594.770537] usb 1-1-a: Fabrikatzailea: JetFlash [72594.770539] usb 1-1-a: SerieZenbakia: 18MJTWLMPUCC3SSB [72594.770713] usb 1-1-a: ep 0x81-a - tartea 128 mikromarkotara inguratu, ep desc-ak 255 esaten ditu microframes [72594.770719] usb 1-1-a: ep 0x2-a - tartea 128 mikromarkotara inguratu, ep desc-ak 255 esaten ditu microframes [72594.771122] 1-1:1.0 usb-storage-a: USB-a Mass detected Biltegiratze-Gailua [72594.772447] scsi host8-a: 1-1:1.0 usb-storage [72595.963238] scsi 8:0:0:0-a: JetFlash-a zuzeneko Sarrera gainekoa izan 1100 PQ 2 gigabyte: 0 ANSI: 4 [72595.963626] sd 8:0:0:0-a: [sdd-a] 4194304 512 byteko bloke logikoak: (2.14 GiB) GB/2.00 [72595,964104] sd 8:0:0:0-a: [sdd-a] Idatzi Babestu izan da off [72595.964108] sd 8:0:0:0-a: [sdd-a] Modu|Moda-Zentzua|Sentimendua: 43 00 00 00 [72595.965025] sd 8:0:0:0-a: [sdd-a] Cache found modu|moda-orri bat ere [72595.965031] sd 8:0:0:0-a: [sdd-a] Uste Izan|Hartu bidaia|bultzada-cachea: idatz ezazu through [72595.967251] sdd-a: sdd1 [72595.969446] sd 8:0:0:0-a: [sdd-a] Attached SCSI-ren desmuntagarri|ateratzeko moduko diskoa
Enter the command: dd if=path/to/the/ISO/file of=/dev/sd
Xbs=1MWhere
X=your device name eg:/dev/sddExample:
dd if=/home/user/Downloads/Mageia-6-x86_64-DVD.iso of=/dev/sdd bs=1MIradokizuna
It might be helpful to know that if stands for input file and of stands for output file
Enter the command: sync
This is the end of the process, and you may now unplug your USB stick.


