Egal, ob Sie ein neuer oder ein erfahrener GNU/Linux-Anwender sind, das Mageia Installationsprogramm wurde so gestaltet, dass es Ihnen die Installation oder eine Aktualisierung so leicht wie möglich macht.
Der Installationsprozess ist in mehrere Schritte unterteilt - der Status kann auf der linken Seite des Bildschirms verfolgt werden.
Jeder dieser Schritte besitzt einen oder mehrere Bildschirme, die auch einen Abschnitt mit Fortgeschrittene Optionen anbieten, welche zusätzliche, seltener benötigte Optionen, enthält.
Die meisten Bildschirme enthalten einen -Knopf, über den Sie weitere Details zum aktuellen Schritt erhalten.
Achtung
Wenn Sie sich während der Installation entscheiden, die Installation abzubrechen, ist es möglich, einen Neustart auszuführen. Überlegen Sie sich dies aber zweimal, bevor Sie dies tun. Wurde eine Partition bereits formatiert oder ein Update hat mit der Installation begonnen, so ist Ihr Computer nicht mehr im gleichen Zustand und ein Neustart kann Sie mit einem nicht mehr verwendbaren System zurücklassen.
Falls Sie sich entschlossen haben, das System neu zu starten, wechseln Sie in das Text-Terminal durch gleichzeitiges drücken der Tasten Strg+Alt+F2. Drücken Sie anschließend gleichzeitig die Tasten Strg+Alt+Entf um das System neu zu starten.
Der entsprechende Bildschirm den Sie als erstes sehen, wenn Sie vom Installationsmedium starten, ist davon abhängig, ob Ihr Computer-Mainboard den Lagacy Modus (BIOS) oder UEFI verwendet.
Der Willkommensbildschirm enthält verschiedene Optionen, wobei die vorgegebene Option das Installationsprogramm startet. Normalerweise ist dies alles, was Sie benötigen.
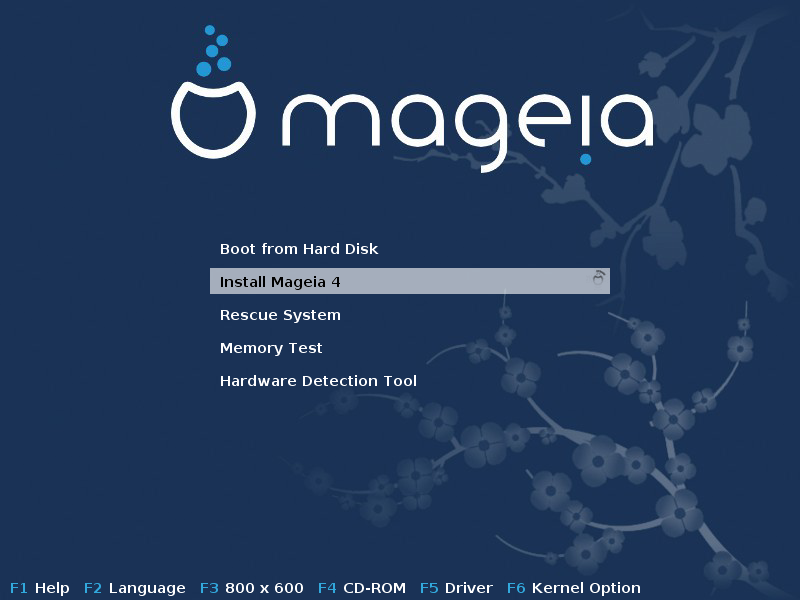
Menü
Mageia installieren
Installiert Mageia auf eine Festplatte. Dies ist die voreingestellte Auswahl und startet nach kurzer Zeit automatisch, solange keine andere Auswahl getroffen wird.
Rettungssystem
Diese Auswahl erlaubt Ihnen entweder den Bootloader für eine bestehende Mageia Installation neu zu installieren oder einen Windows Bootloader wiederherzustellen.
Speichertest
Prüft den vorhanden RAM durch verschiedene Lese- und Schreibvorgänge. Starte das System neu um den Test zu beenden.
F2: Sprache
Drücke F2 für weitere Sprachen.
In diesem Bildschirm können Sie auf die Optionen zugreifen, indem Sie den Buchstaben e drücken, um in den Bearbeitungsmodus zu kommen. Um zurück auf diesen Bildschirm zu kommen, drücken Sie die ESC Taste um den Vorgang abzubrechen ohne eine Änderung zu speichern oder drücke die F10 Taste um die durchgeführten Änderungen zu speichern und den Vorgang zu beenden.
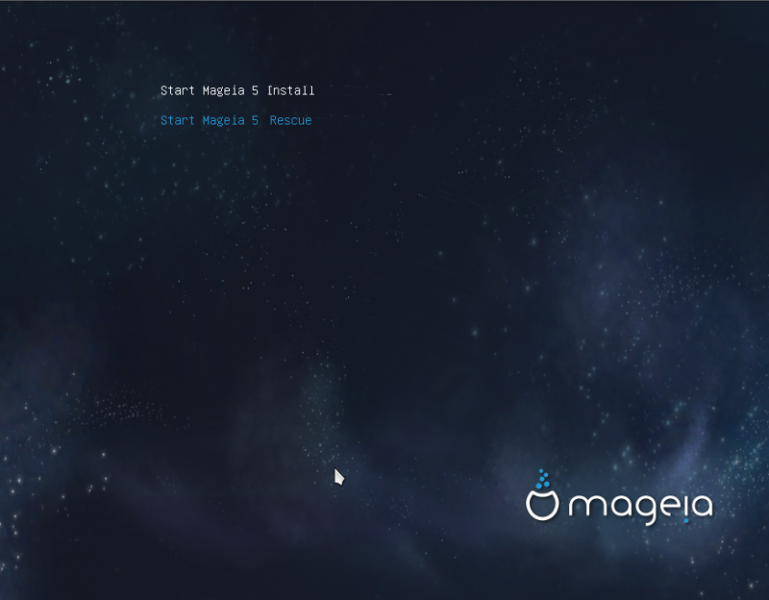
Menü
Installieren: Startet den Installationsvorgang
Rettungssystem: Diese Auswahl erlaubt Ihnen entweder den Bootloader für eine bestehende Mageia Installation neu zu installieren oder einen Windows Bootloader wiederherzustellen.
F2: Sprache: Drücke F2 für weitere Sprachen
Falls Sie von einem USB-Stick starten, werden die oben aufgeführte Auswahlmöglichkeiten doppelt angezeigt. In diesem Fall sollten Sie die Auswahlmöglichkeiten mit dem Suffix "USB" verwenden.
Nach dem Startbildschirm gelangen Sie nicht zur Sprachauswahl. Dies kann bei einigen Grafikkarten und älteren Systemen vorkommen. Versuchen Sie eine niedrigere Auflösung, indem Sie an der Eingabeaufforderung vgalo eingeben.
Wenn die Hardware sehr alt ist, ist eine grafische Installation eventuell nicht möglich. In diesem Fall ist es möglich die Installation im Textmodus zu probieren. Um dies zu tun drücke Esc im ersten Willkommen-Bildschirm und bestätige mit ENTER. Ihnen wird nun ein schwarzer Bildschirm mit dem Wort
boot:angezeigt. Gebe text ein und drücke ENTER. Nun wird die Installation im Textmodus fortgesetzt.
Wenn das System während der Installation einfriert, ist das möglicherweise auf ein Problem mit der Erkennung der Hardware zurückzuführen. In diesem Falle sollte die automatische Erkennung der Hardware umgangen und später behandelt werden. Versuchen Sie Folgendes: geben Sie den Befehl noauto in der Eingabeaufforderung ein. Diese Option kann auch mit anderen Optionen kombiniert werden, falls dies nötig ist.
Dies wird eher selten benötigt, aber in einigen Fällen kann die Hardware
möglicherweise einen falschen Wert des verfügbaren Arbeitsspeicher (RAM)
liefern. Um den Speicher manuell einzugeben, verwenden Sie den Parameter
mem=, wobei
xxxMxxx den korrekten Wert des RAM-Speichers
darstellt. Z.B. mem=256M bestimmt eine Größe von 256MB
an RAM.
Wenn Sie unter Windows Ihre Festplatte vom einfachen auf
das dynamische Format konvertiert haben, sollten Sie
wissen, dass es nicht möglich ist, Mageia auf diesem Laufwerk zu
installieren. Um zu einem einfachen Laufwerk
zurückzukehren, konsultieren Sie bitte Microsofts Hilfeseite: http://msdn.microsoft.com/en-us/library/cc776315.aspx.


