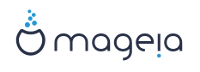Que vous soyez nouvel utilisateur de GNU-Linux ou expérimenté, l'installateur de Mageia est conçu pour vous rendre l'installation ou la mise à jour aussi aisée que possible.
Le processus d'installation se divise en étapes successives qui peuvent être suivies dans le panneau latéral à gauche de l'écran.
Chaque étape contient un ou plusieurs écrans qui peuvent à leur tour présenter une section Avancé qui offre des options supplémentaires moins communes.
La plupart des écrans présentent un bouton d'Aide qui apporte davantage d'explications au sujet de l'étape particulière.
Attention
Si vous décidez d'arrêter l'installation à un moment donné de son déroulement, il est possible de redémarrer, mais bien y réfléchir avant. Lorsqu'une partition a été formatée ou lorsque des mises à jour ont commencé à être écrites, l'ordinateur n'est plus dans le même état et le redémarrage peut très bien rendre le système inutilisable.
Si malgré tout, vous êtes certain de vouloir redémarrer, ouvrez une console en appuyant simultanément sur Ctrl+Alt+F2. Ensuite, appuyez sur Ctrl+Alt+Suppr pour redémarrer.
L'écran que vous verrez lorsque votre ordinateur démarrera depuis le media d'installation dépendra de la carte mère de votre ordinateur et si elle utiliser l'ancien système (BIOS) ou si elle est UEFI.
L'écran du menu de bienvenue présente plusieurs options, cependant l'option par défaut démarre l'installation, ce qui correspondra à ce qui est souhaité la plupart du temps.
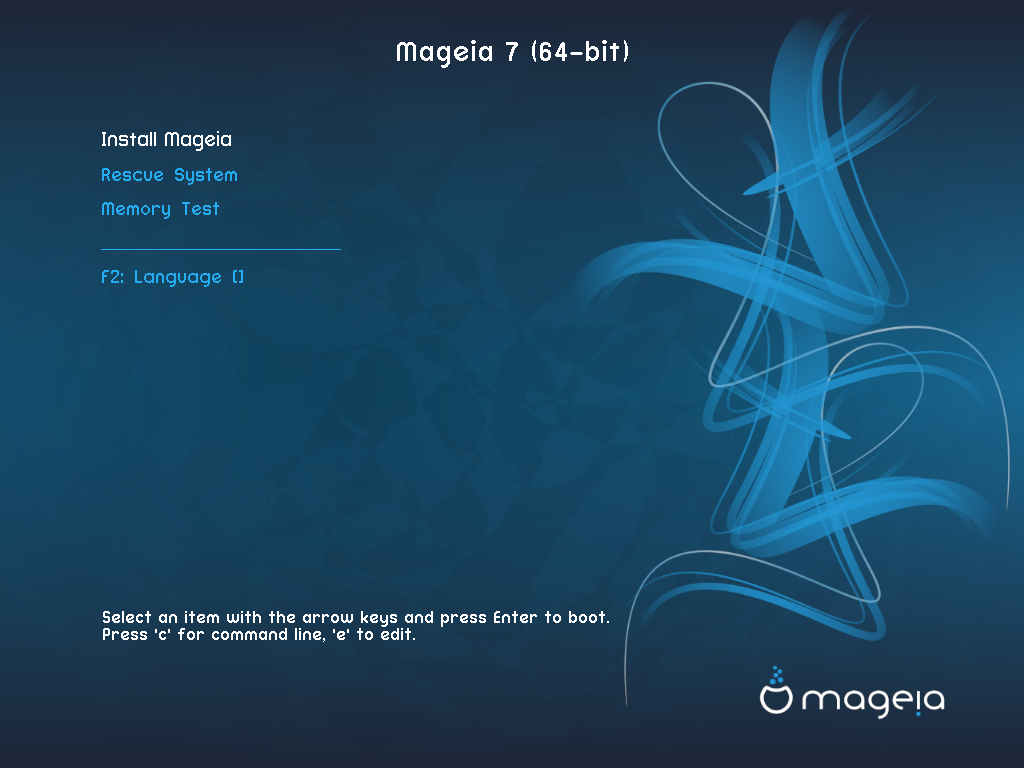
Menu
Installer Mageia
Installer Mageia sur un disque dur. C'est l'option par défaut, et elle démarrera automatiquement après quelques secondes si aucune autre option n'est sélectionnée.
Système de récupération
Cette option vous permet soit de réinstaller le programme d'amorçage pour une installation de Mageia existante, soit de restaurer un programme d'amorçage de Windows.
Test de la mémoire vive
Test de la RAM installée en réalisant plusieurs opération de lecture et d'écriture. L'ordinateur redémarrera à la fin du test.
F2 : Langage
Appuyez sur F2 pour changer de langue.
A partir de cet écran, vous pouvez accéder à des options en pressant la lettre e pour entrer dans le mode d'édition. Pour revenir à cet écran, presser soit la touche Echap pour quitter sans sauvegarder ou presser F10 pour quitter en sauvegardant.
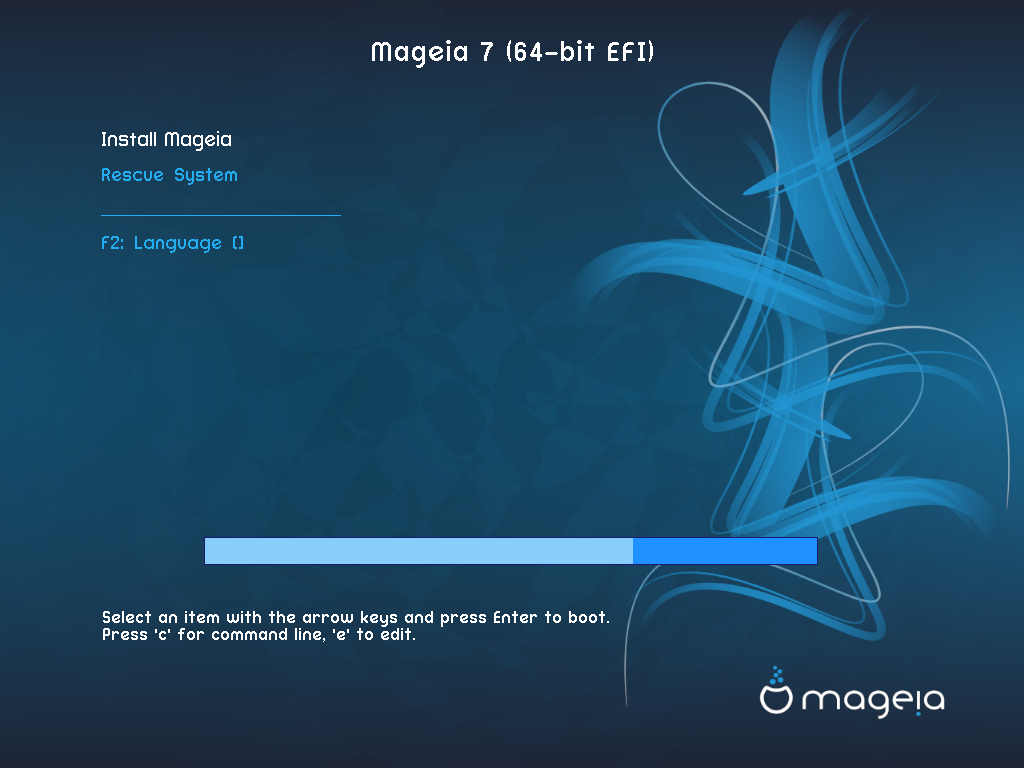
Menu
Installer : Démarrer le processus d'installation
Système de secours : Cette option vous permet de réinstaller le programme d'amorçage pour une installation de Mageia existante, ou de restaurer un programme d'amorçage de Windows.
F2 : Langage Appuyer sur F2 pour d'autres langages.
Si vous avez démarré à partir d'une clé USB, vous disposez de deux lignes supplémentaires, et dans ce cas, vous devez sélectionner celles qui ont le suffixe "USB".
Après l'écran initial, vous n'obtenez pas l'écran de sélection de la langue. Cela peut arriver avec certaines cartes graphiques et vieux systèmes. Essayez d'utiliser une basse résolution en tapant vgalo dans l'invite de commande.
Si le matériel est très ancien, une installation graphique peut s'avérer impossible. Dans ce cas, il vaut mieux essayer une installation en mode texte. Pour cela, appuyez sur la touche Échap au premier écran d'accueil, et confirmez en appuyant sur Entrée. Un écran noir avec le mot
boot:va s'afficher. Tapez text et appuyez sur Entrée pour continuer l'installation en mode texte.
Si le système semble se figer pendant l'installation, cela peut provenir d'un problème de détection du matériel. Dans ce cas, la détection automatique peut être escamotée et traitée ultérieurement. Pour tenter cela, tapez noauto à l'invite. Cette option peut être combinée avec les précédentes si nécessaire.
Cela sera rarement nécessaire, mais dans certains cas, le matériel peut
détecter la mémoire vive (RAM) disponible de manière incorrecte. Pour la
spécifier manuellement, utilisez le paramètre
mem= où
xxxMxxx est la quantité correcte de RAM. Par exemple
mem=256M pour spécifier 256Mo de RAM.
Si vous avez converti votre disque dur d'un format
primaire vers un format dynamique dans
Microsoft Windows, alors il est impossible d'installer Mageia sur ce
dique. Pour revenir vers un format primaire, consultez la
documentation Microsoft : http://msdn.microsoft.com/en-us/library/cc776315.aspx.