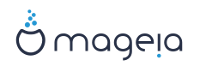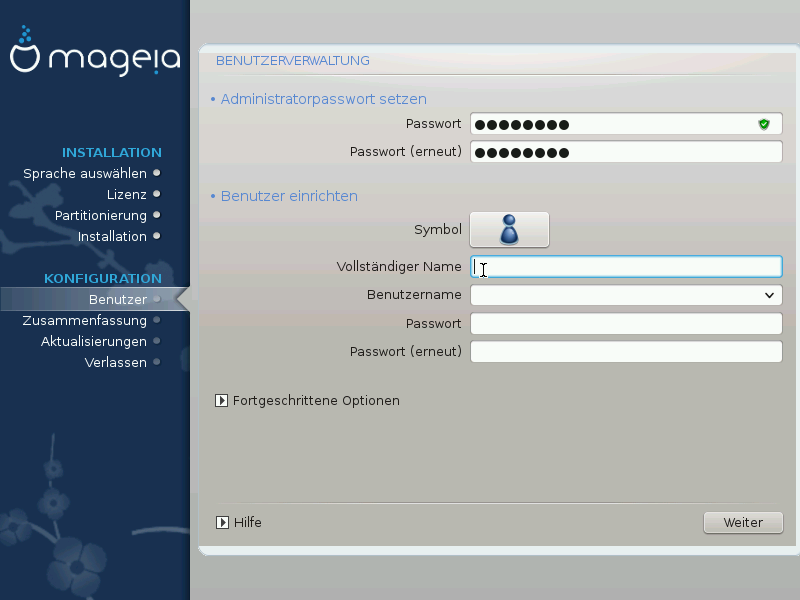
Dies ist für alle Installationen von Mageia verfügbar, um ein Passwort für den Superuser oder Administrator zu setzen, normalerweise wird es unter Linux das root Passwort genannt. Während Sie Ihr Passwort in die obere Textbox eingeben, ändert sich die Farbe des Schildes von Rot zu Gelb und Grün, abhängig von der Sicherheit des Passwortes. Ein grünes Schild am Ende der Textbox zeigt Ihnen, dass Sie ein schwer zu knackendes Passwort verwenden. In der darunter liegenden Textbox sollten Sie das soeben eingegebene Passwort wiederholen, um zu überprüfen, dass Sie sich bei der Eingabe des ersten Passwortes nicht vertippt haben.
Hier fügen Sie einen Benutzer hinzu. Ein Benutzer hat weniger Rechte als der Superuser (root), aber genügend, um im Internet zu surfen, Büroanwendungen zu verwenden und noch vieles mehr, was ein durchschnittlicher Benutzer mit einem Computer macht.
: Wenn Sie auf diesen Knopf klicken, so ändert sich das Symbol für den Benutzer.
Vollständiger Name: Fügen Sie in dieser Textbox den wirklichen Namen des Benutzers ein.
Anmeldename: Hier geben Sie den Anmeldenamen des Benutzers ein, oder lassen Sie den von drakx vorgeschlagenen Namen stehen und übernehmen diesen. Der Anmeldename beachtet die Groß-/Kleinschreibung.
Passwort: In dieser Textbox geben Sie das Passwort für den Benutzer ein. Am Ende der Textbox zeigt ein Schild an, wie sicher das Passwort ist. (Siehe auch Anmerkung)
Passwort (wiederholen): Geben Sie wiederum das Passwort des Benutzers in diese Textbox ein, und drakx überprüft auf Übereinstimmung der beiden Passwörter für den Benutzer in den beiden Textboxen.
Anmerkung
Jeder Nutzer, der bei der Installation von Mageia hinzugefügt wird, erhält ein lese- und schreibgeschütztes home Verzeichnis (umask=0027).
Sie können zusätzliche Zugänge für weitere Benutzer im Konfiguration - Zusammenfassung Bildschirm, während der Installation, hinzufügen. Wähle hierfür die Benutzerverwaltung aus.
Die Zugriffsrechte können auch nach der Installation abgeändert werden.
Wenn der Knopf angeklickt wird, dann wird ein Fenster angezeigt, in welchem Einstellungen für den hinzuzufügenden Benutzer editiert werden können.
Zudem können Sie einen Gastzugang aktivieren oder deaktivieren.
Warnung
Jedes Gast-Benutzerkonto, das mit einem vorgegebenen rbash-Gastzugang und im Ordner /home gespeichert ist, wird gelöscht, wenn sich der Gast abmeldet. Der Gast sollte daher seine wichtigen Daten auf einen USB-Stick sichern.
Gast-Benutzerkonto: Hier können Sie das Gast-Benutzerkonto aktivieren oder deaktivieren. Das Gast- Benutzerkonto erlaubt es einem Gast, sich am System anzumelden und den PC zu verwenden. Dieser Gast hat aber eingeschränktere Rechte als ein normaler Benutzer.
Shell: Diese aufklappbare Liste erlaubt es Ihnen, die Shell zu ändern, die der Benutzer verwendet, den Sie am Bildschirm zuvor hinzugefügt haben. Zur Auswahl stehen Bash, Dash und Sh
Benutzer-ID: Hier können Sie eine Benutzer-ID (Benutzeridentifikation) für den Benutzer setzen, den Sie am Bildschirm zuvor hinzugefügt haben. Diese ID ist eine Zahl. Lassen Sie diese Eingabe solange leer, bis Sie wissen, was Sie tun.
Gruppen-ID: Dies ermöglicht Ihnen das Setzen einer Gruppen-ID. Ebenfalls eine Zahl, normalerweise die gleiche Zahl wie für den Benutzer. Lassen Sie diese Eingabe solange leer, bis Sie wissen was Sie tun.