Mageia distribueras via ISO-avbilder. Den här sidan kommer att hjälpa dig att välja den avbild som passar dina behov bäst.
Det finns två media-familjer:
Klassisk installation: Efter att du startat från mediet kommer du att gå igenom ett process där du kan välja vad som ska installeras och hur du konfigurerar ditt system. Detta ger dig maximal flexibilitet för en skräddarsydd installation, speciellt vad gäller vilken skrivbordsmiljö som du vill installera.
LIVE media: Du kan starta mediet i ett äkta Mageia-system utan att installera det för att se hur det ser ut efter installation. Installationen är sedan lättare men du har färre val.
Detaljer följer i nästkommande avsnitt.
Här är ett medium (plural: media) en ISO-avbild som du kan använda för att installera och/eller uppgradera Mageia till den fysiska hårdvaran som ISO-filen kopieras till.
Du hittar dem här.
De här ISO-filerna använder den traditionella installeraren, drakx.
De kan utföra en ren installation eller uppgradera från en tidigare version.
Olika media för 32 eller 64-bitars arkitektur.
Vissa verktyg är tillgängliga från välkomstskärmen: Räddningssystem, minnestest och identifiering av hårdvara.
Varje DVD innehåller många skrivbordsmiljöer och språk.
Du kommer under installationen att få välja att lägga till icke-fri programvara.
Kan användas för att förhandsgranska distributionen utan att installera den på en hårddisk, och eventuellt installera den.
Varje ISO innehåller enbart en skrivbordsmiljö (KDE eller GNOME).
Olika media för 32 eller 64-bitars arkitekturer.
Live ISO-filer kan endast användas för en ren installation, de kan inte användas för att uppgradera från en tidigare version.
De innehåller icke-fri mjukvara.
Endast skrivbordsmiljön KDE.
Alla språk finns med.
Olika media för 32 eller 64-bitars arkitekturer.
Var och en är en liten avbild som endast innehåller det som behövs för att starta drakx-installeraren och att hitta drakx-installer-stage2 och andra paket som behövs för att fortsätta och slutföra installationen. Dessa paket kan ligga på datorns hårddisk, på ett nätverk eller Internet.
Dessa media är väldigt små (mindre än 100MB) och är användbara när bandbredden är för låg för att ladda ner en hel DVD, en PC utan DVD-spelare eller en PC som inte kan starta från ett USB-minne.
Olika media för 32 eller 64-bitars arkitekturer.
Endast på engelska.
När du har valt ISO-fil kan du ladda ner den genom antingen http eller BitTorrent. I båda fallen visas ett fönster med information om vilken spegel som används och möjligheten att ändra om hastigheten är låg. Om http är vald så kan du även se något som

md5sum och sha1sum är vertyg som används för att kontrollera integriteten på en ISO-fil. Använd och behåll bara en av dem för framtida användning. Sedan ser du det här fönstret:
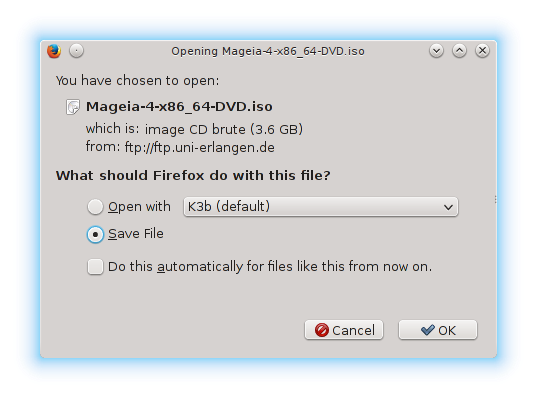
Markera knappen Spara fil.
Båda kontrollsummorna är i hexadecimal och räknas ut av en algoritm från filen som ska laddas ner. När du sedan ber om en omräkning av den hämtade filen från detta nummer så kommer du att få exakt samma nummer om filen är oskadd, eller ett annorlunda nummer om filen är skadad. Om filen är skadad bör du ladda ner den igen.
Öppna en konsol, behöver inte vara root, och:
- För att använda md5sum, skriv: [sam@localhost]$ md5sum
sökväg/till/avbilden/fil.iso.
- För att använda sha1sum, skriv: [sam@localhost]$ sha1sum
sökväg/till/avbilden/fil.iso.
och jämför erhållet nummer från din dator (du kanske måste vänta ett tag) med det nummer som Mageia har försett. Exempel:
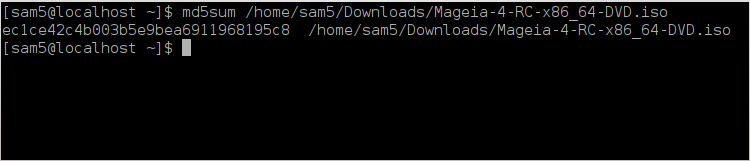
Den kontrollerade ISOn kan nu brännas på en CD eller DVD, eller dumpas på ett USB-minne. Det är inte en vanlig kopiering utan ämnar att skapa ett startbart media.
Använd vilken brännare du vill men se till att den är inställd att bränna en avbild, att bränna data eller filer är inte rätt. Det finns mer information på Mageias wiki.
Alla Mageias ISO-filer är hybrider, dvs. du kan "dumpa" dem på ett USB-minne och sedan använda det för att starta och installera systemet.
Varning
Att "dumpa" en avbild på ett USB-minne förstör det filsystem som finns på enheten. All data kommer att gå förlorad och partitionens storlek blir reducerad till avbildens storlek.
För att återfå den ursprungliga kapaciteten måste du partitionera och formatera om USB-enheten.
Du kan använda ett grafiskt verktyg som t. ex. IsoDumper
Du kan prova:
- Rufus användning av "ISO image"-alternativet;
Varning
Det är potentiellt *farligt* att göra detta för hand. Du riskerar att skriva över en hårddiskpartition om du anger fel enhets-ID.
Du kan även använda verktyget dd i en konsol:
Öppna en konsol
Bli root med följande kommando:
su -(glöm inte '-' i slutet)
Anslut ditt USB-minne (montera inte det, dvs. öppna inget program eller filhanterare som kan läsa det)
Skriv kommandot
fdisk -l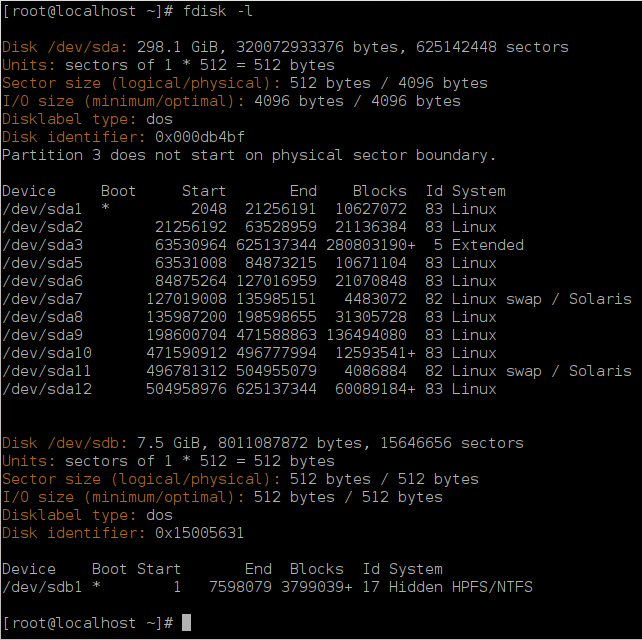
Alternativt kan du ta reda på enhetsnamnet med kommandot
dmesg: I slutet kan du se namn som börjar med sd, och sdd. I det här fallet:[72594.604531] usb 1-1: new high-speed USB device number 27 using xhci_hcd [72594.770528] usb 1-1: New USB device found, idVendor=8564, idProduct=1000 [72594.770533] usb 1-1: New USB device strings: Mfr=1, Product=2, SerialNumber=3 [72594.770536] usb 1-1: Product: Mass Storage Device [72594.770537] usb 1-1: Manufacturer: JetFlash [72594.770539] usb 1-1: SerialNumber: 18MJTWLMPUCC3SSB [72594.770713] usb 1-1: ep 0x81 - rounding interval to 128 microframes, ep desc says 255 microframes [72594.770719] usb 1-1: ep 0x2 - rounding interval to 128 microframes, ep desc says 255 microframes [72594.771122] usb-storage 1-1:1.0: USB Mass Storage device detected [72594.772447] scsi host8: usb-storage 1-1:1.0 [72595.963238] scsi 8:0:0:0: Direct-Access JetFlash Transcend 2GB 1100 PQ: 0 ANSI: 4 [72595.963626] sd 8:0:0:0: [sdd] 4194304 512-byte logical blocks: (2.14 GB/2.00 GiB) [72595.964104] sd 8:0:0:0: [sdd] Write Protect is off [72595.964108] sd 8:0:0:0: [sdd] Mode Sense: 43 00 00 00 [72595.965025] sd 8:0:0:0: [sdd] No Caching mode page found [72595.965031] sd 8:0:0:0: [sdd] Assuming drive cache: write through [72595.967251] sdd: sdd1 [72595.969446] sd 8:0:0:0: [sdd] Attached SCSI removable diskLeta upp enhetsnamnet för din USB-sticka (genom dess storlek), t. ex.
/dev/sdbi skärmdumpen ovan är ett USB-minne på 8GB.Skriv kommandot: #
dd if=sökväg/till/ISO-filen of=/dev/sdX bs=1MDär X=din enhets namn t. ex. /dev/sdc
Exempl: #
dd if=/home/user/Downloads/Mageia-4-x86_64-DVD.iso of=/dev/sdb bs=1MSkriv kommandot: #
syncKoppla från ditt USB-minne och sedan är allt klart.


