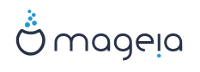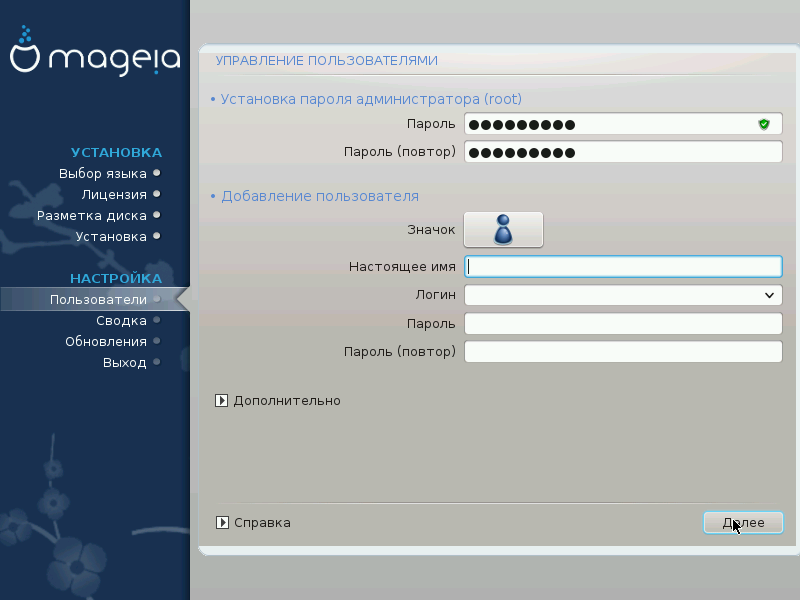
В каждой установленной системе Mageia следует определить пароль суперпользователя или администратора. Такой пароль в Linux обычно называется пароль root. При вводе пароля цвет отметки защищенности должны меняться с красного на жёлтый, а затем на зелёный в зависимости от сложности пароля. Зелёный цвет соответствует достаточно сложным паролям. Вам также следует повторить ввод пароля в поле, расположенном ниже, чтобы удостовериться, что пароль был введён без ошибок.
С помощью этой панели вы можете добавить пользователей. Каждый пользователь имеет меньшие права доступа, чем суперпользователь (root), но достаточно прав для просмотра интернета, пользования офисными программами, для игр и любых других задач, которые выполняются обычным пользователем за компьютером.
: с помощью этой кнопки можно изменить значок пользователя.
Имя: в этом поле следует указать настоящее имя пользователя.
Имя пользователя: здесь вы можете ввести регистрационное имя пользователя или предоставить возможность drakx использовать определенную версию настоящего имени. Имя пользователя чувствительно к регистру.
Пароль: в этом поле вам следует указать пароль. Цвет отметки защищенности рядом с полем соответствует сложности пароля (см. также Замечание)
Пароль (еще раз): повторите ввод пароля в этом поле. DrakX проверит, совпадает ли введенный повторно пароль с его первоначальным вариантом.
Замечание
Содержание домашних каталогов всех пользователей, учетные записи которых будут созданы при установке Mageia, сможет читать любой пользователь (но не записывать в эти каталоги данные).
Впрочем, после установки домашние каталоги пользователей, учетные записи которых будут добавлены через Центр управления Mageia - Система - Управление пользователями , будут защищены как от чтения, так и от записи.
Если вы хотите защитить ваш домашний каталог от чтения для конкретного пользователя, то вам стоит на этапе установки создать временного пользователя, а настоящего создать уже после завершения установки и перезагрузки системы.
Если вы предпочитаете домашние каталоги пользователей, содержание которых будет доступно всем другим пользователям, то вам стоит добавить всех будущих пользователей системы на шаге Настройки - Резюме при установке системы. Для управления записями выберите Управление пользователями .
Права доступа к домашним каталогам, конечно же, можно изменить и после завершения установки системы.
Если вы нажмете кнопку , то программа откроет диалоговое окно, с помощью которого вы сможете изменить параметры учетной записи, которую вы добавляете. Кроме того, с помощью этого диалогового окна можно отключить или включить гостевой аккаунт.
Внимание
Любые данные, которые будут записаны с гостевого аккаунта rbash в соответствующий каталог в /home, будут потеряны при выходе из системы. Пользователю гостевого аккаунта следует позаботиться о сохранении важных файлов на портативный носитель данных.
Включить гостевой аккаунт: с помощью этого пункта можно включить или отключить гостевой аккаунт. Пользователь гостевого аккаунта сможет войти в систему, пользоваться компьютером, но будет иметь ограниченные права доступа даже по сравнению с обычными пользователями.
Командная оболочка: с помощью этого раскрывающегося списка вы можете изменить командную оболочку, которая будет использоваться для работы пользователя. Возможны следующие варианты: Bash, Dash и Sh.
Код пользователя: здесь вы можете установить код (идентификатор) пользователя, имя которого было добавлено с помощью предыдущего окна. Следует указать номер аккаунта. Не заполняйте это поле, если вам неизвестны последствия ваших действий.
Код группы: здесь вы можете установить код (идентификатор) группы пользователя. Следует указать номер, обычно тот же, что и для учетной записи пользователя. Не заполняйте это поле, если вам неизвестны последствия ваших действий.