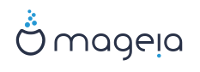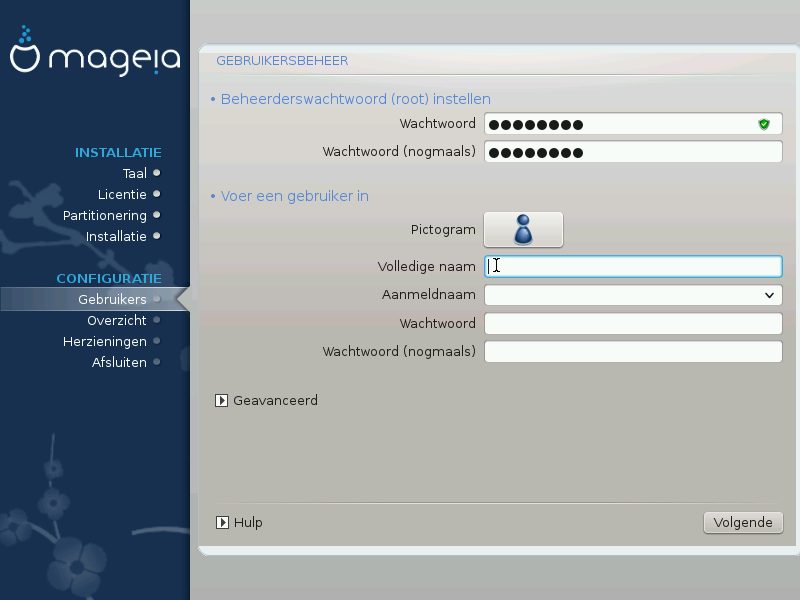
Voor elke Mageia installatie wordt aanbevolen een superuser- of beheerderswachtwoord in te stellen, gewoonlijk heet dit het root wachtwoord in Linux. Terwijl u een wachtwoord in het bovenste tekstvak typt, zal het schildje ernaast van rood via geel in groen verkleuren, afhankelijk van de sterkte van het wachtwoord. Een groen schild betekent dat u een goed wachtwoord heeft. Herhaal het wachtwoord in het volgende vak. Het wordt vergeleken met het eerste om typefouten uit te sluiten.
Voeg hier een gebruiker toe. Een gebruiker heeft minder rechten dan de superuser (root), maar genoeg om over internet te surfen, kantoortoepassingen te gebruiken, te gamen en al het andere te doen waar een normaal mens zijn computer voor gebruikt.
: klik op het pictogram om het te veranderen.
Volledige naam: Voer hier de volledige naam van de gebruiker in.
Aanmeldnaam: Voer hier een aanmeldnaam voor de gebruiker in, of laat DrakX er een kiezen op basis van de ingevoerde volledige naam. De aanmeldnaam is hoofdlettergevoelig.
Wachtwoord: Type hier het wachtwoord van de gebruiker. Aan het eind van het tekstvak is een schild dat de sterkte van het wachtwoord weergeeft. (Zie ook Opmerking)
Wachtwoord (nogmaals): Herhaal het gebruikerswachtwoord in dit tekstvak en DrakX zal controleren of beide wachtwoorden gelijk zijn.
Opmerking
Van elke gebruiker die u toevoegt tijdens het installeren van Mageia, zal de homedirectory door iedereen gelezen kunnen worden (zonder er in te kunnen schrijven).
Echter, terwijl u uw nieuwe installatie gebruikt zal elke gebruiker die u in MCC - Systeem - Gebruikers op het systeem beheren toevoegt, een homedirectory hebben die tegen lezen en schrijven beschermd is.
Als u voor niemand een homedirectory wilt die door iedereen gelezen kan worden, wordt aangeraden nu alleen een tijdelijke gebruiker toe te voegen en de echte pas na het herstarten van uw computer.
Als u graag wilt dat iedereen de homedirectory's kan lezen, dan kunt u alle extra benodigde gebruikers toevoegen in de Configuratie - Overzicht-stap tijdens de installatie. Kies Gebruikersbeheer.
De toegangsrechten kunnen na het installeren ook nog veranderd worden.
Door op de knop te klikken krijgt u een scherm waar u instellingen kunt bewerken voor de gebruiker die toegevoegd wordt. Daarnaast kunt u een gastaccount activeren of deactiveren.
Waarschuwing
Alles dat een gast met een standaard rbash gastaccount opslaat in zijn /home map zal gewist worden als hij zich afmeldt. Zijn belangrijke gegevens kan hij het beste op een USB pen zetten.
Activeer het 'gast'-account: Zet hier een vinkje om een gastaccount te maken. Het gastaccount maakt het mogelijk dat een gast inlogt op de pc en hem gebruikt, maar hij heeft beperktere toegang dan een gewone gebruiker.
Shell: In deze drop-down keuzelijst kan de shell veranderd worden voor de gebruiker die in het vorige scherm toegevoegd wordt. De mogelijkheden zijn Bash, Dash and Sh
Gebruikers-ID: Voer hier het gebruikers-ID in voor de gebruiker die in het vorige scherm toegevoegd wordt. Dit is een getal. Laat dit vak leeg, tenzij u weet wat u doet.
Groep-ID: Hier kan de groep-ID ingevoerd worden, ook een getal, gewoonlijk hetzelfde als voor de gebruiker. Laat dit vak leeg, tenzij u weet wat u doet.