Egal, ob Sie ein neuer oder ein erfahrener GNU/Linux-Anwender sind, das Mageia Installationsprogramm wurde so gestaltet, dass es Ihnen die Installation oder eine Aktualisierung so leicht wie möglich macht.
Der Startbildschirm enthält verschiedene Optionen, wobei die vorgegebene Option das Installationsprogramm startet. Normalerweise ist dies alles, was Sie tun müssen.
Abbildung 1. Willkommensbildschirm der Installation
Hier ist der Standard Willkommens-Bildschirm wenn man die Mageia DVD benutzt
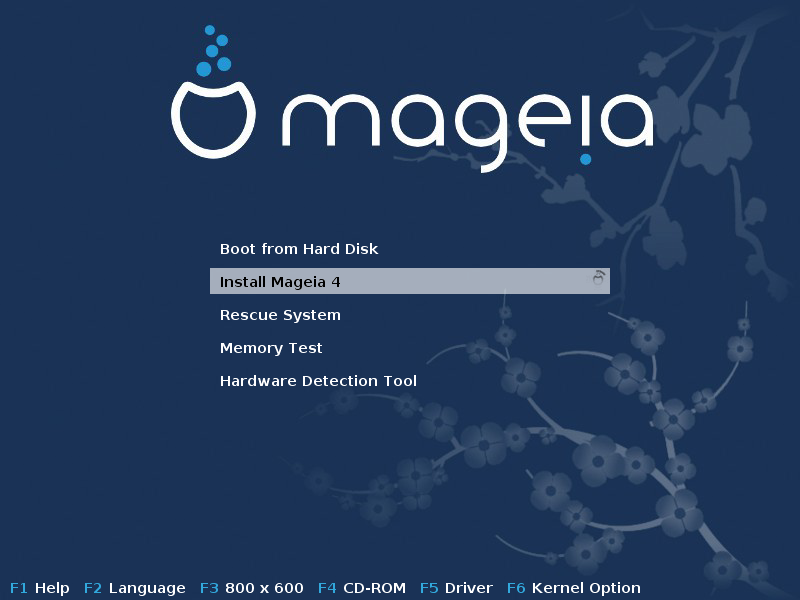
Von diesem ersten Fenster aus, ist es möglich, einige persönliche Einstellungen vorzunehmen
Die Sprache (nur für die Installation, diese kann sich von der Sprache des Systems unterscheiden) durch drücken der F2 Taste.
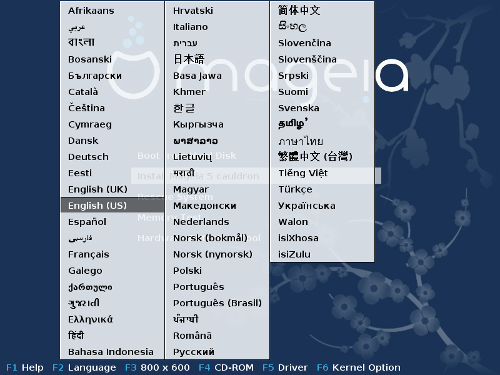
Verwende die Pfeiltasten um die Sprache auszuwählen und drücke danach die Enter Taste.
Hier sehen Sie z.B. den französischen Willkommensbildschirm wenn eine Live DVD/CD verwendet wird. Beachte dass das Live DVD/CD Menü nicht die Auswahl Rettungssystem, Speichertest und Hardware-Erkennungswerkzeug enthält.
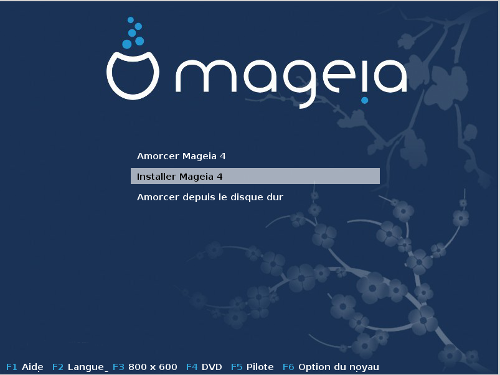
Ändere die Bildschirmauflösung durch drücken der F3 Taste.
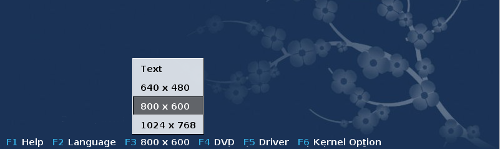
Füge einige Kernel-Optionen durch drücken der F6 Taste ein.
Wenn die Installation fehlschlägt, ist es eventuell notwendig dies erneut mit extra Optionen zu probieren. Das Menü zeigt durch drücken den F6 Taste eine neue Zeile, welche Boot-Optionen heißt und vier Einträge enthält:
- Standard, es ändert nichts an den Standardoptionen.
- Sichere Einstellungen, die priorität wird auf sichere Optionen gelegt zum Nachteil der Leistung.
- No ACPI (Advanced Configuration and Power Interface), die Stromsparfunktion wird nicht berücksichtigt.
- Kein lokales APIC (Local Advanced Programmable Interrupt Controller), es geht um die CPU Unterbrechung, wähle die Option wenn Sie danach gefragt werden.
Wenn Sie einen dieser Einträge auswählen, werden die Standard Bootoptionen in der Bootoptionen Zeile geändert.
Anmerkung
Bei einigen Mageia Veröffentlichungen kann es passieren, das die Einträge welche mit der F6 Taste ausgewählt wurden, nicht in der Bootoption Zeile erscheinen, diese werden allerdings trotzdem befolgt.
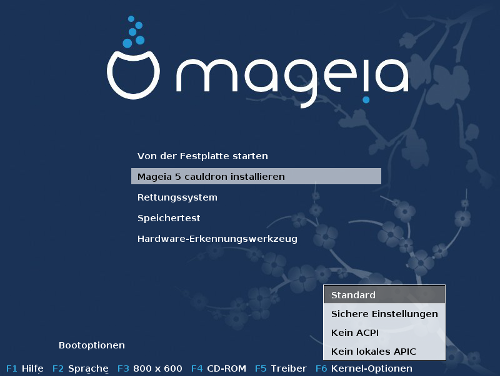
Füge weitere Kerneloptionen durch drücken der F1 Taste hinzu.
Durch drücken der F1 Taste erscheint ein neues Fenster mit weiteren verfügbaren Optionen. Wähle eine mit den Pfeiltasten aus und drücke Enter um mehr Details zu bekommen oder drücke ESC um in den Willkommensbildschirm zurückzukehren.
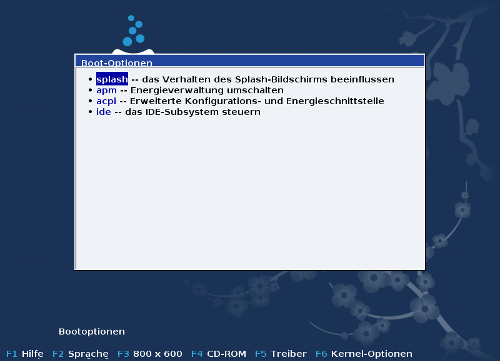
Die detailierte Ansicht über die splash Optionen. Drücke ESC oder wähle Zurück zu Boot-Optionen um zurück zur Opionsliste zu kommen. Diese dort aufgeführten Optionen können mit der Hand oder der Boot-Optionen Zeile hinzugefügt werden.
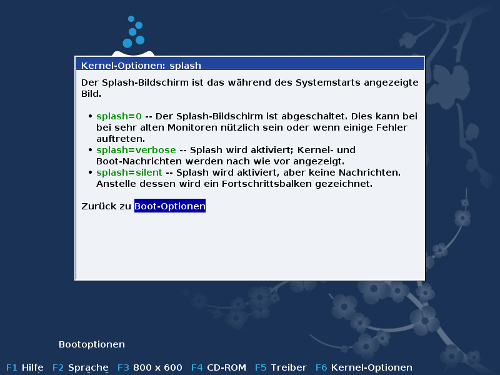
Anmerkung
Die Hilfe wird in der, mit der F2 Taste, ausgewählten Sprache angezeigt.
Hier sehen Sie den Standard Willkommensbildschirm, wenn eine netzwerkbasierte Installations CD (Boot.iso oder Boot-Nonfree-iso) verwendet wird.
Es erlaubt Ihnen nicht die Sprache zu ändern. Die verfügbaren Optionen werden auf dem Bildschirm beschrieben. Für weitere Informationen über die Verwendung einer netzbasierten Installations CD, siehe im Mageia Wiki
Warnung
Das Tastaturlayout ist das amerikanische.
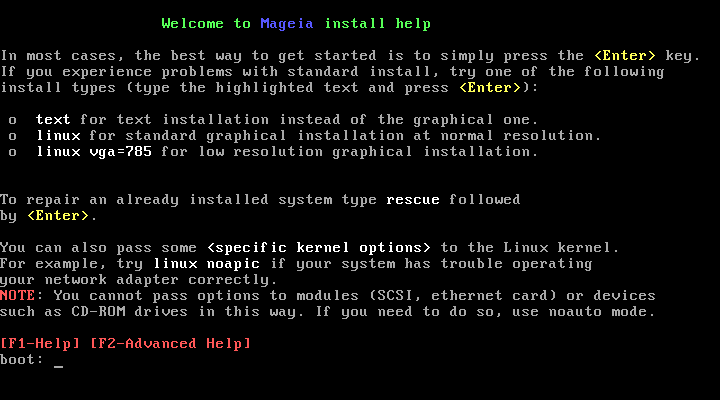
Der Installationsprozess ist in mehrere Schritte unterteilt, die an der linken Seite des Bildschirms verfolgt werden können.
Jeder dieser Schritte besitzt einen oder mehrere Bildschirme, die auch einen Knopf mit weiteren zusätzlichen Optionen haben.
Die meisten Bildschirme enthalten einen -Knopf, über den Sie weitere Erklärungen zum momentan ausgeführten Schritt erhalten.
Anmerkung
Wenn Sie an irgendeiner Stelle entscheiden, die Installation zu stoppen, ist es möglich, einen Neustart auszuführen. Überlegen Sie sich dies aber zweimal, bevor Sie dies ausführen. Wurde eine Partition bereits formatiert oder ein Update hat mit der Installation begonnen, so ist Ihr Computer nicht mehr im gleichen Zustand und ein Neustart kann Sie sehr leicht mit einem nicht mehr verwendbaren System zurücklassen. Wenn Sie trotz allem sicher sind, einen Neustart auszuführen, wechseln Sie mit Alt+Strg+F2. Anschließend betätigen Sie Alt+Strg+Entf, um einen Neustart auszulösen.
Nach dem Startbildschirm gelangen Sie nicht zur Sprachauswahl. Dies kann bei einigen Grafikkarten und älteren Systemen vorkommen. Versuchen Sie eine niedrigere Auflösung, in dem Sie an der Eingabeaufforderung
vgaloeingeben.Wenn die Hardware sehr alt ist, ist eine grafische Installation eventuell nicht möglich. In desem Fall ist es möglich die Installation im Textmodus zu probieren. Um dies zu tun drücke ESC, im ersten Willkommensbildschirm und bestätige mit Enter. Ihnen wird nun ein schwarzer Bildschirm mit dem Wort "boot:" angezeigt. Gebe "text" ein und drücke Enter. Nun wird die Installation im Textmodus fortgesetzt.
Wenn das System während der Installation einfriert, ist das möglicherweise
auf ein Problem mit der Erkennung der Hardware zurückzuführen. In diesem
Falle sollte die automatische Erkennung der Hardware umgangen und später
behandelt werden. Versuchen Sie Folgendes: Drücken Sie am Startbildschirm
die Taste "F6 Kernel Optionen" und tragen
Sie den Befehl noauto gefolgt von ENTER ein. Diese Option kann
auch mit anderen Optionen kombiniert werden, falls dies nötig ist.
Dies wird eher selten benötigt, aber in einigen Fällen kann die Hardware
einen falschen Wert des verfügbaren RAMs liefern oder der Rechner friert ein
(siehe oben). Um den Speicher manuell einzugeben, verwenden Sie den
Parameter mem=xxxM, wobei xxx den
korrekten Wert des RAM-Speichers darstellt. Z.B.
mem=256M bestimmt eine Größe von 256MB
RAM.
If you converted your hard disk from "basic" format to "dynamic" format on Microsoft Windows, you must know that it is impossible to install Mageia on this disc. To go back to a basic disk, see the Microsoft documentation: http://msdn.microsoft.com/en-us/library/cc776315.aspx.


