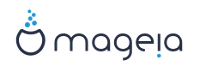Mageia est distribuée via des images ISO. Cette page vous aidera à choisir quelle image correspond le mieux à vos besoins.
Il existe trois types de media d'installation :
Installation classique : l'utilisation de ce média vous donne le maximum de flexibilité pour ce qui est à installer et à configurer. En particulier vous pouvez choisir quel environnement de bureau vous souhaitez installer.
Média Live : Cette option vous permet d'observer Mageia sans avoir à l'installer ni faire de modification à votre ordinateur. L'installation reste possible, mais avec beaucoup moins de choix que ce qu'offre l'installation classique.
Note
L'installeur du média Live est plus simple que celui de l'installation classique, mais il offre moins d'options de configuration.
Important
Les ISO Live ne peuvent être utilisés que pour faire de « nouvelles » installations ; elles ne permettent pas de mettre à niveau une installation Mageia antérieure.
Installation réseau: Ce sont des images ISO minimalistes ne contenant que ce qui est nécessaire pour démarrer l'installeur DrakX et trouver
DrakX-installer-stage2et d'autres paquets indispensables pour continuer et terminer l'installation. Ces paquets peuvent se trouver sur le disque dur, sur un périphérique de stockage, un réseau local ou sur Internet.Ces médias sont très légers (moins de 100 Mo) et sont adaptés lorsque le débit est trop faible pour télécharger un DVD complet, si l'ordinateur n'a pas de lecteur de DVD ou s'il ne peut pas démarrer sur une clé USB.
Des précisions sont fournies dans les parties suivantes.
Ici, un média (pluriel : médias) est un fichier image ISO qui vous permet d'installer et/ou de mettre à jour Mageia, et par extension tout support physique (DVD, clé USB, etc.) sur lequel le fichier ISO est copié.
Vous pouvez trouver Mageia ici.
Ces images ISO utilisent l'installeur classique appelé DrakX
Ils sont utilisés pour réaliser une nouvelle installation ou une mise à jour à partir d"une version installée précédemment.
Des média différents pour les architectures 32 et 64 bits
Certains outils sont disponibles dans « l'écran d'accueil » : système de secours, test de mémoire et outil de détection du matériel.
Chaque DVD contient plusieurs environnements de bureau et plusieurs langues
Vous aurez la possibilité d'ajouter des logiciels non-libres au cours de l'installation
Peut être utilisé pour tester le système d'exploitation Mageia sans avoir à l'installer.
Le média Live contient aussi un installeur.
Chaque image ISO contient un seul environnement de bureau (Plasma, GNOME ou Xfce).
Des média différents pour les architectures 32 et 64 bits
Ils contiennent des logiciels non-libres.
Environnement de bureau Plasma uniquement
Toutes les langues disponibles sont présentes.
Architecture 64-bits uniquement
Environnement de bureau GNOME uniquement.
Toutes les langues disponibles sont présentes.
Architecture 64-bits uniquement
Des média différents pour les architectures 32 et 64 bits
Les premières étapes sont en anglais uniquement.
Contient uniquement des logiciels libres, pour les personnes qui préfèrent ne pas utiliser de logiciels non-libres.
Une fois choisi votre fichier ISO, vous pouvez le télécharger en utilisant un lien direct HTTP ou BitTorrent. Dans les deux cas, on vous fournira des informations, comme le miroir utilisé, et la possibilité d'en choisir un autre si le débit est trop faible.
Si vous choisissez le lien HTTP, vous aurez également des informations concernant les sommes de contrôle.
md5sum, sha1sum et
sha512sum (le plus sûr) permettent de vérifier
l'intégrité de l'ISO. Copiez l'une des sommes de contrôle (série de
caractères alphanumériques) pour l'utiliser dans la partie suivante.
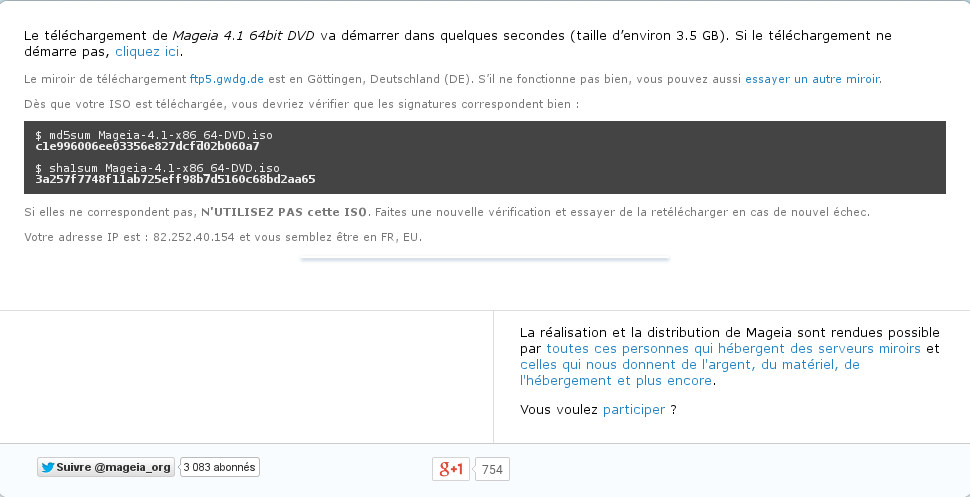
Pendant ce temps, une fenêtre de téléchargement de l'ISO s'ouvrira :

Cliquez sur Enregistrer le fichier, puis sur OK.
Les sommes de contrôle mentionnées ci-dessus sont des empreintes numériques générées par un algorithme à partir du fichier à télécharger. Vous pouvez comparer la somme de contrôle du fichier ISO téléchargé à celle de l'ISO d'origine. Si les sommes de contrôles ne sont pas identiques, cela signifie que les données présentes dans l'ISO sont différentes. Si c'est le cas, vous devez télécharger le fichier à nouveau, ou tenter une réparation avec BitTorrent.
Pour générer une somme de contrôle pour l'ISO téléchargé, ouvrez un terminal (pas besoin d'être super-utilisateur), puis :
Pour utiliser md5sum, tapez : md5sum chemin/vers/le/fichier/image.iso
Pour utiliser sha1sum, tapez : sha1sum chemin/vers/le/fichier/image.iso
Pour utiliser sha512sum, tapez : sha512sum chemin/vers/le/fichier/image.iso
Exemple :
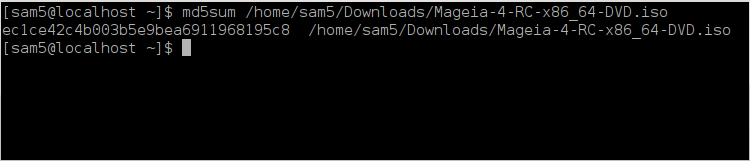
puis comparez le résultat (cela peut prendre un certain temps) avec la somme de contrôle fournie par Mageia.
Après vérification, l'image ISO peut être gravée sur un CD/DVD ou « copiée » sur une clé USB. Il ne s'agit pas d'une copie de fichier ordinaire puisque c'est en fait un support de démarrage qui sera créé.
Quel que soit le logiciel que vous utiliserez, assurez-vous que vous utilisez l'option graver une image. Graver des données ou des fichiers n'est pas correct. Consultez le wiki Mageia (en) pour plus d'informations.
Toutes les images ISO de Mageia sont hybrides, ce qui signifie que vous pouvez les copier sur une clé USB puis utiliser celle-ci pour démarrer et installer le système.
Avertissement
Copier une image sur un périphérique Flash détruira tout le système de fichier déjà présent et toutes les données seront perdues.
Note
De plus, la seule partition sur le périphérique Flash sera alors celle de l'ISO Mageia.
Aussi, si une image ISO d'environ 4Go est copiée sur une clé USB de 8Go, la clé n'affichera alors qu'une capacité de 4Go. Cela est dû au fait que les 4Go restant ne sont plus formatés, et ne sont donc plus utilisables. Pour récupérer sa capacité d'origine, vous devez reformater et repartitioner la clé USB.
Vous pouvez utiliser un outil graphique tel que IsoDumper
Vous pouvez essayer :
Rufus en utilisant l'option « image ISO »
Avertissement
Il est potentiellement « dangereux » de faire cela manuellement. Vous risquez d'écraser des données importantes si vous indiquez le mauvais support cible.
Ouvrir une console
Devenez root (Administrateur) avec la commande su - (n'oubliez pas le -)
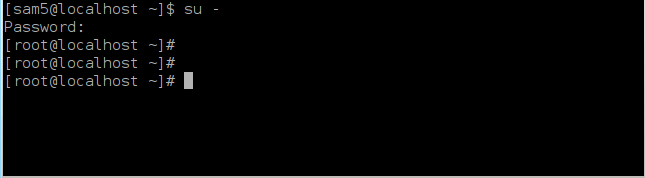
Brancher votre clé USB (mais ne pas la monter, ce qui veut également dire ne pas ouvrir une application ou un gestionnaire de fichiers qui pourrait y accéder ou la lire).
Tapez la commande fdisk -l
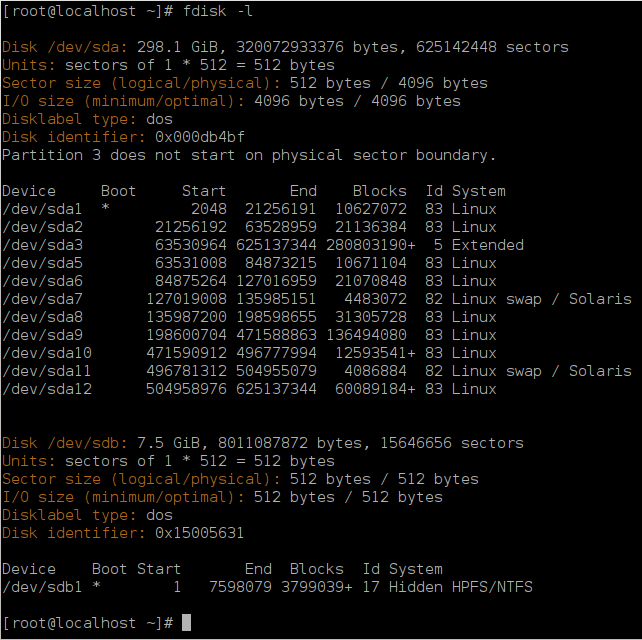
Trouvez le nom de votre clé USB (par sa taille) ; par exemple, sur la capture d'écran ci-dessus,
/dev/sdbdésigne une clé USB de 8Go.Vous pouvez également trouver le nom de votre clé USB à l'aide de la commande
dmesg: vers la fin de cet exemple, le nom du périphérique commence par sd, et dans cet exemple il s'agit en fait de sdd. Sa taille est de 2Go.[72594.604531] usb 1-1: new high-speed USB device number 27 using xhci_hcd [72594.770528] usb 1-1: New USB device found, idVendor=8564, idProduct=1000 [72594.770533] usb 1-1: New USB device strings: Mfr=1, Product=2, SerialNumber=3 [72594.770536] usb 1-1: Product: Mass Storage Device [72594.770537] usb 1-1: Manufacturer: JetFlash [72594.770539] usb 1-1: SerialNumber: 18MJTWLMPUCC3SSB [72594.770713] usb 1-1: ep 0x81 - rounding interval to 128 microframes, ep desc says 255 microframes [72594.770719] usb 1-1: ep 0x2 - rounding interval to 128 microframes, ep desc says 255 microframes [72594.771122] usb-storage 1-1:1.0: USB Mass Storage device detected [72594.772447] scsi host8: usb-storage 1-1:1.0 [72595.963238] scsi 8:0:0:0: Direct-Access JetFlash Transcend 2GB 1100 PQ: 0 ANSI: 4 [72595.963626] sd 8:0:0:0: [sdd] 4194304 512-byte logical blocks: (2.14 GB/2.00 GiB) [72595.964104] sd 8:0:0:0: [sdd] Write Protect is off [72595.964108] sd 8:0:0:0: [sdd] Mode Sense: 43 00 00 00 [72595.965025] sd 8:0:0:0: [sdd] No Caching mode page found [72595.965031] sd 8:0:0:0: [sdd] Assuming drive cache: write through [72595.967251] sdd: sdd1 [72595.969446] sd 8:0:0:0: [sdd] Attached SCSI removable diskSaisissez la commande : # dd if=path/to/the/ISO/file of=/dev/sd
Xbs=1Moù
X=le nom de votre périphérique, par exemple :/dev/sddExemple : #
dd if=/home/user/Downloads/Mageia-6-x86_64-DVD.iso of=/dev/sdb bs=1MAstuce
Il peut être utile de savoir que if signifie input file (fichier d'entrée), et que of signifie output file (fichier de sortie)
Tapez la commande : sync
Le processus est terminé, vous pouvez à présent débrancher votre clé USB.