Mageia is distributed via ISO images. This page will help you to choose which image match your needs.
Există două familii de medii:
Classical installer: After booting the media, it will follow a process allowing to choose what to install and how to configure your target system. This give you the maximal flexibility for a customized installation, in particular to choose which Desktop Environment you will install.
LIVE media: you can boot the media in a real Mageia system without installing it, to see what you will get after installation. The installation process is simpler, but you get lesser choices.
Detaliile sînt oferite în secțiunile următoare.
Aici, un mediu (plural: medii) este o imagine ISO ce permite instalarea și/sau actualizarea distribuției Mageia și prin extensie orice suport fizic pe care poate fi copiat fișierul ISO.
Le puteți găsi aici.
Aceste imagini ISO utilizează instalatorul tradițional numit drakx.
Acestea sînt capabile să efectueze o instalare nouă sau o actualizare de la o versiune precedentă.
Diferitele medii pentru arhitectură pe 32 sau 64 de biți.
Unele unelte sînt disponibile în ecranul de întîmpinare: Recuperare sistem, Test de memorie, Unealta de detecție materială
Fiecare DVD conține multe medii de birou și limbi disponibile.
Vi-se va oferi posibilitatea în timpul instalării să adăugați aplicațiile proprietare.
Ambele arhitecturi sînt prezente pe același mediu, alegerea este făcută automat în funcție de tipul procesorului detectat.
Utilizează doar mediul de birou Xfce.
Nu sînt disponibile toate limbile. (be, bg, ca, de, en, es, fr, it, mk, pl, pt, ru, sv, uk) DE VERIFICAT!
Conține aplicații proprietare.
Poate fi utilizat pentru a previzualiza distribuția Mageia fără a o instala și opțional să o instalați pe discul dur.
Fiecare imagine ISO conține numai un mediu de birou (KDE sau GNOME).
Diferitele medii pentru arhitectură pe 32 sau 64 de biți.
Imaginile Live ISO pot fi utilizate doar pentru a efectua instalări noi, nu pot fi utilizate pentru actualizări majore de la versiunile precedente.
Acestea conțin aplicații proprietare.
Doar mediul de birou KDE.
Toate limbile sînt prezente.
Diferitele medii pentru arhitectură pe 32 sau 64 de biți.
Fiecare din ele este o mică imagine care nu conține mai mult decît necesarul pentru a lansa instalatorul drakx și a găsi drakx-installer-stage2 sau alte pachete necesare pentru a continua și finaliza instalarea. Aceste pachete se pot afla pe discul calculatorului, pe un disc local, într-o rețea locală sau pe Internet.
Aceste medii sînt foarte lejere (mai puțin de 100 Mo) și sînt convenabile pentru cazurile cînd lățimea de bandă este prea mică pentru a descărca un DVD întreg, pentru un calculator fără unitate de DVD sau pentru un calculator care nu poate demara de pe o cheie USB.
Diferitele medii pentru arhitectură pe 32 sau 64 de biți.
Doar limba engleză.
Odată ce ați ales fișierul ISO, îl puteți descărca utilizînd HTTP sau BitTorrent. În ambele cazuri o fereastră vă va oferi anumite informații, precum oglinda de descărcare utilizată și posibilitatea de a o schimba dacă este prea lentă. Dacă alegeți HTTP, puteți vedea și ceva de genul
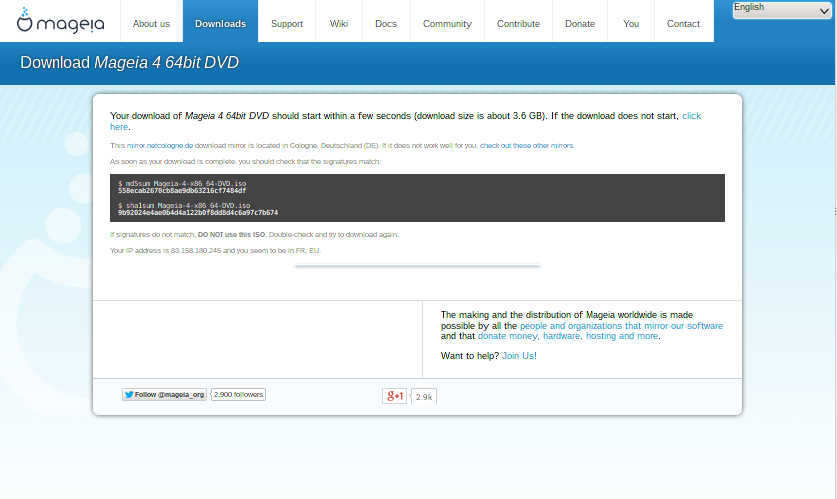
md5sum and sha1sum are tools to check the ISO integrity. Use only one of them. Keep one of them for further usage. Then this window appears:
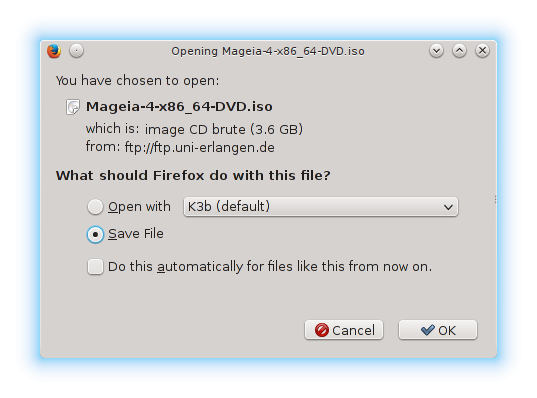
Bifați butonul radio „Salvează fișierul”.
Both checksums are hexadecimal numbers calculated by an algorithm from the file to be downloaded. When you ask these algorithms to recalculate this number from your downloaded file, either you have the same number and your downloaded file is correct, or the number is different and you have a failure. A failure infers that you should retry the download.
Deschideți o consolă, trebuie să fiți root, și:
- Pentru a utiliza md5sum, tastați: [sam@localhost]$ md5sum
path/to/the/image/file.iso.
- Pentru a utiliza sha1sum, tastați: [sam@localhost]$ sha1sum
path/to/the/image/file.iso.
și comparați numărul obținut pe calculator (va trebui să așteptați un pic) cu numărul dat de Mageia. Exemplu:
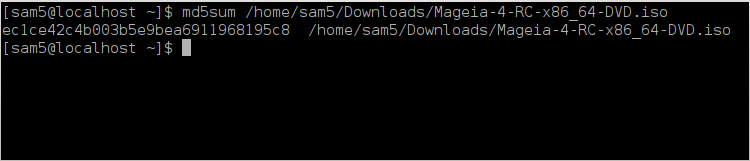
Imaginea ISO verificată poate fi acum inscripționată pe un CD/DVD sau pusă pe o cheie USB. Aceste operații nu sînt simple copieri și au ca scop să producă medie de pe care se poate demara.
Puteți utiliza orice aplicație de inscripționat doriți, însă asigurați-vă că este configurată corect pe inscripționat o imagine, opțiunea de inscripționat date sau fișiere nu este potrivită. Mai multe informații găsiți în Mageia wiki.
Toate imaginile ISO Mageia sînt hibride, asta înseamnă că pot fi „puse” pe o cheie USB pentru a demara și instala sistemul.
Avertisment
„punerea” unei imagini pe un dispozitiv de memorie flash distruge orice sistem de fișiere aflat înainte pe acel dispozitiv; toate datele vor fi pierdute și capacitatea partiției va fi redusă la mărimea fișierului ISO.
To recover the original capacity, you must redo partitioning and re-format the USB stick.
Puteți utiliza un utilitar grafic precum IsoDumper
Puteți încerca:
- Rufus utilizînd opțiunea „ISO image";
Avertisment
It is potentially *dangerous* to do this by hand. You risk to overwrite a disc partition if you get the device-ID wrong.
Puteți utiliza utilitarul dd într-o consolă:
Deschideți o consolă
Deveniți root cu comanda
su -(nu uitați liniuța de la final '-' )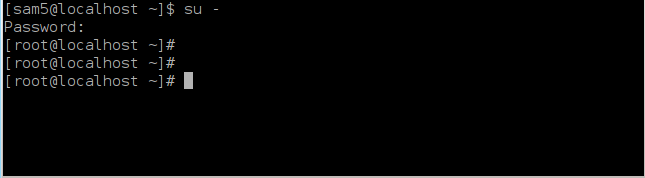
Conectați cheia USB (nu o montați, adică nu deschideți nicio aplicație sau gestionar de fișiere pentru a o citi)
Introduceți comanda
fdisk -l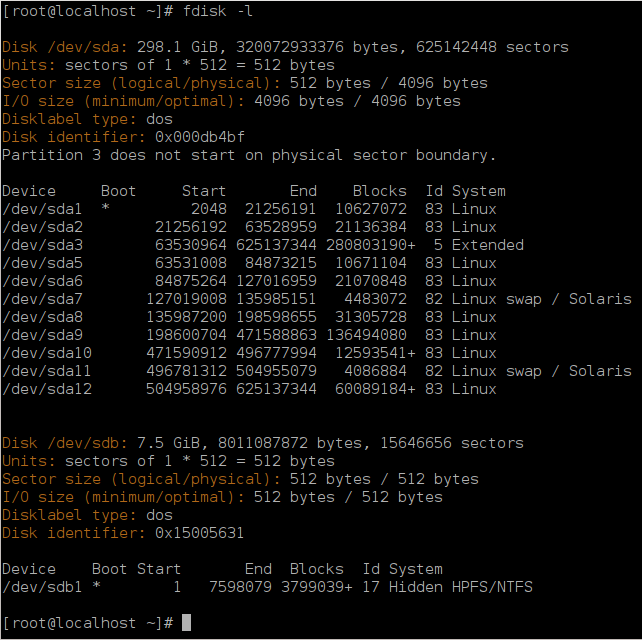
Alternatively, you can get the device name with the command
dmesg: at end, you see the device name starting with sd, and sdd in this case:[72594.604531] usb 1-1: new high-speed USB device number 27 using xhci_hcd [72594.770528] usb 1-1: New USB device found, idVendor=8564, idProduct=1000 [72594.770533] usb 1-1: New USB device strings: Mfr=1, Product=2, SerialNumber=3 [72594.770536] usb 1-1: Product: Mass Storage Device [72594.770537] usb 1-1: Manufacturer: JetFlash [72594.770539] usb 1-1: SerialNumber: 18MJTWLMPUCC3SSB [72594.770713] usb 1-1: ep 0x81 - rounding interval to 128 microframes, ep desc says 255 microframes [72594.770719] usb 1-1: ep 0x2 - rounding interval to 128 microframes, ep desc says 255 microframes [72594.771122] usb-storage 1-1:1.0: USB Mass Storage device detected [72594.772447] scsi host8: usb-storage 1-1:1.0 [72595.963238] scsi 8:0:0:0: Direct-Access JetFlash Transcend 2GB 1100 PQ: 0 ANSI: 4 [72595.963626] sd 8:0:0:0: [sdd] 4194304 512-byte logical blocks: (2.14 GB/2.00 GiB) [72595.964104] sd 8:0:0:0: [sdd] Write Protect is off [72595.964108] sd 8:0:0:0: [sdd] Mode Sense: 43 00 00 00 [72595.965025] sd 8:0:0:0: [sdd] No Caching mode page found [72595.965031] sd 8:0:0:0: [sdd] Assuming drive cache: write through [72595.967251] sdd: sdd1 [72595.969446] sd 8:0:0:0: [sdd] Attached SCSI removable diskFind the device name for your USB stick (by its size), for example
/dev/sdbin the screenshot above, it is a 8GB USB stick.Introduceți comanda: #
dd if=path/to/the/ISO/file of=/dev/sdX bs=1MUnde X=numele dispozitivului, ex: /dev/sdc
Exemplu: #
dd if=/home/user/Downloads/Mageia-4-x86_64-DVD.iso of=/dev/sdb bs=1MIntroduceți comanda: #
syncDeconectați cheia USB, ați terminat.


