You can boot directly from the media you used to burn your image (CD-ROM, DVD-ROM...). You usually just need to insert it in your CD/DVD drive for the bootloader to launch the installation automatically after rebooting the computer. If that does not happen you may need to reconfigure your BIOS or press one key that will offer you to choose the peripheral from which the computer will boot.
According to which hardware you have, and how it is configured, you get either one or another of the two screens below.
You can boot from the USB device on which you dumped your image ISO. According to your BIOS settings, the computer boots perhaps directly on the USB device already plugged in a port. If that does not happen you may need to reconfigure your BIOS or press one key that will offer you to choose the peripheral from which the computer will boot.
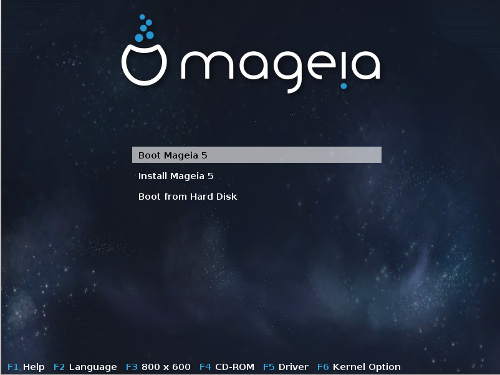
First screen while booting in BIOS mode
In the middle menu, you have the choice between three actions:
Boot Mageia: That means Mageia 5 will start from the connected media (CD/DVD or USB stick) without writing anything on the disk, so expect a very slow system. Once the boot is done, you can proceed to the installation on a hard disk.
Install Mageia: This choice will directly install Mageia on a hard disk.
Boot from hard disk: This choice allows to boot from hard disk, as usual, when no media (CD/DVD or USB stick) is connected. (not working with Mageia 5).
In the bottom menu, are the Boot Options:
F1 - Help. Explain the options "splash", "apm", "acpi" and "Ide"
F2 - Language. Choose the display language of the screens.
F3 - Razlučivost zaslona. Birajte između, 640x400, 800x600, 1024x728
F4 - CD-Rom. CD-Rom or Other. Normally, the installation is performed from the inserted installation medium. Here, select other sources, like FTP or NFS servers. If the installation is carried out in a network with an SLP server, select one of the installation sources available on the server with this option.
F5 - Driver. Yes or No. The system is aware about the presence of an optional disk with a driver update and will require its insertion during installation process.
F6 - Kernel options. This is a way to specify options according to your hardware and the drivers to use.
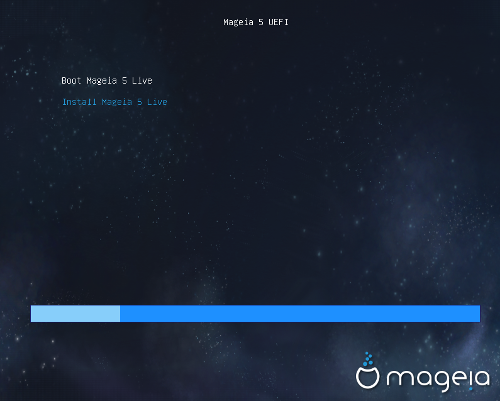
First screen while booting on UEFI system from disk
You have only the choice to run Mageia in Live mode (first choice) or to process the installation (second choice).
If you booted from a USB stick, you get two supplemental lines which are a duplicata of the previous lines suffixed with "USB". You have to choose them.
In each case, the first steps will be the same to choose language, timezone and keyboard, then the processes differ, with additional steps in Live mode.


