Mageia, ISO kalıp dosyaları yoluyla dağıtılmaktadır. Bu sayfa ihtiyaçlarınız doğrultusunda hangi kalıp dosyasını seçeceğinize yardımcı olacaktır.
İki tür kurulum ortamı mevcuttur:
Klasik Kurulum Aracı: Kurulum ortamı başlatıldıktan sonra ne kuracağınızı ve hedef sisteminizi nasıl yapılandıracağınızı seçmenizi sağlayan bir süreç başlar. Bu sayede kişiselleştirilmiş bir kurulum için özellikle hangi Masaüstü Ortamını kuracağınız hususunda en fazla esnekliği sağlar.
ÇalışanCD Kurulum Ortamı: Muhtemel bir kurulum sonrasında nasıl bir sistem olacağını görmek için gerçek bir Mageia sistemini bilgisayarınıza kurmaya gerek kalmadan başlatabilirsiniz. Kurulum süreci daha basittir ancak daha az seçeneğiz mevcuttur.
Ayrıntılar ilerleyen bölümlerde verilmiştir.
Burada sözü edilen ortam, Mageia'yı kurmaya ve/veya yükseltmeye olanak sağlayan bir ISO imaj dosyasıdır ve herhangi bir fiziksel desteğe bağlı olarak kopyalanan ISO dosyasıdır.
Ortamları burada bulabilirsiniz.
Bu ISO'lar drakx denilen geleneksel yükleyiciyi kullanırlar.
Önceki sürümden yükseltme veya temiz bir kurulum yapabilirler.
32 veya 64 bit mimari için faklı ortamlar.
Karşılama ekranında Donanım Algılama, Sistem kurtarma ve Hafıza Testi araçları mevcuttur.
Her bir DVD birçok masaüstü ortamı ve dil içermektedir.
Size, kurulum sırasında özgür olmayan yazılım eklemek için seçenek sunulacak.
Sabit disk üzerine kurulum yapmadan kullanılabilir, istenirse sabit disk üzerine Mageia kurulur.
Her bir ISO yalnız bir masaüstü ortamı içerir (KDE veya Gnome).
32 veya 64 bit mimari için farklı ortamlar.
Canlı ISO'lar yalnız temiz bir kurulum yapmak için kullanılabilir, bir önceki sürümden yükseltme yapmak için kullanılamazlar.
Özgür olmayan yazılım içerirler.
Yalnız KDE masaüstü ortamı.
Tüm diller mevcuttur.
32 veya 64 bit mimari için farklı ortamlar.
Her biri, tam kurulumun devam etmesi için gereken paketler, drakx-installer-stage2 ve drakx yükleyici başlatmak için ihtiyacı olandan daha fazlasını içermeyen küçük bir imajdır.
Bu ortamlar çok hafiftir (100 MB'dan az) ve USB bellekten önyükleme yapılamadığında, bir DVD sürücüsü yoksa veya bir DVD indirmek için bant aralığınız çok düşükse uygundur.
32 veya 64 bit mimari için farklı ortamlar.
Yalnız İngilizce.
ISO dosyanızı seçer seçmez dosyayı http veya BitTorrent kullanarak indirebilirsiniz. Her iki durumda da bazı bilgiler içeren bi pencere açılır. Örneğin eğer bant aralığınız çok düşükse kullanılan yansıyı değiştirme imkanı sağlamak gibi. Eğer http seçildiyse şöyle bir şey görebilirsiniz
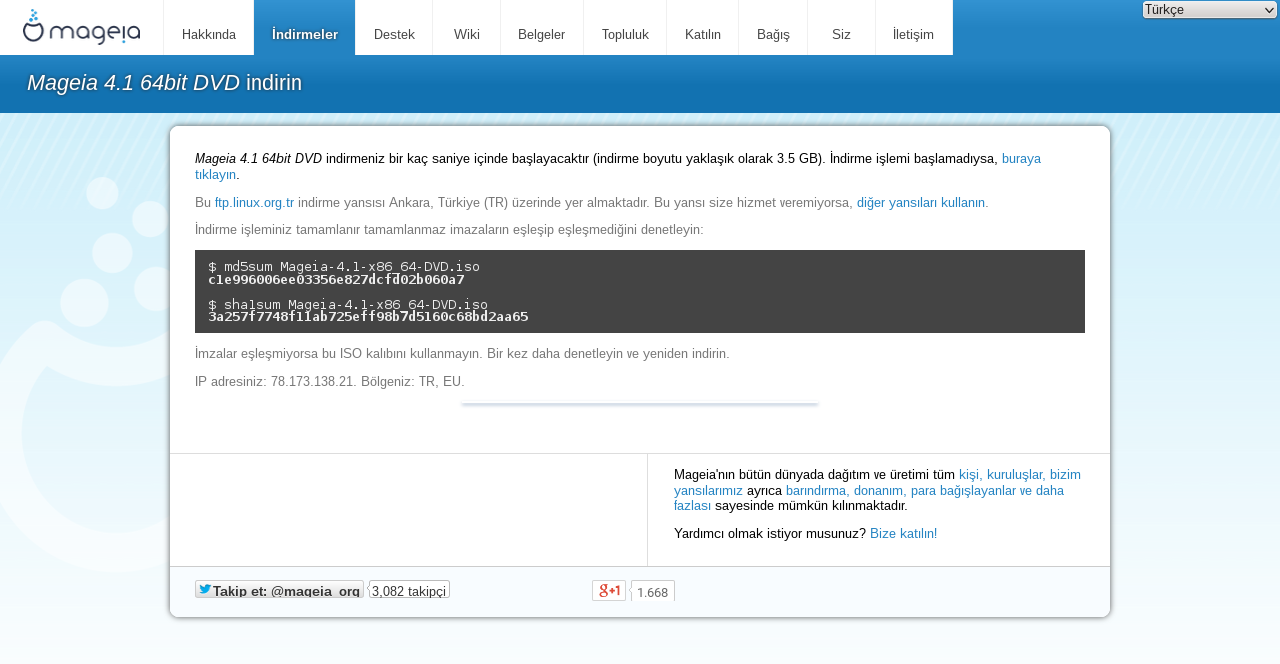
md5sum ve sha1sum araçları ISO kalıbının bütünlüğünü denetlemeye yarayan araçlardır. Sadece bunlardan birinİ kullanın. Yine birini başka zaman kullanmak üzere kayıtlı tutun. Sonrasında şu pencere görüntülenir:

Sabit diske kaydet seçeneğini işaretleyin.
Onaltılık sayılar indirilecek dosyadan bir algoritma tarafından hesaplanır. İndirdiğiniz dosyadan bu numarayı hesaplamak için algoritmayı sorguladığınızda, sayfadaki numara dosyanızla aynı ise indirdiğiniz dosya doğrudur, sayfadaki numara dosyanızdan farklı ise indirdiğiniz dosya yanlıştır. Sonuç yanlışsa dosyayı tekrar indirmeniz gerekmektedir.
Konsolu açın -root olmanıza gerek yok- ve aşağıdaki komutlardan birini kullanın:
md5sum kullanmak için: [sam@localhost]$ md5sum
imaj/dosyasının/bulunduğu/yol/dosyaadı.iso.
sha1sum kullanmak için: [sam@localhost]$ sha1sum
imaj/dosyasının/bulunduğu/yol/dosyaadı.iso.
ve Mageia'nın verdiği numara ile bilgisayarınızda elde ettiğiniz bu numarayı (Bir süre beklemek durumunda olabilirsiniz) karşılaştırın. Örneğin:
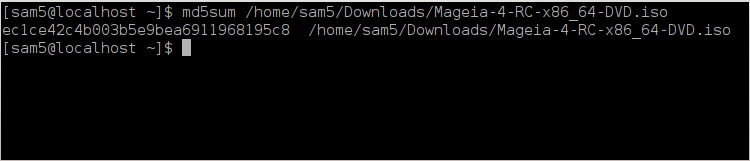
Kontrol edilen ISO artık bir CD, DVD üzerine yakılabilir veya USB bellek üzerine aktarılabilir. Bu işlemler basit bir kopya değildir amaç çalıştırılabilir bir ortam yapmaktır.
Dilediğiniz herhangi bir yakma aracını kullanın fakat yakma aygıtının bir imaj yakmak için doğru ayarlandığından emin olun. Dosya veya veri olarak yakmak doğru bir işlem değildir. Daha fazla bilgi için buradaki Mageia wiki sayfasına bakınız.
Tüm Mageia ISO'ları hibrittir, bunun anlamı şudur ki onları USB belleğe atıp sistemi önyükleme ve kurulum için kullanabilirsiniz.
Uyarı
Bir flash aygıt üzerine bir imaj atma aygıt üzerindeki var olan herhangi bir dosya sistemini tahrip eder. Üzerindeki veriler silinir ve bölüm kapasitesi imaj boyutuna indirgenir.
Özgün kapasiteyi geri kazanmak için USB belleği yeniden bölümlendirmeli ve yeniden biçimlendirmelisiniz.
IsoDumper gibi grafiksel bir araç kullanabilirsiniz.
Deneyebilecekleriniz:
- Rufus "ISO imajı" seçeneğini kullanarak;
Uyarı
Bunu elle gerçekleştirmeniz *tehlikeli* olabilir. Aygıt kimliğini yanlış girerseniz bir disk bölümünün üzerin yazmanız ihtimali vardır.
Ayrıca konsolda dd aracını da kullanabilirsiniz:
Konsolu açın
su -komutu ile root olun (sonundaki "-" işareti unutmayın)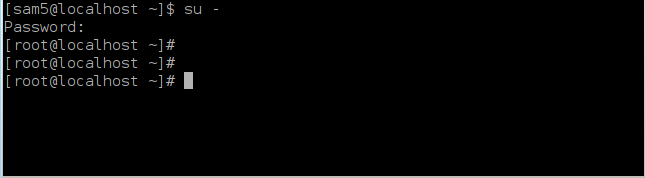
USB belleği takın (bağlamayın, bu aynı zamanda herhangi bir uygulama veya belleğe erişecek,onu okuyacak dosya yöneticisinin açılmaması anlamına da gelmektedir)
fdisk -lkomutunu girin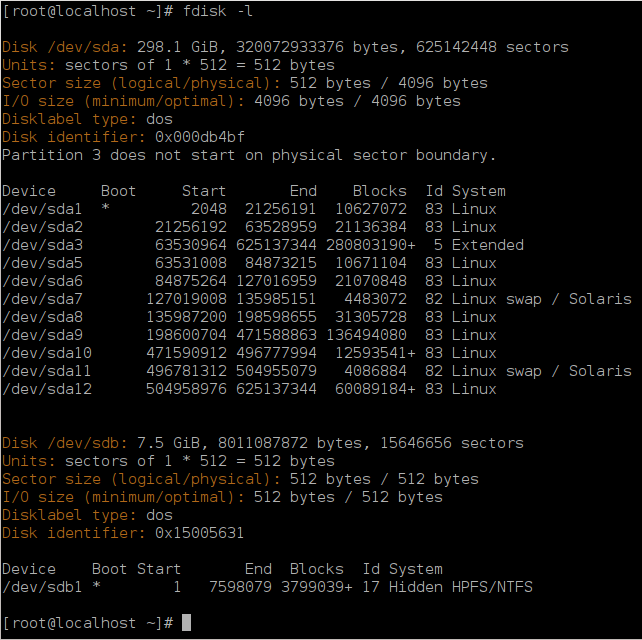
Ek olarak, aygıt adını
dmesgkotumu ile elde edebilirsiniz: en sonda, sd ve şu durumda sdd ile başlayan aygıt adını görürsünüz:[72594.604531] usb 1-1: new high-speed USB device number 27 using xhci_hcd [72594.770528] usb 1-1: New USB device found, idVendor=8564, idProduct=1000 [72594.770533] usb 1-1: New USB device strings: Mfr=1, Product=2, SerialNumber=3 [72594.770536] usb 1-1: Product: Mass Storage Device [72594.770537] usb 1-1: Manufacturer: JetFlash [72594.770539] usb 1-1: SerialNumber: 18MJTWLMPUCC3SSB [72594.770713] usb 1-1: ep 0x81 - rounding interval to 128 microframes, ep desc says 255 microframes [72594.770719] usb 1-1: ep 0x2 - rounding interval to 128 microframes, ep desc says 255 microframes [72594.771122] usb-storage 1-1:1.0: USB Mass Storage device detected [72594.772447] scsi host8: usb-storage 1-1:1.0 [72595.963238] scsi 8:0:0:0: Direct-Access JetFlash Transcend 2GB 1100 PQ: 0 ANSI: 4 [72595.963626] sd 8:0:0:0: [sdd] 4194304 512-byte logical blocks: (2.14 GB/2.00 GiB) [72595.964104] sd 8:0:0:0: [sdd] Write Protect is off [72595.964108] sd 8:0:0:0: [sdd] Mode Sense: 43 00 00 00 [72595.965025] sd 8:0:0:0: [sdd] No Caching mode page found [72595.965031] sd 8:0:0:0: [sdd] Assuming drive cache: write through [72595.967251] sdd: sdd1 [72595.969446] sd 8:0:0:0: [sdd] Attached SCSI removable diskUSB belleğinizin (boyutundan) aygıt adını bulun. Örneğin yukarıdaki ekran görüntüsündeki 8 GB USB belleğin aygıt adı
/dev/sdbolarak görünüyor.Şu komutu girin: #
dd if=/iso/dosyasının/yolu of=/dev/sdX bs=1MX= aygıtınızın adıdır. örn: /dev/sdc
Örneğin: #
dd if=/home/kullanıcıAdı/Downloads/Mageia-4-x86_64-DVD.iso of=/dev/sdb bs=1MŞu komutu girin: #
syncUSB belleğinizi çıkartıp işlemi tamamlayın


