Que vous soyez nouvel utilisateur de GNU-Linux ou expérimenté, l'installateur de Mageia est conçu pour vous rendre l'installation ou la mise à jour aussi aisée que possible.
L'écran du menu initial présente plusieurs options, cependant l'option par défaut démarre l'installation, ce qui correspondra à ce qui est souhaité la plupart du temps .
Figure 1. Ecran d'accueil de l'installation
Voici les écrans d'accueil par défaut lors de l'utilisation du DVD Mageia, le premier pour un système avec le mode Legacy, le second pour un système avec UEFI :
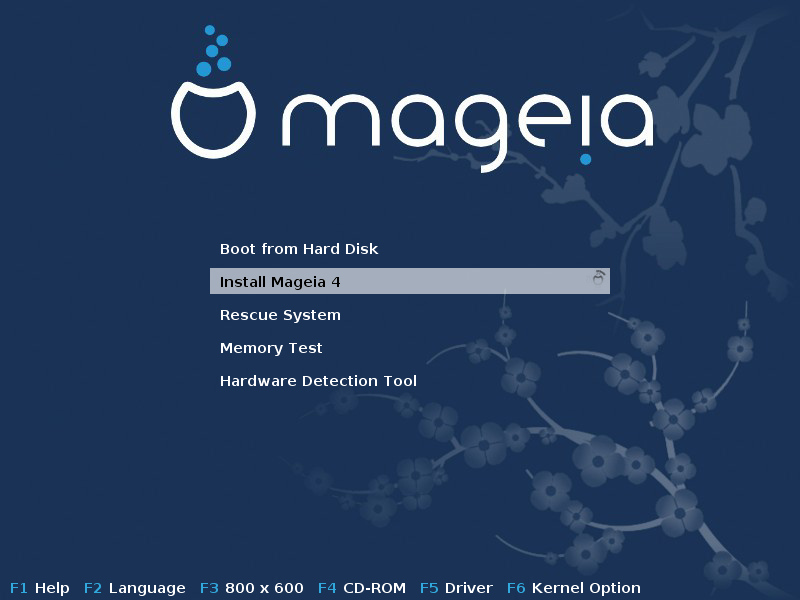
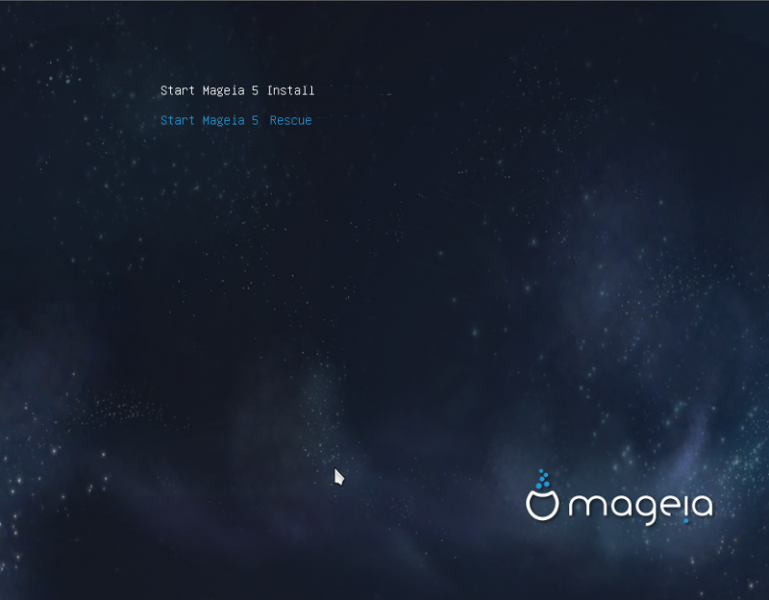
A partir de ce premier écran, il est possible de paramétrer des préférences personnelles :
Sélectionner la langue en pressant la touche F2 (en mode Grub Legacy uniquement). Il s'agit seulement de la langue pour l'installation (elle peut être différente de la langue sélectionnée pour le système).

Utilisez les touches fléchées pour sélectionner la langue puis presser sur la touche Entrée.
Voici par exemple l'écran d'accueil en Français si vous utilisez in DVD/CD "live". Notez que le menu du DVD/CD "live" ne propose pas : le système de secours, le test de mémoire et l'outil de détection du matériel.
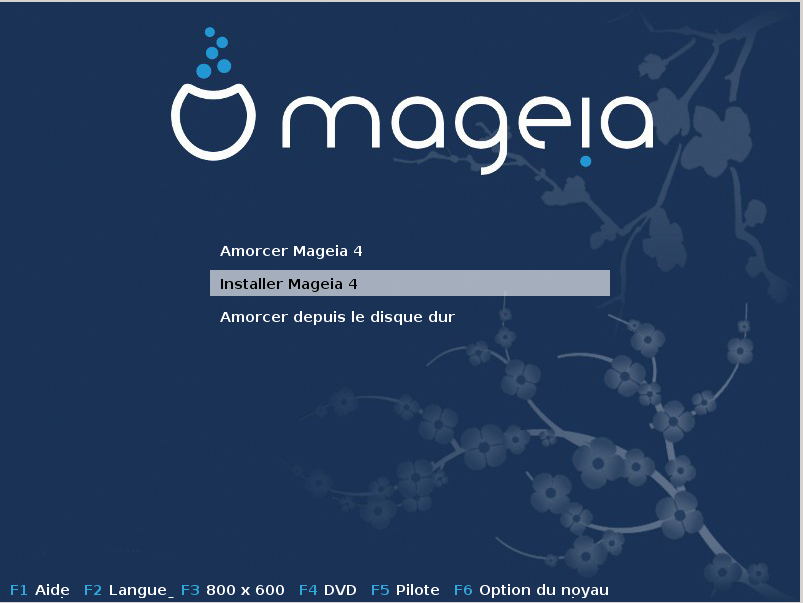
Modifier la résolution de l'écran en pressant la touche F3 (en mode Grub Legacy uniquement).
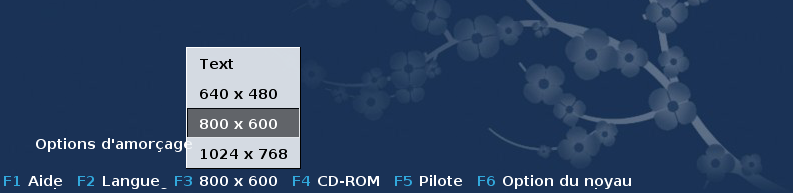
Ajouter certaines options du noyau en pressant la touche F6 en mode Grub Legacy ou la touche e en mode UEFI.
Si l'installation échoue, il peut alors être nécessaire de réessayer en utilisant l'une des options spéciales. Le menu appelé par la touche F6 affiche une nouvelle ligne appelée Options de démarrage et propose quatre entrées :
- par défaut. Cela ne modifie rien dans les options par défaut.
- sauvegarde des paramètres, la priorité étant donnée à la sécurité au détriment performances.
- pas d'ACPI (Advanced Configuration and Power Interface), la gestion de l'alimention n'est pas prise en compte.
- Pas d'APIC (Advanced Programmable Interrupt Controller) local. Ceci ne concerne que le fonctionnement interne de l'Unité Centrale, sélectionnez cette option uniquement si on vous le demande.
Si vous sélectionnez l'une de ces entrées, cela modifie les options par défaut affichées dans la ligne Options de démarrage.
Note
Dans certaines versions de Mageia, il peut arriver que les entrées sélectionnées avec la touche F6 n'apparaissent pas dans la ligne Options de démarrage, cependant elles sont bien prises en compte.
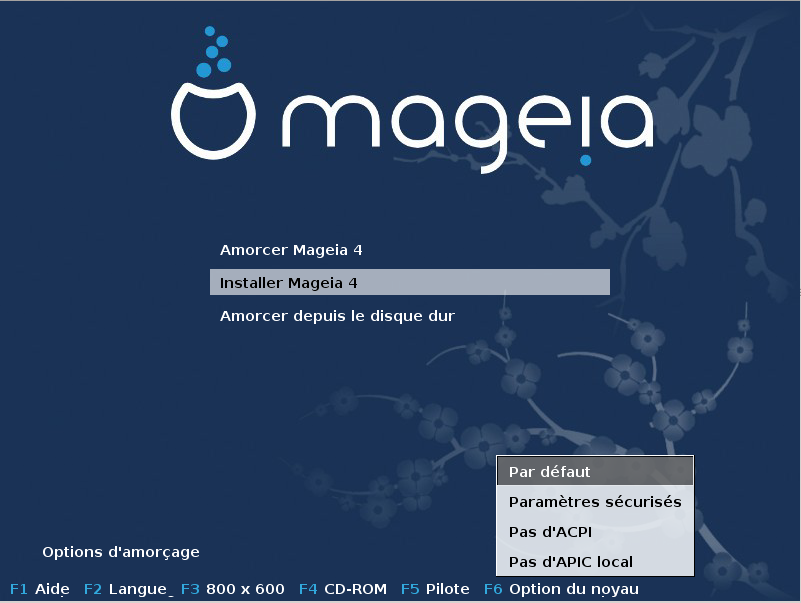
Ajouter plus d'options du noyau en pressant la touche F1 (en mode Grub Legacy uniquement).
Presser la touche F1 ouvre une nouvelle fenêtre avec plus d'options disponibles. Sélectionnez-en une avec les touches directionnelles, puis pressez "Entrée" pour obtenir plus de détails ou la touche d'échappement Esc pour revenir vers l'écran d'accueil.
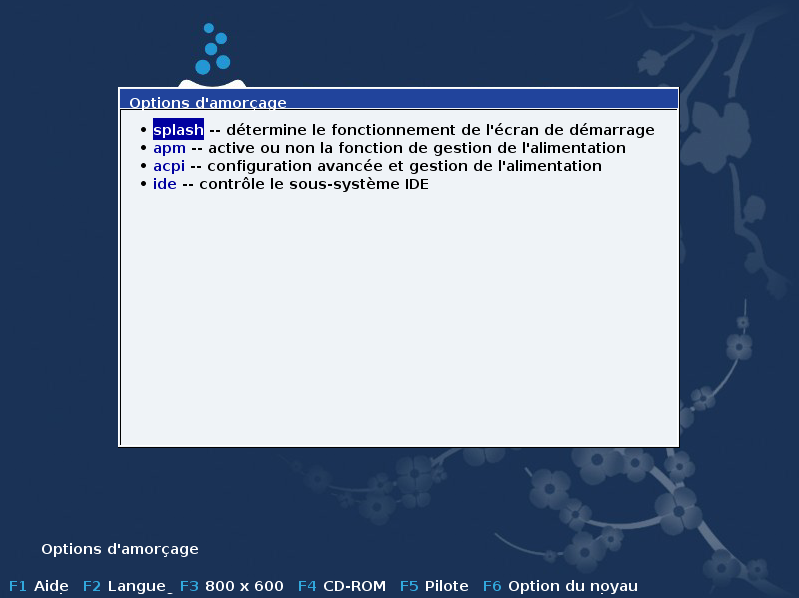
La vue détaillée sur l'option splash. Pressez la touche Echappement ou sélectionnez Retournez vers les options de démarrage pour revenir vers la liste des options. Ces options peuvent être ajoutées manuellement sur la ligne options de Démarrage.
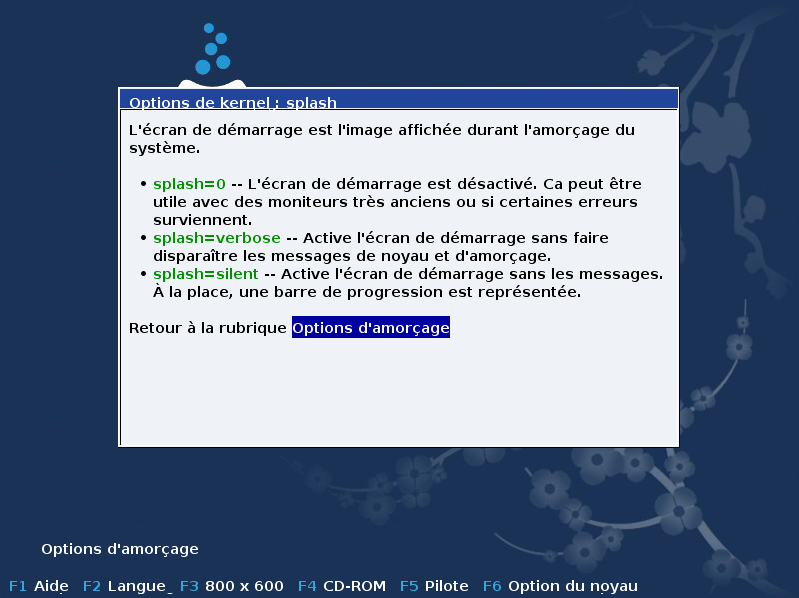
Note
L'aide est traduite dans la langue sélectionnée en pressant la touche F2.
Pour plus d'information sur les options du noyau sur les systèmes en mode Legacy ou avec UEFI, consulter : https://wiki.mageia.org/en/How_to_set_up_kernel_options
Voici l'écran d'accueil par défaut si vous utilisez un CD d'installation par le Réseau (les images Boot.iso ou Boot-Nonfree.iso) :
Cela ne permet pas de modifier la langue, les options disponibles sont décrites dans l'écran. Pour plus d'information sur l'utilisation d'un CD d'installation par le Réseau, consulter le Wiki Mageia
Avertissement
Le clavier est Américain.
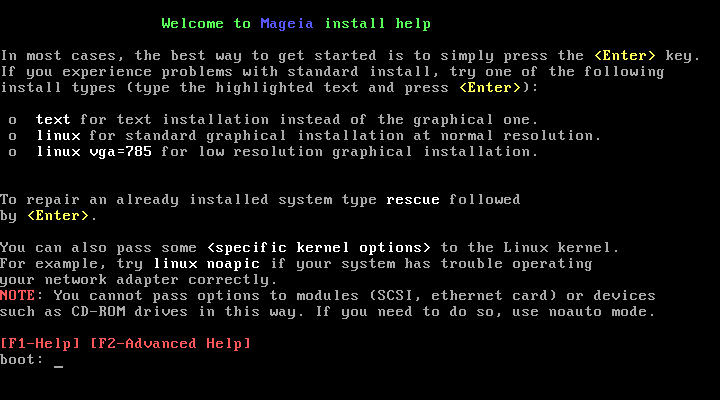
Le processus d'installation se divise en étapes successives qui peuvent être suivies dans le panneau latéral à gauche de l'écran.
Chaque étape contient un ou plusieurs écrans qui peuvent à leur tour présenter un bouton qui offre des options supplémentaires moins communes.
La plupart des écrans présentent un bouton d' qui apporte davantage d'explications au sujet de l'étape en cours.
Note
Si vous décidez d'arrêter l'installation à un moment donné de son déroulement, il est possible de redémarrer, mais bien y réfléchir avant. Lorsqu'une partition a été formatée ou lorsque des mises à jour ont commencé à être écrites, l'ordinateur n'est plus dans le même état et le redémarrage peut très bien rendre le système inutilisable. Si malgré tout, vous êtes sûrs de vouloir redémarrer, ouvrir une console en appuyant simultanément sur les trois touches . Ensuite appuyer simultanément sur les trois touches pour redémarrer.
Après l'écran initial, vous n'obtenez pas l'écran de sélection de la langue. Cela peut arriver avec certaines cartes graphiques et vieux systèmes. Essayez d'utiliser une basse résolution en tapant
vgaloà l'invite.Si le matériel est très ancien, une installation graphique pourrait être impossible. Dans ce cas il vaut mieux essayer une installation en mode texte. Pour utiliser celle-ci pressez la touche Echappement/ESC au premier écran d'accueil et confirmez avec ENTREE. Un écran noir s'affichera avec le mot "boot:". Tapez "text" et pressez ENTREE. Maintenant continuez l'installation en mode texte.
Si le système semble se figer pendant l'installation, cela peut provenir
d'un problème de détection du matériel. Dans ce cas, la détection
automatique peut être escamotée et traitée ultérieurement. Pour tenter
cela, tapez noauto à l'invite. Cette option peut être combinée
avec les précédentes si nécessaire..
Cela sera rarement nécessaire, mais dans certains cas, le matériel peut
détecter la mémoire vive (RAM) disponible de manière incorrecte. Pour la
spécifier manuellement, utilisez le paramètre mem=xxxM où xxx
est la quantité correcte de RAM. Par exemple mem=256M pour
spécifier 256Mo de RAM.
Si vous avez converti votre disque dur d'un format "primaire" vers un format "dynamique" dans Microsoft Windows, vous devez savoir qu'il est impossible d'installer Mageia sur ce disque. Pour revenir vers un format primaire, consultez la documentation Microsoft : http://msdn.microsoft.com/en-us/library/cc776315.aspx.


