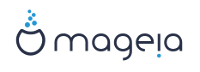Oavsett om du är ny på GNU-Linux eller en erfaren användare. Mageias installerare är utformad för att göra din installation eller uppgradering så enkel som möjligt.
Den första startmenyn har olika alternativ och det förvalda kommer att starta installationsprogrammet, som i normalfallet är allt du behöver.
Figur 1. Välkomstskärm till installationen
Här är det välkomstmeddelande som är standard när en Mageia DVD används:
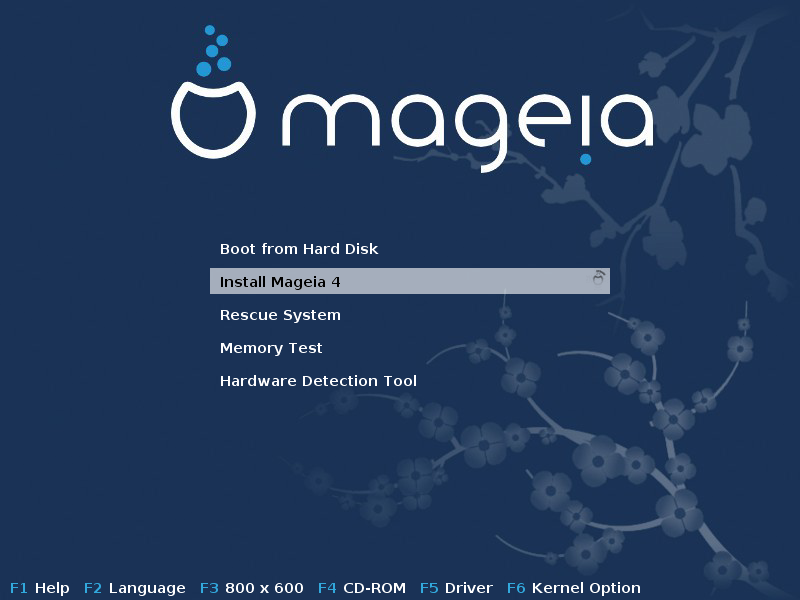
Från denna förstasida är det möjligt att ställa in några personliga inställningar.
Språket (endast för installation, kan vara annorlunda än det valda språket för systemet) genom att trycka på F2
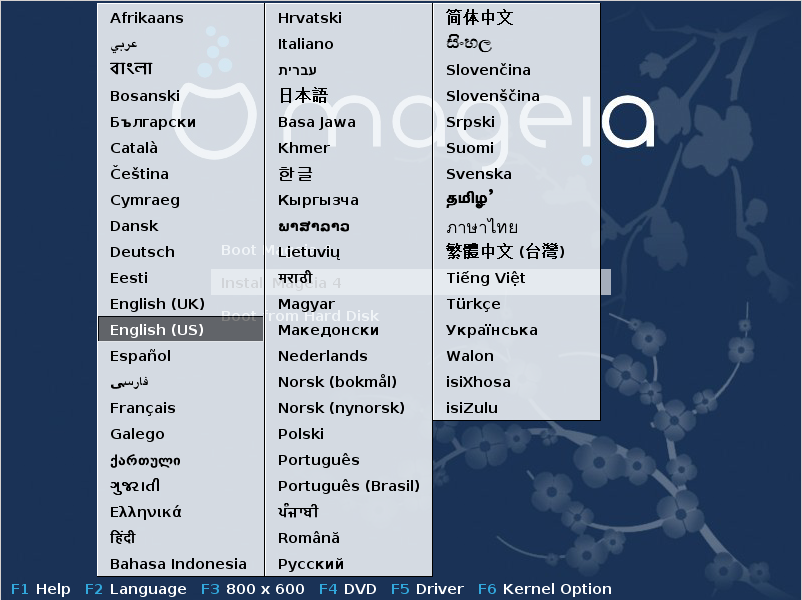
Använd pil-tangenterna för att välja språk och tryck på Retur.
Här är ett exempel, det franska välkomstmeddelandet vid användning av en Live DVD/CD. Observera att menyn på en Live DVD/CD inte föreslår: Rescue System, Memory Test och Hardware Detection Tool.
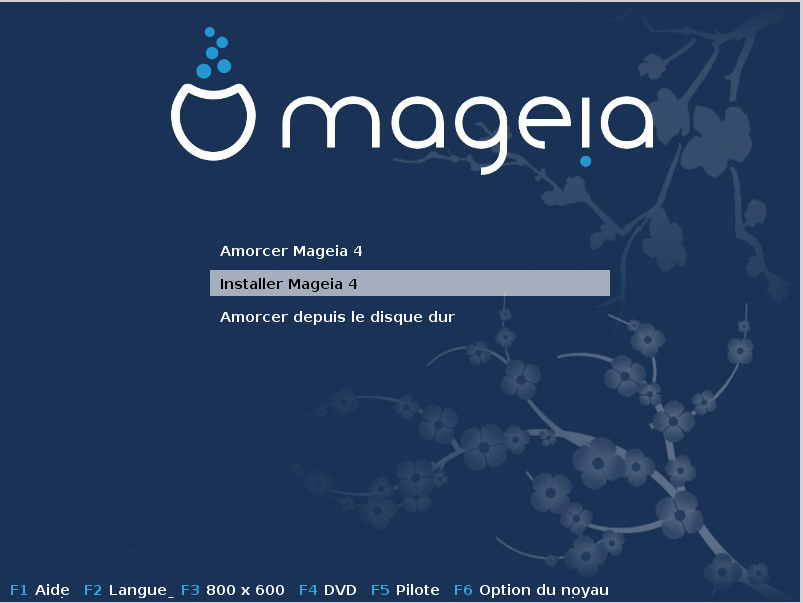
Ändra upplösning genom att trycka på F3.
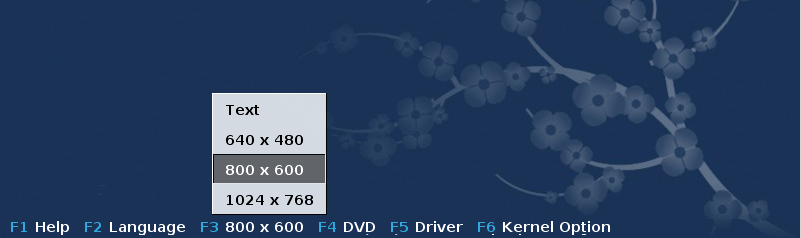
Lägg till några kernel-alternativ genom att trycka på F6.
Om installationen misslyckas kan det bli nödvändigt att försöka igen genom att använda några extra alternativ. Tryck på F6 för att få fram en meny som visar en ny rad kallad Boot options och föreslå fyra poster:
- Standard, det ändrar inget i standardalternativen.
- Säkra inställningar, prioritet ges till de mer säkra alternativen på bekostnad av prestanda.
- Ingen ACPI (Advanced Configuration and Power Interface), strömhantering beaktas.
- Ingen lokal APIC (Local Advanced Programmable Interrupt Controller), det handlar om CPU-avbrott, välj detta alternativ om du blir tillfrågad.
När du väljer någon av dessa poster kommer det att ändra standardalternativen som visas på Boot Options-raden.
Notera
I vissa utgåvor av Mageia kan det hända att posterna som valts i menyn med F6 inte visas på raden Boot Options, men de beaktas dock ändå.
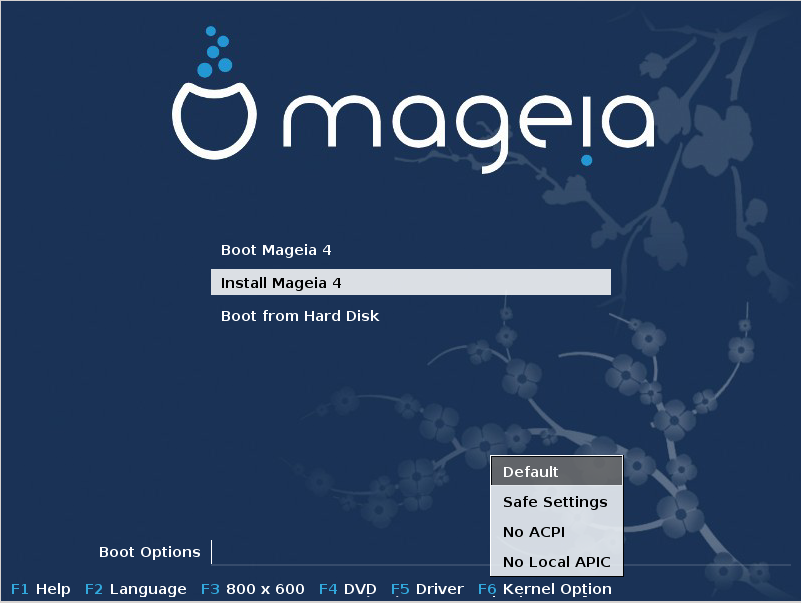
Lägg till fler kernel-alternativ genom att trycka på F1
Att trycka på F1 öppnar ett nytt fönster med fler valbara alternativ. Välj något med pil-tangenterna och tryck på enter för att få fler detaljer, eller tryck på escape för att gå tillbaka till välkomstskärmen.
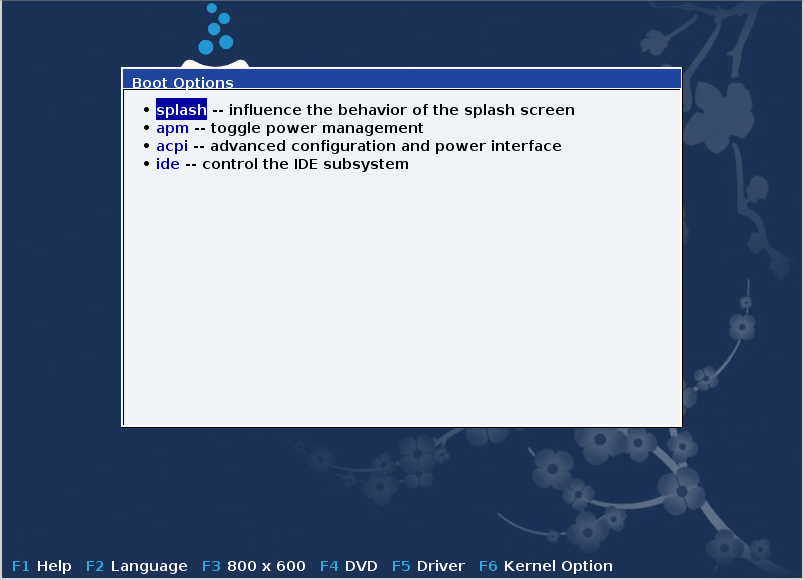
Detaljerad översikt för alternativet splash. Tryck på Esc eller välja Tillbaka till Boot Options för att gå tillbaka till listan med alternativ. Dessa alternativ kan läggas till för hand på raden med Boot Options.
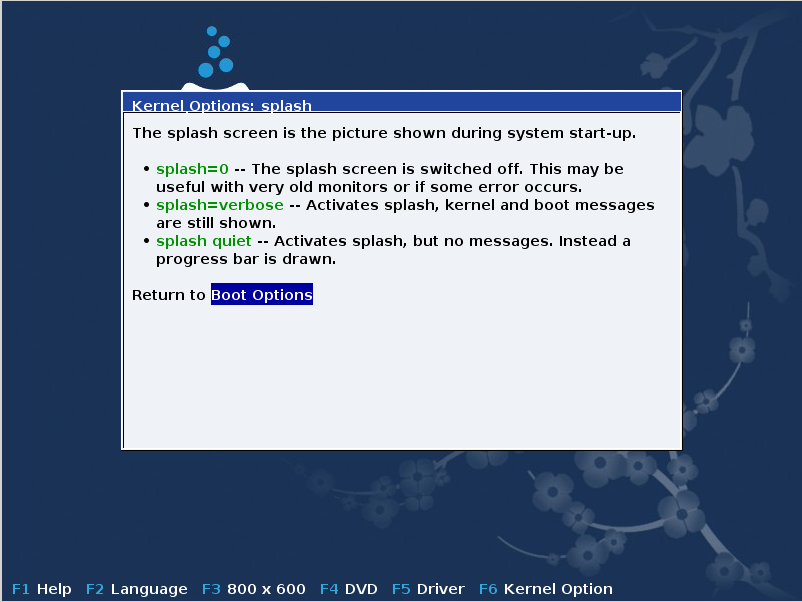
Notera
Hjälpen är översatt i det valda språket med F2-tangenten.
Här är standard välkomstmeddelande vi använding av en trådburen nätverksbaserad installations CD (Boot.iso eller Boot-Nonfree.iso).
Det tillåter inte ändringar i språket, tillgängliga alternativ finns beskrivna på skärmen. För mer information hur man använder en trådburen nätverksbaserad installations-CD, se Mageias Wiki
Varning
Tangentbordslayouten är amerikansk.
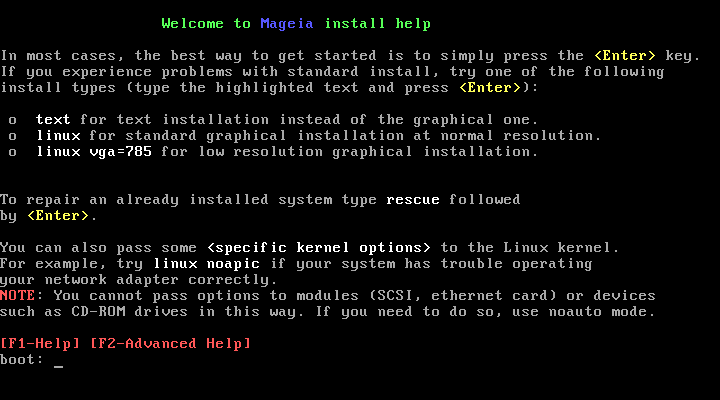
Installationsprocessen är indelad i ett antal steg som kan följas i sidopanelen på skärmen.
Varje steg har en eller flera sidor som också kan ha knappar med mer, men sällan krävande alternativ.
De flesta rutor har -knappar som ger ytterligare information om det nuvarande steget.
Notera
Om du någonstans under installationen bestämmer dig för att stoppa installationen så är det möjligt, men tänk dig för innan du gör det. När en partition väl blivit formaterad eller om uppdateringar börjat bli installerade så är din dator inte längre i samma skick, och en omstart kan lämna dig med ett oanvändbart system. Om du trots allt är absolut säker på att du vill starta om, öppna ett terminalfönster genom att hålla ner följande tangenter samtidigt. Efter det, tryck samtidigt för att starta om.
Efter startmenyn så kom du inte till skärmen för språkval. Detta kan hända med vissa grafikkort och äldre system. Prova med en låg upplösning genom att skriva
vgalovid prompten.En grafisk installation kanske inte är möjlig om hårdvaran är väldigt gammal. I sådana fall kan det vara värt att prova en textbaserad installation. För att starta den tryck på Esc på välkomstskärmen och bekräfta med enter. Du kommer att se en svart skärm med en rad där det står: "Boot:" Skriv "text" på den raden och tryck på enter. Nu forsätter installationen i textläge.
Om systemet verkar frysa sig under installationen så kan det bero på problem
med identifiering av hårdvara. Om så är fallet så kan den automatiska
hårdvaruidentifieringen förbigås och behandlas senare. För att prova detta,
skriv noauto vid prompten. Detta kan även kombineras med andra
alternativ om nödvändigt.
Dessa kommer sällan att behövas, men i vissa fall kan hårdvaran rapportera
tillgängligt RAM felaktigt. För att ange detta manuellt kan du använda
mem=xxxM parametern, där xxx är den korrekta mängden
RAM. T. ex. mem=256M anger 256MB RAM.
Om du har konverterat din hårddisk från grundläggande till dynamiskt format i Microsoft Windows så är det omöjligt att installera Mageia på den disken. Läs igenom Microsofts dokumentation om hur man återgår till en grundläggande disk: http://msdn.microsoft.com/sv-se/library/cc776315.aspx.